Power BI -visualisointien lisääminen tai muokkaaminen koontinäytössä
Voit luoda monipuolisia ja vuorovaikutteisia raportteja sekä reaaliaikaisia visualisointeja Power BI -koontinäytöillä ja -ruuduilla, joita voit lisätä omiin koontinäyttöihisi.
Huomautus
Jos haluat lisätä Power BI -visualisointeja omiin koontinäyttöihisi mallipohjaisessa sovelluksessa, sinun täytyy toimia seuraavasti ja täyttää seuraavat ehdot:
- Ota Power BI visualisoinnit käyttöön organisaatiossa valitsemalla Asetukset > Hallinta > Järjestelmäasetukset > Raportointi-välilehti > Salli Power BI -visualisointien upottaminen.
- Tarvitaan Power BI -tili ja vähintään yhden Power BI -koontinäytön käyttöoikeus.
- Ota muiden valmistajien evästeet käyttöön selaimessa. Muussa tapauksessa Power BIin todentaminen epäonnistuu.
Luo henkilökohtainen Power BI -koontinäyttö
Lisää Power BI -koontinäyttö mallipohjaiseen sovellukseesi näiden ohjeiden mukaisesti. Jos olet muodostamassa yhteyttä Power BI -palveluun, tarvitset tilin ja Microsoft Dataverse -esiintymän on oltava valittuna tietolähteenä. Lisätietoja tietolähteiden rekisteröinnistä ja yhdistämisestä on kohdassa Microsoft Power BI.
Avaa sovelluksesi ja siirry koontinäyttöihin.
Valitse Uusi ja sitten Power BI -koontinäyttö.
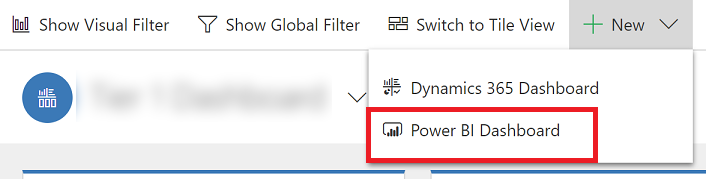
Valitse Power BI -koontinäytön ominaisuudet -valintaikkunassa ensin työtila ja sitten Power BI -koontinäyttö, jonka haluat upottaa omaan koontinäyttöön. Valitse Ota käyttöön Unified Clientissa, jos haluat, että koontinäyttöä voi käyttää Dynamics 365 taulutietokoneille- ja Dynamics 365 puhelimille -versioissa.

Tallenna koontinäyttö valitsemalla Tallenna.
Upota Power BI -ruutuja omaan koontinäyttöösi
Näiden ohjeiden avulla voit lisätä yhden tai usean Power BI -ruudun omaan koontinäyttöön. Jos olet muodostamassa yhteyttä Power BI -palveluun, tarvitset tilin ja Dataverse -esiintymän on oltava valittuna tietolähteenä. Lisätietoja tietolähteiden rekisteröinnistä ja yhdistämisestä on kohdassa Microsoft Power BI.
Avaa sovelluksesi ja siirry koontinäyttöihin.
Valitse aiemmin luotu oma koontinäyttö tai luo uusi valitsemalla Uusi.
Valitse koontinäytössä alue, johon haluat lisätä ruudun, ja valitse sitten työkalurivillä Power BI -ruutu.
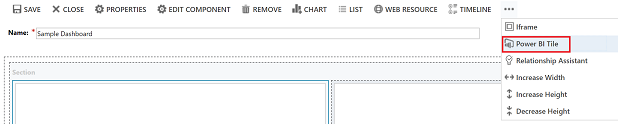
Valitse Power BI -ruutu -valintaikkunassa ensin työtila ja sitten Power BI -ruutu, jonka haluat näyttää omassa koontinäytössä. Valitse Ota käyttöön mobiililaitteissa, jos haluat, että ruutua voi käyttää Dynamics 365 taulutietokoneille- ja Dynamics 365 puhelimille -versioissa.
Valitse toinen koontinäytön alue ja toista tämä vaihe, jos haluat lisätä koontinäyttöön toisen Power BI -ruudun tai muita komponentteja, kuten kaavion tai luettelon.
Tallenna koontinäyttö valitsemalla Tallenna.
Asioita, joita voit tehdä omien koontinäyttöjen Power BI embedded -ruuduissa
Voit näyttää Power BI -visualisoinneissa käytettävät ominaisuudet viemällä osoittimen visualisoinnin oikeaan yläkulmaan, jolloin seuraavat ominaisuudet tulevat esiin.
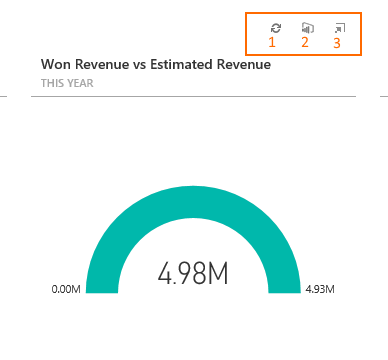
Valitse Päivitä-painike
 päivittääksesi ruudussa olevat raporttitiedot.
päivittääksesi ruudussa olevat raporttitiedot.Avaa visualisoinnit sisältävä Power BI -koontinäyttö uudessa selainvälilehdessä valitsemalla Avaa Power BI:ssä -painikkeella
 .
.
Huomautus
Power BI-vaihtoehtoja raportin avaamiselle Power BI:ssä ei tueta mobiililaitteissa.
Valitse Suurenna-painike
 laajenna visualisointi ja suurenna sen katselualuetta, kuten tässä näytetty myyntiputken ruutu.
laajenna visualisointi ja suurenna sen katselualuetta, kuten tässä näytetty myyntiputken ruutu.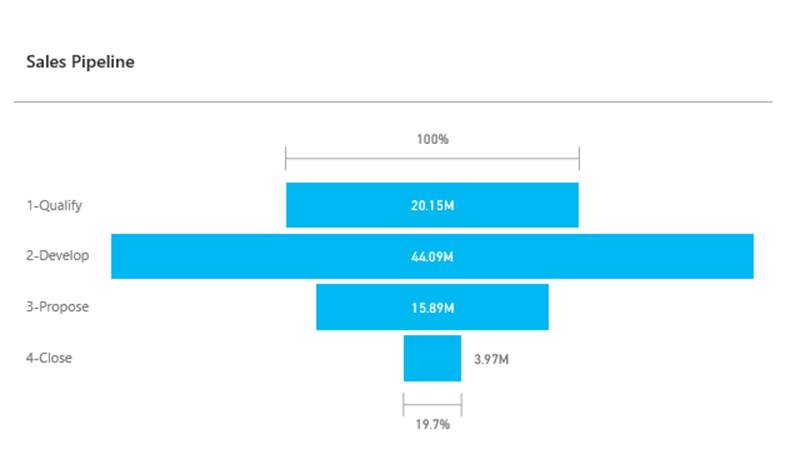
Power BI -visualisointeja sisältävän oman koontinäytön jakaminen
Jotta voit jakaa oman koontinäytön, joka sisältää Power BI -visualisointeja, sinun on määritettävä jakaminen Dataversessa ja Power BI:ssä, ja käyttäjällä tai ryhmällä on oltava samat tunnistetiedot ja sopivan suojaustason pääsy molempiin palveluihin. Jos haluat jakaa oman koontinäytön sovelluksessasi, siirry koontinäyttöihin. Valitse koontinäyttöluettelosta haluamasi oma koontinäyttö ja valitse sitten JAA KOONTINÄYTTÖ. Lisätietoja koontinäytön jakamisesta Power BI:ssa on kohdassa Power BI: Koontinäytön jakaminen työtovereiden ja muiden kanssa.
Tietosuojatiedot
Jos Power BI -ruutujen ja -koontinäyttöjen upotus on otettu käyttöön ja käyttäjä upottaa Power BI -ruudun tai -koontinäytön, kyseisen käyttäjän Microsoft Dataverse:n Microsoft Entra ID -valtuutustunnusta käytetään Power BI -palvelun valtuutustietoina taustalla, jolloin loppukäyttäjän käyttökokemus on saumaton.
Järjestelmänvalvoja voi ottaa Power BI -ruutujen ja -koontinäyttöjen upottamisen pois käytöstä milloin tahansa, jolloin Dynamics 365 -valtuutustunnuksen käyttö Power BI -palvelun valtuutustietoina lopetetaan. Kaikki aiemmin upotetut ruudut ja koontinäytöt lakkaavat toimimasta loppukäyttäjällä.
Azure-komponentti tai -palvelu, joka osallistuu Power BI -ruutujen upottamiseen, kuvataan tarkemmin seuraavassa osiossa.
Huomautus: Katso lisätietoja muista Azure-palveluista Microsoft Azure Trust Centerissä.
Tämä palvelu tuottaa valtuutustunnuksen, joka välitetään Power BI -palvelulle ohjelmointirajapinnan ja käyttöliittymän valtuutusta varten.
Huomautus
Voitko kertoa meille dokumentaatiota koskevan kielimäärityksesi? Vastaa lyhyeen kyselyyn. (Huomaa, että tämä kysely on englanninkielinen.)
Kyselyyn vastaaminen kestää noin seitsemän minuuttia. Henkilökohtaisia tietoja ei kerätä (tietosuojatiedot).
Palaute
Tulossa pian: Vuoden 2024 aikana poistamme asteittain GitHub Issuesin käytöstä sisällön palautemekanismina ja korvaamme sen uudella palautejärjestelmällä. Lisätietoja on täällä: https://aka.ms/ContentUserFeedback.
Lähetä ja näytä palaute kohteelle