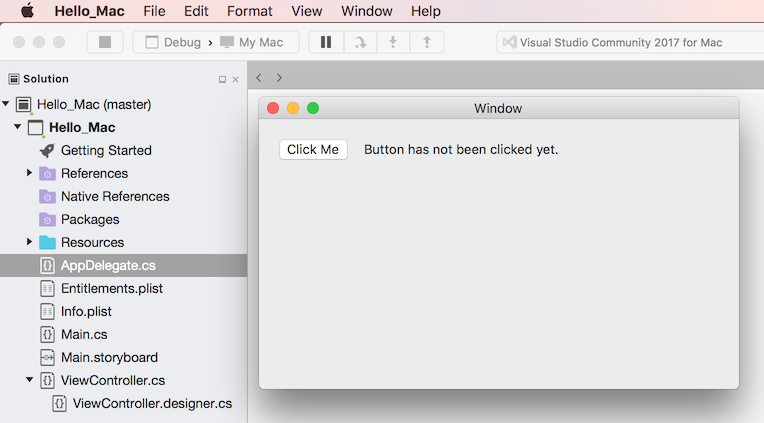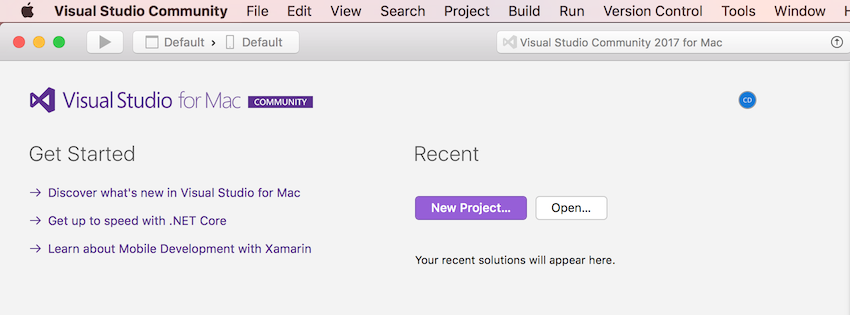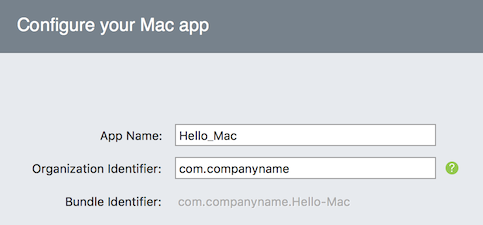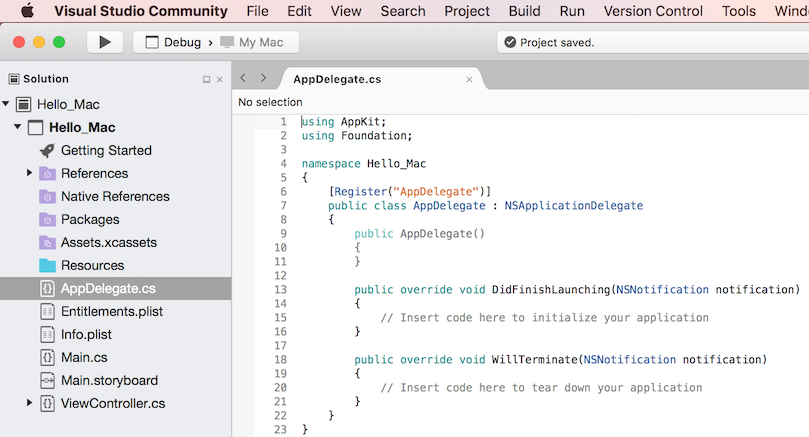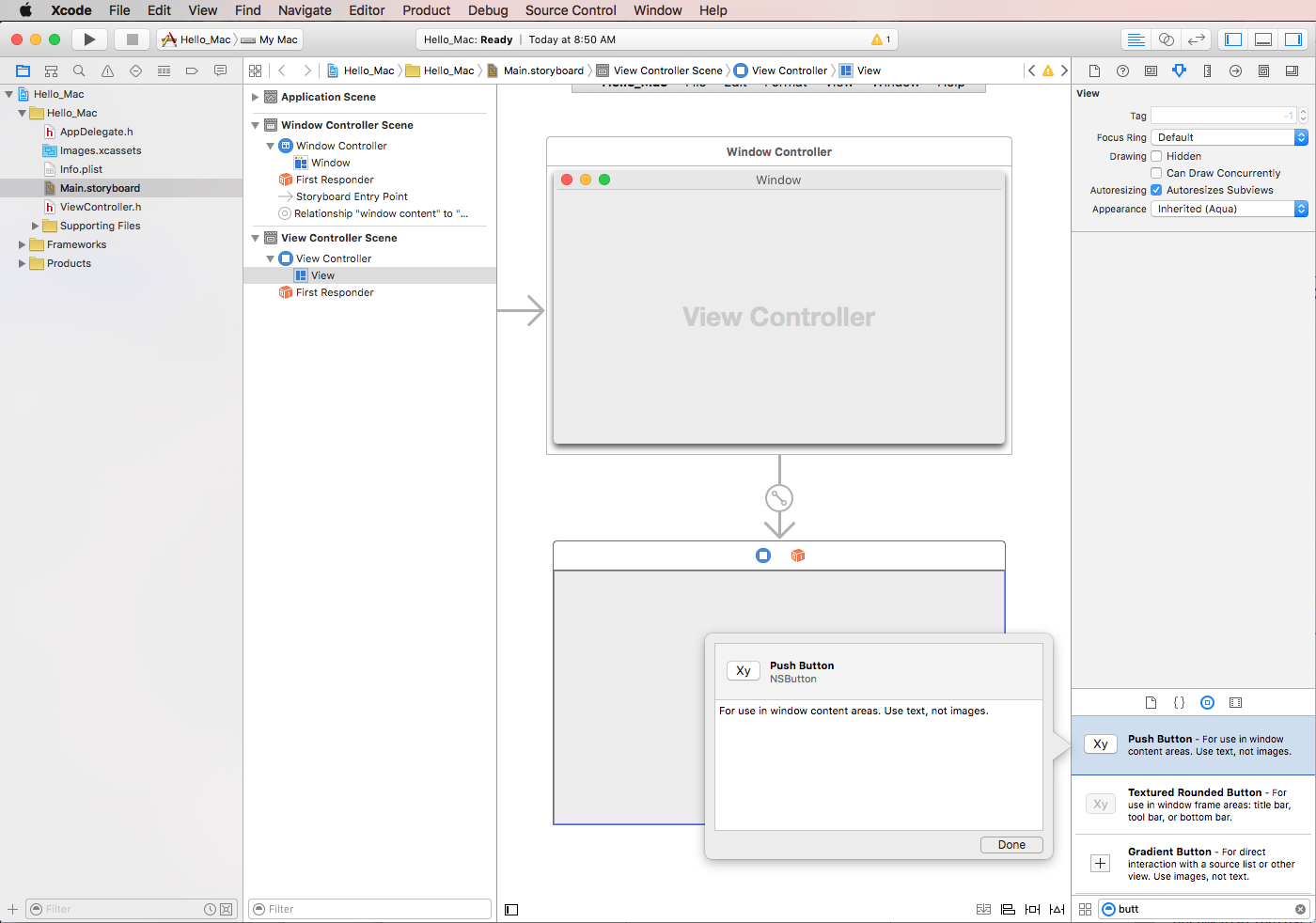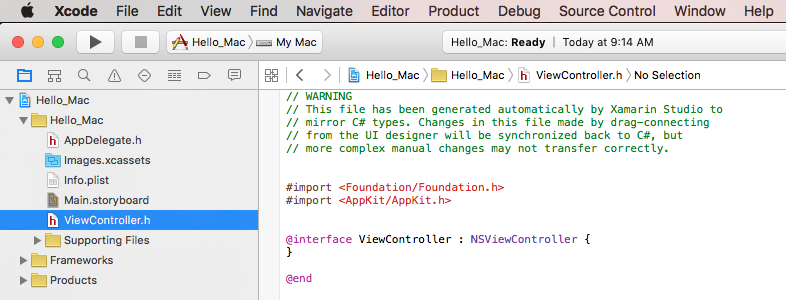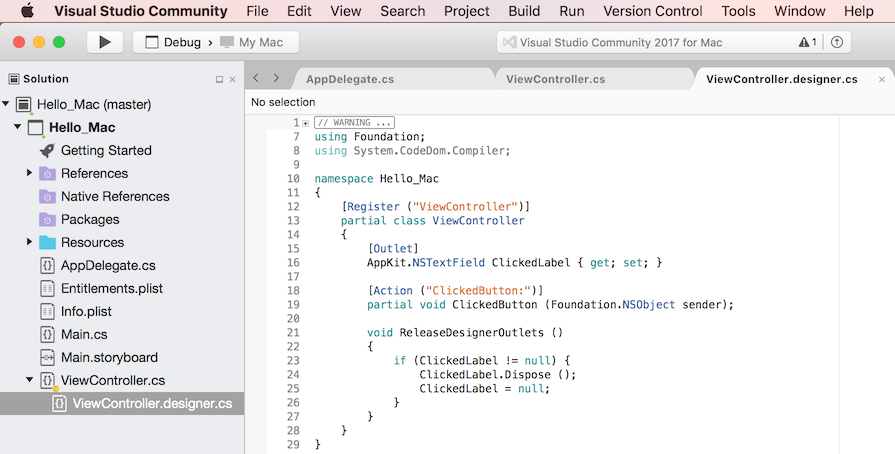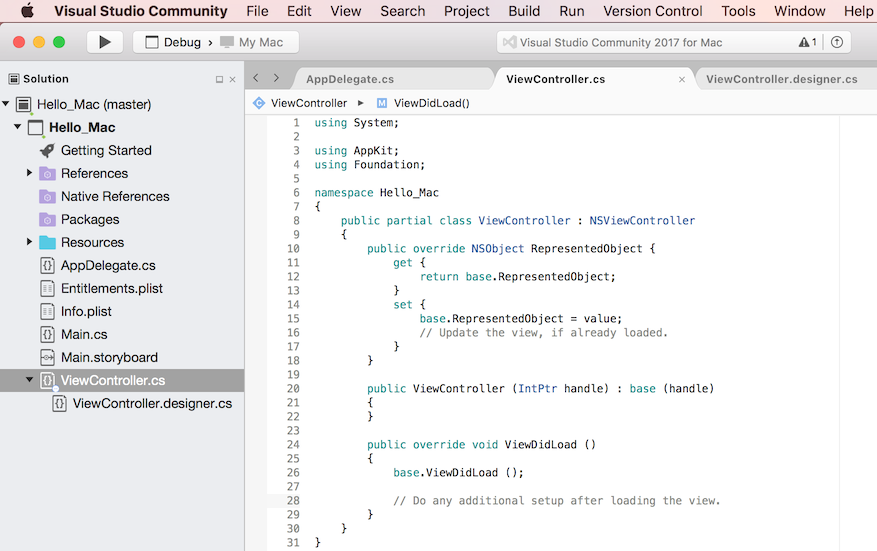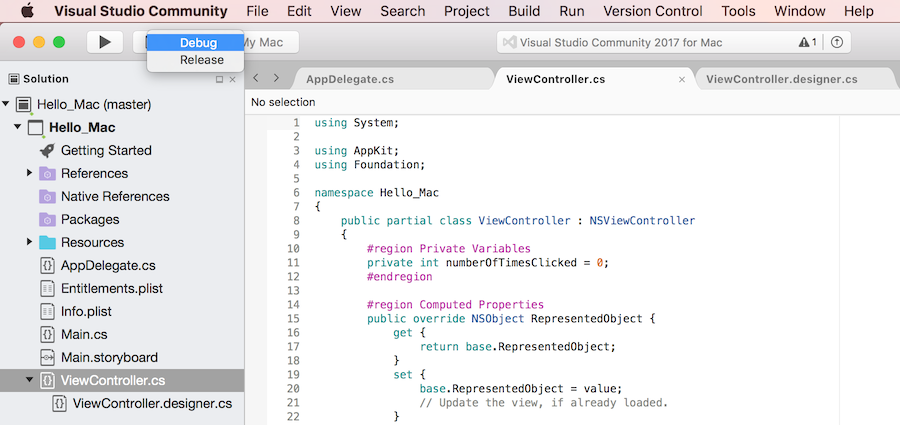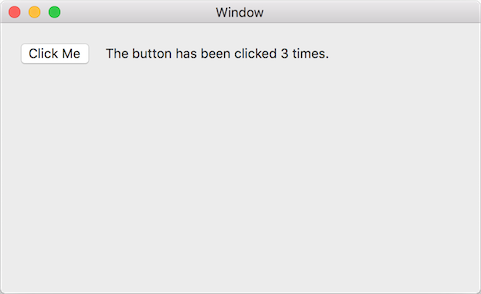Hello, Mac – Procédure pas à pas
Xamarin.Mac permet le développement d’applications Mac entièrement natives en C# et .NET à l’aide des mêmes API macOS utilisées lors du développement dans Objective-C ou Swift. Comme Xamarin.Mac est directement intégré à Xcode, le développeur peut utiliser Interface Builder de Xcode pour créer les interfaces utilisateur d’une application (ou éventuellement pour les créer directement en code C#).
De plus, étant donné que les applications Xamarin.Mac sont écrites en C# et .NET, le code peut être partagé avec les applications mobiles Xamarin.iOS et Xamarin.Android, tout en proposant une expérience native sur chaque plateforme.
Cet article vous présente les concepts clés nécessaires pour créer une application Mac à l’aide de Xamarin.Mac, Visual Studio pour Mac et Interface Builder de Xcode en passant en revue le processus de génération d’une simple application Hello, Mac qui compte le nombre de clics sur un bouton :
Les concepts suivants sont abordés :
- Visual Studio pour Mac : Présentation du Visual Studio pour Mac et comment créer des applications Xamarin.Mac avec celle-ci.
- Structure d’une application Xamarin.Mac : en quoi consiste une application Xamarin.Mac.
- Interface Builder de Xcode : comment utiliser Interface Builder de Xcode pour définir l’interface utilisateur d’une application.
- Outlets et actions : comment utiliser les outlets et actions pour relier des contrôles dans l’interface utilisateur.
- Déploiement/tests : comment exécuter et tester une application Xamarin.Mac.
Spécifications
Le développement d’applications Xamarin.Mac nécessite :
- Un ordinateur Mac exécutant macOS High Sierra (10.13) ou une version ultérieure.
- Xcode 10 ou version ultérieure.
- La dernière version de Xamarin.Mac et Visual Studio pour Mac.
Pour exécuter une application générée avec Xamarin.Mac, vous aurez besoin des éléments suivants :
- Un ordinateur Mac exécutant macOS X 10.7 ou version ultérieure.
Avertissement
La prochaine version de Xamarin.Mac (4.8) prendra uniquement en charge macOS 10.9 ou ultérieur. Les versions précédentes de Xamarin.Mac prenaient en charge macOS 10.7 ou ultérieur, mais l’infrastructure TLS des anciennes versions de macOS n’était pas suffisante pour prendre en charge TLS 1.2. Pour cibler macOS 10.7 ou macOS 10.8, utilisez Xamarin.Mac 4.6 ou antérieur.
Démarrage d’une nouvelle application Xamarin.Mac dans Visual Studio pour Mac
Comme indiqué ci-dessus, ce guide passe en revue les étapes pour créer une application Mac appelée Hello_Mac qui ajoute un seul bouton et une étiquette à la fenêtre principale. Quand vous cliquez sur le bouton, l’étiquette affiche le nombre de clics effectués.
Pour commencer, suivez les étapes ci-dessous :
Démarrez Visual Studio pour Mac :
Cliquez sur le bouton Nouveau projet... pour ouvrir la boîte de dialogue Nouveau projet, puis sélectionnez Mac>Application>Application Cocoa et cliquez sur le bouton Suivant :
Entrez
Hello_Macpour Nom de l’application et gardez toutes les autres valeurs par défaut. Cliquez sur Suivant :Vérifiez l’emplacement du nouveau projet sur votre ordinateur :
Cliquez sur le bouton Créer.
Visual Studio pour Mac crée l’application Xamarin.Mac et affiche les fichiers par défaut qui sont ajoutés à la solution de l’application :
Visual Studio pour Mac utilise la même structure Solution et Projet que Visual Studio 2019. Une solution est un conteneur qui peut contenir un ou plusieurs projets ; les projets peuvent inclure des applications, des bibliothèques de prise en charge, des applications de test, etc. Le modèle Fichier > nouveau projet crée automatiquement une solution et un projet d’application.
Structure d’une application Xamarin.Mac
La programmation d’une application Xamarin.Mac est très similaire à l’utilisation de Xamarin.iOS. iOS utilise le framework CocoaTouch, qui est une version épurée de Cocoa utilisée par Mac.
Examinez les fichiers dans le projet :
- Main.cs ce fichier contient le point d’entrée principal de l’application. Quand l’application est lancée, la classe
Maincontient la toute première méthode qui est exécutée. - AppDelegate.cs contient la classe
AppDelegatequi est chargée d’écouter les événements du système d’exploitation. - Info.plist contient des propriétés de l’application telles que le nom de l’application, les icônes, etc.
- Entitlements.plist contient les droits de l’application et permet d’accéder à des éléments tels que le sandboxing et la prise en charge d’iCloud.
- Main.storyboard définit l’interface utilisateur (fenêtres et menus) pour une application et prépare les interconnexions entre fenêtres par le biais de Segues. Les storyboards sont des fichiers XML qui contiennent la définition des vues (éléments de l’interface utilisateur). Ce fichier peut être créé et géré par Interface Builder à l’intérieur de Xcode.
- ViewController.cs est le contrôleur pour la fenêtre principale. Les contrôleurs seront abordés en détail dans un autre article, mais pour l’instant, un contrôleur peut être considéré comme étant le moteur principal de n’importe quelle vue particulière.
- ViewController.designer.cs contient le code de base qui facilite l’intégration à l’interface utilisateur de l’écran principal.
Les sections suivantes vont parcourir rapidement certains de ces fichiers. Ils seront examinés plus en détail ultérieurement, mais il est judicieux de comprendre leurs concepts de base dès maintenant.
Main.cs
Le fichier Main.cs est très simple. Il contient une méthode Main statique qui crée une instance d’application Xamarin.Mac et transmet le nom de la classe qui gère les événements du système d’exploitation, qui est ici la classe AppDelegate :
using System;
using System.Drawing;
using Foundation;
using AppKit;
using ObjCRuntime;
namespace Hello_Mac
{
class MainClass
{
static void Main (string[] args)
{
NSApplication.Init ();
NSApplication.Main (args);
}
}
}
AppDelegate.cs
Le fichier AppDelegate.cs contient une classe AppDelegate, qui est chargée de créer des fenêtres et d’écouter les événements du système d’exploitation :
using AppKit;
using Foundation;
namespace Hello_Mac
{
[Register ("AppDelegate")]
public class AppDelegate : NSApplicationDelegate
{
public AppDelegate ()
{
}
public override void DidFinishLaunching (NSNotification notification)
{
// Insert code here to initialize your application
}
public override void WillTerminate (NSNotification notification)
{
// Insert code here to tear down your application
}
}
}
Ce code est probablement inconnu, sauf si le développeur a créé une application iOS auparavant, mais il est relativement simple.
La méthode DidFinishLaunching est exécutée après l’instanciation de l’application et elle est en fait chargée de créer la fenêtre de l’application et de commencer le processus d’affichage de la vue qu’elle contient.
La méthode WillTerminate est appelée quand l’utilisateur ou le système a instancié un arrêt de l’application. Le développeur doit utiliser cette méthode pour finaliser l’application avant de quitter (par exemple, l’enregistrement des préférences de l’utilisateur ou de l’emplacement et de la taille de fenêtre).
ViewController.cs
Cocoa (et, par dérivation, CocoaTouch) utilise le modèle appelé MVC (Model View Controller). La déclaration ViewController représente l’objet qui contrôle la fenêtre d’application réelle. En règle générale, pour chaque fenêtre créée (et pour de nombreux autres éléments dans les fenêtres), il existe un contrôleur qui est chargé du cycle de vie de la fenêtre, par exemple son affichage, l’ajout de nouvelles vues (contrôles), etc.
La classe ViewController est le contrôleur de la fenêtre principale. Le contrôleur est responsable du cycle de vie de la fenêtre principale. Elle sera étudiée en détail ultérieurement ; pour l’instant, examinons-la rapidement :
using System;
using AppKit;
using Foundation;
namespace Hello_Mac
{
public partial class ViewController : NSViewController
{
public ViewController (IntPtr handle) : base (handle)
{
}
public override void ViewDidLoad ()
{
base.ViewDidLoad ();
// Do any additional setup after loading the view.
}
public override NSObject RepresentedObject {
get {
return base.RepresentedObject;
}
set {
base.RepresentedObject = value;
// Update the view, if already loaded.
}
}
}
}
ViewController.Designer.cs
Le fichier designer pour la classe de fenêtre principale est initialement vide, mais il sera rempli automatiquement par Visual Studio pour Mac quand l’interface utilisateur sera créée avec Xcode Interface Builder :
// WARNING
//
// This file has been generated automatically by Visual Studio for Mac to store outlets and
// actions made in the UI designer. If it is removed, they will be lost.
// Manual changes to this file may not be handled correctly.
//
using Foundation;
namespace Hello_Mac
{
[Register ("ViewController")]
partial class ViewController
{
void ReleaseDesignerOutlets ()
{
}
}
}
Les fichiers designer ne doivent pas être modifiés directement, car ils sont gérés automatiquement par Visual Studio pour Mac pour fournir le code de base qui permet d’accéder aux contrôles ajoutés aux fenêtres ou vues de l’application.
Une fois le projet d’application Xamarin.Mac créé et quelques notions de base acquises sur ses composants, basculez vers Xcode pour créer l’interface utilisateur à l’aide d’Interface Builder.
Info.plist
Le fichier Info.plist contient des informations sur l’application Xamarin.Mac telles que son Nom et son Identificateur de bundle :
Il définit aussi le storyboard qui sera utilisé pour afficher l’interface utilisateur de l’application Xamarin.Mac sous la liste déroulante Interface principale. Dans l’exemple ci-dessus, Main dans la liste déroulante fait référence à Main.storyboard dans l’arborescence source du projet dans l’Explorateur de solutions. Il définit également les icônes de l’application en spécifiant le Catalogue de ressources qui les contient (AppIcon ici).
Entitlements.plist
Le fichier Entitlements.plist de l’application contrôle les droits détenus par l’application Xamarin.Mac, par exemple Sandboxing et iCloud :
Pour l’exemple Hello World, aucun droit n’est requis. La section suivante montre comment utiliser Interface Builder de Xcode pour modifier le fichier Main.storyboard et définir l’interface utilisateur de l’application Xamarin.Mac.
Introduction à Xcode et Interface Builder
Dans le cadre de Xcode, Apple a créé un outil appelé Interface Builder qui permet à un développeur de créer une interface utilisateur visuellement dans un concepteur. Xamarin.Mac s’intègre couramment à Interface Builder, ce qui permet à l’interface utilisateur d’être créée avec les mêmes outils que Objective-C les utilisateurs.
Pour commencer, double-cliquez sur le fichier Main.storyboard dans l’Explorateur de solutions afin de l’ouvrir pour modification dans Xcode et Interface Builder :
Cela doit lancer Xcode et ressembler à cette capture d’écran :
Avant de commencer à concevoir l’interface, jetez un coup d’œil à Xcode pour mieux connaître les principales fonctionnalités qui seront utilisées.
Remarque
Le développeur n’est pas obligé d’utiliser Xcode et Interface Builder pour créer l’interface utilisateur pour une application Xamarin.Mac ; l’interface utilisateur peut être créée directement à partir du code C#, mais cela n’entre pas dans le cadre de cet article. Par souci de simplicité, il utilisera Interface Builder pour créer l’interface utilisateur dans le reste de ce tutoriel.
Composants de Xcode
Lors de l’ouverture d’un fichier .storyboard dans Xcode à partir de Visual Studio pour Mac, il s’ouvre avec Navigation dans le projet sur la gauche, Hiérarchie des interfaces et Éditeur d’interface au milieu, et Propriétés et utilitaires sur la droite :
Les sections suivantes décrivent la fonction de chacune de ces fonctionnalités Xcode et comment les utiliser afin de créer l’interface pour une application Xamarin.Mac.
Navigation dans le projet
Lors de l’ouverture d’un fichier .storyboard pour modification dans Xcode, Visual Studio pour Mac crée un fichier projet Xcode en arrière-plan pour communiquer les modifications entre lui-même et Xcode. Par la suite, quand le développeur revient à Visual Studio pour Mac à partir de Xcode, toutes les modifications apportées à ce projet sont synchronisées avec le projet Xamarin.Mac par Visual Studio pour Mac.
La section Navigation dans le projet permet au développeur de naviguer entre tous les fichiers qui constituent ce projet Xcode shim. En règle générale, il est uniquement intéressé par les fichiers .storyboard de cette liste tels que Main.storyboard.
Hiérarchie des interfaces
La section Hiérarchie des interfaces permet au développeur d’accéder facilement à plusieurs propriétés clés de l’interface utilisateur comme les espaces réservés et la fenêtre principale. Cette section peut être utilisée pour accéder aux éléments individuels (vues) qui composent l’interface utilisateur et ajuster la façon dont ils sont imbriqués en les faisant glisser dans la hiérarchie.
Éditeur d’interface
La section Éditeur d’interface fournit l’aire sur laquelle l’interface utilisateur est graphiquement disposée. Faites glisser des éléments de la section Bibliothèque de la section Propriétés et Utilitaires pour créer la conception. Comme les éléments d’interface utilisateur (vues) sont ajoutés à l’aire de conception, ils sont ajoutés à la section Hiérarchie des interfaces dans l’ordre où ils apparaissent dans l’Éditeur d’interface.
Propriétés et utilitaires
La section Propriétés et utilitaires est divisée en deux sections principales, Propriétés (également appelées inspecteurs) et Bibliothèque :
Initialement, cette section est pratiquement vide, mais si le développeur sélectionne un élément dans Éditeur d’interface ou Hiérarchie des interfaces, la section Propriétés sera remplie avec des informations sur l’élément donné et les propriétés qui peuvent être ajustées.
Dans la section Propriétés, il existe huit onglets d’inspecteurs différents, comme indiqué dans l’illustration suivante :
Types de propriétés et d’utilitaires
De gauche à droite, ces onglets sont :
- File Inspector (Inspecteur de fichier) : l’onglet Inspecteur de fichier affiche des informations sur le fichier, telles que l’emplacement et le nom du fichier Xib qui est en cours de modification.
- Aide rapide : l’onglet Aide rapide fournit une aide contextuelle basée sur la sélection dans Xcode.
- Identity Inspector (Inspecteur d’identité) : l’onglet Inspecteur d’identité fournit des informations sur la vue/le contrôle sélectionné.
- Attributes Inspector (Inspecteur d’attributs) : l’onglet Inspecteur d’attributs permet au développeur de personnaliser différents attributs de la vue/du contrôle sélectionné.
- Size Inspector (Inspecteur de taille) : l’onglet Inspecteur de taille permet au développeur de contrôler la taille et le comportement de redimensionnement de la vue/du contrôle sélectionné.
- Connections Inspector (Inspecteur de connexions) : l’onglet Inspecteur de connexions affiche les connexions des outlets et actions des contrôles sélectionnés. Les outlets et actions sont abordés en détail ci-dessous.
- Bindings Inspector (Inspecteur de liaisons) : l’onglet Inspecteur de liaisons permet au développeur de configurer des contrôles afin que leurs valeurs soient automatiquement liées aux modèles de données.
- View Effects Inspector (Inspecteur d’effets sur les vues) : l’onglet Inspecteur d’effets sur les vues permet au développeur de spécifier des effets sur les contrôles, tels que les animations.
Utilisez la section Bibliothèque pour rechercher des contrôles et objets à placer dans le concepteur afin de générer graphiquement l’interface utilisateur :
Création de l'interface utilisateur
Les principes de base de l’IDE Xcode et d’Interface Builder couverts, le développeur peut créer l’interface utilisateur pour la vue principale.
Suivez ces étapes pour utiliser Interface Builder :
Dans Xcode, faites glisser un bouton de commande à partir de la section Bibliothèque :
Placez le bouton sur la vue (sous le Contrôleur de fenêtre) dans l’Éditeur d’interface :
Cliquez sur la propriété Titre dans l’inspecteur d’attributs et remplacez le titre du bouton par Click Me :
Faites glisser une étiquette à partir de la section Bibliothèque :
Placez l’étiquette sur la fenêtre à côté du bouton dans l’Éditeur d’interface :
Saisissez la poignée droite de l’étiquette et faites-la glisser jusqu’à ce qu’elle soit près du bord de la fenêtre :
Sélectionnez le bouton que vous venez d’ajouter dans l’Éditeur d’interface, puis cliquez sur l’icône Constraints Editor (Éditeur de contraintes) au bas de la fenêtre :
En haut de l’éditeur, cliquez sur les traits rouges en forme de I en haut et à gauche. Quand la fenêtre est redimensionnée, le bouton reste au même emplacement dans le coin supérieur gauche de l’écran.
Vérifiez ensuite les zones Hauteur et Largeur, et utilisez les tailles par défaut. Le bouton conserve la même taille quand la fenêtre est redimensionnée.
Cliquez sur le bouton Add 4 Constraints (Ajouter 4 contraintes) pour ajouter les contraintes et fermer l’éditeur.
Sélectionnez l’étiquette, puis cliquez à nouveau sur l’icône Éditeur de contraintes :
Un clic sur les traits rouges en forme de I en haut, à droite et à gauche de l’Éditeur de contraintes indique à l’étiquette de rester aux emplacements X et Y donnés, et d’augmenter ou de réduire sa taille quand la fenêtre est redimensionnée dans l’application en cours d’exécution.
Là encore, vérifiez la zone Hauteur et utilisez la taille par défaut, puis cliquez sur le bouton Ajouter 4 contraintes pour ajouter les contraintes et fermer l’éditeur.
Enregistrez les modifications apportées à l’interface utilisateur.
Lors du redimensionnement et du déplacement des contrôles, notez qu’Interface Builder donne de brèves indications utiles basées sur Human Interface Guidelines pour macOS. Ces instructions aident le développeur à créer des applications de haute qualité avec un aspect familier pour les utilisateurs Mac.
Examinez la section Hiérarchie des interfaces pour connaître la manière dont la disposition et la hiérarchie des éléments qui composent l’interface utilisateur sont affichés :
À partir de là, le développeur peut sélectionner des éléments à modifier ou à déplacer pour réorganiser les éléments d’interface utilisateur, si nécessaire. Par exemple, si un élément d’interface utilisateur a été couvert par un autre élément, il peut le faire glisser vers le bas de la liste pour qu’il devienne le premier élément de la fenêtre.
Une fois l’interface utilisateur créée, le développeur doit exposer les éléments d’interface utilisateur pour que Xamarin.Mac puisse y accéder et interagir avec eux dans le code C#. La section suivante, Outlets et actions, montre comment procéder.
Outlets et actions
Que sont les outlets et actions ? Dans la programmation de l’interface utilisateur .NET traditionnelle, un contrôle dans l’interface utilisateur est automatiquement exposé en tant que propriété quand il est ajouté. Le fonctionnement est différent dans Mac : le simple ajout d’un contrôle à une vue ne le rend pas accessible au code. Le développeur doit exposer explicitement l’élément d’interface utilisateur au code. Pour ce faire, Apple fournit deux options :
- Outlets : les outlets ressemblent à des propriétés. Si le développeur relie un contrôle à un outlet, il est exposé au code via une propriété afin de pouvoir effectuer des opérations comme attacher des gestionnaires d’événements, appeler des méthodes, etc.
- Actions : les actions ressemblent au modèle de commande dans WPF. Par exemple, quand une action est effectuée sur un contrôle, comme un clic sur un bouton, le contrôle appelle automatiquement une méthode dans le code. Les actions sont efficaces et pratiques, car le développeur peut associer plusieurs contrôles à la même action.
Dans Xcode, les outlets et actions sont ajoutés directement dans le code via un déplacement des contrôles. Plus précisément, cela signifie que, pour créer un outlet ou une action, le développeur choisit un élément de contrôle auquel ajouter un outlet ou une action, maintient la touche Ctrl enfoncée sur le clavier et fait glisser ce contrôle directement dans le code.
Pour les développeurs Xamarin.Mac, cela signifie que le développeur fera glisser vers les Objective-C fichiers stub qui correspondent au fichier C# où il souhaite créer la sortie ou l’action. Visual Studio pour Mac a créé un fichier appelé ViewController.h dans le cadre du projet Xcode shim qu’il a généré pour utiliser Interface Builder :
Ce fichier stub .h reflète le fichier ViewController.designer.cs ajouté automatiquement à un projet Xamarin.Mac quand un NSWindow est créé. Ce fichier permet de synchroniser les modifications apportées par Interface Builder et représente l’emplacement où les outlets et actions sont créés afin que les éléments d’interface utilisateur soient exposés au code C#.
Ajout d’un outlet
Une fois quelques notions de base acquises sur les outlets et actions, créez un outlet pour exposer l’étiquette créée à notre code C#.
Effectuez les actions suivantes :
Dans Xcode, dans le coin supérieur tout à droite de l’écran, cliquez sur le bouton Double Circle (Cercle double) pour ouvrir l’Assistant Editor (Éditeur d’Assistant) :
Xcode passe en mode fractionné avec l’Éditeur d’interface d’un côté et un Éditeur de code de l’autre.
Notez que Xcode a automatiquement sélectionné le fichier ViewController.m dans l’Éditeur de code, ce qui est incorrect. Suite à la discussion sur la définition des outlets et actions ci-dessus, le développeur doit sélectionner le fichier ViewController.h.
En haut de l’Éditeur de code cliquez sur le Automatic Link (Lien automatique) et sélectionnez le fichier
ViewController.h:Le fichier approprié doit maintenant être sélectionné pour Xcode :
La dernière étape était très importante ! : si vous n’avez pas sélectionné le fichier approprié, vous ne pourrez pas créer des outlets ni des actions, ou ils seront exposés à la classe incorrecte en C# !
Dans l’Éditeur d’interface, maintenez la touche Ctrl enfoncée sur le clavier, puis cliquez et faites glisser l’étiquette créée précédemment sur l’éditeur de code sous le code
@interface ViewController : NSViewController {}:Une boîte de dialogue s’affiche. Laissez l’option Connexion définie sur Outlet et entrez
ClickedLabelpour Nom :Cliquez sur le bouton Se connecter pour créer l’outlet :
Enregistrez les modifications du fichier.
Ajout d’une action
Ensuite, exposez le bouton au code C#. Tout comme l’étiquette ci-dessus, le développeur peut associer le bouton à un outlet. Étant donné que nous voulons uniquement répondre au bouton sur lequel le clic est effectué, utilisez une action à la place.
Effectuez les actions suivantes :
Vérifiez que Xcode est encore dans l’Éditeur d’Assistant et que le fichier ViewController.h est visible dans l’Éditeur de code.
Dans l’Éditeur d’interface, maintenez la touche Ctrl enfoncée sur le clavier, puis cliquez et faites glisser le bouton créé précédemment sur l’éditeur de code sous le code
@property (assign) IBOutlet NSTextField *ClickedLabel;:Remplacez le type de Connexion par Action :
Entrez
ClickedButtoncomme Nom :Cliquez sur le bouton Se connecter pour créer l’action :
Enregistrez les modifications du fichier.
Avec l’interface utilisateur reliée et exposée au code C#, revenez à Visual Studio pour Mac et laissez-le synchroniser les modifications effectuées dans Xcode et Interface Builder.
Remarque
La création de l’interface utilisateur ainsi que celle des outlets et des actions a probablement pris beaucoup de temps pour cette première application et peut sembler représenter un travail considérable, mais un grand nombre de nouveaux concepts ont été introduits et beaucoup de temps a été passé à étudier de nouveaux éléments. Après avoir utilisé Interface Builder pendant un certain temps, cette interface ainsi que l’ensemble des outlets et actions peuvent être créés en seulement une ou deux minutes.
Synchronisation des modifications avec Xcode
Quand le développeur revient à Visual Studio pour Mac à partir de Xcode, toutes les modifications apportées à Xcode sont automatiquement synchronisées avec le projet Xamarin.Mac.
Sélectionnez le fichier ViewController.designer.cs dans l’Explorateur de solutions pour voir comment l’outlet et l’action ont été reliés dans le code C# :
Notez comment les deux définitions dans le fichier ViewController.designer.cs :
[Outlet]
AppKit.NSTextField ClickedLabel { get; set; }
[Action ("ClickedButton:")]
partial void ClickedButton (Foundation.NSObject sender);
S’alignent sur les définitions dans le fichier ViewController.h dans Xcode :
@property (assign) IBOutlet NSTextField *ClickedLabel;
- (IBAction)ClickedButton:(id)sender;
Visual Studio pour Mac écoute les modifications apportées au fichier .h, puis synchronise automatiquement ces modifications dans le fichier . designer.cs respectif pour les exposer à l’application. Notez que ViewController.designer.cs étant une classe partielle, Visual Studio pour Mac n’a pas à modifier ViewController.cs, ce qui remplacerait toutes les modifications que le développeur a apportées à la classe.
Normalement, le développeur ne devra jamais ouvrir ViewController.designer.cs ; il est présenté ici à des fins pédagogiques uniquement.
Remarque
Dans la plupart des cas, Visual Studio pour Mac détecte automatiquement les modifications effectuées dans Xcode et les synchronise avec le projet Xamarin.Mac. Dans le cas isolé où la synchronisation ne se produit pas automatiquement, revenez à Xcode, puis à nouveau à Visual Studio pour Mac. Cela déclenche normalement un cycle de synchronisation.
Écriture du code
Une fois l’interface utilisateur créée et ses éléments exposés au code par le biais des outlets et actions, nous sommes enfin prêts à écrire le code pour lancer le programme.
Pour cet exemple d’application, à chaque clic sur le premier bouton, l’étiquette est actualisée pour afficher le nombre de clics effectués. Pour ce faire, ouvrez le fichier ViewController.cs pour modification en double-cliquant dessus dans l’Explorateur de solutions :
Tout d’abord, créez une variable de niveau classe dans la classe ViewController pour effectuer le suivi du nombre de clics effectués. Modifiez la définition de classe pour qu’elle ressemble à ce qui suit :
namespace Hello_Mac
{
public partial class ViewController : NSViewController
{
private int numberOfTimesClicked = 0;
...
Ensuite, dans la même classe (ViewController), remplacez la méthode ViewDidLoad et ajoutez du code afin de définir le message initial pour l’étiquette :
public override void ViewDidLoad ()
{
base.ViewDidLoad ();
// Set the initial value for the label
ClickedLabel.StringValue = "Button has not been clicked yet.";
}
Utilisez ViewDidLoad au lieu d’une autre méthode comme Initialize, car ViewDidLoad est appelée après que le système d’exploitation a chargé et instancié l’interface utilisateur à partir du fichier .storyboard. Si le développeur tente d’accéder au contrôle label avant le chargement et l’instanciation complets du fichier .storyboard, il obtient une erreur NullReferenceException, car le contrôle label n’existe pas encore.
Ensuite, ajoutez le code pour répondre à l’utilisateur qui clique sur le bouton. Ajoutez la méthode partielle suivante à la classe ViewController :
partial void ClickedButton (Foundation.NSObject sender) {
// Update counter and label
ClickedLabel.StringValue = string.Format("The button has been clicked {0} time{1}.",++numberOfTimesClicked, (numberOfTimesClicked < 2) ? "" : "s");
}
Ce code est associé à l’action créée dans Xcode et Interface Builder, et est appelé chaque fois que l’utilisateur clique sur le bouton.
Test de l’application
Il est temps de générer et d’exécuter l’application pour vérifier qu’elle s’exécute comme prévu. Le développeur peut la générer et l’exécuter en une seule étape, ou il peut la générer sans l’exécuter.
Chaque fois qu’une application est générée, le développeur peut choisir le type de génération :
- Debug : une version Debug est compilée dans un fichier .app (application) avec un ensemble de métadonnées supplémentaires qui permettent au développeur de procéder au débogage pendant que l’application est en cours d’exécution.
- Release : une version Release crée également un fichier .app, mais qui n’inclut pas les informations de débogage ; il est donc plus petit et s’exécute plus rapidement.
Le développeur peut sélectionner le type de génération à partir du Sélecteur de configurations dans le coin supérieur gauche de l’écran Visual Studio pour Mac :
Génération de l'application
Dans le cas de cet exemple, comme nous voulons simplement une version Debug, vérifiez que l’option Debug est sélectionnée. Générez d’abord l’application en appuyant sur ⌘+B ou, à partir du menu Générer , choisissez Générer tout.
Si aucune erreur ne s’affiche, un message La génération a réussi apparaît dans la barre d’état Visual Studio pour Mac. Si des erreurs s’affichent, passez en revue le projet et vérifiez que les étapes décrites ci-dessus ont été correctement suivies. Commencez par confirmer que le code (à la fois dans Xcode et dans Visual Studio pour Mac) correspond au code dans le didacticiel.
Exécution de l'application
Il existe trois façons d’exécuter l’application :
- Appuyez sur ⌘+Entrée.
- Dans le menu Exécuter, choisissez Déboguer.
- Cliquez sur le bouton Play (Lire) dans la barre d’outils Visual Studio pour Mac (juste au-dessus de l’Explorateur de solutions).
L’application est générée (si ce n’est pas déjà fait), démarre en mode débogage et affiche sa fenêtre d’interface principale :
Si plusieurs clics sont effectués sur le bouton, l’étiquette doit être mise à jour avec le nombre :
Étapes suivantes
Les principes de base de l’utilisation d’une application Xamarin.Mac étant acquis, examinez les documents suivants pour approfondir vos connaissances :
- Introduction aux storyboards : Cet article présente l’utilisation des storyboards dans une application Xamarin.Mac. Il aborde la création et la gestion de l’interface utilisateur de l’application à l’aide de storyboards et d’Interface Builder de Xcode.
- Fenêtres : Cet article aborde l’utilisation des fenêtres et des panneaux dans une application Xamarin.Mac. Il aborde la création et la gestion des fenêtres et des panneaux dans Xcode et Interface Builder, le chargement des fenêtres et des panneaux à partir des fichiers .xib, l’utilisation des fenêtres et la réponse aux fenêtres en code C#.
- Boîtes de dialogue : Cet article aborde l’utilisation des boîtes de dialogue et des fenêtres modales dans une application Xamarin.Mac. Il aborde la création et la gestion des fenêtres modales dans Xcode et Interface Builder, l’utilisation des boîtes de dialogue standard, l’affichage des fenêtres et la réponse aux fenêtres en code C#.
- Alertes : Cet article aborde l’utilisation des alertes dans une application Xamarin.Mac. Il aborde la création et l’affichage des alertes à partir de code C# ainsi que la réponse aux alertes.
- Menus : les menus sont utilisés dans différentes parties de l’interface utilisateur d’une application Mac, du menu principal de l’application en haut de l’écran jusqu’aux menus contextuels qui peuvent apparaître n’importe où dans une fenêtre. Les menus sont une partie intégrante de l’expérience utilisateur d’une application Mac. Cet article aborde l’utilisation des menus Cocoa dans une application Xamarin.Mac.
- Barres d’outils : Cet article aborde l’utilisation des barres d’outils dans une application Xamarin.Mac. Il aborde la création et la maintenance. Les barres d’outils dans Xcode et Interface Builder, l’exposition des éléments de barres d’outils au code à l’aide des outlets et actions, l’activation et la désactivation des éléments de barres d’outils, et enfin la réponse aux éléments de barres d’outils en code C#.
- Vues Table : Cet article aborde l’utilisation des vues Table dans une application Xamarin.Mac. Il aborde la création et la gestion des vues Table dans Xcode et Interface Builder, l’exposition des éléments des vues Table au code à l’aide des outlets et actions, le remplissage des éléments des vues Table et enfin la réponse aux éléments des vues Table en code C#.
- Modes Plan : Cet article aborde l’utilisation des modes Plan dans une application Xamarin.Mac. Il aborde la création et la gestion des modes Plan dans Xcode et Interface Builder, l’exposition des éléments des modes Plan au code à l’aide des outlets et actions, le remplissage des éléments des modes Plan et enfin la réponse aux éléments des modes Plan en code C#.
- Listes de sources : Cet article aborde l’utilisation des listes de sources dans une application Xamarin.Mac. Il aborde la création et la gestion des listes de sources dans Xcode et Interface Builder, l’exposition des éléments des listes de sources au code à l’aide des outlets et actions, le remplissage des éléments des listes de sources et enfin la réponse aux éléments des listes de sources en code C#.
- Vues des collections : Cet article aborde l’utilisation des vues des collections dans une application Xamarin.Mac. Il aborde la création et la gestion des vues des collections dans Xcode et Interface Builder, l’exposition des éléments des vues des collections au code à l’aide des outlets et actions, le remplissage des vues des collections et enfin la réponse aux vues des collections en code C#.
- Utilisation des images : Cet article aborde l’utilisation des images et icônes dans une application Xamarin.Mac. Il aborde la création et la gestion des images nécessaires pour créer l’icône d’une application et l’utilisation des images à la fois dans le code C# et dans Interface Builder de Xcode.
La Galerie d’exemples Mac contient des exemples de code prêts à l’emploi pour vous aider à vous familiariser avec Xamarin.Mac.
L’exemple d’application SourceWriter est un exemple d’une application Xamarin.Mac complète qui inclut une grande partie des fonctionnalités qu’un utilisateur s’attend à trouver dans une application Mac classique. SourceWriter est un éditeur de code source simple qui assure la prise en charge de la complétion de code et de la coloration syntaxique de base.
Le code SourceWriter a été entièrement commenté et, le cas échéant, des liens ont été fournis à partir des principales technologies ou méthodes vers des informations pertinentes dans la documentation Xamarin.Mac.
Résumé
Cet article a couvert les principes de base d’une application Xamarin.Mac standard. Il a abordé la création d’une application dans Visual Studio pour Mac, la conception de l’interface utilisateur dans Xcode et Interface Builder, l’exposition des éléments d’interface utilisateur au code C# à l’aide des outlets et actions, l’ajout de code pour utiliser les éléments d’interface utilisateur et, enfin, la génération et le test d’une application Xamarin.Mac.