Tutoriel : Configurer BLDNG APP pour l’attribution automatique d’utilisateurs dans BLDNG.AI
Ce tutoriel décrit les étapes à effectuer dans BLDNG APP et Microsoft Entra ID pour configurer le provisionnement automatique des utilisateurs. Une fois configuré, Microsoft Entra ID provisionne et désapprovisionne automatiquement les utilisateurs et les groupes sur BLDNG APP à l'aide du service d’approvisionnement Microsoft Entra. Pour découvrir les informations importantes sur ce que fait ce service, comment il fonctionne et consulter le forum aux questions, reportez-vous à l’article Automatiser l’approvisionnement et le désapprovisionnement d’utilisateurs dans les applications SaaS avec Microsoft Entra ID.
Fonctionnalités prises en charge
- Créer des utilisateurs dans BLDNG.AI
- Supprimer des utilisateurs dans BLDNG.AI quand ils n’ont plus besoin d’accès.
- Gardez les attributs utilisateur synchronisés entre Microsoft Entra ID et BLDNG.AI
- Provisionner des groupes et des appartenances aux groupes dans BLDNG.AI
- Authentification unique auprès de BLDNG.AI (recommandée)
Prérequis
Le scénario décrit dans ce tutoriel part du principe que vous disposez des prérequis suivants :
- Un locataire Microsoft Entra
- Un compte d’utilisateur dans Microsoft Entra ID avec l’autorisation de configurer l’approvisionnement (par exemple, administrateur d’application, administrateur d’application cloud, propriétaire d’application ou administrateur général).
- Un contrat BLDNG.AI
- Une invitation de BLDNG.AI à activer l’attribution d’utilisateurs et à utiliser l’application BLDNG APP
Étape 1 : Planifier votre déploiement de l’approvisionnement
- En savoir plus sur le fonctionnement du service d’approvisionnement.
- Déterminez qui sera dans l’étendue pour l’approvisionnement.
- Déterminez les données à mapper entre Microsoft Entra ID et BLDNG APP.
Étape 2 : Configurer BLDNG APP pour prendre en charge l’approvisionnement avec Microsoft Entra ID
- Pour configurer l’attribution d’utilisateurs, de groupes d’utilisateurs et d’appartenances de groupe à partir d’Azure, vous avez besoin d’un contrat et d’un locataire BLDNG.AI.
- Pour obtenir un contrat, veuillez contacter un représentant du service commercial. Vous ne pourrez pas continuer ni utiliser l’application BLDNG si aucun contrat n’existe.
- Si vous disposez déjà d’un contrat actif, mais que vous devez activer l’attribution d’utilisateurs uniquement, contactez directement le support.
Quand un contrat aura été établi, vous recevrez un e-mail contenant des instructions détaillées sur la configuration de l’attribution d’utilisateurs. L’e-mail inclut également les détails relatifs au consentement administrateur (au nom de votre organisation) pour l’utilisation de BLDNG APP, si nécessaire.
L’e-mail inclut également l’URL du locataire et le jeton secret à utiliser lors de la configuration de l’attribution automatique d’utilisateurs.
Étape 3 : Ajouter BLDNG APP à partir de la galerie d’applications Microsoft Entra
Ajoutez BLDNG APP à partir de la galerie d’applications Microsoft Entra pour commencer à gérer le provisionnement auprès de BLDNG APP. Si vous avez déjà configuré BLDNG APP pour l’authentification unique (SSO), vous pouvez utiliser la même application. Toutefois, il est recommandé de créer une application distincte lors du test initial de l’intégration. En savoir plus sur l’ajout d’une application à partir de la galerie ici.
Étape 4 : Définir qui sera dans l’étendue pour l’approvisionnement
Le service de provisionnement Microsoft Entra vous permet de déterminer qui sera provisionné en fonction de l'affectation à l'application et/ou en fonction des attributs de l'utilisateur/du groupe. Si vous choisissez de définir l’étendue de l’approvisionnement pour votre application en fonction de l’attribution, vous pouvez utiliser les étapes de suivantes pour affecter des utilisateurs et des groupes à l’application. Si vous choisissez de définir l’étendue de l’approvisionnement en fonction uniquement des attributs de l’utilisateur ou du groupe, vous pouvez utiliser un filtre d’étendue comme décrit ici.
Commencez progressivement. Testez avec un petit ensemble d’utilisateurs et de groupes avant d’effectuer un déploiement général. Lorsque l’étendue de l’approvisionnement est définie sur les utilisateurs et les groupes attribués, vous pouvez contrôler cela en affectant un ou deux utilisateurs ou groupes à l’application. Lorsque l’étendue est définie sur tous les utilisateurs et groupes, vous pouvez spécifier un filtre d’étendue basé sur l’attribut.
Si vous avez besoin de rôles supplémentaires, vous pouvez mettre à jour le manifeste d’application pour ajouter de nouveaux rôles.
Étape 5 : Configurer l’attribution automatique d’utilisateurs sur BLDNG APP
Cette section vous guide à travers les étapes de configuration du service d’attribution Microsoft Entra pour créer, mettre à jour et désactiver des utilisateurs et/ou des groupes dans BLDNG APP en fonction des attributions d’utilisateurs et/ou de groupes dans Microsoft Entra ID.
Pour configurer le provisionnement automatique d’utilisateurs pour BLDNG APP dans Microsoft Entra ID :
Connectez-vous au Centre d’administration de Microsoft Entra au minimum en tant qu’Administrateur d’application cloud.
Accédez à Identité>Applications>Applications d’entreprise.
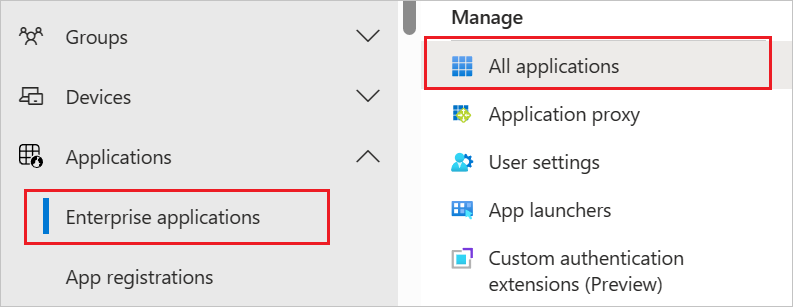
Dans la liste des applications, sélectionnez BLDNG APP.
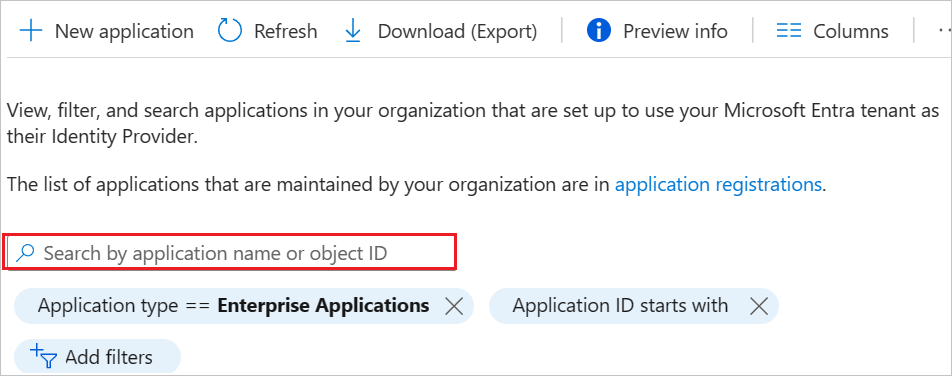
Sélectionnez l’onglet Approvisionnement.
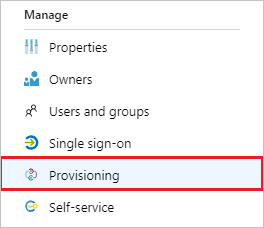
Définissez le Mode d’approvisionnement sur Automatique.

Sous la section Informations d’identification de l’administrateur, tapez l’URL du locataire BLDNG APP et le Jeton secret. Cliquez sur Tester la connexion pour vous assurer que Microsoft Entra ID peut se connecter à BLDNG APP. Si la connexion échoue, vérifiez que votre compte BLDNG APP dispose des autorisations Administrateur et réessayez.
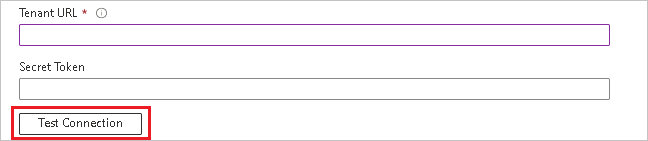
Dans le champ E-mail de notification, entrez l’adresse e-mail de la personne ou du groupe qui doit recevoir les notifications d’erreur de provisionnement et sélectionnez la case à cocher Envoyer une notification par e-mail en cas de défaillance.

Cliquez sur Enregistrer.
Dans la section Mappages, sélectionnez Synchroniser les utilisateurs Microsoft Entra avec BLDNG APP.
Dans la section Mappages des attributs, passez en revue les attributs des utilisateurs qui sont synchronisés entre Microsoft Entra ID et BLDNG APP. Les attributs sélectionnés en tant que propriétés de Correspondance sont utilisés pour faire correspondre les comptes d’utilisateur dans BLDNG APP pour les opérations de mise à jour. Si vous choisissez de changer l’attribut cible correspondant, vous devez vérifier que l’API BLDNG APP prend en charge le filtrage des utilisateurs en fonction de cet attribut. Cliquez sur le bouton Enregistrer pour valider les modifications.
Notes
Il est important de noter que si vous changez le mappage de externalId, les utilisateurs de votre locataire ne sont pas en mesure de se connecter avec BLDNG APP.
| Attribut | Type | Pris en charge pour le filtrage |
|---|---|---|
| userName | String | ✓ |
| active | Boolean | |
| displayName | String | |
| emails[type eq "work"].value | String | |
| name.givenName | String | |
| name.familyName | String | |
| phoneNumbers[type eq "mobile"].value | String | |
| externalId | String | |
| urn:ietf:params:scim:schemas:extension:enterprise:2.0:User:employeeNumber | String | |
| urn:ietf:params:scim:schemas:extension:enterprise:2.0:User:department | String |
Sous la section Mappages, sélectionnez Synchroniser les groupes Microsoft Entra avec BLDNG APP.
Passez en revue les attributs de groupe synchronisés de Microsoft Entra ID vers BLDNG APP dans la section Mappage d'attributs. Les attributs sélectionnés comme propriétés de Correspondance sont utilisés afin de faire correspondre les groupes dans BLDNG APP pour les opérations de mise à jour. Cliquez sur le bouton Enregistrer pour valider les modifications.
Attribut Type Pris en charge pour le filtrage displayName String ✓ membres Informations de référence externalId String Pour configurer des filtres d’étendue, reportez-vous aux instructions suivantes fournies dans Approvisionnement d’applications basé sur les attributs avec filtres d’étendue.
Pour activer le service d’approvisionnement Microsoft Entra pour BLDNG APP, modifiez l’état d’approvisionnement sur Activé dans la section Paramètres.

Définissez les utilisateurs et/ou les groupes que vous souhaitez provisionner sur BLDNG APP en choisissant les valeurs souhaitées dans Étendue dans la section Paramètres.

Lorsque vous êtes prêt à effectuer l’approvisionnement, cliquez sur Enregistrer.
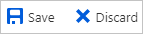
Cette opération démarre le cycle de synchronisation initiale de tous les utilisateurs et groupes définis dans Étendue dans la section Paramètres. L'exécution du cycle initial prend plus de temps que les cycles suivants, qui se produisent environ toutes les 40 minutes tant que le service de provisionnement Microsoft Entra est en cours d'exécution.
Étape 6 : Surveiller votre déploiement
Une fois que vous avez configuré l’approvisionnement, utilisez les ressources suivantes pour surveiller votre déploiement :
- Utilisez les journaux d’approvisionnement pour déterminer quels utilisateurs ont été configurés avec succès ou échoué.
- Consultez la barre de progression pour afficher l’état du cycle d’approvisionnement et quand il se termine
- Si la configuration de l’approvisionnement semble se trouver dans un état non sain, l’application passe en quarantaine. Pour en savoir plus sur les états de quarantaine, cliquez ici.
Plus de ressources
- Gestion de l’approvisionnement de comptes d’utilisateur pour les applications d’entreprise
- Qu’est-ce que l’accès aux applications et l’authentification unique avec Microsoft Entra ID ?