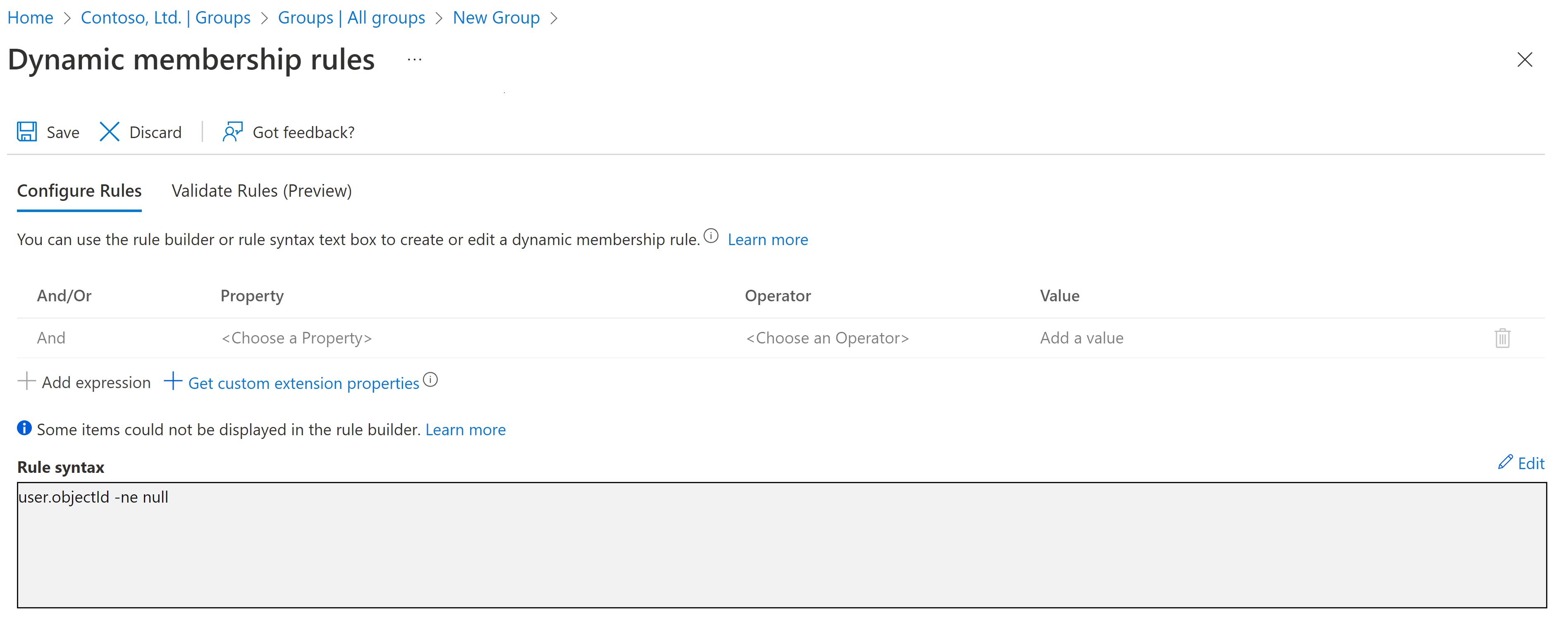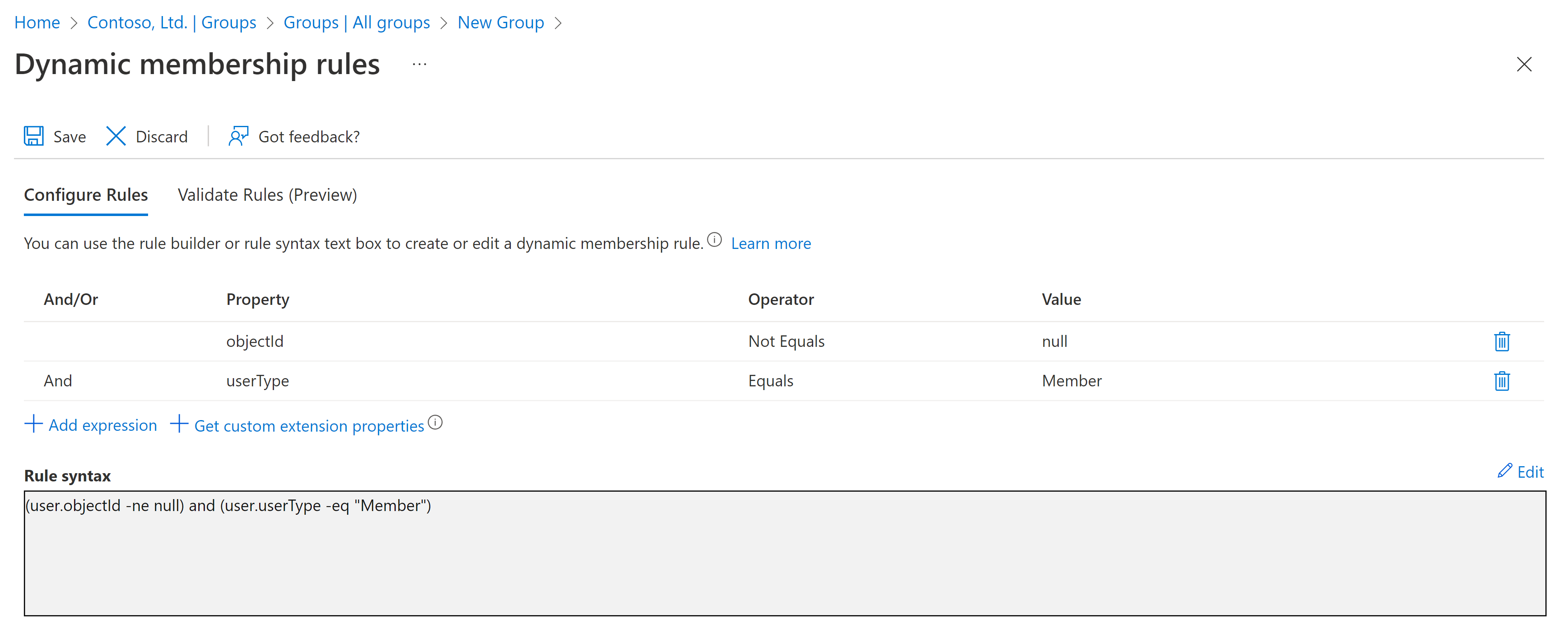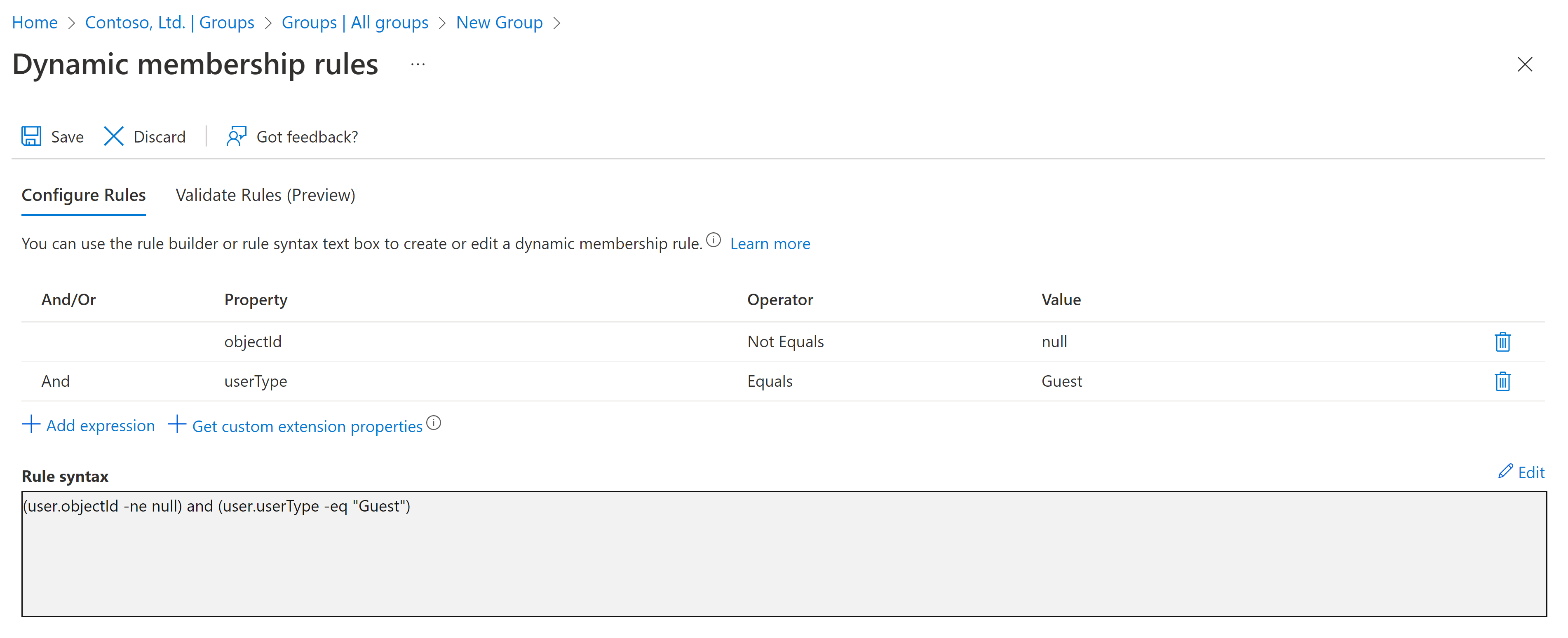Créer des groupes dynamiques dans une collaboration B2B Microsoft Entra
Qu'est-ce-que les groupes dynamiques ?
Un groupe dynamique est une configuration dynamique de l’appartenance à un groupe de sécurité pour Microsoft Entra, disponible dans le centre d’administration Microsoft Entra. Les administrateurs peuvent définir des règles pour remplir des groupes créés dans Microsoft Entra ID, en fonction d’attributs utilisateur (par exemple, le userType, le département ou le pays/la région). Les membres peuvent être automatiquement ajoutés ou supprimés d’un groupe de sécurité en fonction de leurs attributs. Ces groupes permettent d’accorder l’accès à des applications ou à des ressources cloud (sites SharePoint, documents) et d’attribuer des licences à des utilisateurs. En savoir plus sur les groupes dédiés dans Microsoft Entra ID.
Prérequis
Une licence Microsoft Entra P1 ou P2 est nécessaire pour créer et utiliser des groupes dynamiques. Pour en savoir plus, consultez Créer des règles basées sur les attributs pour l’appartenance à un groupe dynamique dans Microsoft Entra ID.
Création d'un groupe dynamique « Tous les utilisateurs »
Conseil
Les étapes décrites dans cet article pourraient varier légèrement en fonction du portail de départ.
Vous pouvez créer un groupe contenant tous les utilisateurs d’un client à l’aide d’une règle d’appartenance. Lors de l’ajout ou de la suppression ultérieurs d’utilisateurs dans le client, l’appartenance du groupe est ajustée automatiquement.
Connectez-vous au Centre d’administration de Microsoft Entra en tant qu’Administrateur de l’utilisateur.
Accédez à Groupes d'>identité>Tous les groupes, puis sélectionnez Nouveau groupe.
Sur la page Nouveau groupe, sous Type de groupe, sélectionnez Sécurité. Renseignez les champs Nom du groupe et Description du groupe pour le nouveau groupe.
Sous Type d'appartenance, sélectionnez Utilisateur dynamique, puis Ajouter une requête dynamique.
Au-dessus de la zone de texte Syntaxe de la règle, sélectionnez Modifier. Sur la page Modifier la syntaxe de la règle, entrez l’expression suivante dans la zone de texte :
user.objectId -ne nullSélectionnez OK. La règle s’affiche dans la zone Syntaxe de la règle :
Cliquez sur Enregistrer. Le nouveau groupe dynamique inclut désormais les utilisateurs invités B2B, ainsi que les utilisateurs membres.
Sélectionnez Créer sur la page Nouveau groupe pour créer le groupe.
Création d’un groupe de membres uniquement
Si vous souhaitez exclure de votre groupe les utilisateurs invités et y inclure uniquement les membres de votre locataire, créez un groupe dynamique comme décrit ci-dessus, mais dans la zone Syntaxe de la règle, entrez l’expression suivante :
(user.objectId -ne null) and (user.userType -eq "Member")
L’image suivante illustre la syntaxe de règle d'un groupe dynamique modifié afin d’inclure uniquement les membres et d’exclure les invités.
Création d’un groupe d’invités uniquement
Vous pouvez également trouver utile de créer un groupe dynamique contenant uniquement des utilisateurs invités, afin de pouvoir leur appliquer des stratégies (telles que des stratégies d’accès conditionnel Microsoft Entra). Créez un groupe dynamique comme décrit ci-dessus, mais dans la zone Syntaxe de la règle, entrez l’expression suivante :
(user.objectId -ne null) and (user.userType -eq "Guest")
L’image suivante illustre la syntaxe de règle d'un groupe dynamique modifié afin d’inclure uniquement les invités et d’exclure les membres.