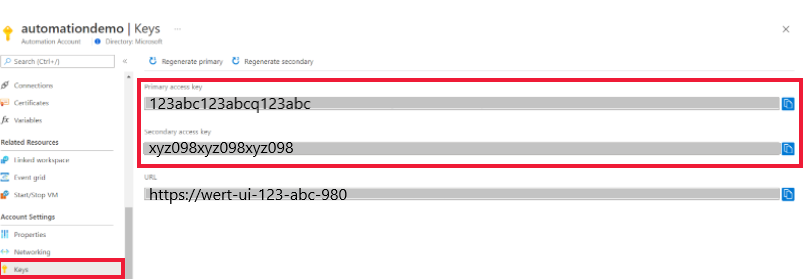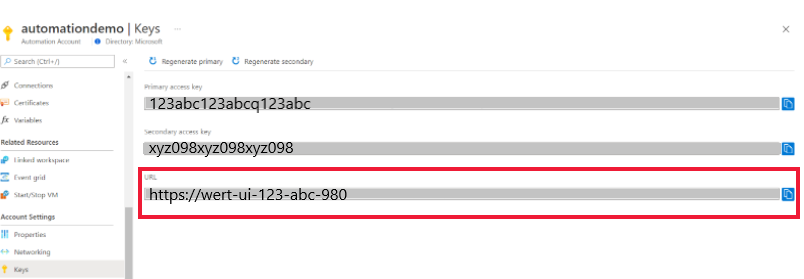Création d’un compte Azure Automation autonome
Cet article vous montre comment créer un compte Azure Automation à l’aide du portail Azure. Vous pouvez utiliser le compte Automation pour évaluer Automation et vous familiariser avec la solution sans recourir à des fonctionnalités de gestion supplémentaires ou à une intégration aux journaux Azure Monitor. Vous pouvez ajouter des fonctionnalités de gestion ou procéder à une intégration avec les journaux Azure Monitor pour une supervision avancée des tâches de runbook ultérieurement.
Avec un compte Automation, vous pouvez authentifier des runbooks en gérant des ressources dans Azure Resource Manager ou dans le modèle de déploiement classique. Un compte Automation peut gérer les ressources sur toutes les régions et abonnements pour un locataire donné.
Grâce à ce compte créé pour vous, vous pouvez rapidement commencer à créer et à déployer des runbooks pour répondre à vos besoins d'automatisation.
Autorisations requises pour créer un compte Automation
Pour créer ou mettre à jour un compte Automation et effectuer les tâches décrites dans cet article, vous devez disposer des privilèges et autorisations suivants :
Pour créer un compte Automation, votre compte d’utilisateur Microsoft Entra doit être ajouté à un rôle disposant d’autorisations équivalentes à celles du rôle Propriétaire pour les ressources Microsoft.Automation. Pour plus d’informations, voir Contrôle d’accès en fonction du rôle dans Azure Automation.
Créer un compte Automation dans le portail Azure
Pour créer un compte Azure Automation dans le portail Azure, suivez les étapes suivantes :
Connectez-vous au portail Azure avec un compte membre du rôle Administrateurs des abonnements et Coadministrateur de l’abonnement.
Sélectionnez + Créer une ressource.
Recherchez Automation. Dans les résultats de recherche, sélectionnez Automation.
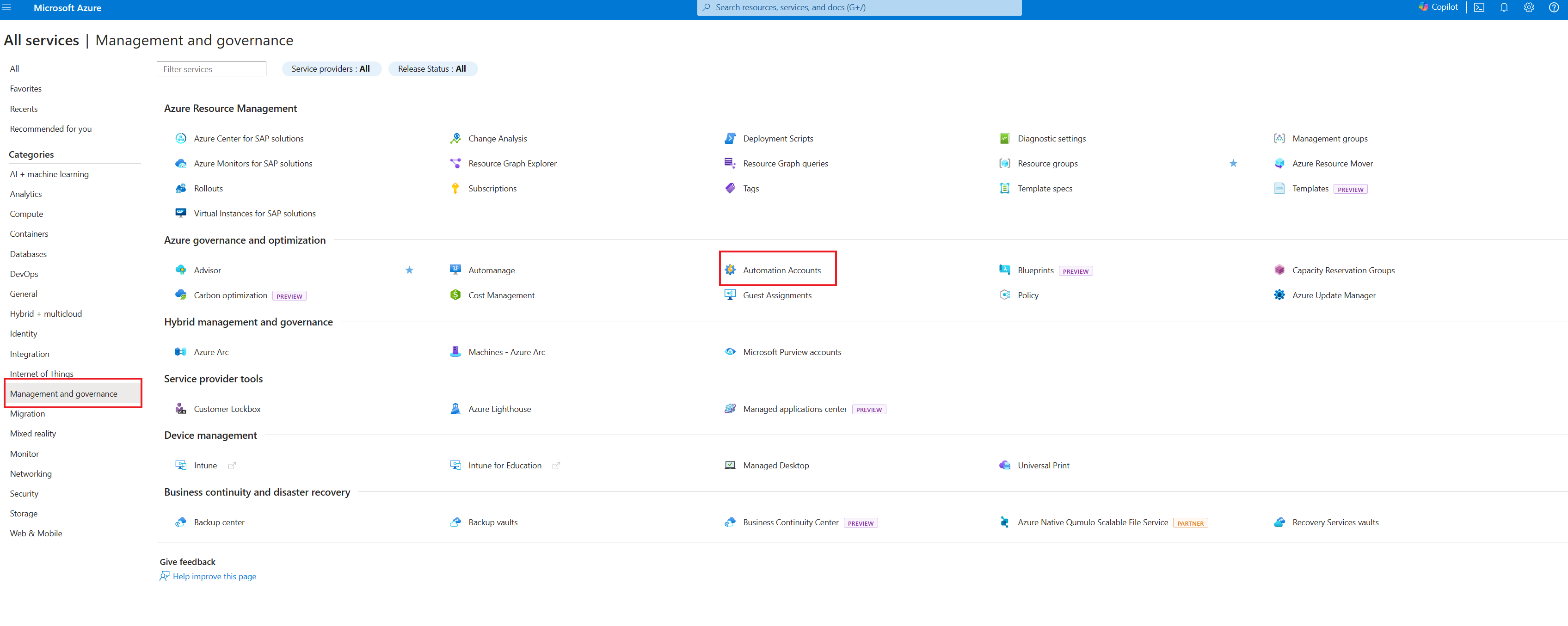
Les options de votre nouveau compte Automation sont organisées sous forme d’onglets dans la page Créer un compte Automation. Les sections suivantes décrivent chacun des onglets et ses options.
Notions de base
Dans l’onglet Informations de base, fournissez les informations essentielles pour votre compte Automation. Une fois que vous avez terminé l’onglet Informations de base, vous pouvez choisir de personnaliser davantage votre compte Automation en définissant les options sous les autres onglets, ou vous pouvez sélectionner Vérifier + créer pour accepter les options par défaut, puis procéder à la validation et à la création du compte.
Notes
Par défaut, une identité managée affectée par le système est activée pour le compte Automation.
Le tableau suivant décrit les champs de l’onglet Informations de base.
| Champ | Obligatoire or facultatif |
Description |
|---|---|---|
| Abonnement | Obligatoire | Dans la liste déroulante, sélectionnez l’abonnement Azure pour le compte. |
| Resource group | Obligatoire | Dans la liste déroulante, sélectionnez votre groupe de ressources existant ou Créer. |
| Nom du compte Automation | Obligatoire | Entrez un nom unique pour l’emplacement et le groupe de ressources. Il est possible que les noms de comptes Automation qui ont été supprimés ne soient pas immédiatement disponibles. Vous ne pouvez pas changer le nom du compte une fois qu’il a été entré dans l’interface utilisateur. |
| Région | Obligatoire | Dans la liste déroulante, sélectionnez une région pour le compte. Pour obtenir une liste mise à jour des emplacements sur lesquels vous pouvez déployer un compte Automation, consultez Disponibilité des produits par région. |
L’illustration suivante montre une configuration standard pour un nouveau compte Automation.
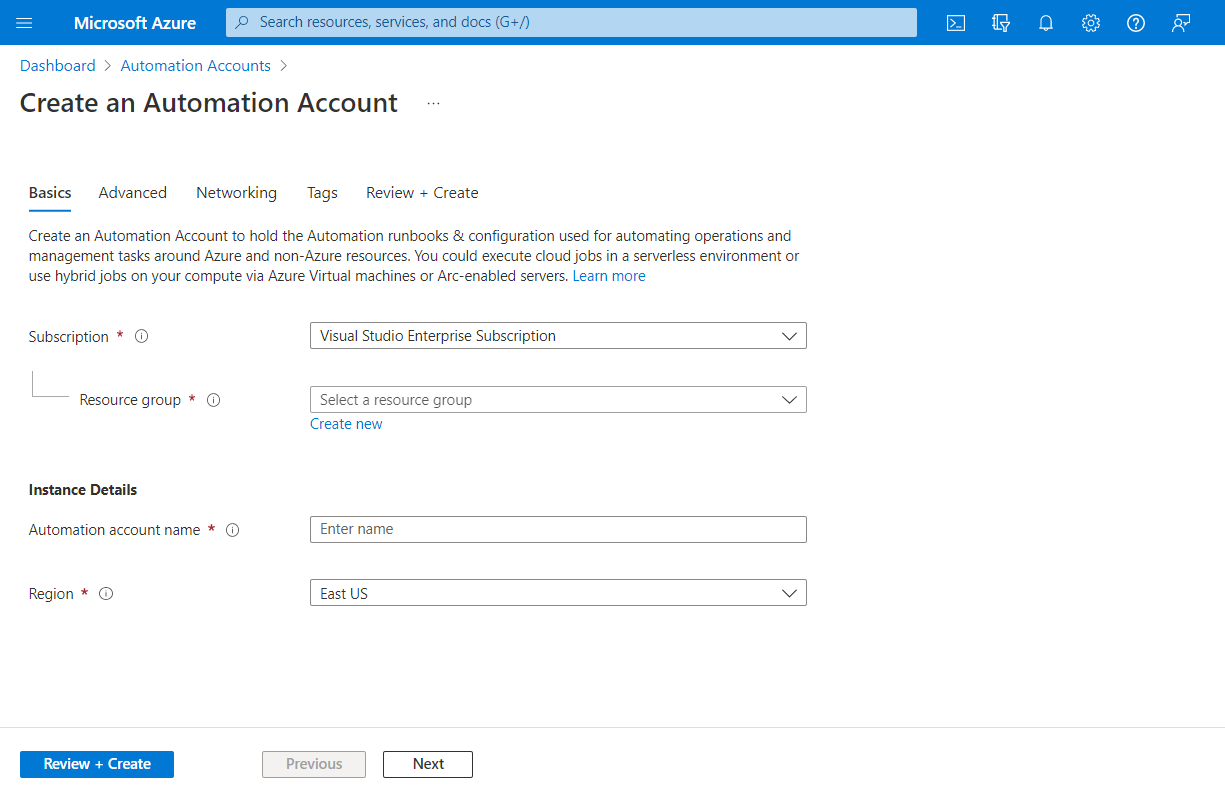
Avancé
Dans l’onglet Avancé, vous pouvez configurer l’option d’identité managée pour votre nouveau compte Automation. L’option d’identité managée affectée par l’utilisateur peut également être configurée après la création du compte Automation.
Pour obtenir des instructions sur la création d’une identité managée affectée par l’utilisateur, consultez Créer une identité managée affectée par l’utilisateur.
Le tableau suivant décrit les champs de l’onglet Avancé.
| Champ | Obligatoire or facultatif |
Description |
|---|---|---|
| Attribué par le système | Facultatif | Une identité Microsoft Entra liée au cycle de vie du compte d'automatisation. |
| Affecté par l’utilisateur | Facultatif | Identité managée représentée comme une ressource Azure autonome gérée séparément des ressources qui l’utilisent. |
Vous pouvez choisir d’activer les identités managées ultérieurement, et le compte Automation est créé sans. Pour activer une identité managée une fois le compte créé, consultez Activer une identité managée. Si vous sélectionnez les deux options, pour l’identité affectée par l’utilisateur, sélectionnez l’option Ajouter des identités affectées par l’utilisateur. Dans la page Sélectionner une identité managée affectée par l’utilisateur, sélectionnez un abonnement et ajoutez une ou plusieurs identités affectées par l’utilisateur créées dans cet abonnement à attribuer au compte Automation.
L’illustration suivante montre une configuration standard pour un nouveau compte Automation.

Mise en réseau
Sous l’onglet Mise en réseau, vous pouvez configurer la connectivité au compte Automation , soit publiquement via des adresses IP publiques, soit en privé à l’aide d’un Azure Automation Private Link. Azure Automation Private Link connecte un ou plusieurs points de terminaison privés (et, par conséquent, les réseaux virtuels dans lesquels ils sont contenus) à votre ressource de compte Automation.
L’illustration suivante montre une configuration standard pour un nouveau compte Automation.
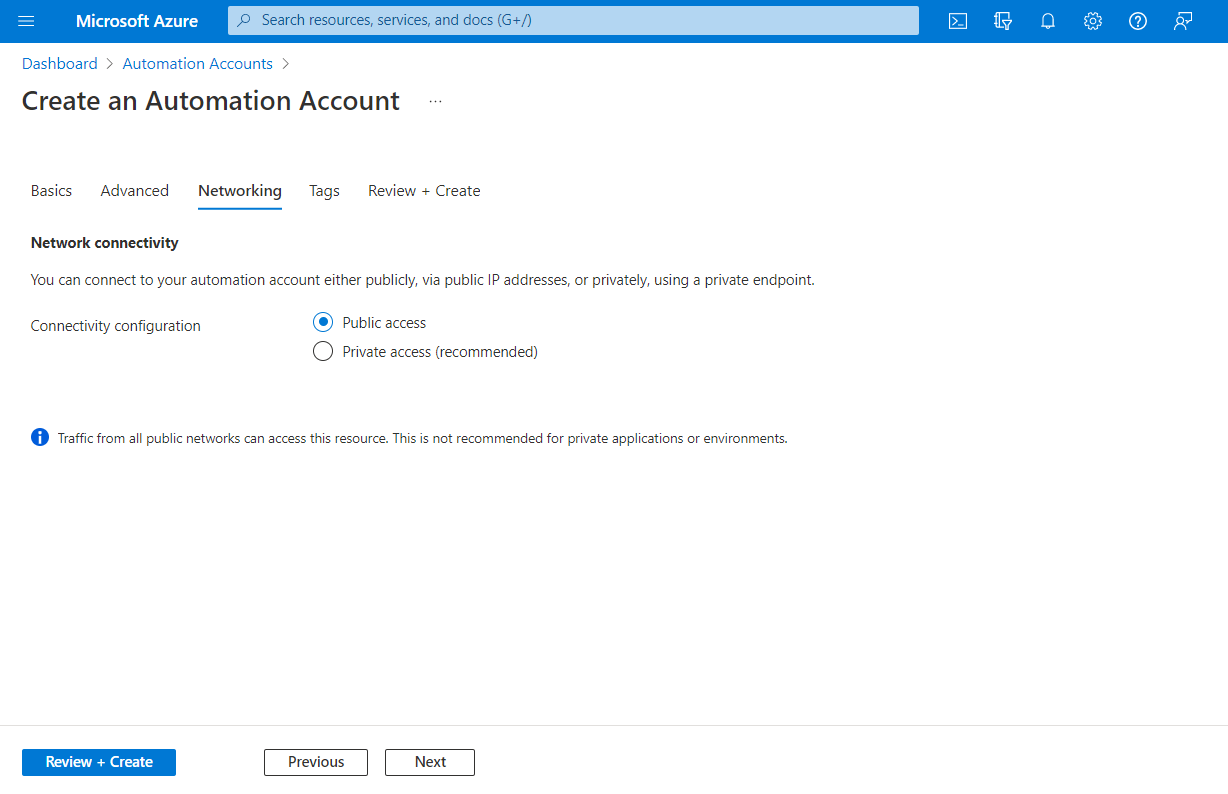
Balises
Dans l’onglet Balises, vous pouvez spécifier des balises Resource Manager pour faciliter l’organisation de vos ressources Azure. Pour plus d’informations, consultez Baliser les ressources, les groupes de ressources et les abonnements pour l’organisation logique.
Vérifier + créer
Lorsque vous accédez à l’onglet Vérifier + créer, Azure exécute la validation sur les paramètres du compte Automation que vous avez choisis. Si la validation réussit, vous pouvez procéder à la création du compte Automation.
Si la validation échoue, le portail indique les paramètres qui doivent être modifiés.
Passez en revue votre nouveau compte Automation.

Une fois le compte Automation créé, plusieurs ressources vous sont automatiquement créées. Suite à cette création, ces runbooks peuvent être supprimés en toute sécurité si vous ne souhaitez pas les conserver. Les identités managées peuvent être utilisées pour authentifier votre compte dans un runbook et doivent être conservées sauf si vous en créez une autre ou si vous n’en avez pas besoin. Des clés d’accès Automation sont également créées lors de la création du compte Automation. Le tableau ci-dessous récapitule les ressources du compte.
| Ressource | Description |
|---|---|
| AzureAutomationTutorialWithIdentityGraphical | Exemple de runbook graphique qui montre comment s’authentifier à l’aide de l’identité managée. Le runbook récupère toutes les ressources Resource Manager. |
| AzureAutomationTutorialWithIdentity | Exemple de runbook PowerShell qui montre comment s’authentifier à l’aide de l’identité managée. Le runbook récupère toutes les ressources Resource Manager. |
Remarque
Les runbooks de tutoriel n’ont pas été mis à jour pour s’authentifier à l’aide d’une identité managée. Consultez Utilisation d’une identité managée affectée par le système ou Utilisation d’une identité managée affectée par l’utilisateur pour savoir comment accorder l’accès à l’identité managée aux ressources et configurer vos runbooks pour l’authentification à l’aide de l’un ou l’autre type d’identité managée.
Gérer les clés de compte Automation
Quand vous créez un compte Automation, Azure génère deux clés d’accés au compte Automation 512 bits pour ce compte. Ces clés sont des clés d’accès partagé utilisées comme clés d’inscription pour inscrire les nœuds DSC, ainsi que les runbooks Workers hybrides Windows et Linux. Ces clés sont utilisées uniquement pour inscrire les nœuds DSC et les workers hybrides. Les machines existantes configurées en tant que nœuds DSC ou workers hybrides ne seront pas affectées après la rotation de ces clés.
Afficher les clés de compte Automation
Pour afficher et copier les clés d’accès de votre compte Automation, suivez ces étapes :
Dans le portail Azure, accédez à votre compte Automation.
Sous Paramètres de compte, sélectionnez Clés pour afficher les clés d’accès primaire et secondaire de votre compte Automation. Vous pouvez utiliser l’une des deux clés pour accéder à votre compte Automation. Toutefois, nous vous recommandons d’utiliser la première clé et de réserver l’utilisation de la seconde.
Permuter des clés d’accès manuellement
Nous vous recommandons de procéder régulièrement à une rotation de vos clés d’accès pour que le compte Automation reste sécurisé. Comme vous avez deux clés d’accès, vous pouvez les permuter en utilisant le portail Azure ou une applet de commande Azure PowerShell.
Choisissez un client
Effectuez les étapes suivantes :
- Accédez à votre compte Automation dans le Portail Azure.
- Sous Paramètres du compte, sélectionnez Clés.
- Sélectionnez Régénérer la clé primaire pour regénérer la clé d’accès primaire de votre compte Automation.
- Sélectionnez Régénérer la clé secondaire pour regénérer la clé d’accès secondaire.
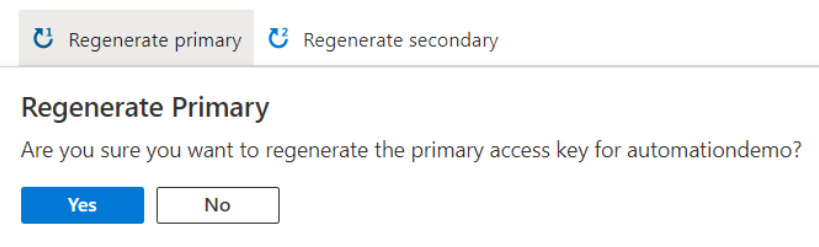
Afficher l’URL d’inscription
Le nœud DSC s’inscrit auprès du service State Configuration avec l’URL d’inscription et s’authentifie avec une clé d’accès d’inscription et les clés d’accès du compte Automation.
Étapes suivantes
- Pour commencer à utiliser des runbooks PowerShell, consultez Tutoriel : créer un runbook PowerShell.
- Pour commencer à utiliser des runbooks de workflow PowerShell, consultez Tutoriel : créer un runbook de workflow PowerShell.
- Pour commencer à utiliser des runbooks Python 3, consultez Tutoriel : créer un runbook Python 3.
- Pour obtenir des informations de référence sur les cmdlets PowerShell, consultez Az.Automation.