Sécurisation des données stockées dans Azure Data Lake Storage Gen1
La sécurisation des données dans Azure Data Lake Storage Gen1 se fait en trois étapes. Le contrôle d’accès en fonction du rôle Azure (Azure RBAC) et les listes de contrôle d’accès (ACL, access control list) doivent être définis pour offrir aux utilisateurs et aux groupes de sécurité un accès total aux données.
- Commencez par créer des groupes de sécurité dans Microsoft Entra ID. Ces groupes de sécurité sont utilisés pour implémenter le contrôle d’accès en fonction du rôle Azure (Azure RBAC) dans le portail Azure.
- Affectez les groupes de sécurité Microsoft Entra au compte Data Lake Storage Gen1. Ceci contrôle l’accès au compte Data Lake Storage Gen1 à partir du portail et les opérations de gestion à partir du portail ou des API.
- Affectez les groupes de sécurité Microsoft Entra en tant que listes de contrôle d’accès (ACL) sur le système de fichiers Data Lake Storage Gen1.
- En outre, vous pouvez définir une plage d’adresses IP pour les clients pouvant accéder aux données de Data Lake Storage Gen1.
Cet article explique comment utiliser le portail Azure pour effectuer les tâches ci-dessus. Pour obtenir des informations détaillées sur la manière dont Data Lake Storage Gen1 implémente la sécurité au niveau du compte et des données, consultez Sécurité dans Azure Data Lake Storage Gen1. Pour des informations détaillées sur la façon dont les listes de contrôle d’accès sont implémentées dans Data Lake Storage Gen1, consultez Vue d’ensemble du contrôle d’accès dans Data Lake Storage Gen1.
Prérequis
Avant de commencer ce didacticiel, vous devez disposer des éléments suivants :
- Un abonnement Azure. Consultez la page Obtention d’un essai gratuit d’Azure.
- Un compte Data Lake Storage Gen1. Pour savoir comment en créer un, voir Prise en main d’Azure Data Lake Storage Gen1.
Créer des groupes de sécurité dans Microsoft Entra ID
Pour obtenir des instructions sur la création de groupes de sécurité Microsoft Entra et sur l’ajout d’utilisateurs au groupe, consultez Gestion des groupes de sécurité dans Microsoft Entra ID.
Notes
Vous pouvez ajouter des utilisateurs et d’autres groupes à un groupe dans Microsoft Entra ID à l’aide de la Portail Azure. Toutefois, pour ajouter un principal de service à un groupe, utilisez le module PowerShell de Microsoft Entra ID.
# Get the desired group and service principal and identify the correct object IDs
Get-AzureADGroup -SearchString "<group name>"
Get-AzureADServicePrincipal -SearchString "<SPI name>"
# Add the service principal to the group
Add-AzureADGroupMember -ObjectId <Group object ID> -RefObjectId <SPI object ID>
Affecter les utilisateurs ou les groupes de sécurité aux comptes Data Lake Storage Gen1
Lorsque vous affectez des utilisateurs ou des groupes de sécurité aux comptes Data Lake Storage Gen1, vous contrôlez l’accès aux opérations de gestion sur le compte à l’aide du portail Azure et des API Azure Resource Manager.
Ouvrez un compte Data Lake Storage Gen1. Dans le volet gauche, cliquez sur Toutes les ressources, puis, dans le volet Toutes les ressources, cliquez sur le nom du compte auquel vous souhaitez affecter un utilisateur ou un groupe de sécurité.
Dans le panneau de votre compte Data Lake Storage Gen1, cliquez sur Contrôle d’accès (IAM) . Le panneau par défaut répertorie les propriétaires de l’abonnement en tant que propriétaires.
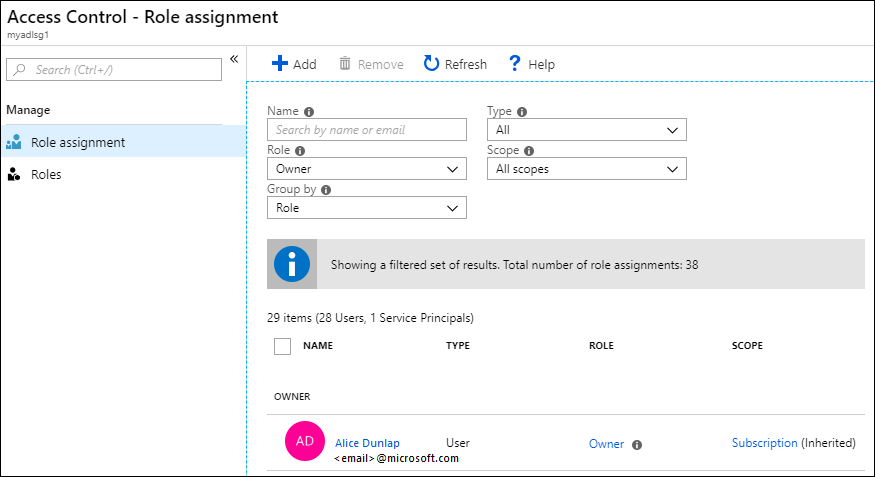
Dans le panneau Contrôle d’accès (IAM) , cliquez sur Ajouter pour ouvrir le panneau Ajouter des autorisations. Dans le panneau Ajouter des autorisations, sélectionnez un rôle pour l’utilisateur ou le groupe. Recherchez le groupe de sécurité que vous avez créé précédemment dans Microsoft Entra ID et sélectionnez-le. Si la liste d’utilisateurs et de groupes est longue, utilisez la zone de texte Sélectionner pour filtrer sur le nom du groupe.
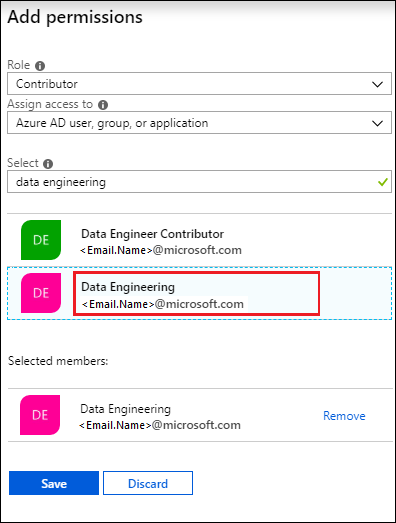
Les rôles Propriétaire et Collaborateur fournissent l’accès à différentes fonctions d’administration sur le compte Data Lake. Pour les utilisateurs qui interagiront avec les données du Data Lake, mais qui auront toujours besoin d’afficher les informations de gestion de compte, vous pouvez les ajouter au rôle Lecteur. L’étendue de ces rôles est limitée aux opérations de gestion associées au compte Data Lake Storage Gen1.
Pour les opérations sur les données, des autorisations pour chaque système de fichiers définissent ce que les utilisateurs peuvent faire. Par conséquent, un utilisateur ayant un rôle de Lecteur peut afficher uniquement les paramètres d'administration associés au compte mais peut potentiellement lire et écrire des données en fonction des autorisations du système de fichiers qui lui sont affectées. Les autorisations de système de fichiers Data Lake Storage Gen1 sont décrites dans Affecter un groupe de sécurité comme ACL au système de fichiers Azure Data Lake Storage Gen1.
Important
Seul le rôle Propriétaire active automatiquement l’accès au système de fichiers. Les rôles Contributeur, Lecteur et autres requièrent des ACL pour activer n’importe quel niveau d’accès aux dossiers et aux fichiers. Le rôle Propriétaire fournit des autorisations d’accès aux dossiers et aux fichiers de niveau super utilisateur qui ne peuvent pas être remplacées via des ACL. Pour plus d’informations sur la correspondance entre les stratégies Azure RBAC et l’accès aux données, consultez Azure RBAC pour la gestion des comptes.
Pour ajouter un utilisateur ou un groupe qui n’est pas répertorié dans le panneau Ajouter des autorisations, vous pouvez l’inviter en tapant son adresse e-mail dans la zone de texte Sélectionner, puis en le sélectionnant dans la liste.
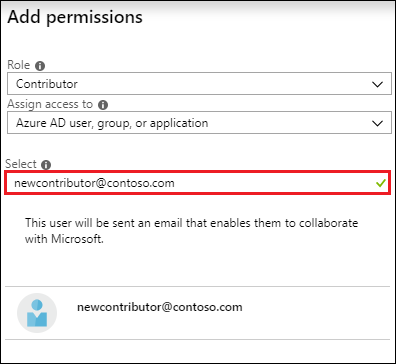
Cliquez sur Enregistrer. Vous devez voir le groupe de sécurité ajouté comme indiqué ci-dessous.

Votre groupe de sécurité ou utilisateur a désormais accès au compte Data Lake Storage Gen1. Si vous souhaitez fournir un accès à des utilisateurs en particulier, vous pouvez les ajouter au groupe de sécurité. De même, si vous souhaitez révoquer l'accès d'un utilisateur, vous pouvez le supprimer du groupe de sécurité. Vous pouvez également affecter plusieurs groupes de sécurité à un compte.
Affecter des utilisateurs ou des groupes de sécurité en tant qu’ACL au système de fichiers Data Lake Storage Gen1
En affectant des groupes de sécurité ou des utilisateurs au système de fichiers Data Lake Storage Gen1, vous définissez un contrôle d’accès aux données stockées dans Data Lake Storage Gen1.
Dans le panneau de votre compte Data Lake Storage Gen1, cliquez sur Explorateur de données.

Dans le panneau Explorateur de données, cliquez sur le dossier pour lequel vous souhaitez configurer l’ACL, puis cliquez sur Accès. Pour affecter des ACL à un fichier, vous devez tout d’abord cliquer sur le fichier pour en afficher un aperçu, puis cliquer sur Accès dans le panneau Aperçu du fichier.
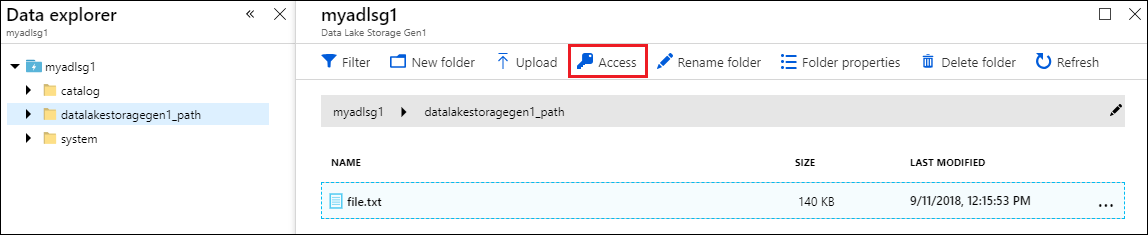
Le panneau Accès répertorie les propriétaires et les autorisations déjà affectés à la racine. Cliquez sur l’icône Ajouter pour ajouter des ACL d’accès supplémentaires.
Important
La définition d’autorisations d’accès pour un fichier unique ne donne pas nécessairement accès à ce fichier à un utilisateur ou un groupe. L’emplacement du fichier doit être accessible à l’utilisateur ou au groupe attribué. Pour obtenir plus d’informations et des exemples, consultez Scénarios courants liés aux autorisations.

Les sections Propriétaires et Tous les autres permettent d’attribuer un accès de type UNIX, où vous spécifiez la lecture, l’écriture et l’exécution (rwx) pour trois classes d’utilisateurs distinctes : propriétaire, groupe et autres.
Autorisations attribuées correspond aux ACL POSIX, qui vous permettent de définir des autorisations pour des utilisateurs ou des groupes nommés spécifiques ne se limitant pas au propriétaire ou au groupe du fichier.
Pour plus d'informations, consultez la page ACL HDFS. Pour plus d’informations sur l’implémentation des ACL dans Data Lake Storage Gen1, consultez Contrôle d’accès dans Data Lake Storage Gen1.
Cliquez sur l’icône Ajouter pour ouvrir le panneau Affecter des autorisations. Dans ce panneau, cliquez sur Sélectionner un utilisateur ou un groupe, puis dans le panneau Sélectionner un utilisateur ou un groupe, recherchez le groupe de sécurité que vous avez créé précédemment dans Microsoft Entra ID. Si la liste de groupes est longue, utilisez la zone de texte en haut pour filtrer par nom de groupe. Cliquez sur le groupe que vous souhaitez ajouter, puis cliquez sur Sélectionner.
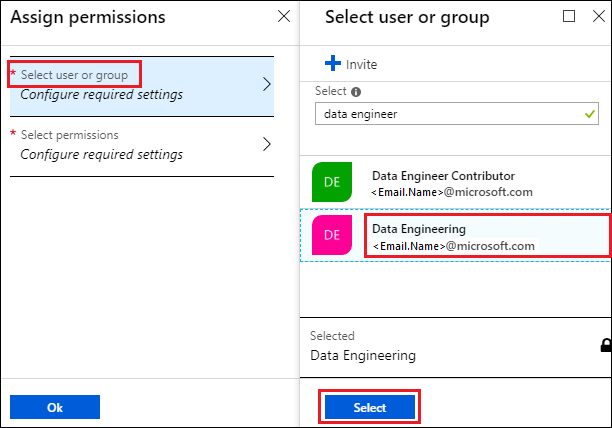
Cliquez sur Sélectionner des autorisations, sélectionnez les autorisations, puis indiquez si celles-ci doivent être appliquées de manière récursive et affectées en tant qu’ACL d’accès, ACL par défaut ou les deux. Cliquez sur OK.
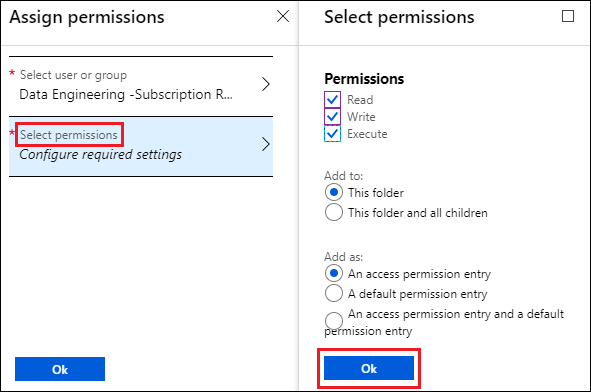
Pour plus d’informations sur les autorisations dans Data Lake Storage Gen1 et sur les ACL par défaut ou d’accès, consultez Contrôle d’accès dans Data Lake Storage Gen1.
Une fois que vous avez cliqué sur OK dans le panneau Sélectionner des autorisations, le groupe qui vient d’être ajouté et les autorisations associées sont répertoriés dans le panneau Accès.
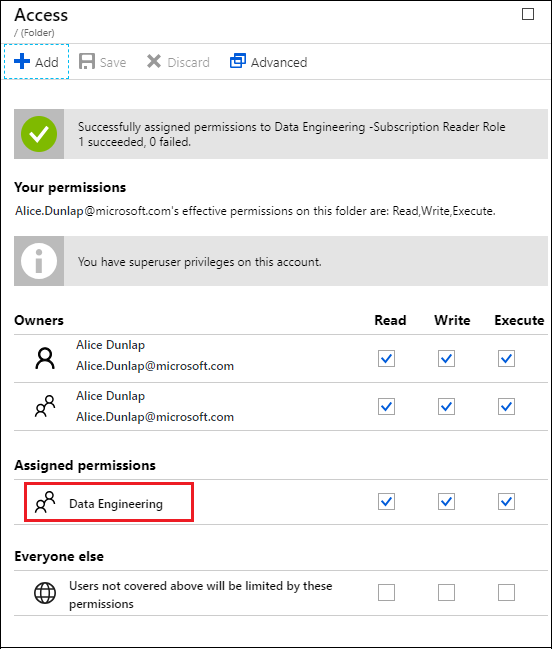
Important
Dans la version actuelle, vous pouvez avoir jusqu’à 28 entrées sous Autorisations attribuées. Pour ajouter plus de 28 utilisateurs, vous devez créer des groupes de sécurité, ajouter les utilisateurs aux groupes de sécurité et fournir à ces groupes de sécurité un accès au compte Data Lake Storage Gen1.
Si nécessaire, vous pouvez également modifier les autorisations d'accès après avoir ajouté le groupe. Cochez ou décochez la case de chaque type d'autorisation (lecture, écriture, exécution) selon que vous souhaitez retirer ou affecter cette autorisation au groupe de sécurité. Cliquez sur Enregistrer pour enregistrer les modifications, ou sur Ignorer pour annuler les modifications.
Définir la plage d’adresses IP pour accéder aux données
Data Lake Storage Gen1 vous permet de mieux verrouiller l’accès à votre magasin de données au niveau du réseau. Vous pouvez activer le pare-feu, spécifier une adresse IP ou définir une plage d’adresses IP pour vos clients approuvés. Une fois qu’il est activé, seuls les clients qui possédant des adresses IP dans la plage définie peuvent se connecter au magasin.
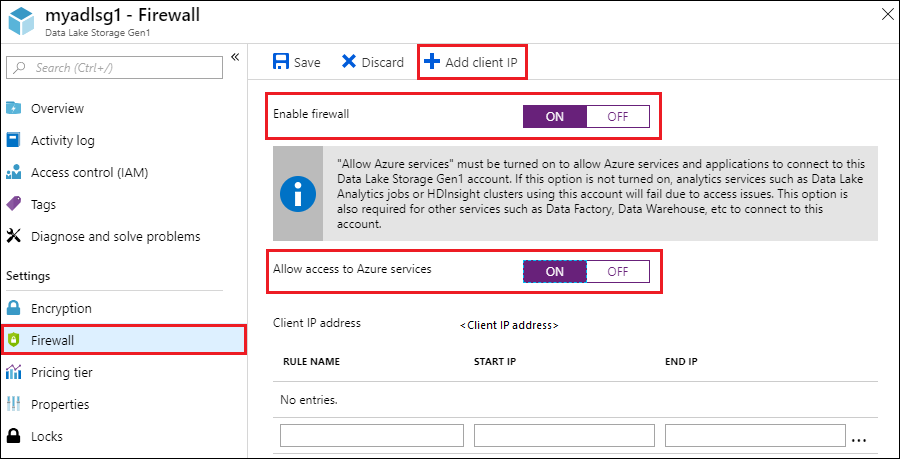
Supprimer les groupes de sécurité d’un compte Data Lake Storage Gen1
Lorsque vous supprimez des groupes de sécurité dans les comptes Data Lake Storage Gen1, vous modifiez uniquement l’accès aux opérations de gestion effectuées sur le compte à l’aide du portail Azure et des API Azure Resource Manager.
L’accès aux données n’est pas modifié et est toujours géré par les ACL d’accès, exception faite des utilisateurs/groupes du rôle Propriétaires. Les utilisateurs/groupes supprimés du rôle Propriétaires ne sont plus super utilisateurs et leur accès bascule sur les paramètres d’ACL d’accès.
Dans le panneau de votre compte Data Lake Storage Gen1, cliquez sur Contrôle d’accès (IAM) .
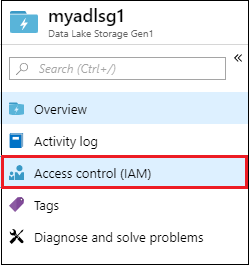
Dans le panneau Contrôle d’accès (IAM) , cliquez sur les groupes de sécurité à supprimer. Cliquez sur Supprimer.
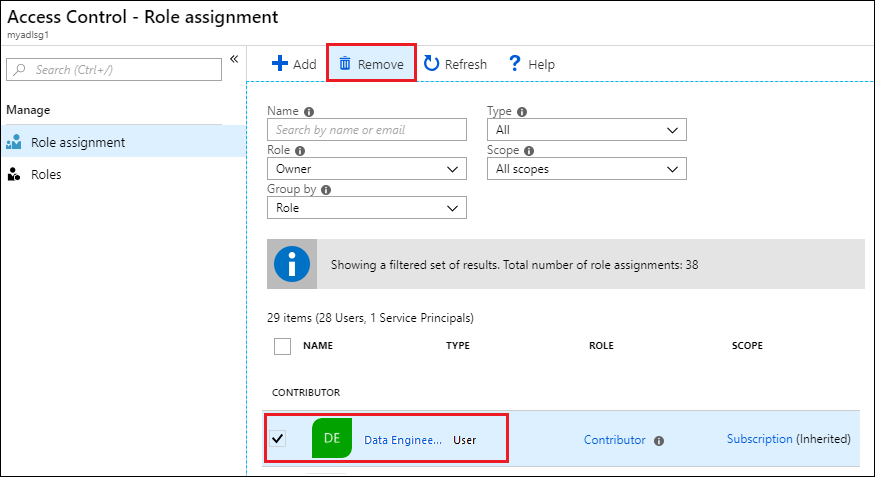
Supprimer les ACL d’un groupe de sécurité du système de fichiers Data Lake Storage Gen1
Quand vous supprimez les ACL d’un groupe de sécurité d’un système de fichiers Data Lake Storage Gen1, vous modifiez l’accès aux données du compte Data Lake Storage Gen1.
Dans le panneau de votre compte Data Lake Storage Gen1, cliquez sur Explorateur de données.

Dans le panneau Explorateur de données, cliquez sur le dossier pour lequel vous souhaitez supprimer l’ACL, puis cliquez sur Accès. Pour supprimer des ACL pour un fichier, vous devez tout d’abord cliquer sur le fichier pour en afficher un aperçu, puis cliquer sur Accès dans le panneau Aperçu du fichier.
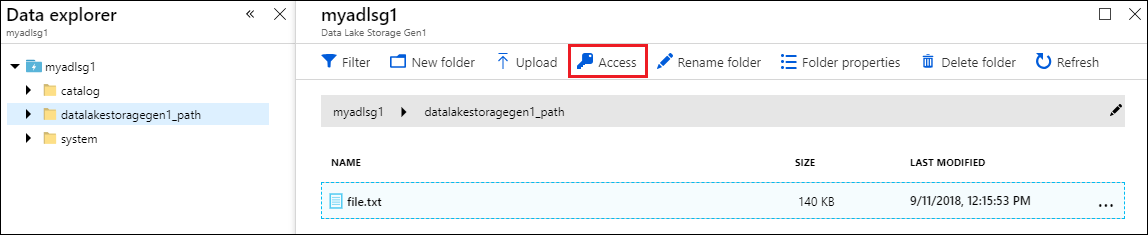
Dans le panneau Accès, cliquez sur le groupe de sécurité à supprimer. Dans le panneau Détails de l’accès, cliquez sur Supprimer.
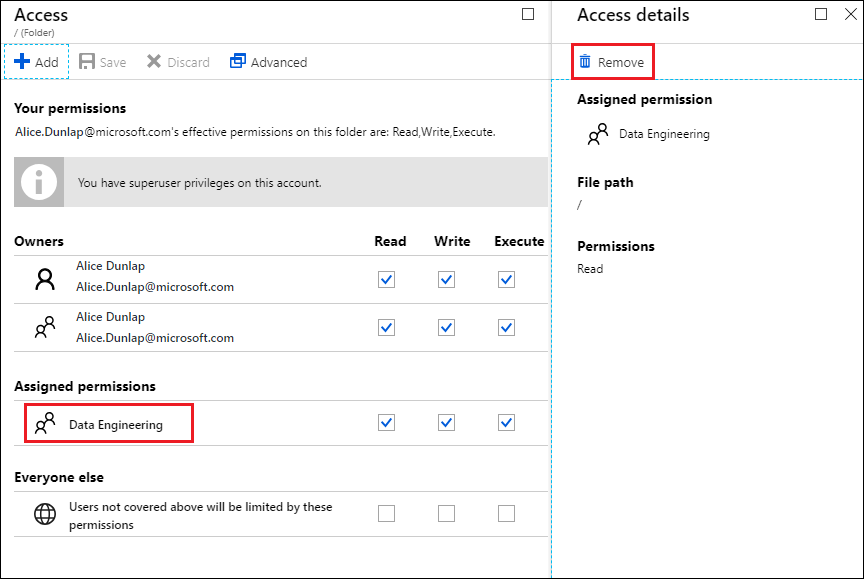
Voir aussi
- Vue d’ensemble d’Azure Data Lake Storage Gen1
- Copier des données d’objets blob Stockage Azure vers Data Lake Storage Gen1
- Utiliser Azure Data Lake Analytics avec Data Lake Storage Gen1
- Utiliser Azure HDInsight avec Data Lake Storage Gen1
- Prise en main de Data Lake Storage Gen1 à l’aide de PowerShell
- Prise en main de Data Lake Storage Gen1 à l’aide du kit de développement logiciel (SDK) .NET
- Accéder aux journaux de diagnostic de Data Lake Storage Gen1