Utiliser des thèmes de document dans vos compléments PowerPoint
Un thème Office est constitué, en partie, d’un jeu de polices et de couleurs visuellement assortis que vous pouvez appliquer à des présentations, des documents, des feuilles de calcul et des courriers électroniques. Pour appliquer ou personnaliser le thème d’une présentation dans PowerPoint, utilisez les groupes Thèmes et Variantes dans l’onglet Conception du ruban. PowerPoint affecte le thème Office par défaut à chaque nouvelle présentation vierge, mais vous pouvez choisir parmi les autres thèmes disponibles dans l’onglet Conception, télécharger des thèmes supplémentaires à partir d’Office.com, ou créer et personnaliser votre propre thème.
À l’aide d’OfficeThemes.css, concevez des compléments coordonnés avec PowerPoint de deux manières.
Dans les compléments de contenu pour PowerPoint. Utilisez les classes de thèmes du document d’OfficeThemes.css pour spécifier les polices et les couleurs correspondant au thème de la présentation dans laquelle votre contenu complément est inséré ; ces polices et couleurs seront mises à jour dynamiquement si un utilisateur modifie ou personnalise le thème de la présentation.
Dans les compléments du volet Office pour PowerPoint. Utilisez les classes de thèmes de l’interface utilisateur Office d’OfficeThemes.css pour spécifier les mêmes polices et couleurs d’arrière-plan que celles utilisées dans l’interface utilisateur, de sorte que vos compléments du volet Office correspondent aux couleurs des volets Office intégrés ; ces couleurs seront mises à jour dynamiquement si un utilisateur modifie le thème de l’interface utilisateur Office.
Couleurs de thème de document
Chaque thème de document Office définit 12 couleurs. Dix de ces couleurs sont disponibles lorsque vous définissez la police, l’arrière-plan et d’autres paramètres de couleur dans une présentation grâce au sélecteur de couleurs.

Pour afficher ou personnaliser l’ensemble complet des 12 couleurs de thème dans PowerPoint, dans le groupe Variantes de l’onglet Création , cliquez sur la liste déroulante Plus , puis sélectionnez Couleurs>Personnaliser les couleurs pour afficher la boîte de dialogue Créer des couleurs de thème .
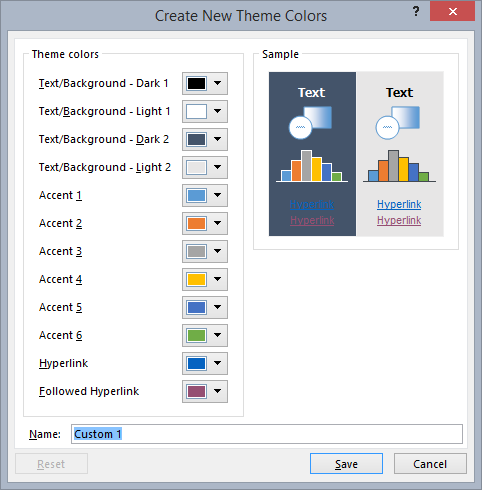
Les quatre premières couleurs sont pour le texte et les arrière-plans. Un texte créé avec des couleurs claires sera toujours lisible sur les couleurs foncées, tandis qu’un texte créé avec des couleurs foncées sera toujours lisible sur les couleurs claires. Les six couleurs suivantes sont des couleurs d’accentuation qui sont toujours visibles sur les quatre couleurs d’arrière-plan potentielles. Les deux dernières couleurs sont pour les liens hypertexte et les liens hypertexte visités.
Polices de thème de document
Chaque thème de document Office définit également deux polices : une pour les titres et l’autre pour le corps de texte. PowerPoint utilise ces polices pour créer des styles de texte automatiques. En outre, les galeries Styles rapides pour le texte et WordArt utilisent ces mêmes polices de thème. Ces deux polices sont les deux premières proposées lorsque vous sélectionnez des polices avec le sélecteur de polices.
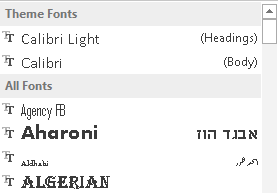
Pour afficher ou personnaliser les polices de thème dans PowerPoint, dans le groupe Variantes de l’onglet Création , cliquez sur la liste déroulante Plus , puis sélectionnez Polices>Personnaliser les polices pour afficher la boîte de dialogue Créer des polices de thème .
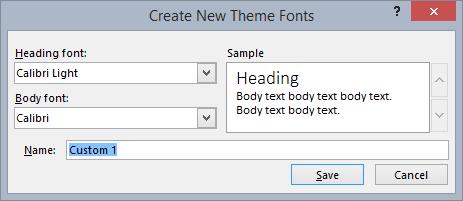
Couleurs et polices de thème de l’interface utilisateur Office
Office vous permet également de choisir entre plusieurs thèmes prédéfinis qui spécifient certaines des couleurs et des polices utilisées dans l’interface utilisateur de toutes les applications Office. Pour ce faire, vous utilisez la> liste déroulanteThème Office ducompte> de fichier (à partir de n’importe quelle application Office).
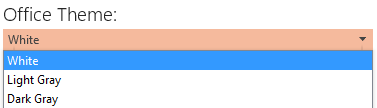
OfficeThemes.css inclut des classes que vous pouvez utiliser dans vos compléments du volet Office pour PowerPoint afin qu’elles utilisent ces mêmes polices et couleurs. Cela vous permet de concevoir des compléments du volet Office dont l’apparence concorde avec celle des volets Office intégrés.
Utiliser OfficeThemes.css
En utilisant le fichier OfficeThemes.css avec vos compléments de contenu pour PowerPoint, vous pouvez coordonner l’apparence de votre complément avec le thème appliqué à la présentation avec laquelle elle est exécutée. En utilisant le fichier OfficeThemes.css avec vos compléments du volet Office pour PowerPoint, vous pouvez coordonner l’apparence de votre complément avec les polices et couleurs de l’interface utilisateur Office.
Ajouter le fichier OfficeThemes.css à votre projet
Suivez la procédure suivante pour ajouter et référencer le fichier OfficeThemes.css dans votre projet complément.
Remarque
Les étapes décrites dans cette procédure s’appliquent uniquement à Visual Studio 2015. Si vous utilisez Visual Studio 2019, le fichier OfficeThemes.css est créé automatiquement pour tous les projets de complément PowerPoint que vous créez.
Dans l’explorateur de solutions, cliquez avec le bouton droit de la souris sur le dossier Contenu dans le projet project_nameWeb, sélectionnez Ajouter et Feuille de style.
Nommez la nouvelle feuille de style OfficeThemes.
Importante
Le nom de la feuille de style doit être OfficeThemes, sinon la fonctionnalité qui met à jour dynamiquement les polices et couleurs de complément lorsqu’un utilisateur modifie le thème ne fonctionnera pas.
Supprimez la classe body par défaut (
body {}) dans le fichier, et copiez-collez le code CSS suivant dans le fichier./* The following classes describe the common theme information for office documents */ /* Basic Font and Background Colors for text */ .office-docTheme-primary-fontColor { color:#000000; } .office-docTheme-primary-bgColor { background-color:#ffffff; } .office-docTheme-secondary-fontColor { color: #000000; } .office-docTheme-secondary-bgColor { background-color: #ffffff; } /* Accent color definitions for fonts */ .office-contentAccent1-color { color:#5b9bd5; } .office-contentAccent2-color { color:#ed7d31; } .office-contentAccent3-color { color:#a5a5a5; } .office-contentAccent4-color { color:#ffc000; } .office-contentAccent5-color { color:#4472c4; } .office-contentAccent6-color { color:#70ad47; } /* Accent color for backgrounds */ .office-contentAccent1-bgColor { background-color:#5b9bd5; } .office-contentAccent2-bgColor { background-color:#ed7d31; } .office-contentAccent3-bgColor { background-color:#a5a5a5; } .office-contentAccent4-bgColor { background-color:#ffc000; } .office-contentAccent5-bgColor { background-color:#4472c4; } .office-contentAccent6-bgColor { background-color:#70ad47; } /* Accent color for borders */ .office-contentAccent1-borderColor { border-color:#5b9bd5; } .office-contentAccent2-borderColor { border-color:#ed7d31; } .office-contentAccent3-borderColor { border-color:#a5a5a5; } .office-contentAccent4-borderColor { border-color:#ffc000; } .office-contentAccent5-borderColor { border-color:#4472c4; } .office-contentAccent6-borderColor { border-color:#70ad47; } /* links */ .office-a { color: #0563c1; } .office-a:visited { color: #954f72; } /* Body Fonts */ .office-bodyFont-eastAsian { } /* East Asian name of the Font */ .office-bodyFont-latin { font-family:"Calibri"; } /* Latin name of the Font */ .office-bodyFont-script { } /* Script name of the Font */ .office-bodyFont-localized { font-family:"Calibri"; } /* Localized name of the Font. Corresponds to the default font of the culture currently used in Office.*/ /* Headers Font */ .office-headerFont-eastAsian { } .office-headerFont-latin { font-family:"Calibri Light"; } .office-headerFont-script { } .office-headerFont-localized { font-family:"Calibri Light"; } /* The following classes define font and background colors for Office UI themes. These classes should only be used in task pane add-ins */ /* Basic Font and Background Colors for PPT */ .office-officeTheme-primary-fontColor { color:#b83b1d; } .office-officeTheme-primary-bgColor { background-color:#dedede; } .office-officeTheme-secondary-fontColor { color:#262626; } .office-officeTheme-secondary-bgColor { background-color:#ffffff; }Si vous utilisez un autre outil que Visual Studio pour créer votre complément, copiez le code CSS de l’étape 3 dans un fichier texte, en vous assurant que le fichier est enregistré sous le nom OfficeThemes.css.
Référencer OfficeThemes.css dans les pages HTML de votre complément
Pour utiliser le fichier OfficeThemes.css dans votre projet de complément, ajoutez une <link> balise qui référence le fichier OfficeThemes.css à l’intérieur de la <head> balise des pages web (par exemple, un fichier .html, .aspx ou .php) qui implémente l’interface utilisateur de votre complément dans ce format.
<link href="<local_path_to_OfficeThemes.css>" rel="stylesheet" type="text/css" />
Pour effectuer cette opération dans Visual Studio, procédez comme suit.
Choisissez Créer un nouveau projet.
À l’aide de la zone de recherche, entrez complément. Choisissez Complément web PowerPoint, puis sélectionnez Suivant.
Nommez votre projet et sélectionnez Créer.
Dans la fenêtre de la boîte de dialogue Créer un complément Office, choisissez Ajouter de nouvelles fonctionnalités à PowerPoint, puis sélectionnez Terminer pour créer le projet.
Visual Studio crée une solution et ses deux projets apparaissent dans l’explorateur de solutions. Le fichier Home.html s’ouvre dans Visual Studio.
Dans les pages HTML qui implémentent l’interface utilisateur de votre complément, comme Home.html dans le modèle par défaut, ajoutez la balise suivante
<link>à l’intérieur de la<head>balise qui fait référence au fichier OfficeThemes.css.<link href="../../Content/OfficeThemes.css" rel="stylesheet" type="text/css" />
Si vous créez votre complément avec un outil autre que Visual Studio, ajoutez une balise <link> avec le même format spécifiant un chemin d’accès relatif vers la copie d’OfficeThemes.css qui sera déployée avec votre complément.
Utiliser les classes de thème de document OfficeThemes.css dans la page HTML de votre complément de contenu
Ci-dessous figure un exemple simple de code HTML dans une complément de contenu qui utilise les classes de thèmes de document OfficeTheme.css. Pour plus d’informations sur les classes OfficeThemes.css qui correspondent aux 12 couleurs et aux 2 polices utilisées dans un thème de document, voir Classes de thèmes pour les compléments de contenu.
<body>
<div id="themeSample" class="office-docTheme-primary-fontColor ">
<h1 class="office-headerFont-latin">Hello world!</h1>
<h1 class="office-headerFont-latin office-contentAccent1-bgColor">Hello world!</h1>
<h1 class="office-headerFont-latin office-contentAccent2-bgColor">Hello world!</h1>
<h1 class="office-headerFont-latin office-contentAccent3-bgColor">Hello world!</h1>
<h1 class="office-headerFont-latin office-contentAccent4-bgColor">Hello world!</h1>
<h1 class="office-headerFont-latin office-contentAccent5-bgColor">Hello world!</h1>
<h1 class="office-headerFont-latin office-contentAccent6-bgColor">Hello world!</h1>
<p class="office-bodyFont-latin office-docTheme-secondary-fontColor">Hello world!</p>
</div>
</body>
Au moment de l’exécution, lorsqu’il est inséré dans une présentation qui utilise le thème Office par défaut, le complément de contenu est affiché comme suit.
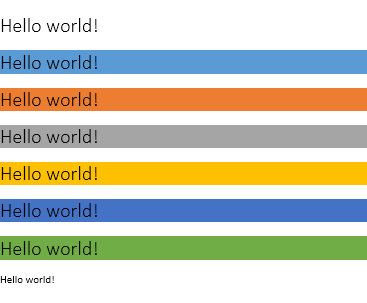
Si vous modifiez la présentation afin d’utiliser un autre thème ou de personnaliser le thème de la présentation, les polices et couleurs spécifiées avec des classes OfficeThemes.css sont mises à jour dynamiquement pour correspondre aux polices et aux couleurs du thème de la présentation. En prenant l’exemple HTML ci-dessus, si la présentation dans laquelle le complément est inséré utilise le thème Facette, le complément est restitué comme suit.
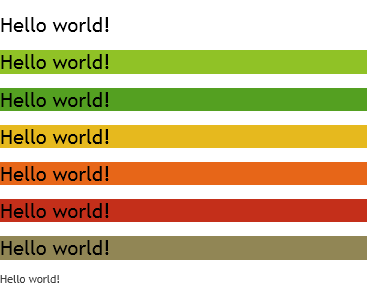
Utiliser les classes de thème OfficeThemes.css de l’interface utilisateur Office dans la page HTML de votre complément du volet Office
Outre le thème du document, les utilisateurs peuvent personnaliser le modèle de couleurs de l’interface utilisateur Office de toutes les applications Office à l’aide de la zone de liste déroulante Fichier>Compte>Thème Office.
Ci-dessous figure un exemple simple de code HTML dans une complément de volet Office qui utilise des classes OfficeTheme.css pour spécifier les couleurs de police et d’arrière-plan. Pour plus d’informations sur les classes OfficeThemes.css qui correspondent aux polices et aux couleurs du thème de l’interface utilisateur Office, voir Classes de thèmes pour les compléments du volet Office.
<body>
<div id="content-header" class="office-officeTheme-primary-fontColor office-officeTheme-primary-bgColor">
<div class="padding">
<h1>Welcome</h1>
</div>
</div>
<div id="content-main" class="office-officeTheme-secondary-fontColor office-officeTheme-secondary-bgColor">
<div class="padding">
<p>Add home screen content here.</p>
<p>For example:</p>
<button id="get-data-from-selection">Get data from selection</button>
<p><a target="_blank" class="office-a" href="https://go.microsoft.com/fwlink/?LinkId=276812">Find more samples online...</a></p>
</div>
</div>
</body>
Lors de l’exécution de PowerPoint avec Fichier>Compte>Thème Office défini sur Blanc, le complément de volet de tâches est restitué comme suit.
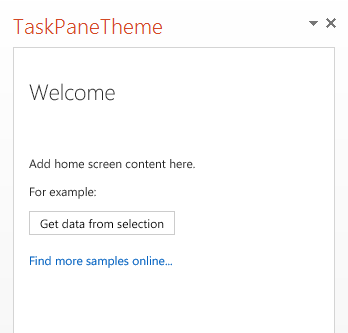
Si vous modifiez la valeur de Thème Office en la définissant sur Gris foncé, les polices et couleurs spécifiées avec des classes OfficeThemes.css seront mises à jour dynamiquement et seront restituées comme suit.
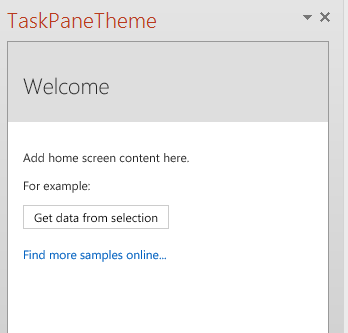
Classes OfficeTheme.css
Le fichier OfficeThemes.css contient deux jeux de classes que vous pouvez utiliser avec vos compléments de contenu et du volet Office PowerPoint.
Classes de thèmes pour les compléments de contenu
Le fichier OfficeThemes.css fournit des classes qui correspondent aux 12 couleurs et aux 2 polices utilisées dans un thème de document. Ces classes sont adaptées aux compléments de contenu pour PowerPoint, de sorte que les polices et les couleurs de votre complément seront en harmonie avec la présentation dans laquelle votre complément est inséré.
Polices de thème pour les compléments de contenu
| Classe | Description |
|---|---|
office-bodyFont-eastAsian |
Nom en langues d’Asie de l’Est de la police du corps de texte. |
office-bodyFont-latin |
Nom latin de la police de corps. Par défaut « Calabri » |
office-bodyFont-script |
Nom de script de la police du corps de texte. |
office-bodyFont-localized |
Nom localisé de la police du corps de texte. Spécifie le nom de la police par défaut en fonction de la culture actuellement utilisée dans Office. |
office-headerFont-eastAsian |
Nom en langues d’Asie de l’Est de la police des en-têtes. |
office-headerFont-latin |
Nom latin de la police des en-têtes. Valeur par défaut « Calabri Light » |
office-headerFont-script |
Nom de script de la police des en-têtes. |
office-headerFont-localized |
Nom localisé de la police des en-têtes. Spécifie le nom de la police par défaut en fonction de la culture actuellement utilisée dans Office. |
Couleurs de thème pour les compléments de contenu
| Classe | Description |
|---|---|
office-docTheme-primary-fontColor |
Couleur de police principale. Par défaut : #000000 |
office-docTheme-primary-bgColor |
Couleur d’arrière-plan de police principale. Par défaut : #FFFFFF |
office-docTheme-secondary-fontColor |
Couleur de police secondaire. Par défaut : #000000 |
office-docTheme-secondary-bgColor |
Couleur d’arrière-plan de police secondaire. Par défaut : #FFFFFF |
office-contentAccent1-color |
Couleur d’accentuation de police 1. Par défaut : #5B9BD5 |
office-contentAccent2-color |
Couleur d’accentuation de police 2. Par défaut : #ED7D31 |
office-contentAccent3-color |
Couleur d’accentuation de police 3. Par défaut : #A5A5A5 |
office-contentAccent4-color |
Couleur d’accentuation de police 4. Par défaut : #FFC000 |
office-contentAccent5-color |
Couleur d’accentuation de police 5. Par défaut : #4472C4 |
office-contentAccent6-color |
Couleur d’accentuation de police 6. Par défaut : #70AD47 |
office-contentAccent1-bgColor |
Couleur d’accentuation d’arrière-plan 1. Par défaut : #5B9BD5 |
office-contentAccent2-bgColor |
Couleur d’accentuation d’arrière-plan 2. Par défaut : #ED7D31 |
office-contentAccent3-bgColor |
Couleur d’accentuation d’arrière-plan 3. Par défaut : #A5A5A5 |
office-contentAccent4-bgColor |
Couleur d’accentuation d’arrière-plan 4. Par défaut : #FFC000 |
office-contentAccent5-bgColor |
Couleur d’accentuation d’arrière-plan 5. Par défaut : #4472C4 |
office-contentAccent6-bgColor |
Couleur d’accentuation d’arrière-plan 6. Par défaut : #70AD47 |
office-contentAccent1-borderColor |
Couleur d’accentuation de bordure 1. Par défaut : #5B9BD5 |
office-contentAccent2-borderColor |
Couleur d’accentuation de bordure 2. Par défaut : #ED7D31 |
office-contentAccent3-borderColor |
Couleur d’accentuation de bordure 3. Par défaut : #A5A5A5 |
office-contentAccent4-borderColor |
Couleur d’accentuation de bordure 4. Par défaut : #FFC000 |
office-contentAccent5-borderColor |
Couleur d’accentuation de bordure 5. Par défaut : #4472C4 |
office-contentAccent6-borderColor |
Couleur d’accentuation de bordure 6. Par défaut : #70AD47 |
office-a |
Couleur de lien hypertexte. Par défaut : #0563C1 |
office-a:visited |
Couleur de lien hypertexte visité. Par défaut : #954F72 |
La capture d’écran suivante montre des exemples de toutes les classes de couleurs de thème (sauf pour les deux couleurs de lien hypertexte) affectées à du texte d’complément lorsque vous utilisez le thème Office par défaut.
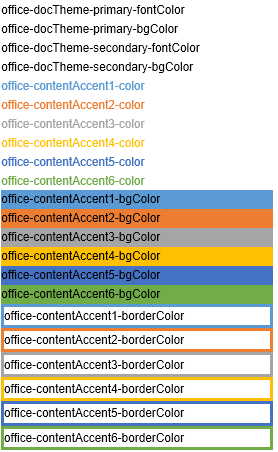
Classes de thèmes pour les compléments du volet Office
Le fichier OfficeThemes.css fournit des classes qui correspondent aux 4 couleurs affectées aux polices et aux arrière-plans utilisés par le thème de l’interface utilisateur de l’application Office. Ces classes peuvent être utilisées avec les compléments de tâche pour PowerPoint afin que les couleurs de votre complément soient en harmonie avec les autres volets Office intégrés.
Couleurs de police et d’arrière-plan de thème pour les compléments du volet Office
| Classe | Description |
|---|---|
office-officeTheme-primary-fontColor |
Couleur de police principale. Par défaut : #B83B1D |
office-officeTheme-primary-bgColor |
Couleur d’arrière-plan principale. Par défaut : #DEDEDE |
office-officeTheme-secondary-fontColor |
Couleur de police secondaire. Par défaut : #262626. |
office-officeTheme-secondary-bgColor |
Couleur d’arrière-plan secondaire. Par défaut : #FFFFFF |
Voir aussi
Commentaires
Bientôt disponible : Tout au long de 2024, nous allons supprimer progressivement GitHub Issues comme mécanisme de commentaires pour le contenu et le remplacer par un nouveau système de commentaires. Pour plus d’informations, consultez https://aka.ms/ContentUserFeedback.
Envoyer et afficher des commentaires pour