Attribuer des stratégies à de grands ensembles d’utilisateurs dans votre établissement scolaire
Important
Vous pouvez exécuter l’Assistant de stratégie Teams pour l’Éducation pour appliquer facilement les stratégies pour vos étudiants, enseignants et le personnel.
Remarque
Pour plus d’informations sur l’attribution de stratégies dans Microsoft Teams, consultez Attribuer des stratégies à vos utilisateurs dans Teams.
Vue d’ensemble
Avez-vous besoin de donner à vos étudiants et enseignants l’accès à différentes fonctionnalités dans Microsoft Teams ? Vous pouvez rapidement identifier les utilisateurs de votre organization par type de licence, puis leur attribuer la stratégie appropriée. Ce tutoriel vous montre comment attribuer une stratégie de réunion à de grands ensembles d’utilisateurs dans votre établissement scolaire. Vous pouvez attribuer des stratégies à l’aide du Centre d’administration Microsoft Teams et de PowerShell. Nous allons vous montrer les deux façons.
Vous pouvez affecter une stratégie de réunion à un groupe de sécurité dont les utilisateurs sont membres ou directement à des utilisateurs à grande échelle via une attribution de stratégie par lots. Vous apprendrez comment :
Utilisez l’attribution de stratégie à des groupes pour affecter une stratégie de réunion à un groupe de sécurité (recommandé). Cette méthode vous permet d’affecter une stratégie basée sur l’appartenance au groupe. Vous pouvez affecter une stratégie à un groupe de sécurité ou à une liste de distribution. À mesure que des membres sont ajoutés ou supprimés du groupe, leurs affectations de stratégie héritées sont mises à jour en conséquence. Nous vous recommandons d’utiliser cette méthode, car elle réduit le temps de gestion des stratégies pour les nouveaux utilisateurs ou lorsque les rôles des utilisateurs changent. Cette méthode fonctionne mieux pour les groupes de jusqu’à 50 000 utilisateurs, mais elle fonctionne également avec des groupes plus importants.
Utilisez l’attribution de stratégie par lots pour affecter une stratégie de réunion directement aux utilisateurs en bloc. Vous pouvez attribuer une stratégie pour jusqu’à 5 000 utilisateurs à la fois. Si vous avez plus de 5 000 utilisateurs, vous pouvez envoyer plusieurs lots. Avec cette méthode, lorsque vous avez de nouveaux utilisateurs, vous devez réexécuter l’attribution par lots pour affecter la stratégie à ces nouveaux utilisateurs.
N’oubliez pas que dans Teams, les utilisateurs obtiennent automatiquement la stratégie globale (par défaut à l’échelle de l’organisation) pour un type de stratégie Teams, sauf si vous créez et affectez une stratégie personnalisée. Étant donné que la population d’étudiants est souvent le plus grand ensemble d’utilisateurs et qu’ils reçoivent souvent les paramètres les plus restrictifs, nous vous recommandons d’effectuer les opérations suivantes :
- Créez une stratégie personnalisée qui autorise les fonctionnalités de base telles que la planification des conversations privées et des réunions, et affectez la stratégie à votre personnel et à vos enseignants.
- Affectez la stratégie personnalisée à votre personnel et à vos enseignants.
- Modifiez et appliquez la stratégie globale (par défaut à l’échelle de l’organisation) pour restreindre les fonctionnalités pour les étudiants.
Gardez à l’esprit que la stratégie globale s’applique à tous les utilisateurs de votre établissement scolaire jusqu’à ce que vous créiez une stratégie personnalisée et que vous l’affectiez à votre personnel et à vos enseignants.
Dans ce tutoriel, les étudiants obtiennent la stratégie de réunion globale et nous allons affecter une stratégie de réunion personnalisée nommée EducatorMeetingPolicy au personnel et aux enseignants. Nous partons du principe que vous avez modifié la stratégie globale pour adapter les paramètres de réunion pour les étudiants et que vous avez créé une stratégie personnalisée qui définit l’expérience de réunion pour le personnel et les enseignants.
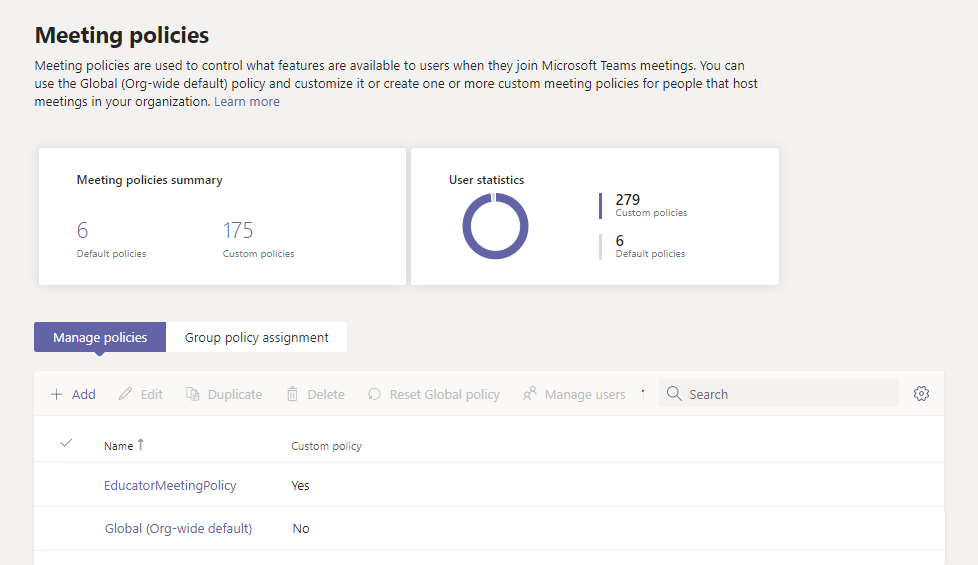
Affecter une stratégie à un groupe
Suivez ces étapes pour créer un groupe de sécurité pour votre personnel et vos enseignants, puis attribuez une stratégie de réunion personnalisée nommée EducatorMeetingPolicy à ce groupe de sécurité.
Avant de commencer
Important
Lorsque vous attribuez une stratégie à un groupe, l’attribution de stratégie est propagée aux membres du groupe conformément aux règles de précédence. Par exemple, si un utilisateur se voit attribuer directement une stratégie (individuellement ou par le biais d’une attribution par lots), cette stratégie est prioritaire sur une stratégie héritée d’un groupe. Cela signifie également que si un utilisateur a une stratégie de réunion qui lui a été directement affectée, vous devez supprimer cette stratégie de réunion de l’utilisateur avant qu’il puisse hériter d’une stratégie de réunion d’un groupe de sécurité.
Avant de commencer, il est important de comprendre les règles de précédence et le classement des affectations de groupe. Veillez à lire et à comprendre les concepts de ce que vous devez savoir sur l’attribution de stratégie aux groupes.
Vous devez effectuer toutes ces étapes pour que votre personnel et vos enseignants héritent d’une stratégie de réunion d’un groupe de sécurité.
- Créez des groupes de sécurité.
- Affectez une stratégie à un groupe de sécurité.
- Supprimez une stratégie qui a été directement affectée aux utilisateurs.
Créer des groupes de sécurité
Tout d’abord, créez un groupe de sécurité pour votre personnel et vos enseignants.
Avec School Data Sync (SDS), vous pouvez facilement créer des groupes de sécurité pour les enseignants et les étudiants de votre établissement scolaire. Nous vous recommandons d’utiliser SDS pour créer les groupes de sécurité dont vous avez besoin pour gérer les stratégies pour votre établissement scolaire.
Si vous ne parvenez pas à déployer SDS dans votre environnement, utilisez ce script PowerShell pour créer deux groupes de sécurité, l’un pour tous les membres du personnel et les enseignants auxquels une licence Professor est attribuée et l’autre pour tous les étudiants auxquels une licence d’étudiant est attribuée. Vous devez exécuter ce script régulièrement pour maintenir les groupes à jour et à jour.
Affecter une stratégie à un groupe de sécurité
Utiliser le centre d’administration Microsoft Teams
Remarque
Actuellement, l’attribution de stratégie à des groupes à l’aide du Centre d’administration Microsoft Teams n’est disponible que pour la stratégie d’appel Teams, la stratégie de parcage d’appels Teams, la stratégie Teams, la stratégie d’événements en direct Teams, la stratégie de réunion Teams et la stratégie de messagerie Teams. Pour les autres types de stratégie, utilisez PowerShell.
Dans le volet de navigation gauche du centre d’administration Microsoft Teams, accédez aux Réunions>Stratégies de réunion.
Sélectionnez l’onglet Affectation de stratégie de groupe .
Sélectionnez Ajouter un groupe, puis dans le volet Affecter une stratégie au groupe , procédez comme suit :
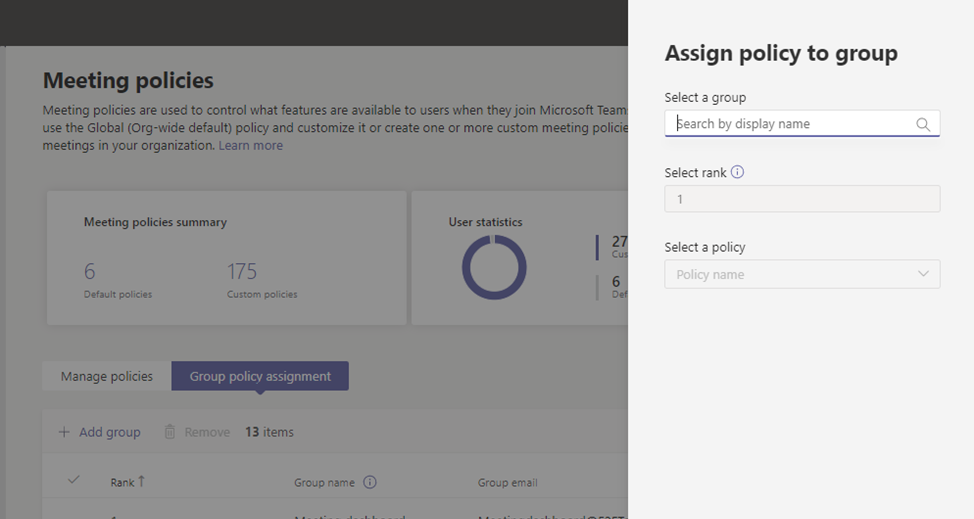
- Dans la zone Sélectionner un groupe , recherchez et ajoutez le groupe de sécurité qui contient votre personnel et vos enseignants.
- Dans la zone Sélectionner le classement , entrez 1.
- Dans la zone Sélectionner une stratégie , sélectionnez EducatorMeetingPolicy.
- Sélectionnez Appliquer.
Pour supprimer une affectation de stratégie de groupe, sous l’onglet Affectation de stratégie de groupe de la page de stratégie, sélectionnez l’affectation de groupe, puis sélectionnez Supprimer.
Pour modifier le classement d’une affectation de groupe, vous devez d’abord supprimer l’affectation de stratégie de groupe. Ensuite, suivez les étapes ci-dessus pour affecter la stratégie à un groupe.
Utiliser PowerShell
Remarque
Actuellement, l’attribution de stratégie à des groupes à l’aide de PowerShell n’est pas disponible pour tous les types de stratégies Teams. Consultez New-CsGroupPolicyAssignment pour obtenir la liste des types de stratégies pris en charge.
Installer et se connecter au module Microsoft Teams PowerShell
Exécutez la commande suivante pour installer le module PowerShell Teams (s’il n’est pas déjà installé). Veillez à installer la version 1.0.5 ou ultérieure.
Install-Module -Name MicrosoftTeams
Exécutez la commande suivante pour vous connecter à Teams et démarrer une session.
Connect-MicrosoftTeams
Lorsque vous y êtes invité, connectez-vous à l’aide de vos informations d’identification d’administrateur.
Affecter une stratégie à un groupe
Exécutez la commande suivante pour affecter la stratégie de réunion nommée EducatorMeetingPolicy au groupe de sécurité qui contient votre personnel et vos enseignants, et définissez le classement des affectations sur 1. Vous pouvez spécifier un groupe de sécurité à l’aide de l’ID d’objet, de l’adresse SIP (Session Initiation Protocol) ou de l’adresse e-mail. Dans cet exemple, nous utilisons une adresse e-mail (staff-faculty@contoso.com).
New-CsGroupPolicyAssignment -GroupId staff-faculty@contoso.com -PolicyType TeamsMeetingPolicy -PolicyName "EducatorMeetingPolicy" -Rank 1
Supprimer une stratégie qui a été directement affectée aux utilisateurs
N’oubliez pas que si une stratégie a été affectée directement à un utilisateur (individuellement ou par le biais d’une attribution par lots), cette stratégie est prioritaire. Cela signifie que si un utilisateur a une stratégie de réunion qui lui a été directement affectée, vous devez supprimer cette stratégie de réunion de l’utilisateur avant qu’il puisse hériter d’une stratégie de réunion d’un groupe de sécurité.
Pour plus d’informations, consultez Ce que vous devez savoir sur l’attribution de stratégie aux groupes.
Suivez ces étapes pour supprimer la stratégie de réunion qui a été directement affectée à votre personnel et aux enseignants.
Installer et se connecter au module Microsoft Teams PowerShell
Exécutez la commande suivante pour installer le module PowerShell Teams (s’il n’est pas déjà installé). Veillez à installer la version 1.0.5 ou ultérieure.
Install-Module -Name MicrosoftTeams
Exécutez la commande suivante pour vous connecter à Teams et démarrer une session.
Connect-MicrosoftTeams
Lorsque vous y êtes invité, connectez-vous en utilisant les mêmes informations d’identification d’administrateur que celles que vous avez utilisées pour vous connecter à Microsoft Entra ID.
Annuler l’affectation d’une stratégie qui a été directement affectée aux utilisateurs
Exécutez la commande suivante pour supprimer une stratégie de réunion des utilisateurs auxquels cette stratégie a été directement affectée. Vous pouvez spécifier des utilisateurs par adresse e-mail ou ID d’objet.
Dans cet exemple, la stratégie de réunion est supprimée des utilisateurs spécifiés par leur adresse e-mail.
$users_ids = @("reda@contoso.com", "nikica@contoso.com", "jamie@contoso.com")
New-CsBatchPolicyAssignmentOperation -PolicyType TeamsMeetingPolicy -PolicyName $null -Identity $users_ids -OperationName "Unassign meeting policy"
Dans cet exemple, la stratégie de réunion est supprimée de la liste des utilisateurs dans un fichier texte nommé user_ids.txt.
$user_ids = Get-Content .\users_ids.txt
New-CsBatchPolicyAssignmentOperation -PolicyType TeamsMeetingPolicy -PolicyName $null -Identity $users_ids -OperationName "Unassign meeting policy"
Obtenir des affectations de stratégie pour un groupe
Exécutez la commande suivante pour voir toutes les stratégies affectées à un groupe de sécurité spécifique. Notez que les groupes sont toujours répertoriés par leur ID de groupe, même si leur adresse SIP ou adresse e-mail a été utilisée pour attribuer la stratégie.
Get-CsGroupPolicyAssignment -GroupId staff-faculty@contoso.com
Obtenir les stratégies attribuées à un utilisateur
Exécutez la commande suivante pour afficher toutes les stratégies affectées à un utilisateur spécifique. L’exemple suivant montre comment obtenir les stratégies affectées à reda@contoso.com.
Get-CsUserPolicyAssignment -Identity reda@contoso.com
Affecter une stratégie à un lot d’utilisateurs
Suivez ces étapes pour affecter une stratégie de réunion personnalisée nommée EducatorMeetingPolicy directement à votre personnel et aux enseignants en bloc.
Utiliser PowerShell
Se connecter à Microsoft Graph PowerShell et au module Teams PowerShell
Avant d’effectuer les étapes décrites dans cet article, vous devez installer Et vous connecter à Microsoft Graph PowerShell (pour identifier les utilisateurs par les licences qui leur sont attribuées) et au module PowerShell Microsoft Teams (pour affecter les stratégies à ces utilisateurs).
Installer et se connecter à Microsoft Graph PowerShell
Exécutez Windows PowerShell en tant qu’administrateur, puis exécutez la commande suivante pour installer Microsoft Graph PowerShell.
Install-Module Microsoft.Graph -Scope CurrentUser
Exécutez la commande suivante pour vous connecter à Microsoft Entra ID.
Connect-MgGraph
Lorsque vous y êtes invité, connectez-vous à l’aide de vos informations d’identification d’administrateur.
Pour plus d’informations, consultez Prise en main du Kit de développement logiciel (SDK) Microsoft Graph PowerShell.
Installer et se connecter au module Microsoft Teams PowerShell
Exécutez la commande suivante pour installer le module PowerShell Teams (s’il n’est pas déjà installé). Veillez à installer la version 1.0.5 ou ultérieure.
Install-Module MicrosoftTeams
Exécutez la commande suivante pour vous connecter à Teams et démarrer une session.
Connect-MicrosoftTeams
Lorsque vous y êtes invité, connectez-vous en utilisant les mêmes informations d’identification d’administrateur que celles que vous avez utilisées pour vous connecter à Microsoft Entra ID.
Identifier vos utilisateurs
Tout d’abord, exécutez la commande suivante pour identifier votre personnel et vos enseignants par type de licence. Cela vous indique les références SKU en cours d’utilisation dans votre organization. Vous pouvez ensuite identifier le personnel et les enseignants auxquels une référence SKU de la faculté a été affectée.
Get-MgSubscribedSku | Select-Object -Property SkuPartNumber,SkuId
Qui retourne :
SkuPartNumber SkuId
------------- -----
M365EDU_A5_FACULTY e97c048c-37a4-45fb-ab50-922fbf07a370
M365EDU_A5_STUDENT 46c119d4-0379-4a9d-85e4-97c66d3f909e
Dans cet exemple, la sortie montre que le SkuId de la licence professoral est « e97c048c-37a4-45fb-ab50-922fbf07a370 ».
Remarque
Pour afficher la liste des références SKU Éducation et des ID de référence SKU, consultez Référence de la référence SKU Éducation.
Ensuite, nous exécutons la commande suivante pour identifier les utilisateurs disposant de cette licence et les collecter tous ensemble.
$SkuId = "e97c048c-37a4-45fb-ab50-922fbf07a370"
$faculty = Get-MgUser -Filter "assignedLicenses/any(x:x/skuId eq $($SkuId) )" -ConsistencyLevel eventual -CountVariable skuIdUserCount -All
Affecter une stratégie en bloc
À présent, nous affectons les stratégies appropriées aux utilisateurs en bloc. Le nombre maximal d’utilisateurs pour lesquels vous pouvez attribuer ou mettre à jour des stratégies est de 5 000 à la fois. Par exemple, si vous avez plus de 5 000 employés et enseignants, vous devez envoyer plusieurs lots.
Exécutez la commande suivante pour affecter une stratégie de réunion personnalisée nommée EducatorMeetingPolicy à votre personnel et aux enseignants.
New-CsBatchPolicyAssignmentOperation -PolicyType TeamsMeetingPolicy -PolicyName EducatorMeetingPolicy -Identity $faculty.ObjectId
Remarque
Pour affecter un autre type de stratégie en bloc, comme TeamsMessagingPolicy, vous devez passer PolicyType à la stratégie que vous attribuez et PolicyName au nom de la stratégie.
Obtenir les status d’une affectation en bloc
Chaque affectation en bloc retourne un ID d’opération, que vous pouvez utiliser pour suivre la progression des affectations de stratégie ou identifier les échecs qui peuvent se produire. Par exemple, exécutez la commande suivante :
Get-CsBatchPolicyAssignmentOperation -OperationId 3964004e-caa8-4eb4-b0d2-7dd2c8173c8c | fl
Pour afficher la status d’affectation de chaque utilisateur dans l’opération de traitement par lots, exécutez la commande suivante. Les détails de chaque utilisateur se trouvent dans la UserState propriété .
Get-CsBatchPolicyAssignmentOperation -OperationId 3964004e-caa8-4eb4-b0d2-7dd2c8173c8c | Select -ExpandProperty UserState
Affecter une stratégie en bloc si vous avez plus de 5 000 utilisateurs
Tout d’abord, exécutez la commande suivante pour voir le nombre de membres du personnel et d’enseignants dont vous disposez :
$faculty.count
Au lieu de fournir la liste complète des ID utilisateur, exécutez la commande suivante pour spécifier les 5 000 premiers, puis les 5 000 suivants, et ainsi de suite.
New-CsBatchPolicyAssignmentOperation -PolicyType TeamsMeetingPolicy -PolicyName EducatorMeetingPolicy -Identity $faculty[0..19999].ObjectId
Vous pouvez modifier la plage d’ID utilisateur jusqu’à atteindre la liste complète des utilisateurs. Par exemple, entrez $faculty[0..4999 pour le premier lot, utilisez $faculty[5000..9999 pour le deuxième lot, entrez $faculty[10000..14999 pour le troisième lot, et ainsi de suite.
Obtenir les stratégies attribuées à un utilisateur
Exécutez la commande suivante pour afficher toutes les stratégies affectées à un utilisateur spécifique. L’exemple suivant montre comment obtenir les stratégies affectées à hannah@contoso.com.
Get-CsUserPolicyAssignment -Identity hannah@contoso.com
FAQ
Je ne suis pas familiarisé avec PowerShell pour Teams. Où puis-je en savoir plus ?
Pour obtenir une vue d’ensemble de l’utilisation de PowerShell pour gérer Teams, consultez Vue d’ensemble de Teams PowerShell. Pour plus d’informations sur les applets de commande utilisées dans cet article, consultez :
- New-CsGroupPolicyAssignment
- Get-CsGroupPolicyAssignment
- New-CsBatchPolicyAssignmentOperation
- Get-CsBatchPolicyAssignmentOperation
- Get-CsUserPolicyAssignment
Sujets associés
Commentaires
Bientôt disponible : pendant toute l’année 2024, nous allons éliminer progressivement Problèmes GitHub comme mécanisme de commentaires pour le contenu et le remplacer par un nouveau système de commentaires. Pour plus d’informations, voir : https://aka.ms/ContentUserFeedback.
Soumettre et afficher des commentaires pour