Installer BizTalk Server 2020
Installez BizTalk Server sur un seul serveur.
Avant de commencer
Administrateur système : lorsque vous installez SQL Server, le programme d’installation accorde automatiquement les droits d’administrateur système de votre compte connecté. Comme ces droits sont également requis pour installer BizTalk Server, effectuez l’une des opérations suivantes :
- Utilisez le compte utilisé lors de l'installation de SQL Server.
- Accordez des droits d’administrateur système au compte de connexion.
- Confirmez que le compte de connexion est membre du groupe Administrateurs local.
Noms de compte : utilisez les noms de compte par défaut chaque fois que possible. Le programme d’installation de BizTalk Server entre automatiquement les comptes par défaut. Si le domaine contient plusieurs groupes BizTalk Server, changez les noms des comptes afin d’éviter les conflits. Si vous modifiez les noms, BizTalk Server prend uniquement en charge nom de domaine NetBIOS\user pour les comptes de service et les groupes Windows.
Noms de comptes avec le service web de gestion BAM : BizTalk Server ne prend pas en charge les comptes intégrés ou les comptes sans mot de passe pour l’utilisateur du service web de gestion BAM. Le service web accède à la base de données BizTalk Server et ces comptes peuvent suggérer une menace pour la sécurité.
Notes
La configuration de BizTalk Server avec ces types de comptes peut réussir, mais le service web de gestion BAM échoue. Des comptes intégrés ou des comptes sans mot de passe peuvent être utilisés pour le pool d'applications BAM.
Installer et désinstaller : la désinstallation de BizTalk Server nécessite la suppression manuelle des bases de données BizTalk Server. Si vous installez BizTalk Server comme développeur ou évaluateur, utilisez une machine virtuelle. Si vous avez besoin de réinstaller, vous pouvez facilement restaurer la machine virtuelle sans avoir à désinstaller et à supprimer les bases de données.
Ordinateurs 32 bits et 64 bits : il existe peu de différences lors de l’installation de BizTalk Server sur un ordinateur 32 bits ou 64 bits. La procédure d'installation et de configuration couvre les ordinateurs 32 bits et 64 bits. Les différences éventuelles sont signalées.
Groupes de travail : l’installation et la configuration de BizTalk Server dans l’environnement de groupe de travail sur un seul ordinateur sont prises en charge. Les fonctionnalités et composants de SQL Server et BizTalk Server sont installés et configurés sur le même ordinateur.
Installer BizTalk Server
Fermez tous les programmes ouverts. Exécutez le programme d’installation de BizTalk Server comme administrateur.
Sélectionnez Installer Microsoft BizTalk Server 2020.

Entrez votre nom d’utilisateur, votre organisation et votre clé de produit. Sélectionnez Suivant.
Acceptez le contrat de licence, puis sélectionnez Suivant.
Choisissez de participer au programme d’amélioration de l’expérience client, puis sélectionnez Suivant.
Choisissez les composants que vous souhaitez installer :
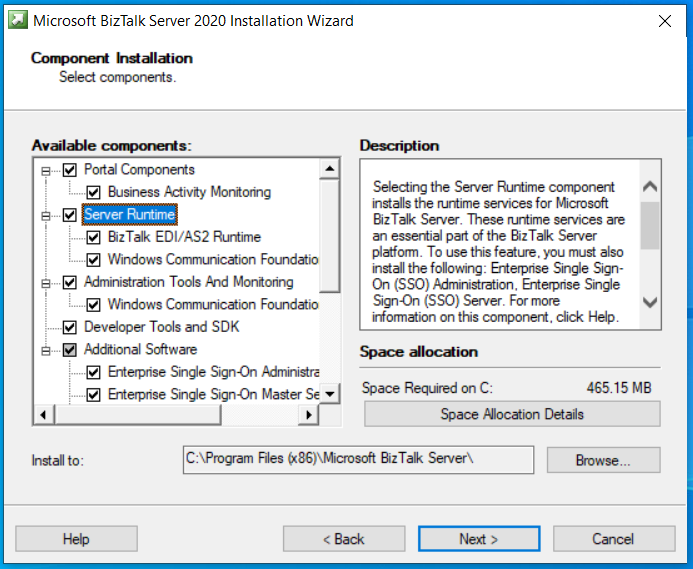
Veillez à sélectionner Logiciels supplémentaires. Vous pouvez également modifier l’emplacement d’installation :
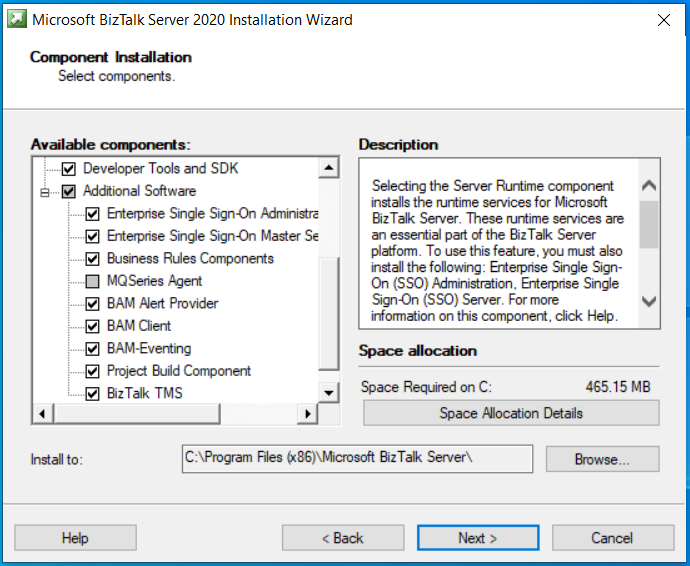
Selon les composants que vous choisissez, certains prérequis supplémentaires peuvent s’appliquer, tels qu’ADOMD.NET. Vous devez installer manuellement les prérequis manquants.
Sélectionnez Suivant.
Passez en revue la page Résumé. Pour apporter des modifications, sélectionnez Retour à case activée ou décochez les composants.
Pour activer l’ouverture de session automatique après un redémarrage du système, sélectionnez Définir, puis entrez le compte de connexion. Ceci est possible uniquement pendant l’installation de BizTalk. Une fois le programme d’installation terminé, ce paramètre est désactivé.
Sélectionnez Installer.
Pour terminer l’installation du composant Outils de développement, installez BizTalk Server extension dans Visual Studio.
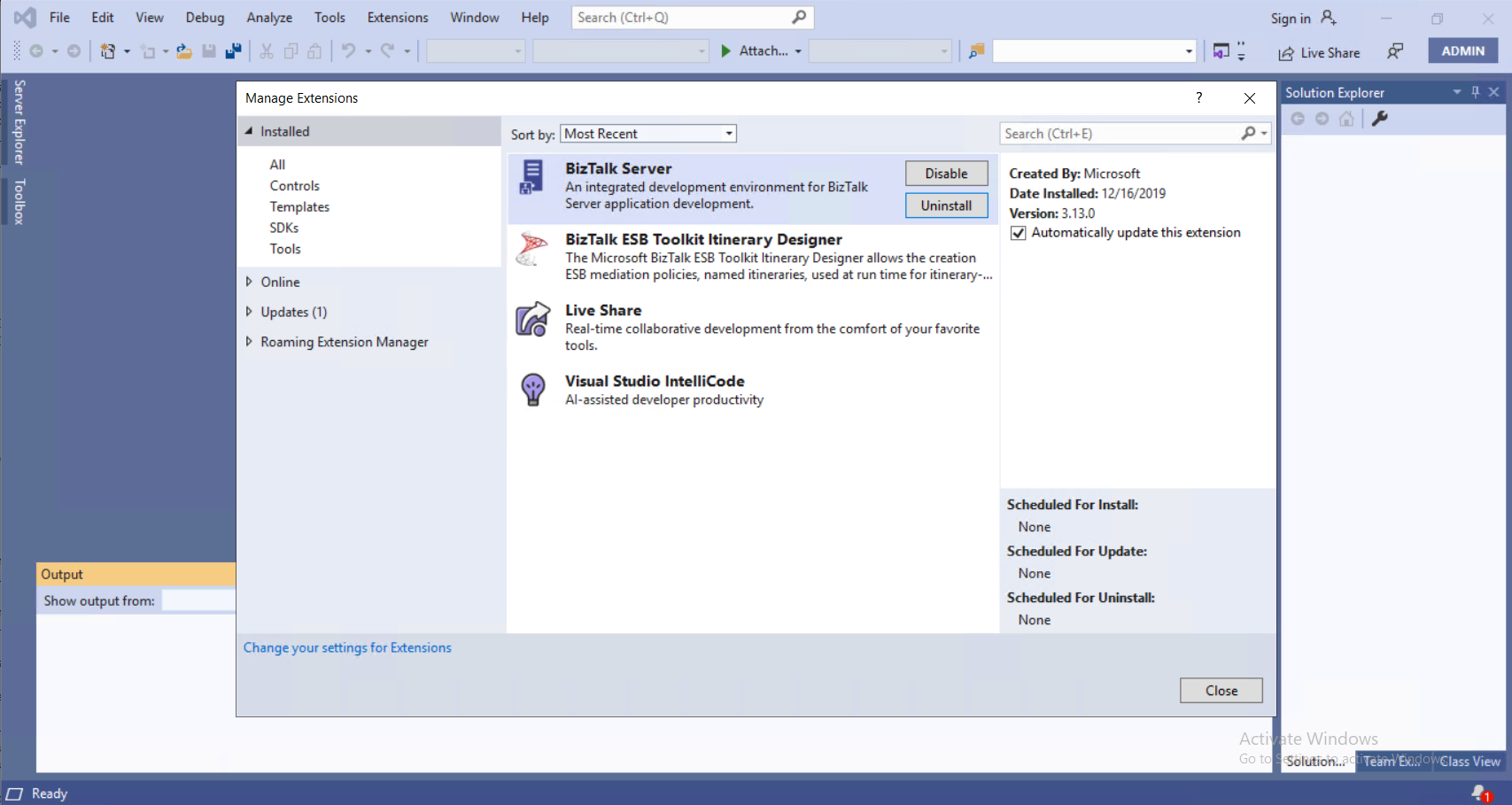
Pour configurer BizTalk maintenant, case activée Launch BizTalk Server Configuration. Si vous ne souhaitez pas configurer BizTalk maintenant, décochez cette option, puis sélectionnez Terminer pour fermer l’Assistant Installation.
Un fichier journal d’installation est généré dans un dossier temporaire, semblable à : C:\Users\*username*\AppData\Local\Setup(011217 xxxxxx).htm.
Vérification de l’installation
- BizTalk Server est répertorié dans Programmes et fonctionnalités.
- La
HKEY_LOCAL_MACHINE\SOFTWARE\Microsoft\BizTalk Server\3.0clé de Registre répertorie la version BizTalk Server, le chemin d’installation, l’édition et d’autres détails. - Administration de BizTalk Server, Configuration de BizTalk Server et d’autres composants sont répertoriés dans vos applications.
Étape suivante
Commentaires
Bientôt disponible : pendant toute l’année 2024, nous allons éliminer progressivement Problèmes GitHub comme mécanisme de commentaires pour le contenu et le remplacer par un nouveau système de commentaires. Pour plus d’informations, voir : https://aka.ms/ContentUserFeedback.
Soumettre et afficher des commentaires pour