Vue d’ensemble de l’audit et du diagnostic
La zone Paramètres d’audit et de diagnostics permet de gérer de manière centralisée l’audit de l’agent et la journalisation des diagnotics de l’application Unified Service Desk.
L’audit de l’agent permet aux organisations d’analyser la productivité de l’agent, d’identifier les lacunes au niveau du traitement, de mettre en place des mesures d’accompagnement permettant d’améliorer l’expérience du client. Les données d’audit dans Unified Service Desk sont acheminées à un écouteur qui permet de contrôler l’emplacement où vous acheminez la journalisation d’audit, comme un fichier texte, un journal des événements Windows ou un magasin de données.
La journalisation des diagnotics vous permet de résoudre les problèmes survenant avec l’application Unified Service Desk.
Lorsque vous configurez l’audit et les diagnostics dans Unified Service Desk, gardez à l’esprit la fonctionnalité suivante :
Comment la configuration et l’enregistrement de l’audit et des diagnostics de Unified Service Desk sont complètement distincts de la fonctionnalité d’audit dans Microsoft Dataverse.
L’audit de Unified Service Desk nécessite un contrôle hébergé de l’écouteur pour enregistrer et sauvegarder l’activité d’audit. De même, vous pouvez acheminer la journalisation des diagnostics à l’aide d’un contrôle hébergé de l’écouteur, mais ce n’est pas obligatoire, et par défaut, la journalisation des diagnostics est stockée sur l’ordinateur local.
Présentation de la configuration de l’audit et des diagnostics
Le développeur écrit le code utilisé pour l’écouteur personnalisé. En général, l’écouteur personnalisé est un assembly. Pour plus d’informations : Créer des écouteurs personnalisés pour l’audit, le diagnostic et les traces
Le développeur compresse l’assembly dans un fichier de package .zip. Pour plus d’informations : Créer des écouteurs personnalisés pour l’audit, le diagnostic et les traces
Le développeur crée le contrôle hébergé de l’écouteur, qui comprend des informations sur l’assembly créé à l’étape 1. Pour plus d’informations : Contrôle hébergé de l’écouteur (contrôle hébergé)
L’administrateur de Unified Service Desk crée l’enregistrement Paramètres d’audit et de diagnostics qui caractérise ce qui est audité ou diagnostiqué. En outre, le contrôle hébergé de l’écouteur est associé à l’enregistrement Paramètres d’audit et de diagnostics. Pour plus d’informations : Audit
L’administrateur de Unified Service Desk crée un enregistrement Fichiers de personnalisation et joint le fichier de package .zip créé par le développeur à l’étape précédente. Pour plus d’informations : Distribuer des contrôles personnalisés à l’aide des fichiers de personnalisation
L’administrateur de Unified Service Desk associe l’enregistrement Fichiers de personnalisation à la configuration appropriée. Pour plus d’informations : Attribuer des utilisateurs à une configuration Unified Service Desk
Audit
Vous pouvez configurer l’audit dans Unified Service Desk de l’une des deux manières suivantes :
Audit standard ou personnalisé avec un enregistrement d’audit et de diagnostics. Cette fonctionnalité d’audit est gérée de façon centralisée, dispose de plusieurs événements à sélectionner et vous permet d’ajouter un écouteur personnalisé qui détermine où les données d’audit sont envoyées.
Audit standard en ajoutant une balise d’audit et en définissant sa valeur sur 1 dans la zone Options. Cette fonctionnalité d’audit comporte des événements limités et consigne les données d’audit dans la table UII_auditBase de la base de données de l’organisation.
Note
Si vous activez un enregistrement d’audit et de diagnostics, ainsi qu’un enregistrement d’option de balise d’audit, ce dernier sera ignoré et ne stockera pas de données d’audit.
Créer un enregistrement d’audit et diagnostics pour l’audit
Note
La procédure vous guide pour configurer l’audit et le diagnostic dans un seul enregistrement. Bien que vous puissiez configurer des enregistrements individuels pour l’audit et le diagnostic dans l’enregistrement Paramètres d’audit et de diagnostics.
Connectez-vous à l’instance de Dynamics 365.
Sélectionnez la flèche Vers le bas en regard de Dynamics 365.
Sélectionnez Administrateur de Unified Service Desk.
Sélectionnez Paramètres d’audit et de diagnostics sous Paramètres avancés dans le plan de site.
Sélectionnez + Nouveau dans la page Paramètres d’audit et de diagnostics actifs.
Tapez un nom dans le champ Nom. Le nom décrit la finalité de l’enregistrement d’audit et de diagnostics, comme Journalisation de tous les événements au niveau de l’audit et du diagnostic.
Sélectionnez l’onglet Paramètres d’audit et activez la case à cocher Suivi des activités activé.
Cet exemple consiste à suivre tous les événements lorsque vous sélectionnez Suivi des activités activé, toutes les cases à cocher sont sélectionnées. Par ailleurs, vous pouvez désactiver la case à cocher de tous les événements que vous ne souhaitez pas auditer pour cet enregistrement.
Vous pouvez également inclure la journalisation des diagnostics dans cet enregistrement. Pour plus d’informations, voir l’étape 9.
Sélectionnez Enregistrer pour sélectionner l’enregistrement. Une fois l’enregistrement sauvegardé, vous pouvez commencer à mettre à jour les paramètres de diagnostic.
Note
Les enregistrements Paramètres d’audit et de diagnostics sont activés quand ils sont créés.
Sélectionnez Paramètres des diagnostics et précisez ce qui suit.
Champ Value Activer la surveillance de la sortie Par défaut, la surveillance de la sortie est activée et les journaux de diagnostic et de sortie sont collectés lorsqu’une exception se produit dans le client Unified Service Desk. Répertoire des journaux de diagnostic Spécifie le chemin d’accès complet au dossier dans lequel les fichiers de diagnostic des exceptions sont conservés. Si le chemin d’accès n’est pas valide ou accessible, Unified Service Desk utilise le dossier par défaut. L’emplacement par défaut du dossier est %APPDATA%\Roaming\Microsoft\Microsoft Dynamics 365 Unified Service Desk\<version>\Diagnostics\.Raccourci de diagnostic à la demande Spécifie la touche de raccourci utilisée pour appeler la création manuelle d’un fichier de vidage. La combinaison de touches par défaut est CTRL+ALT+A. Pour modifier la valeur par défaut, utilisez le formulaire clé1+clé2+clé3.
Remarque :
Vous pouvez lancer la création manuelle d’un fichier de vidage mémoire à l’aide de la clé Raccourci de diagnostic à la demande uniquement lorsque Activer la surveillance de sortie ou Activer la génération du fichier de vidage sur incident, ou les deux options sont activées.Niveau de commentaires des diagnostics Détermine le type d’événements qui seront enregistrés pendant les diagnostics. La valeur par défaut est Niveau d’erreur.
- Erreur : Rapporte uniquement les événements d’erreur.
- Avertissement : Rapporte les événements d’erreur et d’avertissement.
- Information : Rapporte les événements d’erreur, d’avertissement et d’information.
- Détaillé : Rapporte les événements d’erreur, d’avertissement, d’information et de commentaire.
Activer la génération du fichier de vidage sur incident La valeur par défaut est activée et les fichiers de vidage sont collectés lorsqu’une exception irrécupérable se produit dans le client Unified Service Desk. Si l’option n’est pas définie, les fichiers de vidage ne sont pas collectés lorsqu’une exception se produit dans le client Unified Service Desk. Si cette option est désactivée et l’option Activer la surveillance de la sortie est activée, les journaux de diagnostic et de sortie sont collectés, mais pas les fichiers de vidage. Taille maximale des journaux de diagnostic (Mo) Spécifie la taille maximale, en mégaoctets, du dossier dans lequel les fichiers de diagnostic sont conservés. La taille par défaut est 5 Go (5 000 Mo). Lorsque la valeur spécifiée est dépassée, les dossiers de journaux les plus anciens sont supprimés jusqu’à ce que la taille du dossier ne dépasse plus la valeur. Notez que le dossier de journaux le plus récent n’est pas supprimé même s’il dépasse la valeur spécifiée. Conservez les valeurs pour Raccourci début à la demande et Raccourci fin à la demande. Pour en savoir plus, voir Générer des journaux de données de performance (collecte de données de performance).
Ajoutez un enregistrement Paramètre de source de suivi dans la section Paramètres de source de suivi. Le paramètre de source de suivi comprend le contrôle hébergé de l’écouteur utilisé pour acheminer l’audit et l’activité de diagnostic vers un magasin de données, un journal des événements ou un fichier texte. Pour créer un enregistrement Paramètre de source de suivi, procédez comme suit.
Important
Entrez un enregistrement Paramètre de source de suivi contenant un contrôle hébergé de l’écouteur valide destiné à enregistrer l’activité d’audit, sinon l’activité d’audit ne sera pas enregistrée. Pour plus d’informations sur la création d’un contrôle hébergé de l’écouteur, voir Créer des écouteurs personnalisés pour l’audit, le diagnostic et les traces
Sélectionnez Ajouter un paramètre de suivi existant dans la section Paramètres de source de suivi. Le volet Rechercher des enregistrements apparaît.

Tapez le nom pour rechercher l’enregistrement Paramètres de source de suivi. Si l’enregistrement n’est pas disponible, vous devez sélectionner + Nouveau pour créer une nouvelle page des paramètres de source de suivi. Lorsque vous sélectionnez + Nouveau, une boîte de dialogue de confirmation s’affiche. Vérifiez que vous avez enregistré l’enregistrement avant de quitter la page. À présent, lorsque vous sélectionnez OK, la page Nouveau paramètre de source de suivi s’affiche.
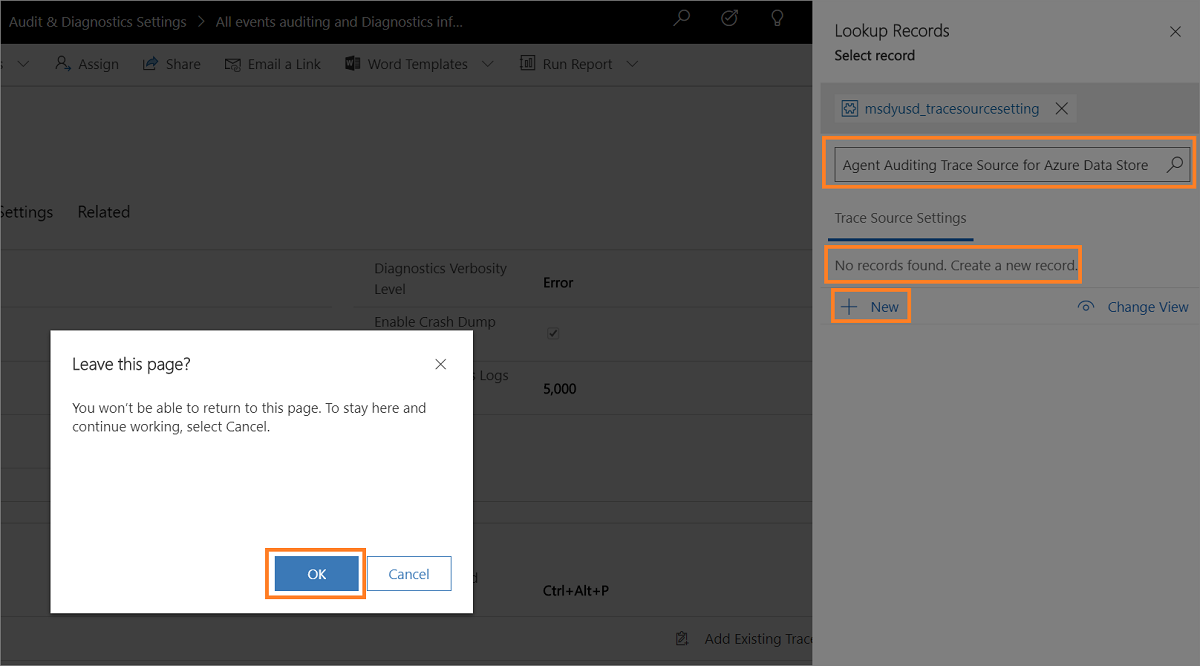
- Tapez le nom source tel que Source du suivi d’audit de l’agent pour le magasin de données Azure.
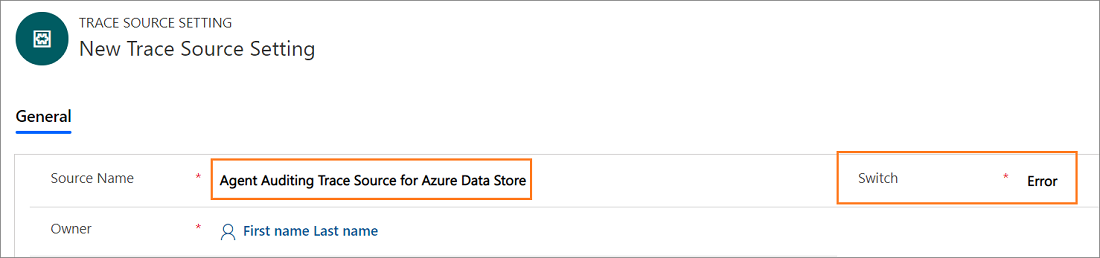
Sélectionnez Enregistrer. Après avoir enregistré l’enregistrement de paramètre de source de suivi, la section Contrôles hébergés de l’écouteur apparaît.
Conservez la valeur Basculer comme Erreur. Erreur est la valeur par défaut.
Sélectionnez Ajouter le contrôle hébergé existant dans la section Contrôles hébergés de l’écouteur. Le volet Rechercher des enregistrements apparaît.
Saisissez le nom du contrôle hébergé qui sera utilisé pour l’audit de l’agent et choisissez le contrôle hébergé depuis la liste, puis sélectionnez Ajouter.
Sélectionnez Enregistrer.
Après avoir créé le paramètre source de suivi, sélectionnez Paramètres d’audit et de diagnostics dans le plan de site et sélectionné l’enregistrement d’audit et de diagnostic.
Sélectionnez l’onglet Paramètres des diagnostics et sélectionnez Ajouter un paramètre de suivi existant dans la section Paramètres de source de suivi. Le volet Rechercher des enregistrements apparaît. Tapez le nom de l’enregistrement des paramètres de source de suivi que vous avez créé dans la zone de recherche, et sélectionnez Ajouter.
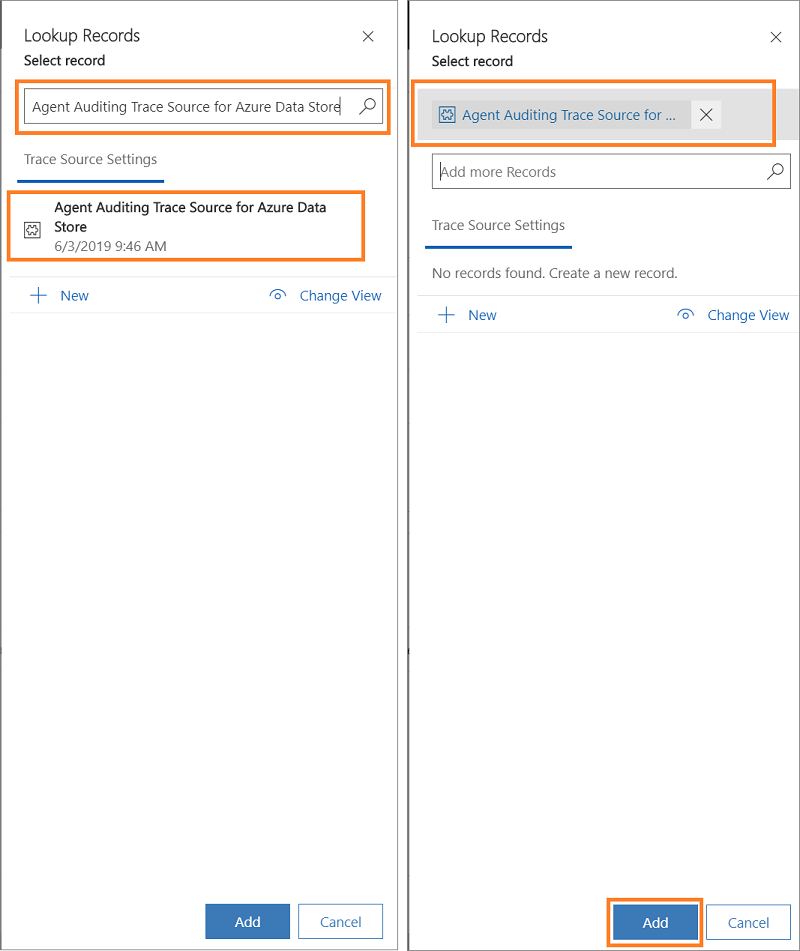
Sélectionnez l’onglet Paramètres de schéma utilisateur.
Sélectionnez les entités utilisateur et sélectionnez > à ajouter.
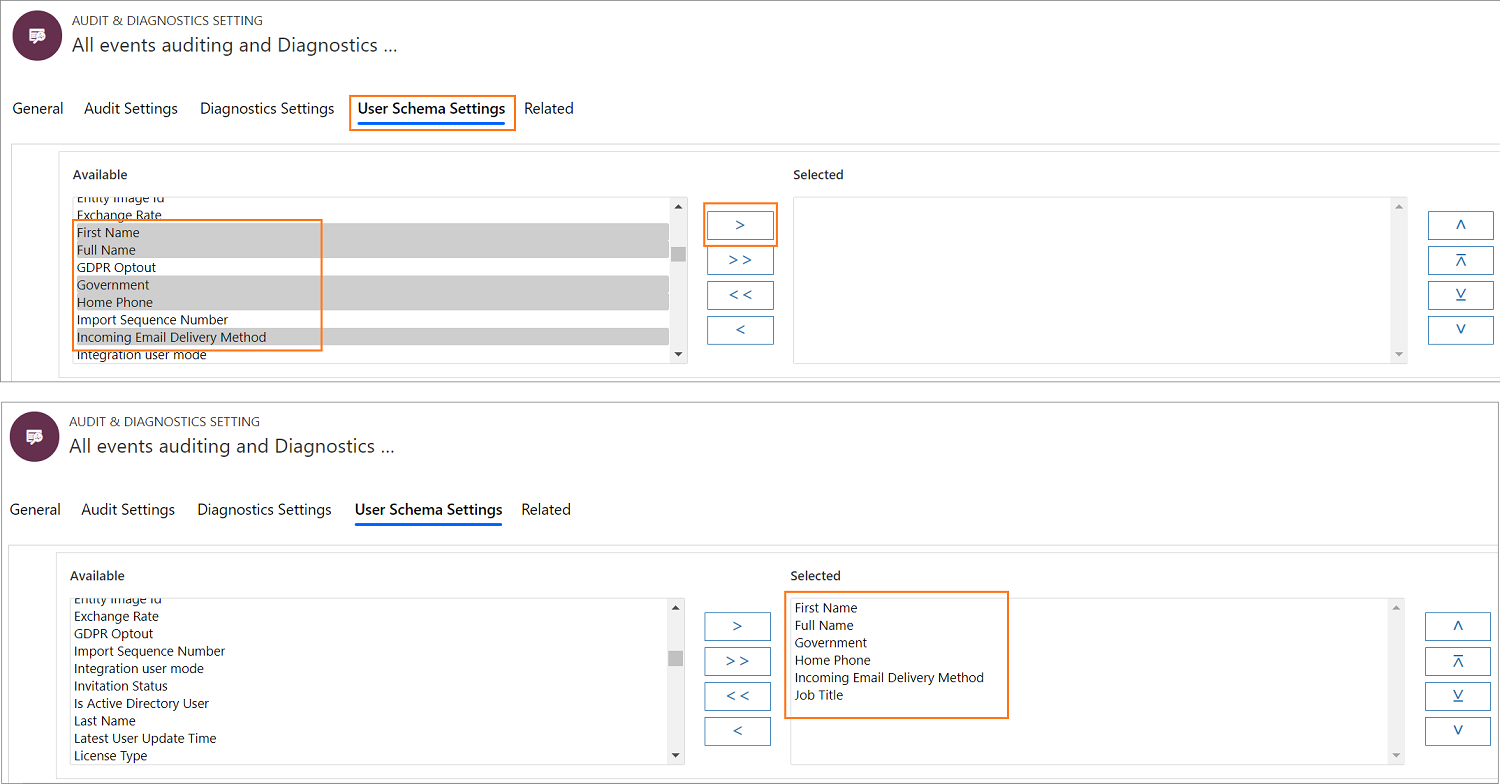
Sélectionnez Enregistrer pour enregistrer l’enregistrement Audit et diagnostic.
Ensuite, pour démarrer la journalisation d’audit, associez l’enregistrement d’audit et de diagnostics à une configuration. Pour ce faire, créez une configuration ou utilisez une configuration existante. Sélectionnez configuration dans le plan de site, puis sélectionnez un enregistrement dans la liste de la configuration.
Tapez le nom de l’enregistrement d’audit et de diagnostic dans le champ Paramètres d’audit et de diagnostics, puis sélectionnez Enregistrer pour enregistrer l’enregistrement de configuration. Pour en savoir plus, consulter Gérer l’accès à l’aide de la configuration Unified Service Desk
Audit standard en ajoutant une balise d’audit
Connectez-vous à l’instance de Dynamics 365.
Sélectionnez la flèche Vers le bas en regard de Dynamics 365.
Sélectionnez Administrateur de Unified Service Desk.
Sélectionnez Options sous Paramètres avancés dans le plan de site.
Sélectionnez Nouveau sur la page Options UII actives.
Tapez un nom d’indicateur d’audit dans le champ Nom et une valeur adéquate dans le champ Valeur.

Vous pouvez utiliser les balises d’audit répertoriées dans ce tableau.
Indicateur d’audit Description AuditCacheMaxSize Lorsque la valeur de cet indicateur est définie sur 1, le nombre d’enregistrements d’audit mis en cache avant la sauvegarde sur le serveur est égal à 1.
Cette option fonctionne uniquement si AuditNoCache est défini sur Faux.AuditFlagAction Lorsque la valeur de cet indicateur est définie sur 1, les enregistrements d’audit sont créés lorsqu’une action est déclenchée. AuditFlagAgentState Lorsque la valeur de cet indicateur est définie sur 1, les fichiers d’audit sont créés lorsque le statut de l’agent change. AuditFlagHostedApplication Lorsque la valeur de cet indicateur est définie sur 1, les fichiers d’audit sont créés lorsqu’une application hébergée est lancée ou qu’elle obtient le focus. AuditFlagLogin Lorsque la valeur de cet indicateur est définie sur 1, les enregistrements d’audit sont créés lorsqu’un agent se connecte. AuditFlagSession Lorsque la valeur de cet indicateur est définie sur 1, les enregistrements d’audit sont créés lorsqu’une session est créée ou lorsqu’on change de session. AuditFlagWorkflow Lorsque la valeur de cet indicateur est définie sur 1, les enregistrements d’audit sont créés lorsqu’un workflow UII est démarré ou fermé. AuditNoCache Si cette valeur est définie sur Vrai, les enregistrements d’audit sont enregistrés de manière dynamique sur le serveur, sans mise en cache. Sélectionnez Enregistrer.
Pour afficher le journal d’audit, connectez-vous à l’instance de Dynamics 365, puis dans une zone de productivité, sélectionnez Recherche avancée. Dans la liste Rechercher, sélectionnez
UII Audit, puis sélectionnez Résultats pour afficher tous les détails du journal d’audit.
Désactiver ou activer un enregistrement Paramètres d’audit et de diagnostics
Désactiver un enregistrement
Connectez-vous à l’instance de Dynamics 365.
Sélectionnez la flèche Vers le bas en regard de Dynamics 365.
Sélectionnez Administrateur de Unified Service Desk.
Sélectionnez Paramètres d’audit et de diagnostics sous Paramètres avancés dans le plan de site.
Sélectionnez l’enregistrement que vous souhaitez désactiver depuis la vue Paramètres d’audit et de diagnostics actifs.
Sélectionnez Désactiver dans la barre d’outils.
Sélectionnez Désactiver dans la boîte de dialogue Confirmer la désactivation.
L’enregistrement d’audit et de diagnostic est désactivé.
Activer un enregistrement
Connectez-vous à l’instance de Dynamics 365.
Sélectionnez la flèche Vers le bas en regard de Dynamics 365.
Sélectionnez Administrateur de Unified Service Desk.
Sélectionnez Paramètres d’audit et de diagnostics sous Paramètres avancés dans le plan de site.
Sélectionnez la flèche vers le bas v en regard de Paramètres d’audit et de diagnostics actifs et choisissez Paramètres d’audit et de diagnostics inactifs.
Sélectionnez l’enregistrement que vous souhaitez désactiver depuis la vue Paramètres d’audit et de diagnostics inactifs.
Sélectionnez Activer dans la barre d’outils.
Sélectionnez Activer dans la boîte de dialogue Confirmer l’activation du paramètre Audit et diagnostics.
L’enregistrement d’audit et de diagnostic est activé.
Voir aussi
Gérer les options pour Unified Service Desk
Gestionnaire global (contrôle hébergé)
Vue d’ensemble sur l’administration et la gestionCollecte des données de performances à l’aide du raccourci clavier