Mise en cache du client
La mise en cache du client permet de réduire la quantité de bande passante requise au démarrage du client Unified Service Desk sur les ordinateurs de l’agent du centre d’appels, et sur le cycle de vie de l’application cliente. La mise en cache du client procure un moyen de mettre en cache la majorité des données de configuration de Unified Service Desk, localement, sur l’ordinateur de l’agent du centre d’appels, et de réduire ainsi le besoin de récupérer des données courantes à partir du serveur. Cette capacité permet d’améliorer sensiblement les performances de démarrage de Unified Service Desk.
Important
Cette fonctionnalité a un impact sur la confidentialité, puisque la mise en cache du client dans Unified Service Desk amène à stocker les données localement sur l’ordinateur de l’utilisateur, qui se situe en dehors de la limite des services des applications pilotées par modèle.
Dans quels cas utiliser la mise en cache du client
La mise en cache du client peut permettre d’améliorer les performances de démarrage de manière significative, de réduire les besoins globaux en bande passante et de considérablement réduire les requêtes vers le serveur Microsoft Dataverse pour les données Unified Service Desk courantes.
La mise en cache du client s’utilise de préférence dans les tests de performances, la formation et les environnements de production. Elle est déconseillée dans les environnements de développement, car les modifications sont répliquées uniquement lorsque la clé de mise en cache du contrôle est mise à jour.
Comment fonctionne la mise en cache du client
Lorsque la mise en cache du client est activée, le processus suivant s’exécute lorsque vous vous connectez à l’aide de l’application cliente Unified Service Desk :
Les entités Options et Paramètres utilisateur sont interrogées, afin que les clés de démarrage puissent déterminer si la mise en cache du client est activée.
Si elle est activée, résolvez le numéro de version du cache client et toute modification du cache.
Si la mise en cache du client est activée et qu’un numéro de version est disponible, recherchez l’antémémoire locale et déterminez la clé de version du cache.
Si le numéro de version du cache est effectif, déchiffrez et téléchargez l’antémémoire dans la mémoire.
Si le numéro de version du cache est incorrect, supprimez l’objet du cache.
Activer la mise en cache du client
Connectez-vous à l’application Administrateur Unified Service Desk.
Accédez à Paramètres>Unified Service Desk.
Sélectionnez Options sous Paramètres avancés dans le plan de site.
Sélectionnez Nouveau sur la page Options UII actives.
Tapez ClientCacheVersionNumber dans la zone Nom et un numéro alphanumérique dans la zone Valeur. La valeur alphanumérique est utilisée comme clé de cache pour Unified Service Desk.
Cliquez sur Enregistrer.
Lorsque l’option est présente et remplie, Unified Service Desk active la mise en cache du client.
Emplacement de stockage de la mise en cache du client
Une fois activée, la mise en cache du client stocke les fichiers dans un format chiffré et compressé, dans le répertoire d’itinérance des utilisateurs : %appData%\Roaming\Microsoft\USD
Par exemple, pour un utilisateur appelé agent1 exécutant l’application cliente sur Windows 8, les fichiers de mise en cache du client sont disponibles dans c:\Users\agent1\AppData\Roaming\Microsoft\USD.
Les informations contenues dans ce répertoire sont uniquement accessibles au compte d’utilisateur qui l’a créé.
Transmettre une mise à jour aux clients
Pour transmettre une mise à jour à tous les clients Unified Service Desk, vous devez remplacer la valeur ClientCacheVersionNumber précédemment créée par une autre valeur alphanumérique. La prochaine fois qu’un agent du centre d’appels se connecte via le client Unified Service Desk, il détecte l’autre valeur de la clé d’option ClientCacheVersionNumber, et lit tous les paramètres du serveur avant de commencer.
Désactiver la mise en cache du client pour un utilisateur spécifique
Parfois, il peut être nécessaire d’exclure certains utilisateurs de la mise en cache du client, par exemple dans le cadre de tests limités de nouvelles fonctionnalités en production, dans un contexte de production, pour résoudre un problème pouvant être lié au cache, ou encore lorsqu’il est nécessaire de mettre rapidement à jour une configuration dans laquelle vous souhaitez vous souhaitez annuler vos modifications et revenir aux objets actuellement mis en cache.
Connectez-vous à l’application Administrateur Unified Service Desk.
Sélectionnez Paramètres utilisateur sous Paramètres avancés.
Sélectionnez + Nouveau sur la page Paramètres utilisateur actifs.
Précisez ce qui suit dans la page Nouveau paramètre d’utilisateur.
Dans le champ Utilisateur, tapez ou sélectionnez le nom de l’utilisateur pour lequel vous souhaitez désactiver la mise en cache du client.
Dans le champ Nom, entrez DisableCaching. Laissez le champ Valeur vide.
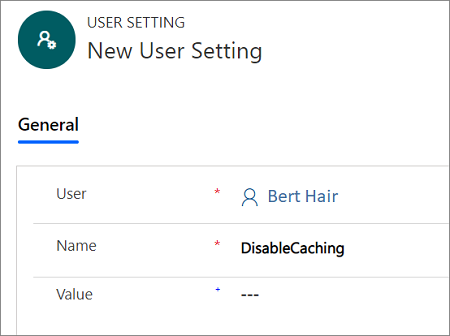
Sélectionnez Enregistrer.
Lorsque l’utilisateur se connecte à nouveau à l’aide de Unified Service Desk, la mise en cache du client n’est pas utilisée. Toutefois, cette opération ne supprime pas ou n’actualise pas l’antémémoire du client pour l’utilisateur. Lorsque la touche DisableCaching sera supprimée pour l’utilisateur, ce dernier recommencera à utiliser l’antémémoire de client précédemment stockée.
Forcer une réinitialisation du cache pour un utilisateur spécifique
Parfois, il peut être nécessaire de forcer une réinitialisation du cache pour un utilisateur spécifique, afin d’effacer et de réinitialiser l’antémémoire. Vous pouvez le faire de deux manières : à partir du serveur Dataverse ou via l’application cliente Unified Service Desk qui se trouve sur l’ordinateur de l’utilisateur.
Utilisation du serveur Dataverse
Connectez-vous à l’application Administrateur Unified Service Desk.
Sélectionnez Paramètres utilisateur sous Paramètres avancés.
Sélectionnez + Nouveau sur la page Paramètres utilisateur actifs.
Précisez ce qui suit dans la page Nouveau paramètre d’utilisateur.
Dans la page Nouveau paramètre utilisateur :
Dans le champ Utilisateur, tapez ou sélectionnez le nom de l’utilisateur pour lequel vous souhaitez désactiver la mise en cache du client.
Dans le champ Nom, tapez ResetDesktopCache. Laissez le champ Valeur vide.
Cliquez sur Enregistrer.
Le paramètre ResetDesktopCache permet à l’application cliente Unified Service Desk de supprimer son antémémoire locale et de la reconstruire à partir du serveur.
Pour terminer le processus de réinitialisation du cache, deux redémarrages du client Unified Service Desk sont nécessaires.
Après le premier redémarrage de l’application cliente Unified Service Desk, le client Unified Service Desk charge les données à partir du cache existant. Ensuite, le cache existant est supprimé et le paramètre ResetDesktopCache est désactivé.
Après le deuxième redémarrage de l’application cliente Unified Service Desk, le client Unified Service Desk charge la configuration directement à partir du serveur et recrée le cache. Notez que le temps de chargement du client Unified Service Desk peut augmenter de manière significative.
Utilisation du client Unified Service Desk
Vous pouvez appeler une réinitialisation de l’application cliente à l’aide d’une action masquée UII appelée ResetLocalCache sur le type de contrôle hébergé Gestionnaire global. L’action UII doit être créée sur le type de contrôle hébergé Gestionnaire global avant de pouvoir être utilisée.
Connectez-vous à l’application Administrateur Unified Service Desk.
Sélectionnez Contrôles hébergés sous Paramètres avancés.
Recherchez le contrôle hébergé Gestionnaire global CRM, puis sélectionnez son nom dans la colonne Nom afin de l’ouvrir pour modification.
Note
Gestionnaire global CRM est le nom du contrôle hébergé dans les exemples d’application Unified Service Desk. Si vous avez donné un autre nom à votre contrôle hébergé Gestionnaire global, sélectionnez ce nom à la place. Plus d’informations : Gestionnaire global (contrôle hébergé)
Dans la barre de navigation, sélectionnez la flèche vers le bas en regard du contrôle hébergé Gestionnaire global CRM, puis sélectionnez Actions UII.

Sélectionnez le contrôle hébergé Gestionnaire global CRM.
Note
Gestionnaire global CRM est le nom du contrôle hébergé dans les exemples d’application Unified Service Desk. Si vous avez donné un autre nom à votre contrôle hébergé Gestionnaire global, sélectionnez ce nom à la place. Plus d’informations : Gestionnaire global (contrôle hébergé)
Sélectionnez l’onglet Association, puis sélectionnez Actions UII.
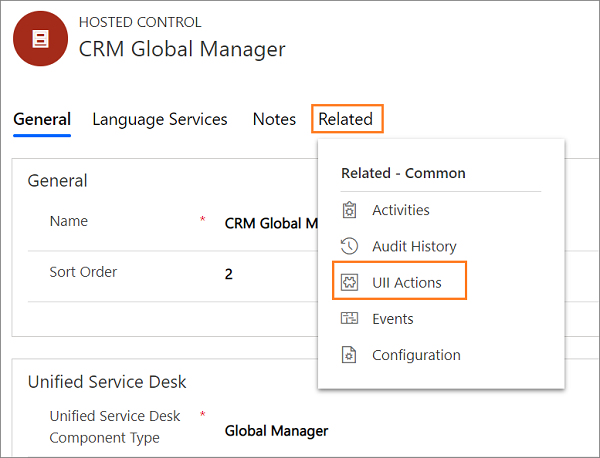
Sélectionnez + Ajouter une nouvelle action UII.
Tapez ResetLocalCache dans le champ Nom, et sélectionnez Enregistrer sur la page Nouvelle action UII. Fermez l’action UII et le contrôle hébergé.
Nous ajouterons ensuite un appel à l’action pour appeler l’action UII que nous venons de créer.
Sélectionnez Appels à l’action sous Paramètres de basedans le plan de site.
Sélectionnez + Nouveau sur la page Actions actives.
Spécifiez les valeurs suivantes sur la page Nouvel appel à l’action.
Champ Value Nom Saisissez ResetClientCache Contrôle hébergé Spécifiez Gestionnaire global CRM Action Spécifiez ResetLocalCache Note
Gestionnaire global CRM est le nom du contrôle hébergé dans les exemples d’application Unified Service Desk. Si vous avez donné un autre nom à votre contrôle hébergé Gestionnaire global, sélectionnez ce nom à la place. Plus d’informations : Gestionnaire global (contrôle hébergé)
Sélectionnez sur Enregistrer, puis fermez l’appel à l’action.
Après avoir installé l’action UII et l’appel à l’action, vous pouvez ajouter un bouton de barre d’outils, un événement ou un code pour appeler directement l’appel à l’action à partir de l’application cliente. Vous créez ainsi un paramètre RestDesktopCache dans la zone Paramètres utilisateur, qui déclenche le comportement de réinitilisation, comme décrit précédemment à la rubrique Utilisation du serveur Dataverse.
Voir aussi
Exemples d’applications Unified Service Desk