À propos des données de configuration
Vous pouvez importer les données de configuration de la manière suivante :
Utilisation de l’outil de migration de configuration
Création d’un package personnalisé pour Unified Service Desk qui contient les données de configuration exportées
Avant d’importer les données de configuration sur le système cible, assurez-vous d’avoir exporté les données de configuration de Unified Service Desk depuis votre système source. Plus d’informations : Exporter les données de configuration de Unified Service Desk
Importer les données de configuration avec l’outil de migration de configuration
Vérifiez que l’instance Microsoft Dataverse sur laquelle vous migrez les données de configuration possède le package Unified Service Desk requis. Si ce n’est pas le cas, déployez un exemple de package Unified Service Desk. Plus d’informations : Déployer des exemples d’applications Unified Service Desk à l’aide de Package Deployer
Exécutez l’outil de migration de configuration et cliquez sur Importer les données dans l’écran principal. Pour plus d’informations sur le téléchargement de l’outil, voir l’étape 1 de la rubrique Exporter les données de configuration d’Unified Service Desk.
Dans l’écran Connexion, entrez les informations d’authentification pour vous connecter au serveur Dataverse à partir duquel vous voulez exporter les données. S’il y a plusieurs organisations sur le serveur Dataverse et que vous souhaitez sélectionner l’organisation vers laquelle exporter les données, activez la case à cocher Toujours afficher la liste des organisations disponibles. Cliquez sur Connexion.
S’il y a plusieurs organisations et si vous avez activé la case à cocher Toujours afficher la liste des organisations disponibles, l’écran suivant vous demande de choisir l’organisation à laquelle vous voulez vous connecter. Sélectionnez l’organisation Dataverse à laquelle se connecter.
L’écran suivant vous invite à fournir le fichier de données (.zip) à importer. Accédez au fichier de données, sélectionnez-le, puis cliquez sur Importer les données.
L’écran suivant affiche le statut d’importation de vos enregistrements. L’importation des données s’effectue en plusieurs temps. Les données de base sont importées d’abord et les données connexes sont mises en file d’attente. Les données connexes dans les phases successives, afin de gérer les dépendances ou liaisons de données. Ce mécanisme garantit une importation précises et cohérente des données.
Cliquez sur Quitter pour fermer l’outil.
Importer les données de configuration à l’aide d’un package personnalisé pour Unified Service Desk
Vous pouvez créer un package personnalisé pour inclure les données de configuration que vous avez exportées depuis votre instance existante de Unified Service Desk. Pour créer un package personnalisé pour déployer les données de configuration de Unified Service Desk, vous allez utiliser tous les fichiers existants dans un des packages Unified Service Desk par défaut, et remplacer les données de configuration standard par les données de configuration de Unified Service Desk que vous avez exportées. Vous pouvez créer un package personnalisé pour Unified Service Desk à l’aide du modèle des services Web de Dynamics 365 Customer Engagement pour Visual Studio.
Avant de commencer
Téléchargez le package Unified Service Desk (fichier exécutable à extraction automatique) et double-cliquez dessus pour en extraire le contenu. Vous utiliserez les fichiers d’un des packages par défaut pour créer un exemple d’application. Dans cet exemple, nous utiliserons les fichiers du package de base (<ExtractedFolder>\USDPackageDeployer\BasePackage).
Assurez-vous de connaître les conditions préalables et la procédure de création d’un package personnalisé en utilisant le modèle SDK de Dataverse pour Visual Studio. Pour obtenir des informations sur l’utilisation d’un modèle pour créer un package, voir Créer des packages pour Package Deployer.
Téléchargez le package SDK de CRM (fichier .exe) et extrayez son contenu afin de localiser le dossier
PackageDeployerdans le dossier <ExtractedFolder>\SDK\Tools\. Ce dossier contient les assemblys requis pour créer un projet personnalisé à l’aide de Visual Studio.Installez le modèle (CRMSDKTemplates.vsix) depuis le package SDK de Dataverse dont vous avez extrait le contenu à l’étape précédente. Le fichier est disponible dans le dossier SDK\Templates.
Comment créer un package personnalisé
Démarrez Visual Studio et créez un nouveau projet en utilisant le modèle Package CRM.
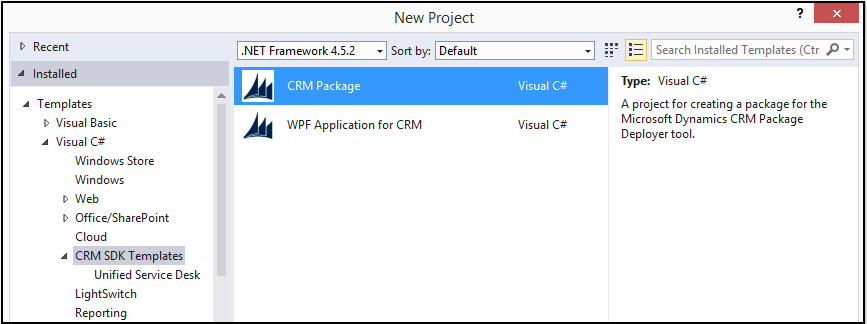
Dans le volet Explorateur de solutions, développez PkgFolder, puis supprimez le fichier ImportConfig.xml.
Ajoutez toutes les solutions existantes, importez la configuration et les autres fichiers à l’exception du fichier de données de configuration par défaut, à partir de l’un des packages Unified Service Desk par défaut, vers le projet Visual Studio. Dans cet exemple, nous utiliserons le package de base. Ajoutez les fichiers suivants à partir du dossier <ExtractedFolder>\USDPackageDeployer\BasePackage vers le dossier PkgFolder de votre solution Visual Studio :
DynamicsUnifiedServiceDesk_1_0_managed.zip
ImportConfig.xml
UII Option.csv
UiiforMicrosoftDynamicsCRM3_0_managed.zip
UIIOption.xml
UsdBaseCustomization_1_0_managed.zip
Ajoutez le fichier de données de configuration (.zip) que vous avez exporté précédemment depuis votre instance existante de Unified Service Desk.
Pour chaque fichier que vous avez ajouté dans le dossier PkgFolder, dans le volet Propriétés, définissez la valeur Copier dans le répertoire de sortie sur Toujours copier. Cette opération permet d’assurer que les fichiers que vous avez ajoutés sont disponibles dans le package généré.
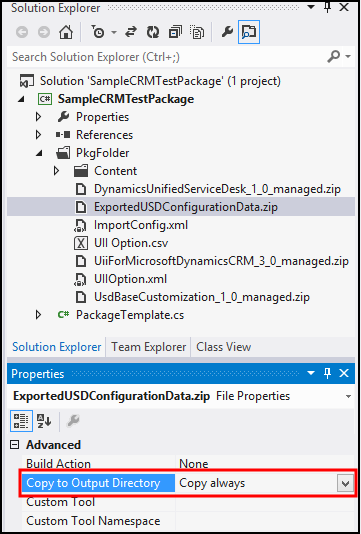
Double-cliquez sur le fichier ImportConfig.xml sous PkgFolder pour le modifier. Mettez à jour la valeur du paramètre
crmmigdataimportfilepour qu’elle corresponde au nom du fichier exporté (.zip) que vous avez ajouté à l’étape 5.Double-cliquez sur le fichier PackageTemplate.cs pour mettre à jour le nom et la description du package. Pour obtenir des informations détaillées sur ces opérations, consultez Créer des packages pour Package Deployer dans l’aide du Kit de développement logiciel de Dataverse.
Enregistrez votre projet, puis générez-le (Générer>Générer la solution) pour créer le package. Tout le contenu du dossier <Project>\Bin\Debug représente votre package. Notez qu’un fichier d’assembly (.dll) est créé avec le même nom que le nom de projet de Visual Studio ; ce fichier contient le code personnalisé que vous avez créé à l’étape précédente.
Copiez tout le contenu du dossier de débogage du projet Visual Studio (<Project>\Bin\Debug) dans le dossier PackageDeployer, c’est-à-dire au même emplacement que le fichier PackageDeployer.exe. Vous êtes invité à remplacer certains fichiers ; acceptez la confirmation pour remplacer les fichiers dans le dossier de l’outil Package Deployer.
Une fois les fichiers copiés, exécutez l’outil en double-cliquant sur le fichier PackageDeployer.exe.
Vous serez invité à spécifier les informations d’identification du serveur cible de Dataverse. Spécifiez les détails et continuez.
Dans l’écran de sélection de package, sélectionnez le package personnalisé à déployer, puis suivez les instructions de l’Assistant pour déployer le package.
Plus d’informations : Déployer des exemples d’applications Unified Service Desk à l’aide de Package Deployer
Voir aussi
Migrer votre configuration Unified Service Desk vers un autre serveur
Résolution des problèmes de Unified Service Desk