Générer des journaux de données de performance (collecte de données de performance)
La collecte des données de performances permet de collecter les données relatives aux événements opérationnels dans l’application cliente Unified Service Desk dans des fichiers journaux, afin d’identifier et de résoudre les problèmes de performances.
Vous pouvez générer les journaux de données de performance pour :
- Analysez les performances de bout en bout de Unified Service Desk dès le démarrage de l’application cliente.
- Analysez les performances des opérations effectuées par les agents dans l’application cliente Unified Service Desk.
Vous pouvez générer les journaux de données de performance de deux manières :
- Utilisation du fichier de configuration de l’application (UnifiedServiceDesk.exe.config) pour générer un journal de données pour l’application cliente de bout en bout, ce qui inclut le démarrage par la fermeture de l’application cliente.
- Utilisation des raccourcis clavier pour générer des données ayant été supprimées pour les opérations.
Note
Si vous rencontrez des problèmes de performances avec Unified Service Desk, le service clientèle peut vous demander de collecter les données de performances et d’envoyer les fichiers journaux pour aider à résoudre le problème.
Utiliser le fichier de configuration de l’application (UnifiedServiceDesk.exe.config) pour générer un journal de données de performances
Utiliser le fichier de configuration de l’application (UnifiedServiceDesk.exe.config) pour générer un journal de données de performances de démarrage (collecte)
Si vous rencontrez des problèmes de performances lors du démarrage de Unified Service Desk, vous pouvez modifier manuellement le fichier de configuration de l’application (UnifiedServiceDesk.exe.config) pour démarrer la collecte des données de performances dans des fichiers journaux.
Pour démarrer la collecte des données de performances du journal de démarrage, modifiez la valeur du fichier de configuration de l’application de Non sur Détaillé dans le nœud XML.
<add name="Microsoft.Uii.Common.Performance" value="Verbose"/>
Plus d’informations : Niveau de commentaires des diagnostics
Utiliser un raccourci clavier pour générer un journal de données de performance
Lorsque vous travaillez avec l’application cliente et que vous souhaitez analyser les performances des opérations que vous exécutez, vous devez générer le journal des performances à partir duquel vous pouvez générer un rapport de performances spécifique à ces opérations.
Commencer la collecter des données de performances à l’aide d’un raccourci clavier
Appuyez sur Ctrl+Alt+Q ou sur le raccourci clavier configuré pour démarrer la collecte des données de performances. Unified Service Desk affiche une fenêtre demandant : Voulez-vous commencer à collecter des données de performances ?.
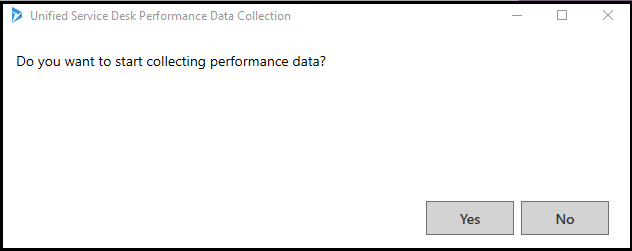
Note
Lorsque vous appuyez sur le raccourci clavier et si Unified Service Desk n’affiche pas la fenêtre d’ouverture de la collection des données de performances, assurez-vous que le clavier n’est pas dirigé vers la page Web Internet Explorer. Appuyez sur Alt+0 pour modifier le focus clavier en dehors de la page web Internet Explorer, puis appuyez sur le raccourci clavier pour démarrer la collecte de données de performances. Plus d’informations : Gérer les options pour Unified Service Desk
Cliquez sur Oui pour commencer à collecter les données de performances.
Note
Si vous appuyez sur Ctrl+Alt+Q après avoir commencé à collecter les données de performances pour une session, Unified Service Desk affiche une fenêtre avec le message : La collecte des performances des données a déjà commencé. PerfSessionId - XXXXXXX-XXXX-XXXX-XXXX-XXXXXXXXXXXX.

Arrêter la collecter des données de performances à l’aide d’un raccourci clavier
Appuyez sur Ctrl+Alt+P ou sur le raccourci clavier configuré pour arrêter la collecte des données de performances.
Unified Service Desk affiche une fenêtre avec un message : Voulez-vous arrêter de collecter les données de performances ? PerfSessionId - XXXXXXX-XXXX-XXXX-XXXX-XXXXXXXXXXXX.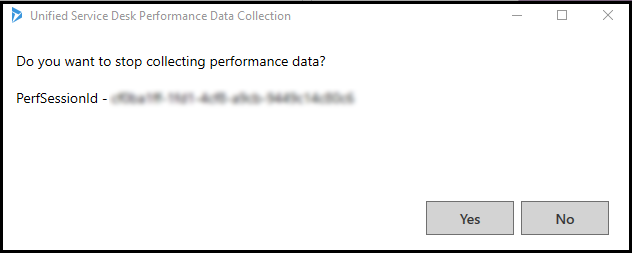
Cliquez sur Oui pour arrêter de collecter les données de performances.
Note
Si vous appuyez sur Ctrl+Alt+P après avoir arrêté de collecter les données de performances pour une session, Unified Service Desk affiche une fenêtre La collecte de données de performances est déjà arrêtée.
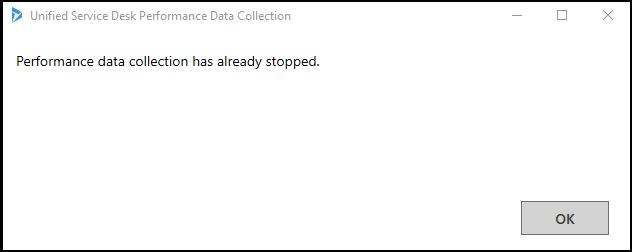
Emplacement des fichiers de données de performances
Lorsque vous commencez à collecter les données de performances, des fichiers journaux sont générés avec un ID de session de performances unique (GUID) sur l’ordinateur client.
Chemin par défaut dans lequel les fichiers journaux sont gérés sous l’ordinateur client :
%APPDATA%\Roaming\Microsoft\Microsoft Dynamics 365 Unified Service Desk\<version>\USDPerformanceData_<hhmmssfff>_<yyyy-mm-dd>
Vous pouvez modifier le chemin d’accès par défaut des fichiers journaux dans le fichier de configuration de l’application. Dans le nœud XML du fichier de configuration de l’application, modifiez la valeur des attributs suivants.
| Attribut | Valeur par défaut | Nouvelle valeur |
|---|---|---|
| Location | LocalUserApplicationDirectory | Personnalisé |
| CustomLocation | - | <\New folder path in client computer> Exemple : C:\UnifiedServiceDesk\Logs |
Nœud XML par défaut dans le fichier de configuration de l’application :
<add name="RollingPerfTraceListener" type="Microsoft.Crm.UnifiedServiceDesk.Dynamics.Utilities.Performance.RollingPerfTraceListener, Microsoft.Crm.UnifiedServiceDesk.Dynamics" BaseFileName="USDPerformanceData" Location="LocalUserApplicationDirectory" MaxFileSize ="52428800" MaxFileCount="10"/>
Exemple de définition de nouveau chemin d’accès dans le fichier de configuration de l’application :
<add name="RollingPerfTraceListener" type="Microsoft.Uii.Common.Performance.RollingPerfTraceListener, Microsoft.Uii.Common" BaseFileName="USDPerformanceData" Location="Custom" CustomLocation="C:\UnifiedServiceDesk\Logs" MaxFileSize ="52428800" MaxFileCount="10"/>
MaxFileSize correspond à la taille maximale (en octets) d’un fichier journal de performances que Unified Service Desk conserve au chemin d’accès par défaut ou configuré dans l’ordinateur client. Lorsque la taille du fichier journal des performances est égale à la valeur MaxFileSize, Unified Service Desk génère un nouveau fichier dans le chemin d’accès par défaut ou configuré, et continue de collecter les données de performances.
Exemple : Vous configurez MaxFileSize="52000000". Lorsque la taille du fichier journal des performances est égale à 52 000 000 octets (52 Mo), Unified Service Desk génère un nouveau fichier de performances dans le chemin d’accès par défaut ou configuré, et continue de collecter les données de performances.
MaxFileCount correspond au nombre de fichiers que Unified Service Desk permet de conserver dans le chemin d’accès par défaut ou configuré sur l’ordinateur client. Lorsque le nombre de fichiers journaux de performances est égal à la valeur MaxFileCount, Unified Service Desk supprime le fichier journal de performances le plus ancien pour générer le nouveau fichier journal de performances dans le chemin d’accès par défaut ou configuré.
Exemple : Vous configurez MaxFileCount="10". Unified Service Desk génère 10 fichiers journaux de performances dans le chemin d’accès par défaut ou configuré. Pour générer un nouveau fichier journal de performances, Unified Service Desk supprime le fichier journal de performances le plus ancien et génère le nouveau fichier journal de performances. À aucun moment le nombre de fichiers journaux de performances ne peut dépasser la valeur de MaxFileCount.
Note
Chaque fois que vous commencez à collecter des données de performances, Unified Service Desk crée un fichier avec un ID de session de performances, qu’il conserve sur l’ordinateur client.
Configurer un raccourci clavier de collecte de données de performances
Un agent travaillant sur un ordinateur client peut démarrer et arrêter la collecte des données de performances Unified Service Desk à l’aide des raccourcis clavier. Par défaut, le raccourci clavier pour démarrer la collecte de données de performances est Ctrl+Alt+Q et pour arrêter celle-ci, Ctrl+Alt+P.
Pour modifier le raccourci clavier par défaut, un administrateur système doit configurer de nouveaux raccourcis clavier pour démarrer et arrêter la collecte de données de performances Unified Service Desk.
Pour configurer un nouveau raccourci clavier de collecte de données de performances :
Connectez-vous à l’instance de Dynamics 365.
Sélectionnez la flèche Vers le bas en regard de Dynamics 365.
Sélectionnez Administrateur de Unified Service Desk.
Sélectionnez Paramètre d’audit et de diagnostics sous Paramètres avancés dans le plan de site.
Sélectionnez un enregistrement dans la page Paramètres d’audit et de diagnostics actifs.
Note
Si aucun enregistrement n’existe, créez un enregistrement Paramètres d’audit et de diagnostics. Plus d’informations : Créer un enregistrement d’audit et de diagnostics pour les diagnostics.
Sélectionnez l’onglet Paramètres des diagnostics pour afficher la section Collecte des données de performances.
Tapez le raccourci clavier au format key1+key2+key3 pour les champs Raccourci début à la demande et Raccourci fin à la demande. Par exemple, Ctrl+Alt+Q pour le raccourci début à la demande et Ctrl+Alt+P pour le raccourci fin à la demande.
Sélectionnez Enregistrer pour enregistrer les changements.
Voir aussi
Présentation générale de l’analyseur de performances Unified Service Desk
Télécharger l’analyseur de performances Unified Service Desk
Vue d’ensemble de l’interface utilisateur du rapport de performances
Configurer l’audit et le diagnostic dans Unified Service Desk