Créer et gérer des applications hébergées UII dans Unified Service Desk
Une application hébergée UII (User Interface Integration) vous permet de créer et d’héberger un contrôle hébergé UII, une application Windows Forms ou Windows Presentation Foundation (WPF), une application Web ou une application distante (Citrix) dans Unified Service Desk.
Dans cette rubrique, vous apprendrez à configurer une application hébergée UII dans Unified Service Desk.
Créer un application hébergée
Connectez-vous à l’application Administrateur Unified Service Desk.
Sélectionnez Contrôles hébergés sous Paramètres de base.
Sélectionnez + Nouveau.
Sur la page Nouveau contrôle hébergé, sous la zone Général, spécifiez un nom, un ordre de tri et un nom complet pour l'application hébergée. Chaque application hébergée doit avoir un nom unique. L'ordre de tri spécifie l'ordre dans lequel les applications hébergées sont récupérées et affichées dans Unified Service Desk. Sélectionnez le propriétaire dans la zone Propriétaire.
Dans la zone Unified Service Desk, sélectionnez Application hébergée CCA dans la liste Type de composant Unified Service Desk. Les champs de la page Nouveau contrôle hébergé diffèrent selon le type de contrôle hébergé que vous choisissez. Pour plus d'informations sur les différents types de contrôle hébergé, voir Types de contrôle hébergé et référence d'action/événement
Dans la zone Type d'application hébergée, sélectionnez le type de l'application hébergée. Les champs de la zone Hébergement changent selon le type d’application hébergée sélectionnée.
- Pour un contrôle hébergé, sélectionnez le type Contrôle hébergé. Dans la zone Hébergement, spécifiez l’URI et le type d’assembly.
URI est le nom de votre assembly et Type est le nom de votre assembly (dll) suivi d'un point (.), puis suivi du nom de la classe dans votre projet Visual Studio.
- Pour héberger une application web, sélectionnez le type Application hébergée web. Cliquez sur l'onglet Hébergement.
Hébergement d'application permet de spécifier le mode d'hébergement de l'application. Il existe trois modes d'hébergement d'une application, à savoir :
Héberger à l'extérieur : permet de démarrer l'application à l'extérieur de Unified Service Desk
Utiliser SetParent : définit la fenêtre racine de l'application en tant que fenêtre enfant de Unified Service Desk.
Utiliser le positionnement dynamique : contrôle la taille et la position de l'application Unified Service Desk et ajuste dynamiquement sa taille et sa position.
Sous Page d'accueil de l'application web,
URL : spécifie l'URL où l'application en cours d'exécution.
Utiliser la barre d'outils : lorsque cette option est cochée, affiche la barre d'outils d'Internet Explorer.
Utiliser le nouveau processus de navigateur : lorsque cette option est cochée, initialise l'application dans un nouveau processus Internet Explorer.
Gérer les fenêtres contextuelles : lorsque cette option est cochée, permet de gérer les fenêtres contextuelles dans Unified Service Desk.
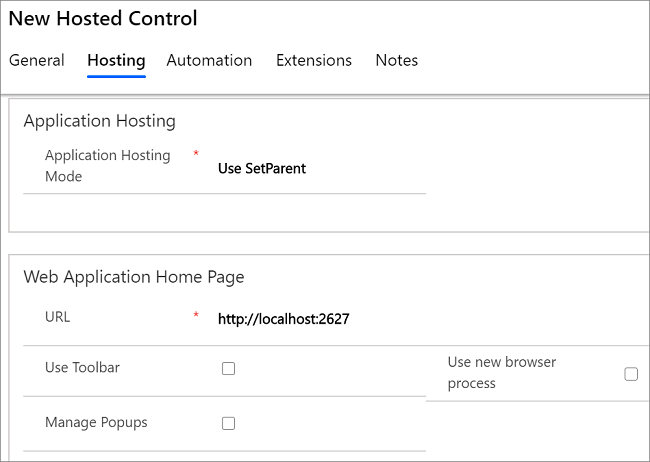
Pour plus d'informations sur la création et l'hébergement d'une application Web dans Unified Service Desk, voir les étapes 1 à 3 du Guide pas-à-pas : créer un adaptateur d'application web UII
Pour héberger une application externe, sélectionnez le type Application hébergée externe. Dans la zone Hébergement,
Dans la zone Paramètres de l'application externe,
URI d'application externe : spécifie le chemin d'accès du fichier exécutable.
Arguments : spécifie les arguments utilisés pendant l'initialisation de l'application.
Répertoire de travail : spécifie le répertoire de travail du fichier exécutable.
Gérer l'hébergement : permet de gérer l'hébergement dans Unified Service Desk
Sous Hébergement d'application,
Hébergement d'application : identique à 8a ci-dessus.
Aucune pompe de messages : spécifie si l'application a une file d'attente Windows Messaging.
Afficher le menu : lorsque cette option est cochée, affiche le menu système pour l'application.
Délai d'acquisition de la fenêtre principale : spécifie le délai de détection de la fenêtre de niveau supérieur.
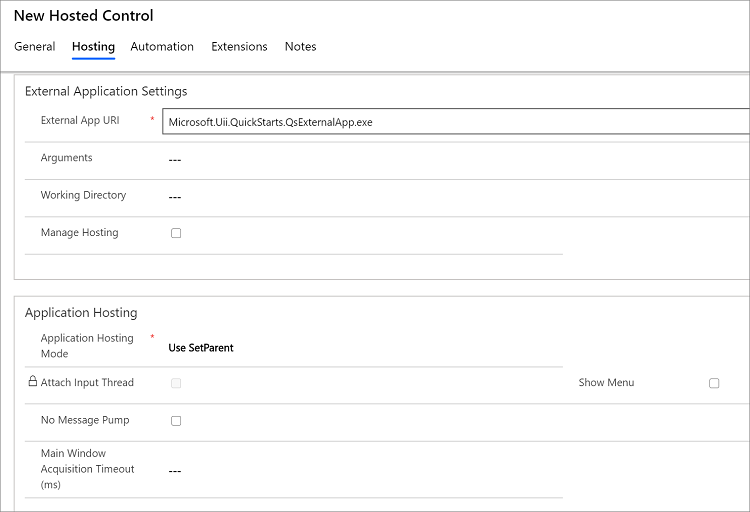
Pour plus d'informations sur la création et l'hébergement d'une application externe dans Unified Service Desk, voir les étapes 1 à 3 du Guide pas-à-pas : créer un adaptateur d'application UII
- Pour l'hébergement d'une application Citrix, sélectionnez le type Application hébergée distante. Plus d'informations : Intégrer avec applications Citrix
Dans la zone Propriétés courantes,
Quand l'option Application globale est cochée, l'application est exécutée globalement et est indépendante du contexte de session.
L'option Afficher le groupe spécifie où l'application sera hébergée dans Unified Service Desk. Par exemple, MainPanel ou WorkflowPanel.
Lorsque l'option Dépendant du workflow est cochée, l'application n'est chargée que via une étape de workflow.
Taille minimale X spécifie la taille minimale de la fenêtre de l'application dans Unified Service Desk le long de l'axe X.
Taille minimale Y spécifie la taille minimale de la fenêtre de l'application dans Unified Service Desk le long de l'axe Y.
Taille optimale X spécifie la taille d'affichage de l'application dans Unified Service Desk le long de l'axe X.
Taille optimale Y spécifie la taille d'affichage de l'application dans Unified Service Desk le long de l'axe Y.
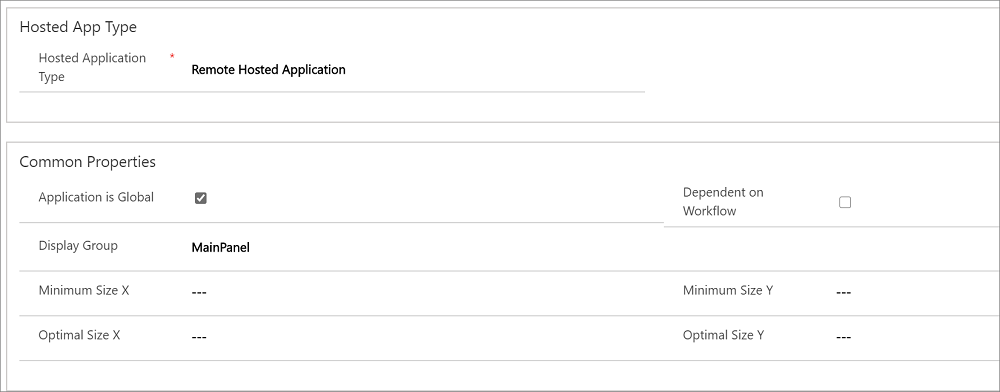
Dans la zone Dynamique, lorsque l'option Application dynamique est cochée, cela signifie que l'application peut être chargée dynamiquement et les cases à cocher L'utilisateur peut fermer et Liste déroulante Afficher dans la barre d'outils sont activées.
Dans la section Configuration de l'adaptateur, vous pouvez choisir entre trois fonctionnalités d'adaptateur dans la liste déroulante Adaptateur :
N'utiliser aucun adaptateur : spécifie que l'application hébergée ne requiert aucune automatisation.
Utiliser un adaptateur d'automatisation (HAT) : spécifie la configuration par défaut utilisée pour la fabrique logicielle HAT.
Utiliser un adaptateur : spécifie que l'application hébergée utilise un adaptateur personnalisé.
Pour savoir comment créer et configurer un adaptateur d'application externe, consultez les étapes 4 à 6 du Guide pas-à-pas : créer un adaptateur d'application UII.
Pour savoir comment créer et configurer un adaptateur d'application web, consultez les étapes 4 à 6 du Guide pas-à-pas : créer un adaptateur d'application web UII.
Si l'application hébergée utilise un adaptateur d'automatisation (HAT), le XML d'automatisation dans la section Automatisation contient les informations de liaison de l'application hébergée. Pour plus d'informations sur les liaisons, voir Utiliser l'Inspecteur UII pour créer des liaisons pour l'application hébergée.
Dans la section Extensions, spécifiez les informations de configuration supplémentaires pour votre contrôle hébergé. Pour un exemple de la configuration XML des extensions, consultez la définition du contrôle hébergé Kpi. Le contrôle hébergé Kpi est l'un des exemples d'applications fourni avec Unified Service Desk.
Cliquez sur Enregistrer pour créer l'application hébergée.
Voir aussi
Assurer l'intégration aux applications externes et applications web
Intégration avec les applications Citrix