Utiliser le contrôle de débogueur dans Unified Service Desk
Pour utiliser le contrôle de débogueur dans l’un de vos exemples d’applications Unified Service Desk, démarrez le client Unified Service Desk, cliquez sur la flèche vers le bas en regard de Paramètres, puis cliquez sur Débogage. Vous pouvez également configurer un contrôle de débogueur si vous configurez Unified Service Desk depuis le début. En savoir plus : Guide pas-à-pas 6 : Configuration du contrôle hébergé Débogueur dans votre application agent
Le contrôle de débogueur fournit des informations sous les onglets suivants : Appels à l’action, Résultat du débogageParamètres des données. En outre, le débogueur vous permet également de tester les appels à l’action existants et les actions UII disponibles dans le système.
Onglet Appels à l’action
Le premier onglet du débogueur est Appels à l’action. Les appels à l’action sont les principaux mécanismes par le biais desquels les éléments se produisent dans le Unified Service Desk. En suivant la progression de ces éléments, ainsi que les valeurs utilisées dans vos paramètres de remplacement, vous obtenez des informations précieuses sur vos contrôles hébergés.
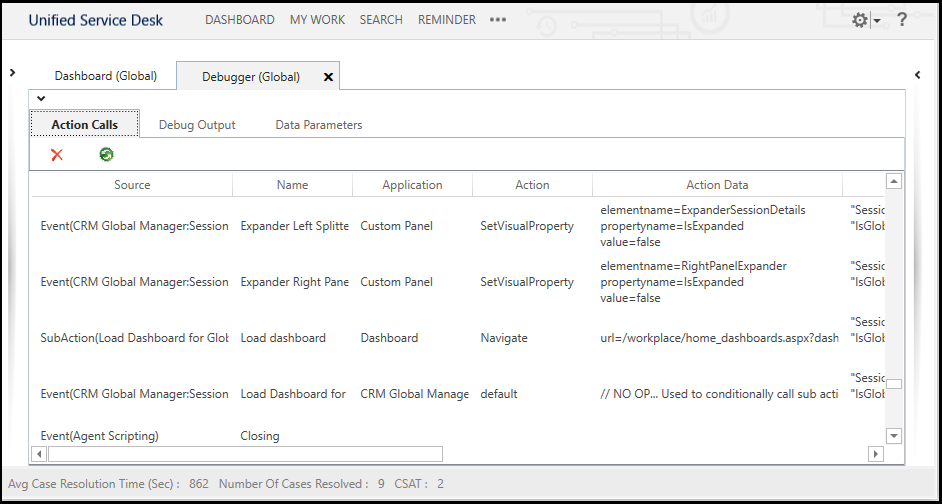
Les couleurs de surlignage suivantes sont utilisées pour les enregistrements dans l’onglet Appels à l’action :
Le jaune indique qu’un appel à l’action n’a pas été exécuté car une condition a échoué.
Le rouge indique que la condition a réussi, mais que l’action a échoué en raison d’une exception ou car les paramètres requis dans les données n’étaient pas remplaçables.
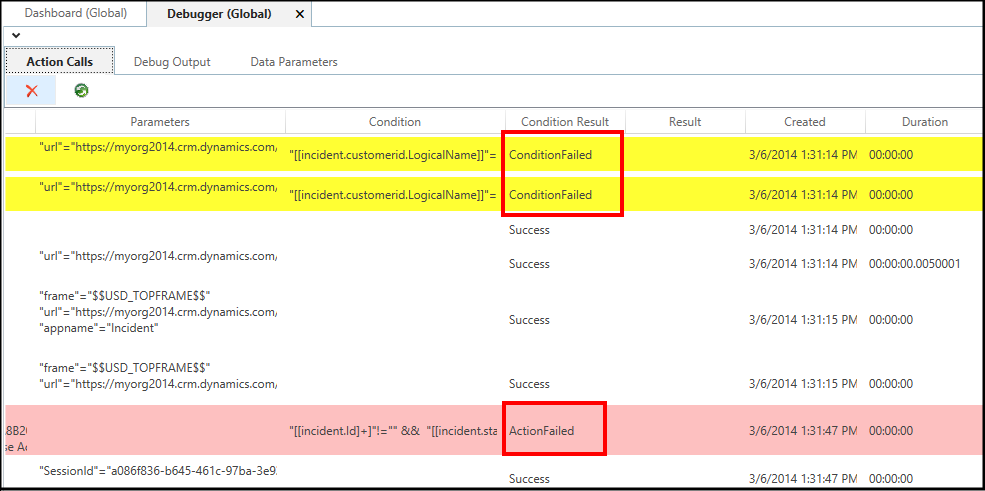
Cliquez avec le bouton droit sur une ligne ou plusieurs lignes dans l’onglet Appels d’action, et sélectionnez Copier les données dans le Presse-papiers dans le menu contextuel pour copier des données d’appel d’action puis les coller dans une autre application (disons Microsoft Word ou le Bloc-notes) pour vérifier facilement les données ou partager les données copiées avec d’autres utilisateurs à l’aide du courrier électronique à des fins de dépannage.
Vous pouvez également actualiser le client Unified Service Desk pour utiliser les dernières modifications apportées à la configuration du serveur sans devoir le redémarrer manuellement en cliquant sur l’icône d’actualisation (
 ). En cliquant sur cette icône, le système vous demande si vous souhaitez recharger la configuration. Cliquez sur Oui pour recharger la configuration ou cliquez sur Non pour annuler.
). En cliquant sur cette icône, le système vous demande si vous souhaitez recharger la configuration. Cliquez sur Oui pour recharger la configuration ou cliquez sur Non pour annuler.
Onglet Résultat du débogage
Cet onglet affiche un écouteur de traces. Si vous avez joint un débogueur de code à l’application, c’est le résultat que vous verrez. Il affiche également le texte qui sera entré dans un fichier journal.
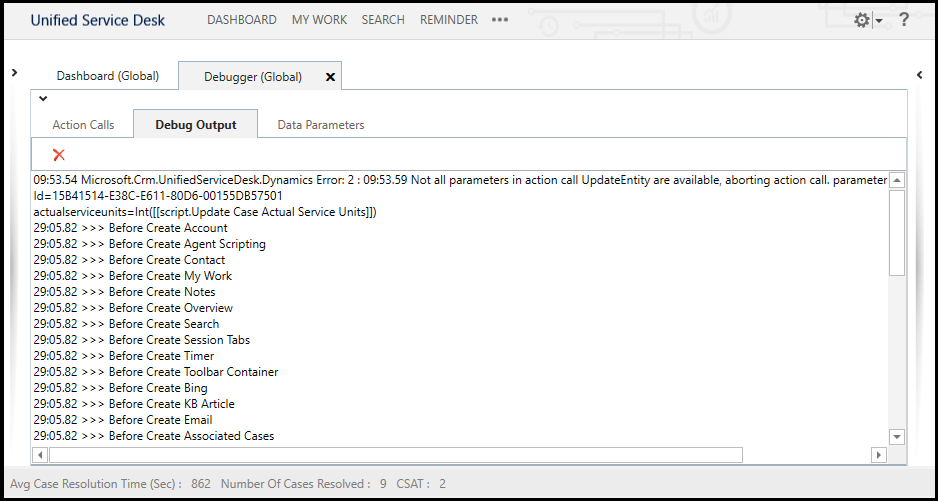
Onglet Paramètres des données
Cet onglet affiche les paramètres de données qui sont capturés lors de l’exécution de l’application. La liste des valeurs disponibles changera souvent lorsque les données sont découvertes de différentes façons lors de l’utilisation de l’application. Ces paramètres de données peuvent être utilisés lors de l’appel d’actions, pour l’affichage, ou à d’autres fins dans l’application à l’aide des paramètres de remplacement. Les paramètres de données système débutent généralement par « $ », comme « $Global » afin de les séparer des paramètres de données généraux. Pour plus d’informations, voir Paramètres de remplacement.
Vous pouvez actualiser les paramètres de données en cliquant sur le bouton Mettre à jour les paramètres de données. Vous pouvez également copier les paramètres de données dans votre presse-papiers.

Test de vos appels à l’action et actions UII
Le débogueur vous permet également de tester les appels à l’action existants et les actions UII utilisant différentes conditions et les paramètres de remplacement pour expérimenter et afficher les résultats dont vous avez besoin. Pour afficher la zone où vous pouvez tester les appels à l’action et les actions UII, cliquez sur la flèche vers le bas au-dessus de l’onglet Appels à l’action.

Dans l’onglet Appels à l’action, sélectionnez un appel à l’action depuis la liste déroulante, puis cliquez sur le bouton Exécuter un appel à l’action
 pour afficher les résultats de l’appel à l’action. Pour plus d’informations sur le test d’appel d’action, voir la section Tester l’appel à l’action pour personnaliser votre affichage dans la rubrique sur la personnalisation d’un thème.
pour afficher les résultats de l’appel à l’action. Pour plus d’informations sur le test d’appel d’action, voir la section Tester l’appel à l’action pour personnaliser votre affichage dans la rubrique sur la personnalisation d’un thème.Dans l’onglet Action directe, vous pouvez appeler directement des actions UII sur des contrôles hébergés du système. Il s’agit d’un moyen très utile de tester la configuration des appels à l’action avant de créer un appel à l’action pour l’action UII. Les paramètres de remplacement peuvent être utilisés dans le champ Données lorsque vous testez des actions UII. Si vous disposez des autorisations requises, vous pouvez également créer des contrôles hébergés et des actions UII en cliquant sur les boutons d’ajout en regard des listes déroulantes correspondantes. Cela ouvre la page Nouveau contrôle hébergé ou Nouvelle action UII dans Internet Explorer, selon ce que vous avez choisi de créer. Pour plus d’informations sur le test d’un action UII, voir la section Exécuter le client Unified Service Desk pour utiliser le contrôle hébergé personnalisé dans la rubrique de création d’un contrôle hébergé Unified Service Desk personnalisé.
Voir aussi
Guide pas-à-pas 6 : Configuration du contrôle hébergé Débogueur dans votre application agent
Déboguer votre code personnalisé pour Unified Service Desk