Guide pas-à-pas : utiliser l’adaptateur d’écoute générique pour le routage des événements CTI
Ce guide pas-à-pas montre comment utiliser le Gestionnaire de bureau CTI et l’écouteur générique dans Unified Service Desk pour exposer les événements CTI sous forme d’écrans contextuels dans Unified Service Desk. Pour ce guide pas-à-pas, nous utiliserons un exemple d’application Simulateur CTI qui envoie des demandes CTI à Unified Service Desk.
Dans ce guide pas-à-pas, vous effectuerez les opérations suivantes :
Recherchez un enregistrement de contact dans les exemples de données en fonction de l'adresse de messagerie spécifiée dans l'exemple d'application de test d'appel CTI.
Créez une règle de navigation dans la fenêtre pour afficher l’enregistrement correspondant dans une session de Unified Service Desk.
Conditions préalables
Microsoft .NET Framework 4.6.2
Application cliente Unified Service Desk ; requis pour tester le contrôle hébergé.
Visual Studio 2012 ou Visual Studio 2013
Téléchargez l'exemple de projet d'application Simulateur CTI Visual Studio sur votre ordinateur. Générez le projet, puis exécutez l'application (fichier .exe) à partir du dossier bin\debug de l'exemple de projet d'application. Vous devez exécuter l’application Simulateur CTI USD sur le même ordinateur que celui sur lequel le client Unified Service Desk s’exécute pour tester l’application.
Étape 1 : configurer un contrôle hébergé Gestionnaire de bureau CTI dans Unified Service Desk
Connectez-vous à l'administrateur de Unified Service Desk.
Sélectionnez Contrôles hébergés sous Paramètres de base.
Sélectionnez + Nouveau.
Dans la page Nouveau contrôle hébergé, spécifiez les valeurs suivantes.
Champ Valeur Nom CTITest Type de composant USD Gestionnaire de bureau CTI Afficher le groupe HiddenPanel URI d'assembly Microsoft.Crm.UnifiedServiceDesk.GenericListener Type d'assembly Microsoft.Crm.UnifiedServiceDesk.GenericListener.DesktopManager Note
Les valeurs spécifiées dans les champs URI d'assembly et Type d'assembly sont les valeurs de l'écouteur générique pour le type de contrôle hébergé Gestionnaire de bureau CTI.
Sélectionnez Enregistrer pour créer le contrôle hébergé.
Étape 2 : tester si les événements CTI sont déclenchés dans Unified Service Desk
Lancez le client Unified Service Desk et connectez-vous à votre instance Microsoft Dataverse. Une fois que le client s’exécute, choisissez Paramètres
 dans le coin supérieur droit pour afficher le contrôle de débogueur, puis choisissez Effacer le résultat du débogage
dans le coin supérieur droit pour afficher le contrôle de débogueur, puis choisissez Effacer le résultat du débogage pour effacer le bureau.
pour effacer le bureau.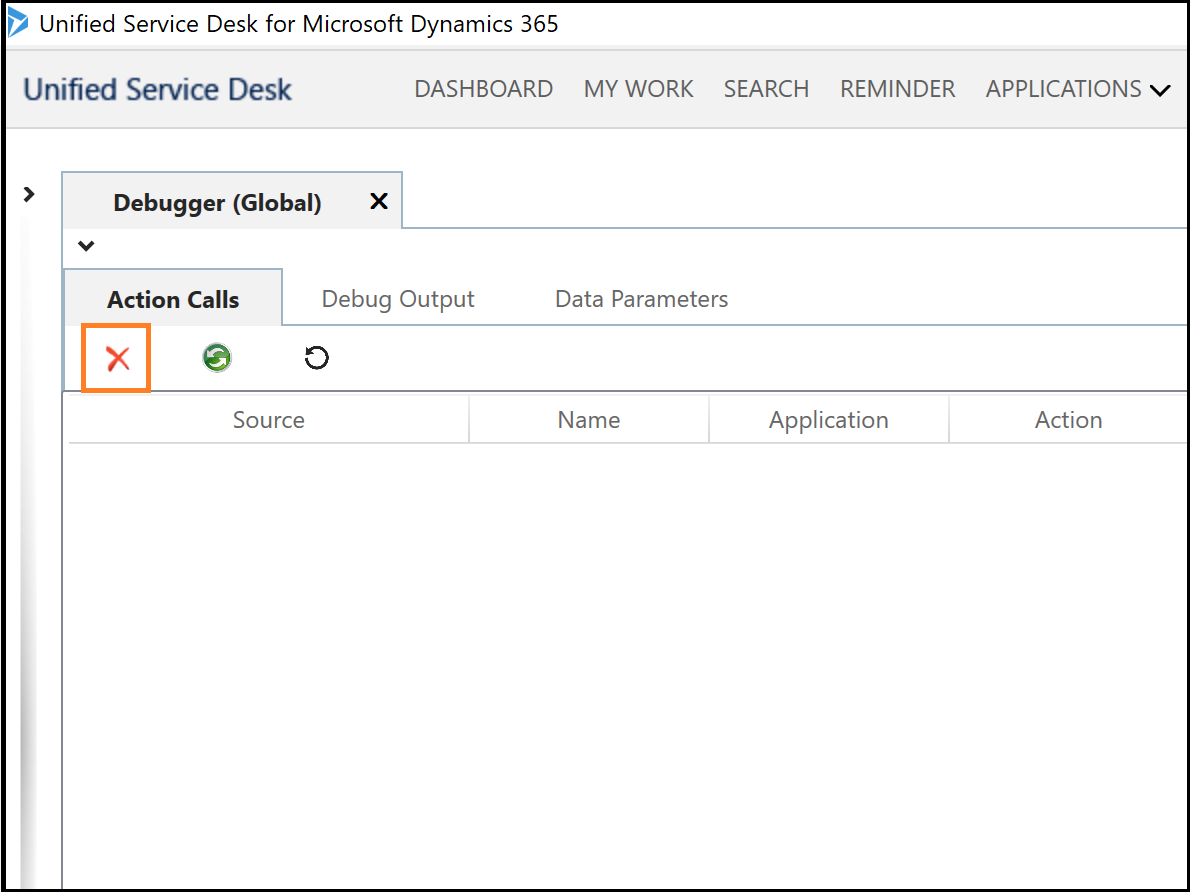
Démarrez l'application Simulateur CTI USD, tapez Adresse électronique dans la colonne Clé et spécifiez une valeur aléatoire dans la colonne Valeur. Cliquez sur Envoyer à USD.
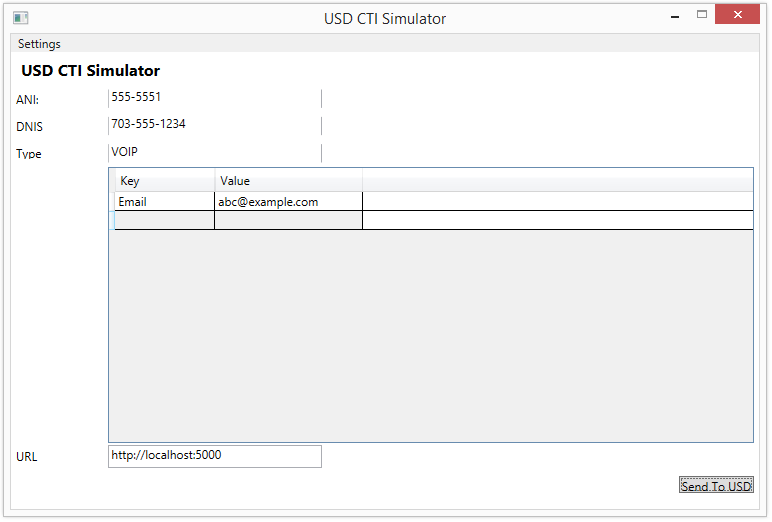
Un écran contextuel apparaît dans l'application cliente pour exposer l'événement CTI. Dans ce cas,
CTILookUpRequestest initialisé avec la valeur spécifiée dans l'application Simulateur CTI USD. Comme vous ne l'avez pas encore associé à une règle de navigation dans la fenêtre, rien d'autre ne se produit.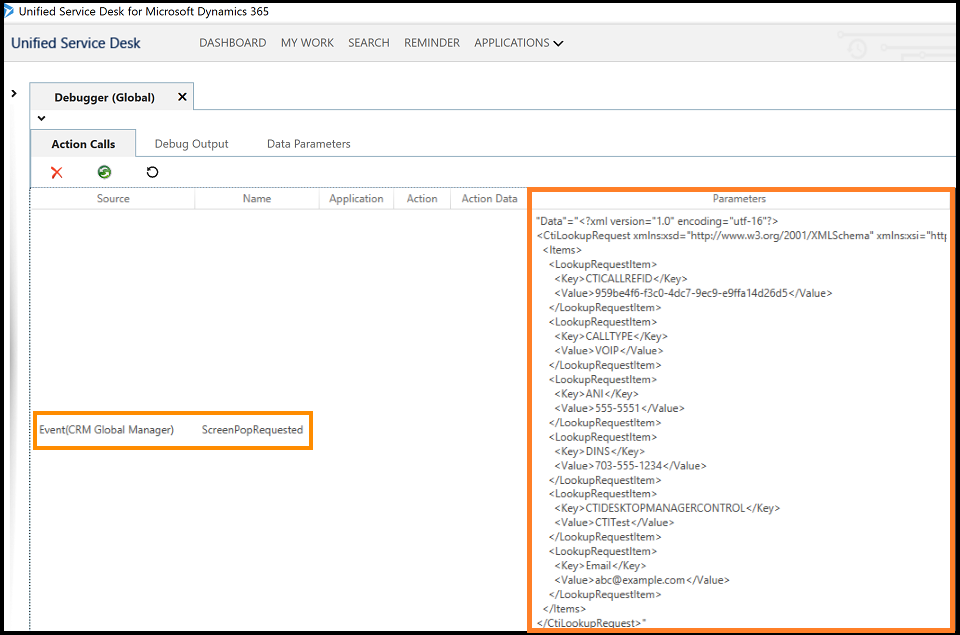
Étape 3 : définir une règle de navigation dans la fenêtre pour acheminer CtiLookUpRequest
Créez une règle de navigation dans la fenêtre pour créer une session si une correspondance est trouvée, puis affichez l’enregistrement de contact correspondant dans une session de Unified Service Desk
Connectez-vous à l’instance de Dynamics 365.
Accédez à la recherche avancée pour les contacts et créez une requête où vous recherchez des contacts actifs où le champ d’adresse de messagerie, d’adresse de messagerie 2 ou d’adresse de messagerie 3 est égal à une certaine valeur, par exemple someone_c@example.com.

Cliquez sur Télécharger Fetch XML pour enregistrer la requête en tant que
FetchXML.Accédez à l'application Administrateur Unified Service Desk.
Sélectionnez Règles de navigation dans la fenêtre.
Sélectionnez + Nouveau
Dans la fenêtre Nouvelle règle de navigation dans la fenêtre, spécifiez les valeurs suivantes.
Champ Valeur Nom CTITestRoute Ordre 50 De CTITest
Il s'agit du nom de votre contrôle hébergé Gestionnaire de bureau CTI.Direction Les deux Enregistrez la règle. Cela active le reste des contrôles contenus sur la page.
Maintenant, ajoutez la requête
FetchXMLqui a été enregistrée précédemment dans cette règle. Dans la zone Recherches CTI, choisissez Ajouter.Dans la fenêtre Nouvelle recherche CTI, spécifiez les valeurs suivantes :
Nom : CTIContactSearch
Ordre : 1
FetchXML :
<fetch version="1.0" output-format="xml-platform" mapping="logical" distinct="false"> <entity name="contact"> <attribute name="fullname" /> <attribute name="parentcustomerid" /> <attribute name="telephone1" /> <attribute name="emailaddress1" /> <attribute name="contactid" /> <order attribute="fullname" descending="false" /> <filter type="and"> <condition attribute="statecode" operator="eq" value="0" /> <filter type="or"> <condition attribute="emailaddress1" operator="eq" value="[[cti.Email]]" /> <condition attribute="emailaddress2" operator="eq" value="[[cti.Email]]" /> <condition attribute="emailaddress3" operator="eq" value="[[cti.Email]]" /> </filter> </filter> </entity> </fetch>Note
L’adresse someone_c@example.com a été remplacée par
[[cti.Email]]afin que la recherche soit exécutée selon la valeur spécifiée pour la clé E-mail dans l’application du simulateur CTI Unified Service Desk.
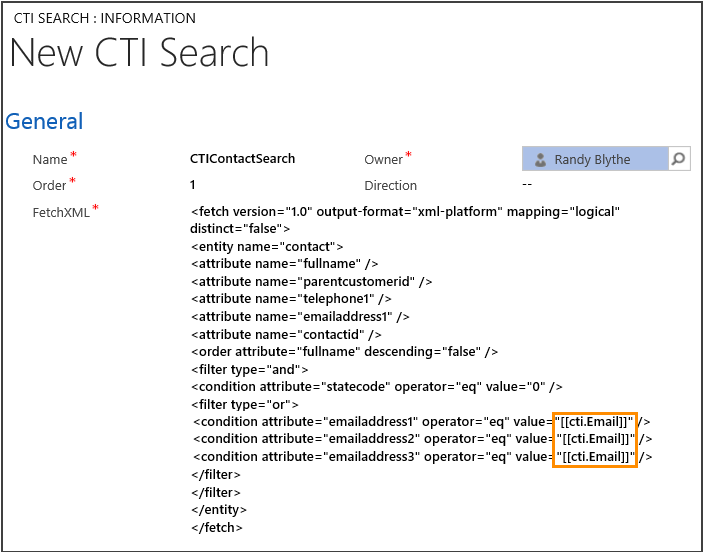
Enregistrez la règle de recherche CTI, puis revenez à la règle de navigation dans la fenêtre.
Sous Une seule correspondance, dans le champ Décision, sélectionnez Créer une session, charger la correspondance, puis effectuer une action.
Sous Une seule correspondance, dans le champ Action, cliquez sur l'icône de recherche pour sélectionner une valeur, puis cliquez sur + Nouveau.
Sur la page + Nouvel appel à l'action, créez un appel à l'action pour ouvrir l'enregistrement de contact en spécifiant les valeurs suivantes.
Champ Value Nom CTIOpenContact Contrôle hébergé Gestionnaire global CRM Pour Open_CRM_Page Données Id=[[$Context.Id]]
LogicalName=[[$Context.LogicalName]]Enregistrez l'appel à l'action, puis fermez la page d'appel à l'action pour revenir à la page de définition des règles de navigation de la fenêtre.
Sous la zone Résultat :
Dans le champ Destination, choisissez Onglet pour afficher l'enregistrement de contact correspondant dans un onglet.
Dans le champ Onglet Cible, choisissez le contrôle hébergé Contact. Le contrôle hébergé Contact a été créé lorsque vous avez déployé un exemple d’application Unified Service Desk sur votre serveur de plateforme Dataverse à l’aide de Package Deployer. Pour plus d'informations, voir Déployer des exemples d'applications Unified Service Desk sur le serveur CRM à l'aide de Package Deployer.
Dans le champ Onglet Afficher, choisissez le contrôle hébergé Contact.

Enregistrez la règle de navigation dans la fenêtre.
Tester votre adaptateur CTI
Lancez le client Unified Service Desk et connectez-vous à votre instance Dataverse. Une fois que le client s’exécute, choisissez Paramètres
 dans le coin supérieur droit pour afficher le contrôle de débogueur, puis choisissez Effacer le résultat du débogage
dans le coin supérieur droit pour afficher le contrôle de débogueur, puis choisissez Effacer le résultat du débogage pour effacer le bureau.
pour effacer le bureau.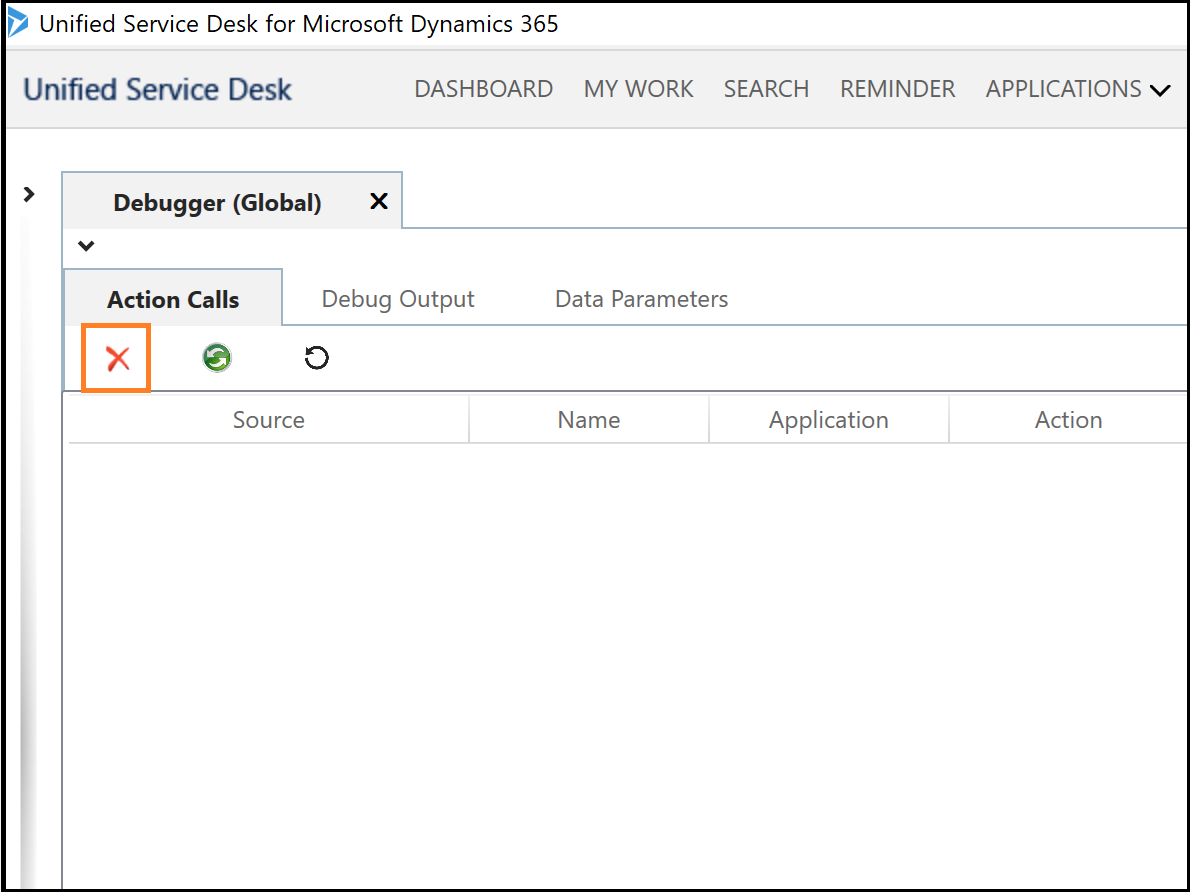
Démarrez l'application Simulateur CTI USD, tapez Adresse électronique dans la colonne Clé et spécifiez un ID de messagerie valide pour le contact que vous souhaitez rechercher. Dans ce cas, tapez someone_d@example.com dans la colonne Valeur. Sélectionnez Envoyer vers USD.
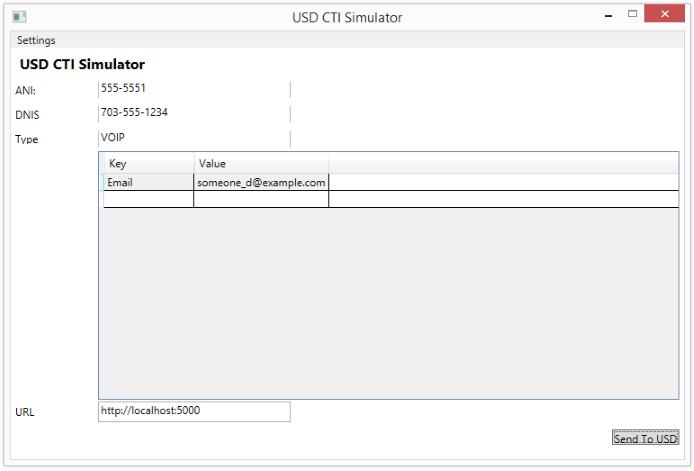
L’enregistrement de contact correspondant s’affiche dans une session dans Unified Service Desk.
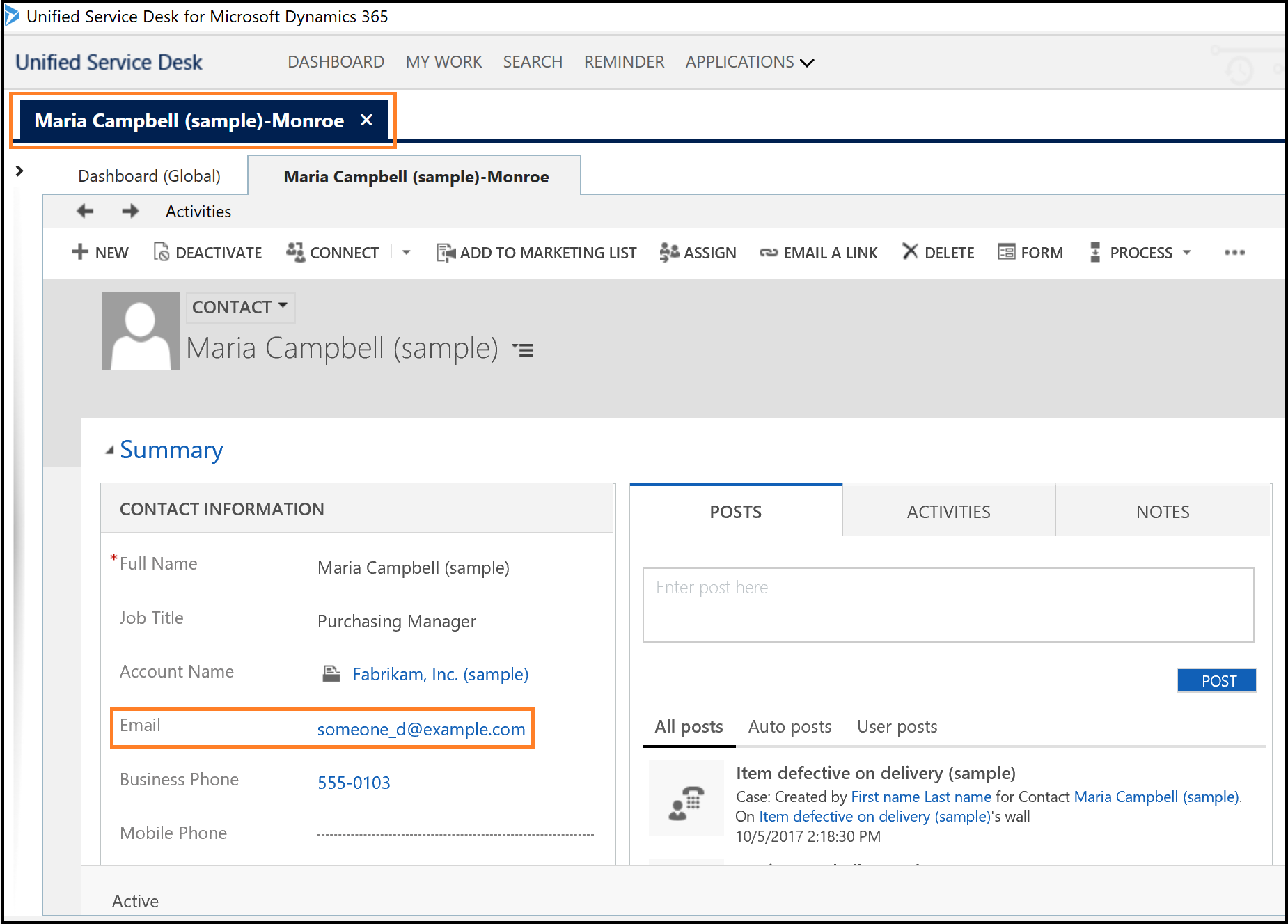
Activez le contrôle hébergé Débogueur pour afficher les événements déclenchés suite à la recherche CTI. Vérifiez également l'onglet Paramètres de données pour afficher les informations de contexte dans la variable
$Contextet les informations CTI sous la variableCTI.
Voir aussi
Assurer l'intégration aux systèmes CTI
Infrastructure de couplage de la téléphonie et de l'informatique (CTI) UII