Help secure mobile workspaces
Important
The finance and operations (Dynamics 365) mobile app and platform have been deprecated. For more information, see Removed or deprecated platform features.
This article describes how to limit a user's access to a workspace.
Assign a menu item to workspace
Workspaces can be tied to a menu item. Users who don't have access to the menu item can't use the workspace, because the workspace is shown only to users who have rights to the menu item.
If a menu item isn't assigned to a workspace, the workspace is always shown to the user.
Follow these steps to help secure your workspaces by assigning a menu item.
Add a SysAppWorkspaceSecurityAttribute attribute to the workspace class, and specify the menu item to assign to the workspace.

Build the menu item and workspace. To test your changes, sign in to mobile app by using a user account that does’nt have access to the menu item.
Override the workspaceHidden method
You can also specify whether the workspace is hidden or shown, based on parameters. By overriding the workspaceHidden method, you enable your code to control the visibility of the workspace, as shown in the following code example.
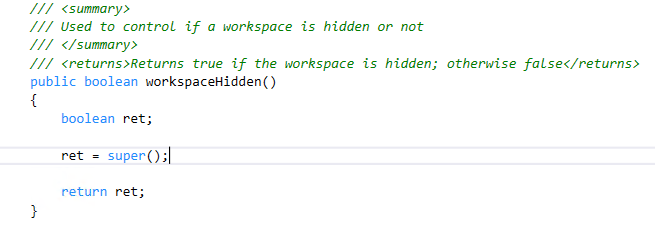
Add a menu item and override the workspaceHidden method
You can use both the preceding methods in your app. The menu item provides a security check, and the workspaceHidden method contains additional logic that is related to the visibility of the workspace.
Commentaires
Bientôt disponible : pendant toute l’année 2024, nous allons éliminer progressivement Problèmes GitHub comme mécanisme de commentaires pour le contenu et le remplacer par un nouveau système de commentaires. Pour plus d’informations, voir : https://aka.ms/ContentUserFeedback.
Soumettre et afficher des commentaires pour