Fonctions d’accessibilité
Important
Pour les clients qui utilisent Human Resources, la fonctionnalité indiquée dans cet article est actuellement disponible dans la version autonome de Dynamics 365 Human Resources et l’infrastructure de Finance fusionnée. La navigation peut être différente de celle indiquée pendant que nous effectuons des mises à jour. Si vous avez besoin de trouver une page spécifique, vous pouvez utiliser la fonction de recherche.
Cet article décrit les fonctionnalités conçues pour aider les utilisateurs souffrant de divers handicaps à utiliser cette application. Par exemple, il existe des fonctionnalités pour les personnes qui utilisent des technologies d’assistance visuelle telles que Microsoft Windows Narrator.
Windows Narrator et accès par clavier uniquement
Chaque champ et contrôle comporte une étiquette et une description des raccourcis applicables. Un lecteur d’écran peut lire l’étiquette et la description.
Raccourcis pour les actions les plus fréquemment exécutées
Pour la plupart des utilisateurs, l’utilisation quotidienne du système implique beaucoup de saisies de données et d’interactions du clavier. Pour améliorer l’expérience de l’utilisateur, nous avons créé des raccourcis pour vous aider à « naviguer » dans l’écran et des raccourcis pour des actions spécialisées. Pour plus d’informations, voir Raccourcis clavier.
Recherche de navigation
Toute page accessible à l’aide du menu du volet de navigation, c’est-à-dire le volet le plus à gauche, est également accessible à partir de la zone de Recherche. Appuyez sur Alt+G pour activer la zone de Recherche, puis tapez le nom ou la description de la page.
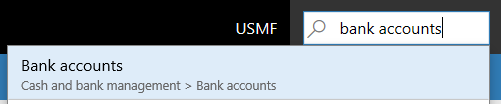
Pour plus d’informations, voir Recherche lors de la navigation.
Note
Vous pouvez accéder directement aux pages de niveau supérieur uniquement. Les pages secondaires se basent sur les informations ou le contexte de leur page parente.
Recherche d’actions pour les utilisateurs qui utilisent le clavier uniquement ou pour la saisie de données
Chaque action disponible sur une page est accessible à partir d’un clavier, via la séquence de tabulations. Les informations sur la séquence de tabulations sont fournies plus loin dans cet article. Pour exécuter des actions plus directement, vous pouvez utiliser la fonctionnalité de recherche d’actions.
Exemple
Vous souhaitez exécuter l’action Journal de notification par e-mail qui s’affiche dans le groupe Notification par e-mail de l’onglet Commande client du volet Actions.

Une option consiste à utiliser le clavier. Appuyez sur Ctrl+F6 pour activer le volet Actions, puis appuyez sur Tab à plusieurs reprises pour parcourir les onglets et actions, jusqu’à ce que l’action Journal de notification par e-mail soit active.
Toutefois, vous pouvez également exécuter l’action plus directement. À partir de n’importe quel emplacement sur la page, appuyez sur Ctrl+Apostrophe (’) pour afficher la zone de recherche d’actions.

Dans la zone de recherche, tapez des mots qui décrivent l’action. L’action devient accessible, et vous pouvez l’exécuter directement. Par exemple, en tapant e-mail, notific (mot partiel) ou journal, vous pouvez « accéder » à la fonctionnalité Journal de notification par e-mail.
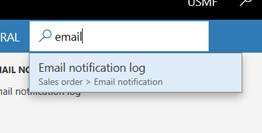
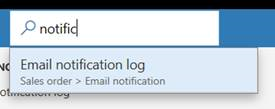
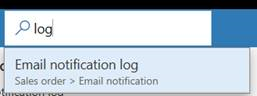
Lorsque vous avez terminé, vous pouvez appuyer à nouveau sur Ctrl+Apostrophe pour activer le champ que vous utilisiez avant d’exécuter la recherche d’actions.
Pour plus d’informations, voir Recherche d’actions.
Séquence de tabulations
Lors de l’utilisation quotidienne du système, certains champs sont obligatoires pour exécuter des tâches courantes. Par conséquent, par défaut, la séquence de tabulation est « optimisée ». Les taquets de tabulation sont définis uniquement sur les champs qui sont essentiels pour les scénarios typiques.
Toutefois, il se peut que certains champs que vous utilisez souvent pour exécuter des tâches ne soient pas inclus dans la séquence de tabulations par défaut. Dans ce cas, si vous utilisez Windows Narrator, vous pouvez utiliser les actions du clavier de Windows Narrator pour accéder à ces champs et inspecter leur contenu. Vous pouvez également activer l’option Séquence des tabulations améliorées sur la page Options. Cette option permet à tous les champs modifiables et en lecture seule de faire partie de la séquence de tabulations. Vous pouvez ensuite utiliser la personnalisation de page pour créer une séquence de tabulations personnalisée et omettre les champs qui ne doivent pas faire partie de la séquence de tabulations. Pour plus d’informations sur la personnalisation, voir Personnaliser l’expérience de l’utilisateur.
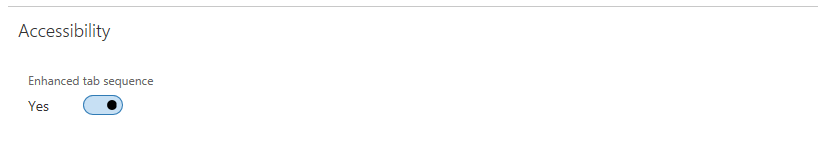
Modèles d’écran
Presque 90 % des pages de l’application sont basées sur un petit ensemble de modèles. Ces modèles sont appelés modèles d’écran. Chaque modèle d’écran permet de fournir les actions les plus souvent exécutées sur la page. Un modèle d’écran permet de garantir la familiarité et la facilité de compréhension, car les actions et les données fréquemment utilisées sont toujours présentées au même emplacement sur différentes pages. En raison du nombre limité de modèles d’écran, les utilisateurs peuvent facilement se familiariser avec le système, quel que soit le nombre de pages qu’il contient, et peuvent l’utiliser en toute confiance une fois qu’ils reconnaissent les modèles d’écran.
Pour en savoir plus sur les modèles d’écran, voir Styles et modèles d’écran.
Mise en page réactive
Le produit est conçu pour fonctionner sur différents appareils et facteurs de forme, des plus petits écrans aux grands écrans qui ont la résolution la plus élevée. Notre moteur de mise en page réactive permet aux utilisateurs d’effectuer un zoom à un niveau d’agrandissement de 200 % (ou, dans certains scénarios, de plus de 200 %).
Sur les smartphones et autres petits écrans, les commandes et la disposition du formulaire s’adapteront de manière réactive pour garantir que les données de base sont favorisées. Ces comportements réactifs peuvent également inclure la réduction du nombre de colonnes dans les groupes et les onglets à une seule colonne, le masquage des éléments shell et la réduction du volet Actions.
Conseils pour aider les développeurs et les clients à incorporer une réflexion accessible dans leurs personnalisations
Pour en savoir plus sur les pratiques recommandées de Microsoft pour activer l'accessibilité, voir Accessibilité dans les écrans, les produits et les contrôles.