Obtenir et déployer Minecraft Éducation
Minecraft Education est une plateforme basée sur les jeux qui inspire l’apprentissage créatif et inclusif par le jeu. Explorez des mondes bloquants qui déverrouillent de nouvelles façons d’aborder n’importe quel sujet ou défi. Explorez des sujets tels que la lecture, les mathématiques, l’histoire et le codage avec des leçons et un programme standardisé conçu pour tous les types d’apprenants. Ou explorez et construisez ensemble dans des mondes ouverts créatifs.
Utilisez-le à votre façon : avec des centaines de leçons prêtes à l’emploi, des défis créatifs et des mondes de toile vierges, il existe de nombreuses façons de faire fonctionner Minecraft Education pour vos étudiants. Il est facile de commencer, aucune expérience de jeu nécessaire.
Préparer les étudiants à l’avenir : les apprenants développent des compétences clés telles que la résolution de problèmes, la collaboration, la citoyenneté numérique et la pensée critique pour les aider à prospérer maintenant et dans le futur lieu de travail. Spark une passion pour les STEM.
Apprentissage basé sur le jeu : déverrouillez la créativité et le deep learning avec du contenu immersif créé avec des partenaires tels que BBC Earth, la NASA et le Centre Nobel de la Paix. Inspirez les étudiants à s’impliquer dans des sujets réels, avec des leçons culturellement pertinentes et créer des défis.
Fonctionnalités clés de Minecraft Education
- Le mode multijoueur permet la collaboration dans le jeu entre les plateformes, les appareils et les environnements hybrides
- Code Builder prend en charge le codage basé sur les blocs, JavaScript et Python avec une interface intuitive et une exécution dans le jeu
- Lecteur immersif permet aux joueurs de lire et de traduire du texte
- Appareils photo et & éléments Quill permettent la documentation et l’exportation des créations dans le jeu
- L’intégration à Microsoft Teams et Flipgrid prend en charge l’évaluation et les contrôles des enseignants
Essayer ou acheter Minecraft Éducation
Les utilisateurs d’un organization universitaire vérifié par Microsoft avec des comptes Microsoft 365 ont accès à un essai gratuit pour Minecraft Éducation. Cela accorde aux comptes d’enseignants 25 connexions gratuites et aux comptes d’étudiants 10 connexions gratuites avant qu’une licence payante ne soit nécessaire pour continuer à jouer. Les utilisateurs des organisations universitaires non vérifiées par Microsoft disposent de 10 connexions gratuites.
Les organisations peuvent acheter des abonnements directement dans le Centre d'administration Microsoft 365, via des contrats de licence en volume ou par le biais de revendeurs partenaires.
Lorsque vous vous inscrivez à une version d’évaluation de Minecraft Éducation ou que vous achetez un abonnement, les licences Minecraft Éducation sont liées à votre locataire Microsoft Entra. Si vous n’avez pas de locataire Microsoft Entra :
- Les organisations universitaires vérifiées par Microsoft peuvent configurer un abonnement Office 365 Éducation gratuit, qui inclut un locataire Microsoft Entra
- Les organisations universitaires non vérifiées par Microsoft peuvent configurer un locataire Microsoft Entra gratuit lorsqu’elles achètent des licences commerciales Minecraft Éducation
Achat direct
Pour acheter des licences directes :
- Atteindre https://education.minecraft.net/licensing
- Sous Achat direct, sélectionnez Acheter maintenant
- Connectez-vous à la page d’achat Administration Center avec un compte disposant de privilèges de facturation Administration dans votre organization
- Si nécessaire, renseignez les informations de organization ou de paiement demandées.
- Sélectionnez la quantité de licences que vous souhaitez acheter, puis sélectionnez Passer une commande.
- Une fois que vous avez acheté des licences, vous devez attribuer des licences Minecraft Éducation à vos utilisateurs
Si vous avez besoin de licences supplémentaires pour Minecraft Éducation, consultez Acheter ou supprimer des licences d’abonnement.
Programme de licence en volume
Les établissements d’enseignement qualifiés peuvent acheter des licences Minecraft Éducation par le biais de leur partenaire de canal Microsoft. Les établissements scolaires doivent faire partie du programme de licences en volume D’inscription aux solutions d’éducation (EES). Les établissements d’enseignement doivent travailler avec leur partenaire de canal pour déterminer l’offre de licence Minecraft Éducation qui convient le mieux à leur établissement. Le processus ressemble à ce qui suit :
- Votre partenaire de canal soumet et traite votre commande de licence en volume
- Vos licences s’affichent dans le Centre de gestion des licences en volume
- Une fois que vous avez acheté des licences, vous devez attribuer des licences Minecraft Éducation à vos utilisateurs
Modes de paiement
Vous pouvez payer pour Minecraft Education avec un carte de débit ou de crédit, ou avec une facture.
Cartes bancaires
Pendant l’achat, sélectionnez Ajouter un nouveau mode de paiement. Fournissez les informations nécessaires pour votre carte de débit ou de crédit.
Factures
Les factures sont un mode de paiement pris en charge pour Minecraft Éducation. Quelques conditions sont requises :
- Facture de 500 dollars minimum pour votre achat initial
- Le montant maximal de la facture est de 15 000 $ (pour toutes les factures au sein de votre organisation)
Pour payer avec une facture :
- Pendant l’achat, sélectionnez Ajouter un nouveau mode de paiement.
- Sélectionnez l’option Facture et fournissez les informations nécessaires pour une facture. Le numéro de BDC vous permet d’ajouter un numéro de suivi ou des informations qui pourraient être utiles à votre organisation.
Pour plus d’informations sur les factures et sur la façon de payer par facture, consultez Options de paiement pour votre abonnement Microsoft.
Attribuer des licences Minecraft Éducation
Vous pouvez attribuer et gérer des licences Minecraft Éducation à partir de la Centre d'administration Microsoft 365.
Vous devez être administrateur général, licence ou utilisateur pour attribuer des licences. Pour plus d’informations, consultez À propos des rôles d’administrateur Microsoft 365.
- Accédez à https://admin.microsoft.com et connectez-vous avec un compte qui peut attribuer des licences dans votre organization
- Dans le menu de gauche du Centre Administration Microsoft, sélectionnez Utilisateurs.
- Dans la liste Utilisateurs, sélectionnez les utilisateurs que vous souhaitez ajouter ou supprimer pour l’accès Minecraft Éducation
- Ajoutez la licence Minecraft Education, A1 pour appareil ou A3/A5 appropriée si elle n’est pas déjà affectée
Remarque
Si vous ajoutez une licence de professeur, un rôle d’enseignant est attribué à l’utilisateur dans l’application et dispose d’autorisations élevées.
- Si vous avez attribué une licence Microsoft 365 A3 ou A5, après avoir sélectionné la licence du produit, veillez à activer Minecraft Éducation
Remarque
Si vous désactivez ce paramètre une fois que les étudiants ont utilisé Minecraft Éducation, ils auront jusqu’à 30 jours supplémentaires pour utiliser Minecraft Éducation avant qu’ils n’aient pas accès
Pour plus d’informations sur l’attribution de licences, consultez Gérer les licences dans le Centre Administration.
Distribuer Minecraft Éducation
Il existe différentes façons d’installer Minecraft Éducation sur les appareils Windows. Vous pouvez installer manuellement l’application sur chaque appareil ou utiliser un outil de déploiement pour distribuer l’application sur plusieurs appareils. Si vous utilisez Microsoft Intune pour gérer vos appareils, procédez comme suit pour déployer Minecraft Éducation :
- Accédez au Centre d’administration Microsoft Intune
- Sélectionnez Applications > Windows > Ajouter
- Sous Type d’application, sélectionnez Application du Microsoft Store (nouveau) et choisissez Sélectionner
- Sélectionnez Rechercher dans l’application du Microsoft Store (nouvelle) et recherchez Minecraft Éducation.
- Sélectionnez l’application, puis sélectionnez Sélectionner
- Dans l’écran Informations sur l’application , sélectionnez le comportement d’installation, puis sélectionnez Suivant
- Système signifie installer pour tous les utilisateurs (recommandé pour la plupart des scénarios)
- Utilisateur signifie installer uniquement pour l’utilisateur ciblé ou l’utilisateur actuel d’un appareil
- Dans l’écran Devoirs , choisissez la façon dont vous souhaitez cibler l’installation de Minecraft Education
- Obligatoire signifie que Intune installe l’application sans interaction de l’utilisateur
- Disponible active Minecraft Education dans le Portail d'entreprise, où les utilisateurs peuvent installer l’application à la demande
- Sélectionnez Suivant.
- Dans l’écran Vérifier + créer , sélectionnez Créer
Intune installera Minecraft Education à la prochaine case activée de l’appareil ou le rendra disponible dans Portail d'entreprise pour les installations à la demande.
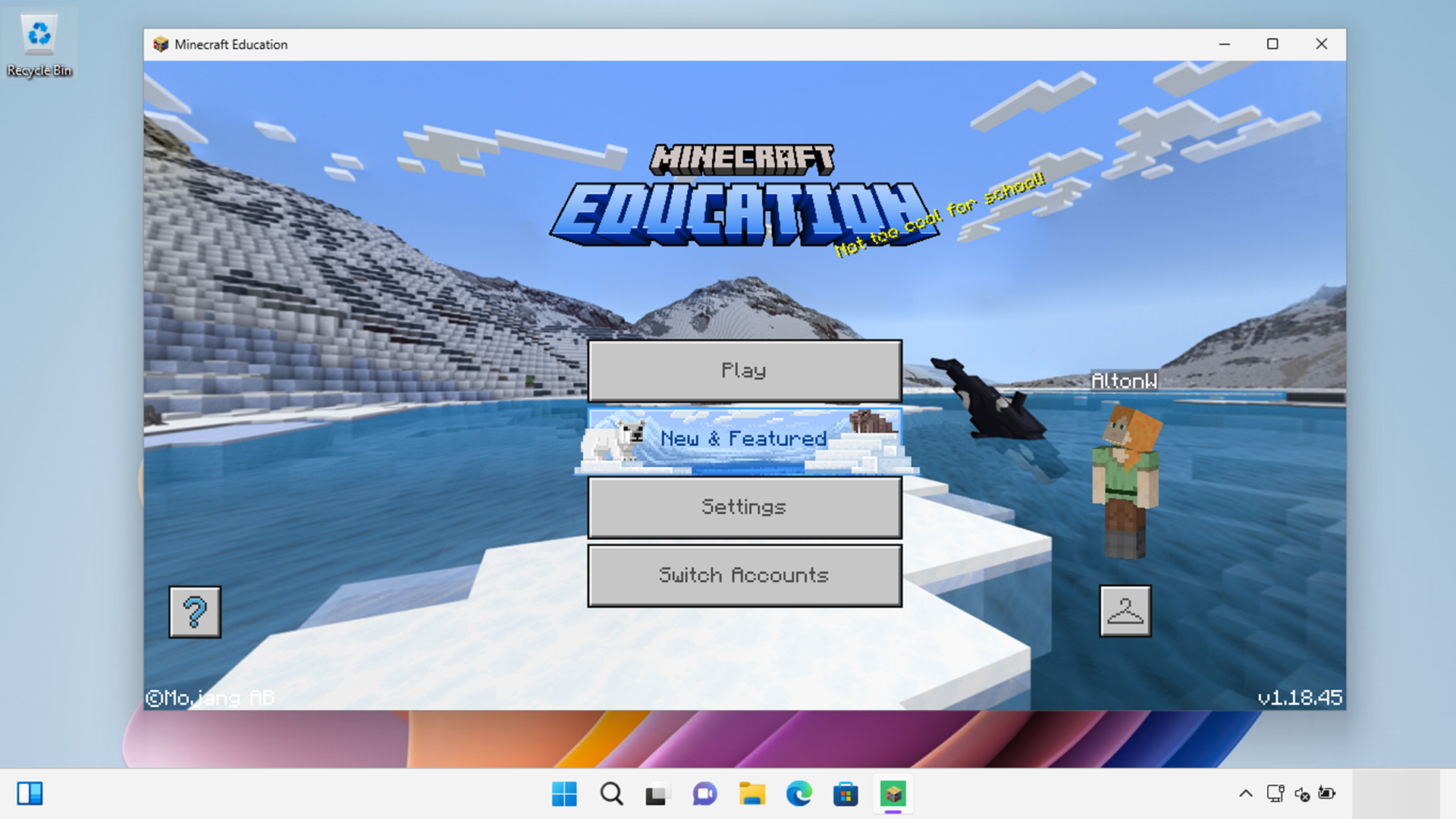
Pour plus d’informations sur le déploiement de Minecraft Éducation, consultez :
- Guide d’installation de Windows
- Guide d’installation chromebook
- Guide d’installation iOS
- Guide d’installation de macOS
Si vous rencontrez des problèmes lors de l’installation de l’application, vous pouvez obtenir de l’aide sur la page de support Minecraft Education.
Commentaires
Bientôt disponible : pendant toute l’année 2024, nous allons éliminer progressivement Problèmes GitHub comme mécanisme de commentaires pour le contenu et le remplacer par un nouveau système de commentaires. Pour plus d’informations, voir : https://aka.ms/ContentUserFeedback.
Soumettre et afficher des commentaires pour
