Notes de publication de HoloLens 2
Pour garantir une expérience productive avec vos appareils HoloLens, nous continuons à publier des fonctionnalités, des correctifs de bogues et des mises à jour de sécurité. Sur cette page, vous pouvez voir les nouveautés d’HoloLens chaque mois. Pour obtenir la dernière mise à jour HoloLens 2, vous pouvez case activée pour les mises à jour et mettre à jour manuellement ou obtenir la mise à jour flash complète (FFU) pour flasher votre appareil via advanced recovery Companion. Le téléchargement est maintenu à jour et fournit la dernière version en disponibilité générale.
À propos des versions d’HoloLens
HoloLens 2 est mis à jour tous les mois. Parfois, nos versions de fonctionnalités sont sur la même base de code, et parfois nous allons de l’avant. Cette distinction est visible dans le numéro de version principale des builds. Lorsqu’une mise à jour partage la même base de code, par exemple « 2004 » et « 20H2 », elles partagent également le même numéro de version majeure, qui est 19041. Dans la prochaine version de la fonctionnalité, nous avons mis à jour la base de code, et le nouveau numéro de build principal est 20346, donc c’est là que se trouve la prochaine version de la fonctionnalité « 21H1 ».
Notes
Lors de l’utilisation d’une stratégie de report , seule une modification du numéro de build majeur est considérée comme une mise à jour des fonctionnalités.
Le nom de la version holographique de Windows vous indique l’heure à laquelle la version est devenue disponible. La convention de nommage actuelle est d’un an/demi. Par exemple, la version 21H1 est devenue disponible au premier semestre 2021. Le « 21 » dans le nom indique l’année (2021) et « H1 » indique le premier semestre de cette année. Dans le passé, la convention de nommage était basée sur l’année/mois.
Entre les mises à jour de nos fonctionnalités, nous publions également des correctifs et des améliorations ainsi que des mises à jour de sécurité. Ces mises à jour sont toujours des mises à jour mineures et ne modifient jamais le numéro de build principal.
Pour faciliter la clarté, cette page de notes de publication fournit des informations pour chaque mise à jour majeure et mineure. La version la plus récente est répertoriée en premier, et les versions précédentes suivent dans l’ordre chronologique. Si vous souhaitez en savoir plus sur les mises à jour des versions de niveau inférieur (ou afficher les versions de fonctionnalités majeures précédentes), reportez-vous au tableau ci-dessous.
Remarque : la version actuelle est la mise à jour d’avril 2024, build 1272.
| Numéro de version principale | Nom de la version de fonctionnalité | Date | Numéro de build |
|---|---|---|---|
| 22621 | Windows Holographic, version 23H2 Windows Holographic, version 23H1 |
Octobre 2023 Juin 2023 |
22621.1244 22621.1113 |
| 20348 | Windows Holographic, version 22H2 Windows Holographic, version 22H1 Windows Holographic, version 21H2 Windows Holographic, version 21H1 |
Novembre 2022 Avril 2022 Octobre 2021 Mai 2021 |
20348.1528 20348.1501 20348.1432 20346.1002 |
| 19041 | Windows Holographic, version 20H2 Windows Holographic, version 2004 |
Nov. 2020 Mai 2020 |
19041.1128 19041.1103 |
| 18362 | Windows Holographic, version 1903 | Nov 2019 | 18362.1039 |
Comment savoir quelle version du système d’exploitation se trouve sur HoloLens ?
Pour case activée la version de votre HoloLens, ouvrez l’application Paramètres et sélectionnez Système -À propos de (en fonction de l’importance de votre fenêtre, vous devrez peut-être> faire défiler vers le bas pour afficher la page À propos de).)
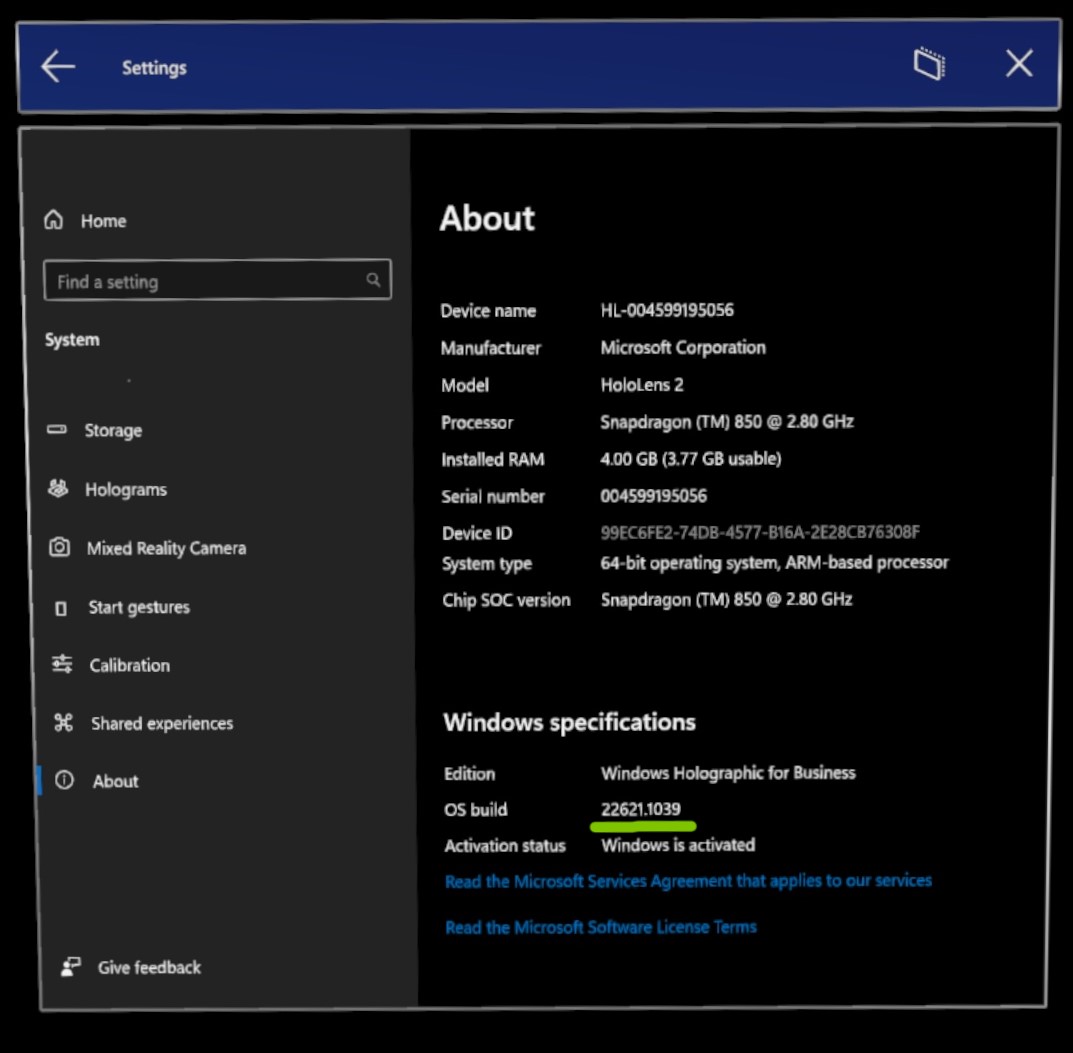
Comment obtenir une version spécifique du système d’exploitation sur HoloLens ?
Par défaut, le système d’exploitation sur HoloLens est généralement mis à jour automatiquement en dehors des heures d’utilisation, tant que HoloLens est en mode de secours moderne et branché avec une source d’alimentation avec une connexion Internet.
Pour case activée explicitement les mises à jour, lancez l’application Paramètres, sélectionnez Mettre à jour & sécurité, puis appuyez sur le bouton Rechercher les mises à jour.
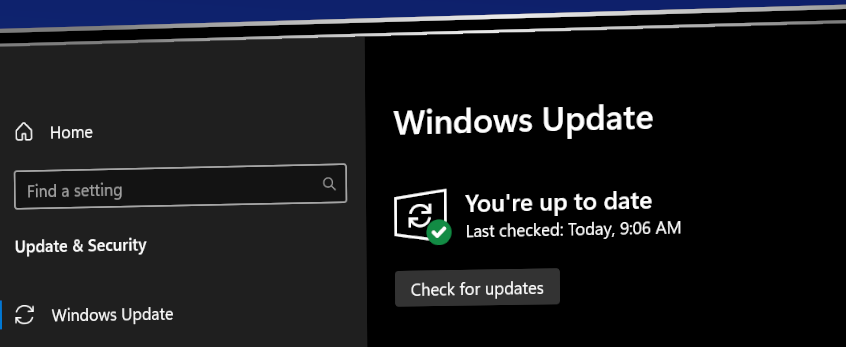
Conseil
Vous recherchez une fonctionnalité, mais vous ne l’avez pas trouvé sur cette page ? Essayez de consulter les pages de publication de fonctionnalités précédentes. Vous pouvez y naviguer à l’aide des liens ci-dessus ou de la table des matières.
Windows Holographic, version 23H2 - Mise à jour d’avril 2024
- Build 22621.1272
Améliorations et correctifs de la mise à jour :
- Amélioration de la fiabilité des mises à jour des applications du Store en arrière-plan.
Windows Holographic, version 23H2 - Mise à jour de mars 2024
- Build 22621.1266
Améliorations et correctifs de la mise à jour :
Correction d’un problème où l’image utilisateur affichée ne correspondait pas à l’utilisateur sélectionné sur l’écran de connexion si la stratégie MixedReality/PreferLogonAsOtherUser était activée.
Correction d’un problème où la liste des utilisateurs ne pouvait pas être ignorée en cliquant sur les boutons « Ajouter un utilisateur » ou « Autre utilisateur » sur l’écran de connexion si la stratégie MixedReality/PreferLogonAsOtherUser était activée.
Windows Holographic, version 23H2 - Mise à jour de février 2024
- Build 22621.1263
Améliorations et correctifs de la mise à jour :
- Amélioration des performances de Dynamics 365 Guides sur HoloLens.
Windows Holographic, version 23H2 - Mise à jour de janvier 2024
- Build 22621.1258
Améliorations et correctifs de la mise à jour :
- Résolution d’un problème qui empêchait la suppression complète des fichiers temporaires.
Windows Holographic, version 23H2 - Mise à jour de décembre 2023
- Build 22621.1254
Améliorations et correctifs de la mise à jour :
Correction d’un problème d’affichage du nom de l’application dans l’application Paramètres.
Correction d’un lien dans la page Hologram Stability sur Device Portal.
Windows Holographic, version 23H2 - Mise à jour de novembre 2023
- Build 22621.1252
Améliorations et correctifs de la mise à jour :
- Correction d’un problème où l’inscription à des builds Insider a entraîné une erreur indiquant que certains fichiers de mise à jour n’étaient pas signés correctement.
Windows Holographic, version 23H2 - Mise à jour d’octobre 2023
- Build 22621.1244
Windows Holographic, version 23H2 est désormais disponible et offre un ensemble de nouvelles fonctionnalités aux utilisateurs HoloLens 2, aux professionnels de l’informatique et aux développeurs. Découvrez toutes les nouvelles fonctionnalités pour HoloLens 2 !
| Fonctionnalité | Description | Utilisateur ou scénario |
|---|---|---|
| Mises à jour plus rapides de la position des yeux | Cette amélioration permet des mises à jour plus rapides de la position des yeux lorsqu’un utilisateur n’effectue pas le processus d’étalonnage oculaire. | Tous |
| Viseur pour appareil photo | Un viseur est désormais inclus pour afficher ce qui est capturé dans une image ou une vidéo. | Tous |
| Renommer HoloLens 2 appareil | HoloLens 2 appareils peuvent désormais être renommés à partir de l’application Paramètres. | Tous |
| Paramètres de mouvement du menu Démarrer dans GPM | Une nouvelle stratégie est disponible pour configurer les paramètres de mouvement du menu Démarrer. | IT Admin |
| Stratégies pour bloquer les périphériques USB sur HoloLens 2 | HoloLens 2 appareils peuvent désormais être verrouillés pour empêcher l’utilisation de périphériques USB. | IT Admin |
| Nom de domaine suggéré lors de la connexion | Pendant la connexion, le nom de domaine est renseigné automatiquement pour gagner du temps. | Tous |
| Nouvelle stratégie pour le comportement d’approvisionnement Windows Hello | Cette nouvelle stratégie peut être utilisée pour contrôler Windows Hello comportement d’approvisionnement pour les utilisateurs connectés avec des clés de sécurité FIDO2. | IT Admin |
| Nouvelle stratégie pour l’écran par défaut de l’application de connexion | Cette nouvelle stratégie peut être utilisée pour contrôler l’écran par défaut affiché lors du lancement de l’application De connexion pour afficher l’autre utilisateur. | IT Admin |
| Améliorations apportées au suivi manuel | Le suivi de la main est désormais plus fiable lorsque vous visez le sol. | Tous |
| Améliorations apportées à la police et à l’IME | Plusieurs polices chinoises simplifiées et la méthode d’entrée Microsoft Pinyin Rédacteur (IME) prennent désormais en charge GB18030-2022. | Tous |
| Prise en charge des lecteurs NFC | Les utilisateurs peuvent désormais se connecter à leurs appareils à l’aide de leur badge de sécurité avec un lecteur NFC (Near Field Communication). | Tous |
| Correctifs et améliorations | Autres correctifs et améliorations pour HoloLens. | Tous |
Liste de vérification des Administration informatiques
✔️ Si vous souhaitez configurer les paramètres du menu démarrer pour vos utilisateurs, consultez Paramètres de mouvement du menu Démarrer dans GPM.
✔️ Si vous souhaitez empêcher l’utilisation de périphériques USB sur holoLens2, consultez Stratégies pour bloquer les périphériques USB sur HoloLens 2.
✔️ Si vous souhaitez contrôler le comportement de Windows Hello provisionnement pour les utilisateurs connectés avec des clés de sécurité FIDO2, consultez Nouvelle stratégie pour Windows Hello comportement d’approvisionnement.
✔️ Si vous souhaitez définir l’écran par défaut qui s’affiche au lancement de l’application De connexion pour afficher « Autre utilisateur », voir Nouvelle stratégie pour l’écran par défaut de l’application de connexion.
Mises à jour plus rapides de la position des yeux
Pour HoloLens 2 utilisateurs qui n’enregistrent pas leur étalonnage de suivi oculaire (ignoré ou rencontré un échec lors de l’installation initiale), nous mettons maintenant à jour les positions des yeux ou la distance inter pupillaire (IPD) plus tôt une fois que l’utilisateur a mis l’appareil sur l’appareil. Ce changement se traduit par une expérience utilisateur considérablement plus fluide, en particulier pour les interactions avec des hologrammes rapprochés comme appuyer sur des boutons ou taper sur le clavier.
Viseur pour appareil photo
Avec les dernières mises à jour de l’appareil photo de cette version, vous disposez désormais d’un viseur qui fournit une indication de ce qui est inclus dans votre capture d’image ou vidéo. Cette superposition ne masque rien dans votre affichage lors de la prise d’une photo ou d’une vidéo. Le contenu de la capture est plus grand que la zone de crochet.
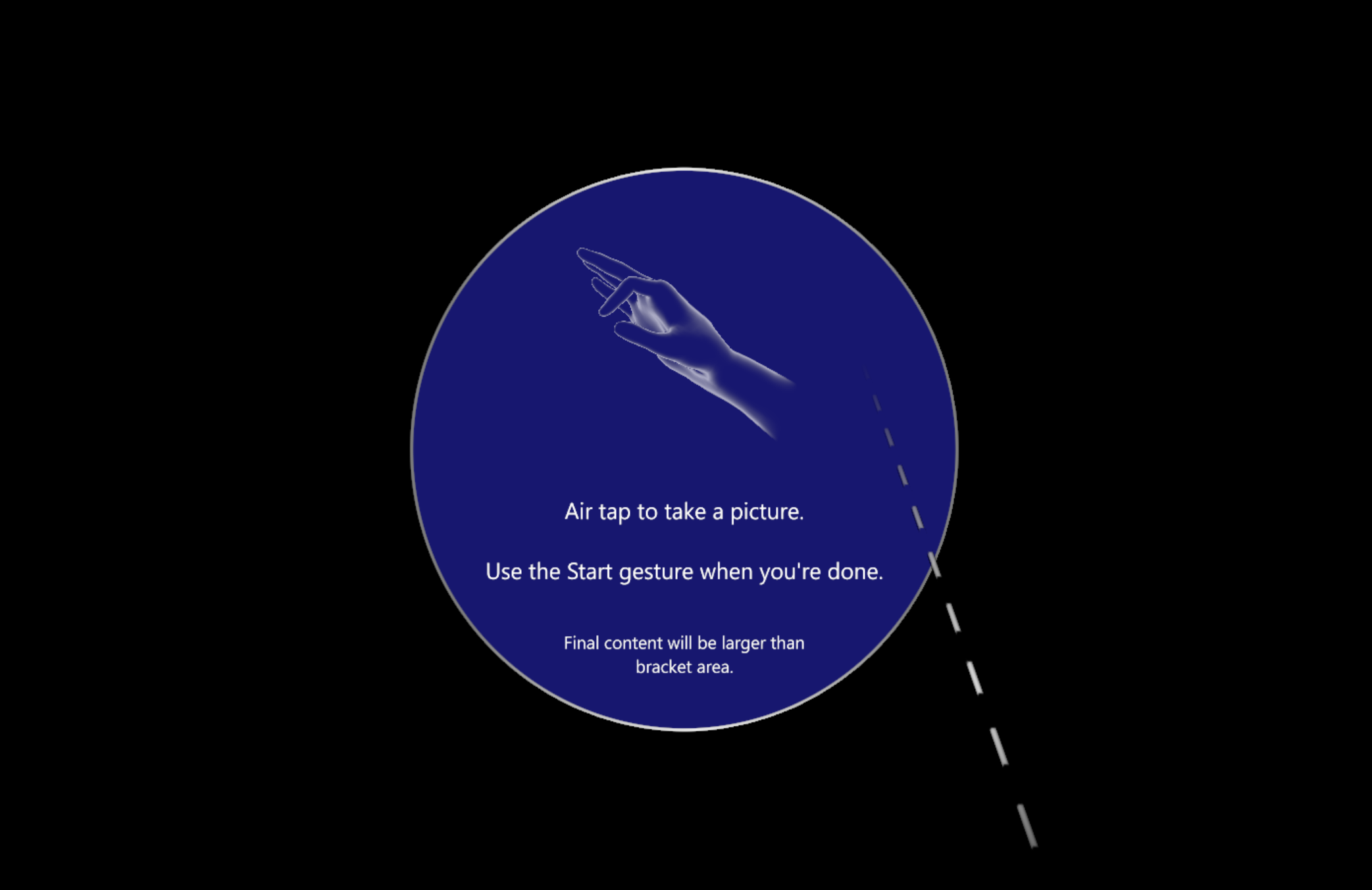
Vous voyez maintenant des indicateurs pour les bordures centrale et approximative pour le flux de caméra PV.
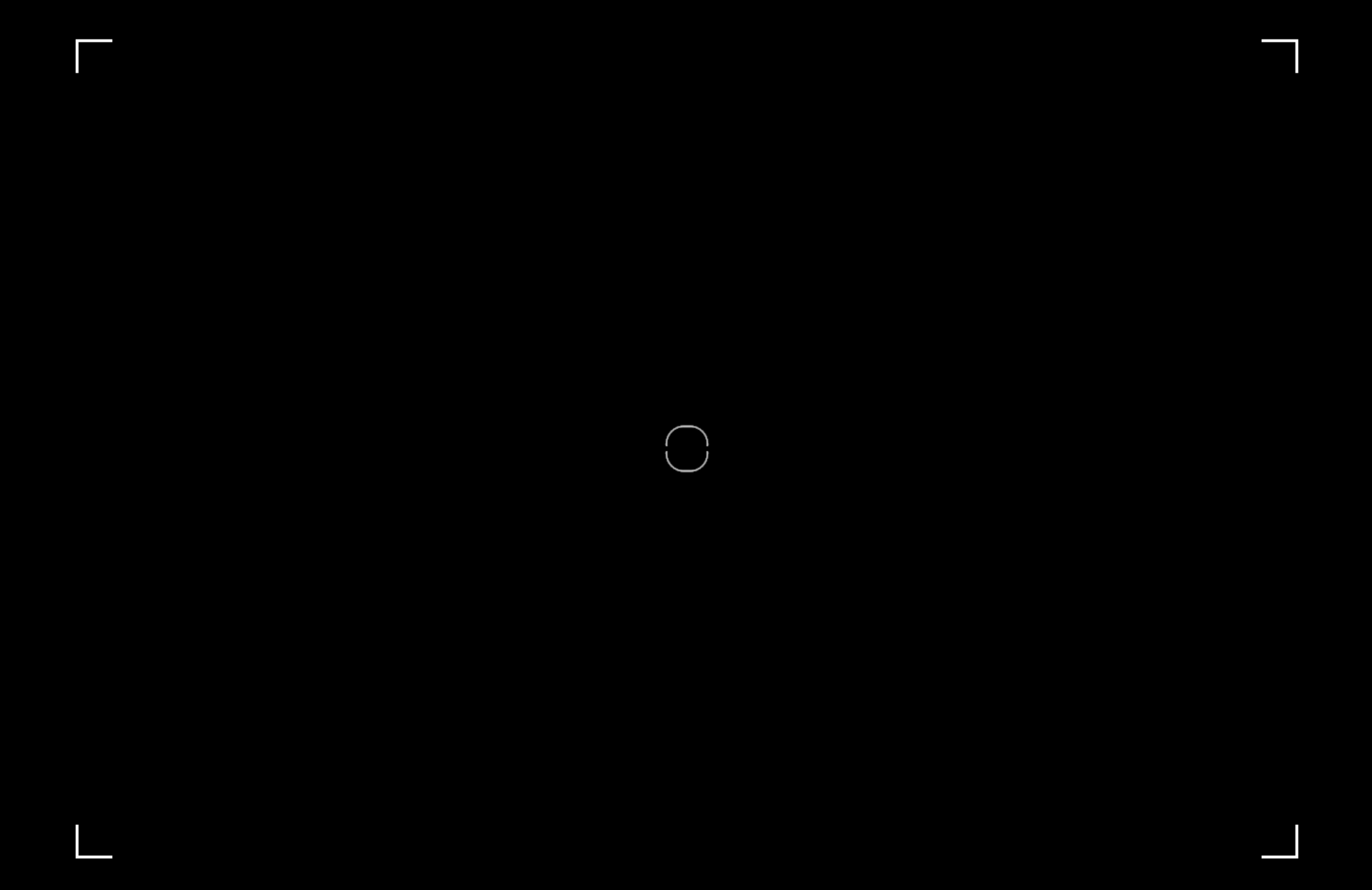
Renommer HoloLens 2 appareil
HoloLens 2 appareils peuvent maintenant être renommés en accédant à la page À propos de l’application Paramètres. Les utilisateurs ou les administrateurs informatiques peuvent choisir le bouton « Renommer » et suivre les invites pour créer un nom pour leur appareil. Une combinaison de lettres, de traits d’union et de chiffres peut être utilisée.
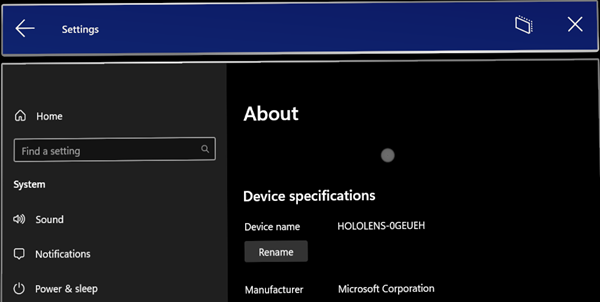
Un écran de confirmation s’affiche lorsque l’appareil est renommé.
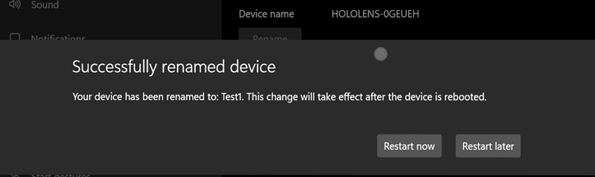
L’appareil doit être redémarré pour que le changement de nom prenne effet.
Paramètres de mouvement du menu Démarrer dans GPM
Les administrateurs informatiques peuvent désormais contrôler les paramètres de mouvement du menu Démarrer sur les appareils gérés HoloLens 2 via GPM via un nouvel ensemble de stratégies de mouvement du menu Démarrer.
EnableStartMenuWristTap
Cette stratégie contrôle si le menu Démarrer peut être ouvert en appuyant sur l’icône démarrer sur le poignet. Il est géré via une stratégie OMA-URI personnalisée :
- Valeur de l’URI : ./Vendor/MSFT/Policy/Config/MixedReality/EnableStartMenuWristTap
| Stratégie | Description | Configurations |
|---|---|---|
| MixedReality/EnableStartMenuWristTap | Permet d’ouvrir le menu Démarrer avec un appui sur le poignet | 0 (désactivé), 1 (activé, par défaut) |
RequireStartIconVisible
Cette stratégie détermine s’il est nécessaire que l’utilisateur examine l’icône Démarrer lorsqu’elle est activée pour ouvrir le menu Démarrer. Il est géré via une stratégie OMA-URI personnalisée :
- Valeur de l’URI : ./Vendor/MSFT/Policy/Config/MixedReality/RequireStartIconVisible
| Stratégie | Description | Configurations |
|---|---|---|
| MixedReality/RequireStartIconVisible | Contrôle si l’utilisateur regarde l’icône Démarrer pour ouvrir le menu Démarrer | 0 (désactivé, par défaut), 1 (activé) |
RequireStartIconHold
Cette stratégie détermine s’il est nécessaire d’appuyer sur l’icône Démarrer pendant deux secondes pour ouvrir le menu Démarrer. Il est géré via une stratégie OMA-URI personnalisée :
- Valeur de l’URI : ./Vendor/MSFT/Policy/Config/MixedReality/RequireStartIconHold
| Stratégie | Description | Configurations |
|---|---|---|
| MixedReality/RequireStartIconHold | Contrôle si l’icône Démarrer est enfoncée pendant deux secondes pour ouvrir le menu Démarrer | 0 (désactivé, par défaut), 1 (activé) |
EnableStartMenuSingleHandGesture
Cette stratégie détermine si le menu Démarrer peut être ouvert en pinçant le pouce et l’index tout en regardant l’icône Démarrer sur le poignet. Il est géré via une stratégie OMA-URI personnalisée :
- Valeur de l’URI : ./Vendor/MSFT/Policy/Config/MixedReality/EnableStartMenuSingleHandGesture
| Stratégie | Description | Configurations |
|---|---|---|
| MixedReality/EnableStartMenuSingleHandGesture | Contrôle si le menu Démarrer peut être ouvert en pincez le pouce et l’index tout en regardant l’icône Démarrer | 0 (désactivé), 1 (activé, par défaut) |
EnableStartMenuVoiceCommand
Cette stratégie détermine si l’utilisation des commandes vocales peut être utilisée pour ouvrir le menu Démarrer. Il est géré via une stratégie OMA-URI personnalisée :
- Valeur de l’URI : ./Vendor/MSFT/Policy/Config/MixedReality/EnableStartMenuVoiceCommand
| Stratégie | Description | Configurations |
|---|---|---|
| MixedReality/EnableStartMenuVoiceCommand | Contrôle si les commandes vocales peuvent être utilisées pour ouvrir le menu Démarrer | 0 (désactivé), 1 (activé, par défaut) |
Stratégies de blocage des périphériques USB
Vous souhaiterez peut-être verrouiller vos appareils HoloLens 2 pour empêcher l’utilisation de dongles Ethernet USB ou de lecteurs flash USB. Plusieurs stratégies DEVICEInstall MDM sont activées dans cette mise à jour pour permettre aux administrateurs informatiques de configurer les stratégies d’installation des pilotes de périphérique. Pour prendre effet, les stratégies doivent être appliquées avant de connecter les périphériques USB. Il est recommandé de configurer ces stratégies une fois l’appareil réinitialisé ou sur un appareil propre, avec une barre oblique refrénée.
DeviceInstall_Removable_Deny
Cette stratégie vous permet d’empêcher HoloLens 2 d’installer des appareils amovibles. Il est géré via une stratégie OMA-URI personnalisée :
- Valeur de l’URI : ./Device/Vendor/MSFT/Policy/Config/ADMX_DeviceInstallation/DeviceInstall_Removable_Deny
| Stratégie | Type de données | Valeur |
|---|---|---|
| Configuration/ADMX_DeviceInstallation/DeviceInstall_Removable_Deny | String | <enabled/><data id="DenyRemovableDevices" value="1"/> |
Pour plus d’informations, consultez DeviceInstall_Removable_Deny .
EnableInstallationPolicyLayering
Cette stratégie modifie l’ordre d’évaluation dans lequel les paramètres de stratégie Autoriser et Empêcher sont appliqués lorsque plusieurs paramètres de stratégie d’installation sont applicables à un appareil donné. Activez ce paramètre de stratégie pour vous assurer que les appareils répertoriés dans la stratégie AllowInstallationOfMatchingDeviceIDs sont autorisés à s’installer même si la stratégie DeviceInstall_Removable_Deny est activée. Il est géré via une stratégie OMA-URI personnalisée :
- Valeur de l’URI : ./Device/Vendor/MSFT/Policy/Config/DeviceInstallation/EnableInstallationPolicyLayering
| Stratégie | Type de données | Valeur |
|---|---|---|
| Config/DeviceInstallation/EnableInstallationPolicyLayering | String | <enabled/><data id="AllowDenyLayered" value="1"/> |
Pour plus d’informations, reportez-vous à EnableInstallationPolicyLayering .
AllowInstallationOfMatchingDeviceIDs
Cette stratégie spécifie une liste d’ID matériels Plug-and-Play et d’ID compatibles pour les appareils que HoloLens 2 est autorisé à installer. Cette stratégie est destinée à être utilisée uniquement lorsque le paramètre de stratégie EnableInstallationPolicyLayering est activé. Il est géré via une stratégie OMA-URI personnalisée :
- Valeur de l’URI : ./Device/Vendor/MSFT/Policy/Config/DeviceInstallation/AllowInstallationOfMatchingDeviceIDs
| Stratégie | Type de données | Valeur |
|---|---|---|
| Config/DeviceInstallation/AllowInstallationOfMatchingDeviceIDs | String | <enabled/><data id="DeviceInstall_IDs_Allow_List" value="your_allowed_device_ids"/> |
Pour plus d’informations, reportez-vous à AllowInstallationOfMatchingDeviceIDs .
Domaine suggéré lors de la connexion
Pendant le processus de connexion, si la stratégie GPM PreferredAadTenantDomainName est définie sur HoloLens 2, le nom de domaine du locataire est suggéré à l’utilisateur pour accélérer le processus de connexion et gagner du temps. Les utilisateurs peuvent taper un autre nom de domaine de locataire si vous le souhaitez.
Notes
Les administrateurs informatiques doivent configurer la stratégie pour que cette fonctionnalité soit appliquée.
comportement Windows Hello avec la stratégie FIDO2
Pour simplifier la configuration du compte d’utilisateur, les nouveaux utilisateurs qui se connectent à HoloLens 2 avec des clés de sécurité FIDO2 (au lieu de la connexion web) après la configuration initiale de l’appareil ne sont plus tenus de passer par Iris et l’inscription au code confidentiel. Ce comportement ne s’applique pas à la connexion de l’utilisateur lors de la configuration initiale de l’appareil.
Pour prendre en charge les utilisateurs nécessitant Iris et/ou pin comme options de connexion alternatives aux clés de sécurité FIDO2, une nouvelle stratégie, EnableWindowsHelloProvisioningForSecurityKeys, est disponible dans le cadre du fournisseur csp PassportForWork pour contrôler Windows Hello comportement d’approvisionnement. Si cette stratégie est activée sur HoloLens 2, l’appareil démarre les inscriptions Iris et pin une fois que les nouveaux utilisateurs se connectent à leurs appareils avec des clés de sécurité FIDO2. Il peut être configuré dans Intune via un profil OMA-URI personnalisé :
- Valeur de l’URI : ./Device/Vendor/MSFT/PassportForWork/{TenantId}/Policies/EnableWindowsHelloProvisioningForSecurityKeys
| Stratégie | Type de données | Valeur |
|---|---|---|
| MSFT/PassportForWork/{TenantId}/Policies/EnableWindowsHelloProvisioningForSecurityKeys | bool | False (valeur par défaut), True |
Stratégie d’écran par défaut de l’application de connexion
Dans les environnements où les appareils sont partagés entre plusieurs personnes et où tout le monde n’est pas inscrit à la connexion Iris, il peut être préférable de toujours afficher l’écran Autre utilisateur afin qu’un utilisateur qui récupère l’appareil puisse démarrer rapidement le processus de connexion. Par exemple, dans un environnement où tout le monde utilise ses clés de sécurité FIDO2 pour se connecter, il serait préférable de démarrer sur l’écran Autre utilisateur au lieu d’avoir à trouver d’abord l’utilisateur approprié.
Pour faciliter ce scénario, nous avons ajouté une nouvelle stratégie GPM : PreferLogonAsOtherUser. Lorsque cette stratégie est activée, l’application HoloLens Sign-in affiche l’écran Autre utilisateur par défaut au démarrage de l’application.
- Valeur de l’URI : ./Device/Vendor/MSFT/Policy/Config/MixedReality/PreferLogonAsOtherUser
| Stratégie | Type de données | Valeur |
|---|---|---|
| Config/MixedReality/PreferLogonAsOtherUser | Int | 0 (désactivé, par défaut), 1 (activé) |
Améliorations apportées au suivi manuel
Le système de suivi des mains est amélioré afin que le suivi soit plus fiable lorsque vous visez les objets sur le sol.
Améliorations apportées à la police et à l’IME
Cette mise à jour améliore plusieurs polices chinoises simplifiées et la méthode d’entrée Microsoft Pinyin Rédacteur (IME) pour prendre en charge GB18030-2022. Vous pouvez entrer et afficher des caractères du niveau de conformité 1 ou 2 à l’aide des ajouts à Microsoft Yahei, Simsun et Dengxian. Cette mise à jour prend désormais en charge les extensions Unicode E et F dans la police Simsun Ext-B. Cette mise à jour répond aux exigences du niveau 3. Ces améliorations sont conformes à ce qui est publié sur le canal d’évaluation de la version Windows 11 Build. Vous trouverez plus d’informations sur le blog Windows Insiders.
Prise en charge des lecteurs NFC
La prochaine version d’évaluation Insider pour HoloLens inclut la possibilité pour les utilisateurs de tirer parti des lecteurs NFC. À l’aide d’un lecteur NFC USB-C, l’appareil HoloLens 2 peut être intégré aux cartes FIDO2 NFC, comme pris en charge par Azure AD. Pour les utilisateurs dans propre environnements de salle ou lorsque les badges d’IDENTIFICATION contiennent la technologie FIDO, cette méthode peut activer une expérience « Appuyer & code confidentiel » pour l’authentification HoloLens. Cette fonctionnalité offre une expérience de connexion plus rapide pour les utilisateurs.
Prise en charge du lecteur NFC USB
Les lecteurs NFC FIDO2 compatibles USB-CCID (Chip Card Interface Device) avec la classe de base USB « 0B » et la sous-classe « 00 » sont pris en charge. Pour plus d’informations sur le pilote de classe Microsoft pour les périphériques CCID USB, consultez Pilotes de classe Microsoft pour les périphériques CCID USB. Pour déterminer si votre lecteur NFC est compatible avec HoloLens, vous pouvez consulter la documentation fournie par le fabricant du lecteur ou utiliser le Gestionnaire de périphériques sur votre PC, comme suit :
- Branchez le lecteur NFC USB à un PC Windows.
- Dans Gestionnaire de périphériques, recherchez l’appareil lecteur, cliquez dessus avec le bouton droit, puis sélectionnez Propriétés.
- Sous l’onglet Détails, sélectionnez les propriétés « Id compatibles » et case activée si « USB\Class_0b&SubClass_00 » figure dans la liste.
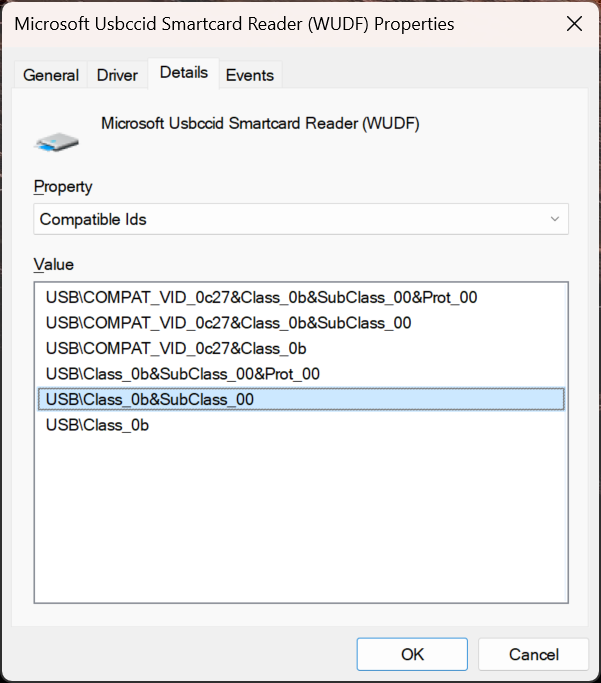
Notes
Si un lecteur NFC USB fonctionne sur windows Desktop avec le pilote CCID de boîte de réception, ce même lecteur est censé être compatible avec le HoloLens 2. Si le lecteur nécessite un pilote tiers (à partir de Windows Update ou via l’installation manuelle du pilote), le lecteur n’est pas compatible avec HoloLens 2.
Que vous vous connectiez à un appareil que vous utilisiez avant ou à un nouvel appareil, procédez comme suit pour vous connecter avec un lecteur NFC :
Dans l’écran « Autre utilisateur », entrez la clé FIDO/ appuyez sur la clé NFC par rapport au lecteur.
Entrez le code PIN FIDO.
Appuyez sur le bouton de la touche FIDO / Appuyez à nouveau sur la touche NFC par rapport au lecteur.
L’appareil se connecte.
a. Remarque : si l’utilisateur est nouveau sur l’appareil, l’écran de divulgation biométrique unique s’affiche.
Le menu Démarrer s’affiche alors.
Notes
Prise en charge du lecteur NFC pour le HoloLens 2 prend uniquement en charge le CTAP NFC pour la connexion FIDO2. Il n’est pas prévu de fournir le même niveau de prise en charge de l’API WinRT de carte à puce que sur Windows Desktop. Cela est dû aux variations entre les API WinRT de carte à puce. En outre, l’API SCard utilisée pour HoloLens 2 a un peu moins de fonctionnalités que les versions de bureau et certains types de lecteurs et fonctionnalités peuvent ne pas être pris en charge.
Correctifs et améliorations
- Correction d’un problème où des pages spécifiques n’affichaient pas/masquaient correctement dans la stratégie MDM PageVisibility (Windows 11 builds uniquement).
- Correction d’un problème où le balayage pour taper sur le clavier virtuel ne fonctionnait pas correctement (Windows 11 builds uniquement).
- Correction d’un problème où le bouton « Réinitialiser » n’était pas affiché en cas de défaillance d’Autopilot qui s’est produite avant la lecture de la configuration ESP.
- Des mises à jour mineures ont été apportées au clavier virtuel, notamment l’optimisation des suggestions de clavier présentées aux utilisateurs et l’amélioration des commentaires audio lors de la saisie.
- Avant cette mise à jour, les utilisateurs ne savaient souvent pas quand la dictée à partir du clavier virtuel était disponible. Les utilisateurs voient maintenant une icône de rotation pendant le lancement de la dictée et le conseil de dictée pour commencer à parler n’est affiché qu’une fois la dictée disponible.
- Le bouton « Ajouter un compte » sur l’écran de connexion se trouve maintenant au-dessus de la liste des comptes existants sur l’appareil. Il est désormais visible quelle que soit votre position de défilement à l’écran.
- Correction d’un problème où les utilisateurs ne pouvaient pas spécifier la plage d’heures actives pour Windows Update via l’application Paramètres.
- Correction d’un problème dans lequel l’affichage de l’installation d’un utilisateur pour la première fois peut prendre plusieurs minutes (inscription Iris, inscription au code confidentiel, etc.) après la première connexion d’un utilisateur à un appareil.
- Correction d’un problème avec l’application Paramètres où certains URI de lancement n’étaient pas gérés de manière incorrecte.
- Correction de la fonctionnalité de zone de recherche dans l’application Paramètres.
- Ajout de la prise en charge de la stratégie GPM LocalUsersAndGroups sur HoloLens. (Uniquement pour le groupe « Propriétaires d’appareils ».
Windows Holographic, version 23H1 - Mise à jour de septembre 2023
- Build 22621.1133
Améliorations et correctifs de la mise à jour :
- Correction d’un problème où l’appareil pouvait se bloquer lors de la suppression d’un utilisateur.
- Restauration de la fonctionnalité WebXR (AR) dans Microsoft Edge.
Windows Holographic, version 23H1 - Mise à jour d’août 2023
- Build 22621.1125
Améliorations et correctifs de la mise à jour :
- Cette mise à jour comprenait des mises à jour de sécurité Windows.
Windows Holographic, version 23H1 - Mise à jour de juillet 2023
- Build 22621.1120
Améliorations et correctifs de la mise à jour :
- Correction d’un problème où des paramètres de reconnaissance vocale incorrects étaient affichés lorsque la stratégie Confidentialité/AllowInputPersonalization était définie sur non autorisée.
- Correction d’un problème où les utilisateurs ne pouvaient pas utiliser Bluetooth pour coupler un PC.
Windows Holographic, version 23H1 - Mise à jour de juin 2023
- Build 22621.1113
Windows Holographic, version 23H1 est désormais disponible et apporte un ensemble de nouvelles fonctionnalités à HoloLens 2 utilisateurs, professionnels de l’informatique et développeurs. Découvrez toutes les nouvelles fonctionnalités pour HoloLens 2 !
HoloLens 2 passe à Windows 11 dans le cadre de la version 23H1. Pour effectuer une mise à niveau, HoloLens 2 appareils doivent exécuter la mise à jour 21H1 mai 2021 (build 20346.1002) ou une version plus récente. Si la mise à jour des fonctionnalités 23H1 n’est pas disponible, mettez à jour votre appareil et réessayez. Si vous utilisez une version antérieure à windows holographique version 20H2 (build 19041.1136), vous devez d’abord effectuer une mise à jour vers la mise à jour de février 2021 (build 19041.1136 ou ultérieure) avant de passer à la mise à jour 21H1 mai 2021 (build 20346.1002) ou plus récente.
Remarque : Avec l’introduction de Windows Holographic version 23H1, nous arrêtons les mises à jour de maintenance mensuelles pour Windows Holographic version 20H2 (build 19041.1128+). Ce changement nous permet de nous concentrer sur les versions plus récentes et de continuer à apporter des améliorations précieuses.
| Fonctionnalité | Description | Utilisateur ou scénario |
|---|---|---|
| Store App Update à partir de la fonctionnalité Paramètres | Introduit la possibilité de case activée manuellement pour les mises à jour d’application à partir de l’application Paramètres. | Tous |
| Contrôle WebView2 désormais disponible | Le contrôle Microsoft Edge WebView2 vous permet d’incorporer des technologies web (HTML, CSS et JavaScript) dans vos applications natives et est désormais disponible pour le HoloLens 2. | Développeur |
| Configuration requise pour la réinitialisation de l’appareil dans l’application Paramètres | Les appareils doivent disposer d’une batterie suffisante et d’espace disque libre pour effectuer une réinitialisation de l’appareil. | Tous |
| Suppression des emplacements d’une application dans le monde mixte | Une option permettant de fermer un ou tous les emplacements d’une application est désormais disponible dans le menu contextuel. | Tous |
| Mise à jour automatique des Dynamics 365 Remote Assist et des Dynamics 365 Guides pendant le flux Autopilot | Lors de l’approvisionnement d’un appareil HoloLens 2 à l’aide d’Autopilot, Dynamics 365 applications se mettent à jour automatiquement. | IT Admin |
| Redémarrer le fournisseur de solutions cloud activé et les modifications associées | Hololens prend désormais en charge les redémarrages hebdomadaires planifiés et d’autres options. | IT Admin |
| Mettre à jour la notification disponible | Indique à l’utilisateur que la mise à jour est disponible lors de l’affichage du menu Démarrer. | Utilisateur final |
| Expérience de réinitialisation Autopilot | Améliorations apportées à l’expérience de réinitialisation d’Autopilot pour permettre aux utilisateurs de réinitialiser HoloLens 2 et de redémarrer Autopilot sans nécessiter de clignotement manuel. | IT Admin |
| Écran de divulgation de la biométrie | Affiche des informations à tous les nouveaux utilisateurs sur la biométrie que l’appareil utilise. | Tous |
| Supprimer des utilisateurs sur l’appareil | Nouvelles stratégies à gérer quand supprimer des utilisateurs de l’appareil pour éviter d’atteindre la limite maximale. | IT Admin |
| Correction des améliorations | Correctifs et améliorations pour HoloLens. | Tous |
Liste de contrôle Administration informatique
✔️ Si vous souhaitez déterminer si les utilisateurs peuvent case activée manuellement pour les mises à jour des applications du Store à partir de l’application Paramètres, consultez Mise à jour de l’application Store à partir de Paramètres.
✔️ Si vous souhaitez en savoir plus sur la mise à jour automatique des applications Dynamics 365 vers les dernières versions, consultez Mise à jour automatique pendant le flux Autopilot.
✔️ Si vous souhaitez autoriser les utilisateurs à réinitialiser leur appareil sans nécessiter de flash manuel, consultez Expérience de réinitialisation d’Autopilot.
✔️ Si vous devez supprimer automatiquement des utilisateurs de votre HoloLens, consultez Supprimer des utilisateurs sur un appareil.
✔️ Si vous souhaitez définir une stratégie pour que vos appareils HoloLens redémarrent automatiquement selon une planification, lisez la suite.
Stocker la mise à jour de l’application à partir des paramètres
Bien que les applications du Microsoft Store soient automatiquement mises à jour par l’appareil, vous pouvez parfois case activée manuellement pour obtenir ces mises à jour plus tôt. En règle générale, cette case activée est effectuée à partir de l’application Microsoft Store. Toutefois, cette option n’est pas disponible si le Microsoft Store est bloqué dans votre environnement. Pour ces environnements, vous pouvez désormais case activée manuellement pour les mises à jour des applications du Store à partir de l’application Paramètres sous Applications -> Mises à jour des applications.
Les administrateurs informatiques peuvent bloquer ou autoriser cette page avec la stratégie Paramètres/PageVisibilityList avec l’URI ms-settings:appupdate.
Capture d’écran de l’application Paramètres dans laquelle cette fonctionnalité est visible.
.png)
WebView2 désormais disponible
Le contrôle Microsoft Edge WebView2 vous permet d’incorporer des technologies web (HTML, CSS et JavaScript) dans vos applications natives. Il est désormais disponible pour l’HoloLens 2 en préversion publique. Le contrôle WebView2 utilise le nouveau Microsoft Edge basé sur Chromium comme moteur de rendu pour afficher le contenu web dans les applications natives. Avec WebView2, vous pouvez incorporer du code web dans différentes parties de votre application native ou générer l’ensemble de l’application native au sein d’un seul instance WebView2.
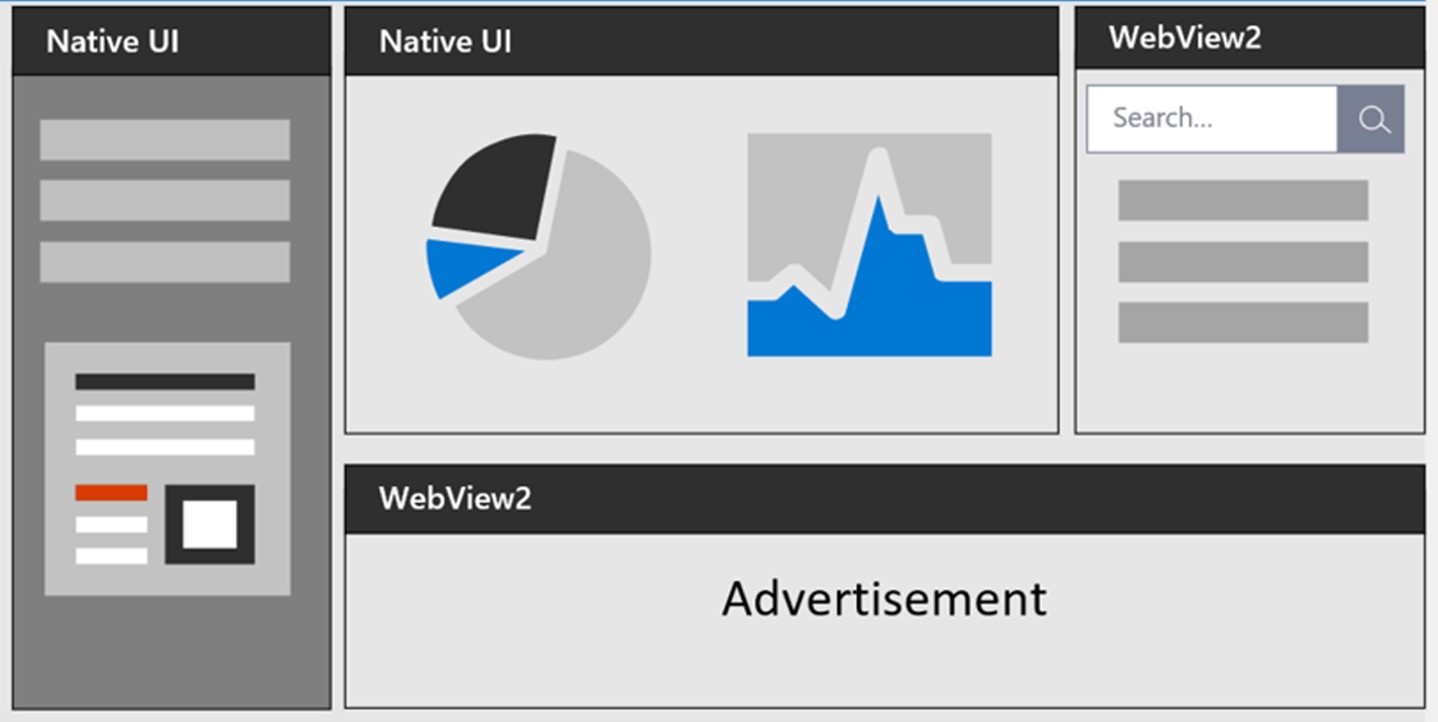
Pour commencer à créer une application WebView2, consultez Prise en main de WebView2 pour obtenir une vue d’ensemble. Vous trouverez une documentation spécifique à HoloLens dans prise en main de WebView2 dans HoloLens 2 applications Unity (préversion).
Pour HoloLens 2 développement, le package Microsoft.Web.WebView2 doit être version 1.0.1722.45 ou ultérieure, qui peut être supérieure à la valeur par défaut. Pour les développeurs Unity, le plug-in Microsoft Mixed Reality WebView pour Unity inclut déjà au moins cette version.
Configuration requise pour la réinitialisation de l’appareil dans l’application Paramètres
Pour qu’une réinitialisation de l’appareil se termine correctement, les deux conditions suivantes doivent être remplies : l’appareil doit avoir à la fois une charge de batterie suffisante et un espace disque libre. Dans la page Réinitialiser & récupération, le bouton Prise en main n’est désormais activé que lorsque l’appareil atteint un minimum de 40 % de la charge de la batterie et des seuils d’espace disque libre de 6 Go.
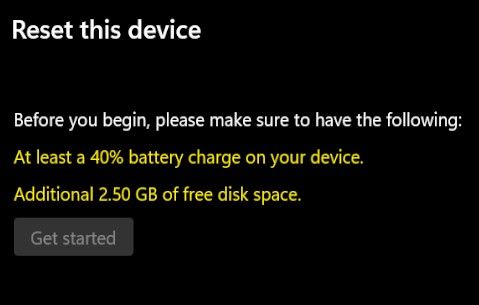
Suppression des placements d’applications dans le monde mixte
Vous pouvez maintenant fermer tous les emplacements d’une application dans le monde mixte en sélectionnant l’option Fermer tout (ou Fermer lorsqu’il n’y a qu’un seul placement) dans le menu contextuel de cette application. Cette fonctionnalité est également disponible en mode plein écran. Remarque : cette option de menu est disponible uniquement lorsqu’une application est placée dans le monde mixte.
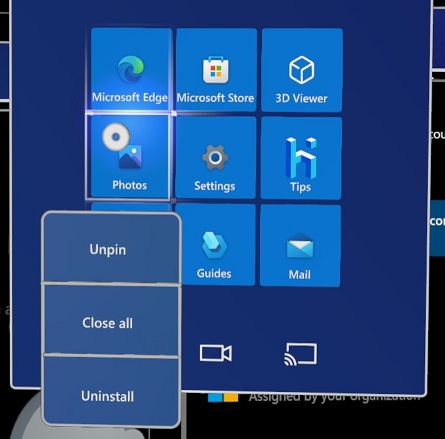
Mise à jour automatique des Dynamics 365 Remote Assist et des repères pendant le flux Autopilot
Lors de l’approvisionnement d’un appareil HoloLens 2 à l’aide d’Autopilot, les applications Dynamics 365 Remote Assist et Dynamics 365 Guides sont désormais automatiquement mises à jour vers les dernières versions disponibles. La mise à jour a lieu immédiatement après la fin de la jonction Azure Active Directory.
Redémarrer csp activé et les modifications associées dans Intune
En plus de prendre en charge les redémarrages quotidiens planifiés, le fournisseur de solutions Cloud de redémarrage prend désormais en charge les redémarrages hebdomadaires planifiés.
Créez un profil de configuration d’appareil OMA-URI personnalisé comme suit et appliquez-le à un groupe d’appareils HoloLens :
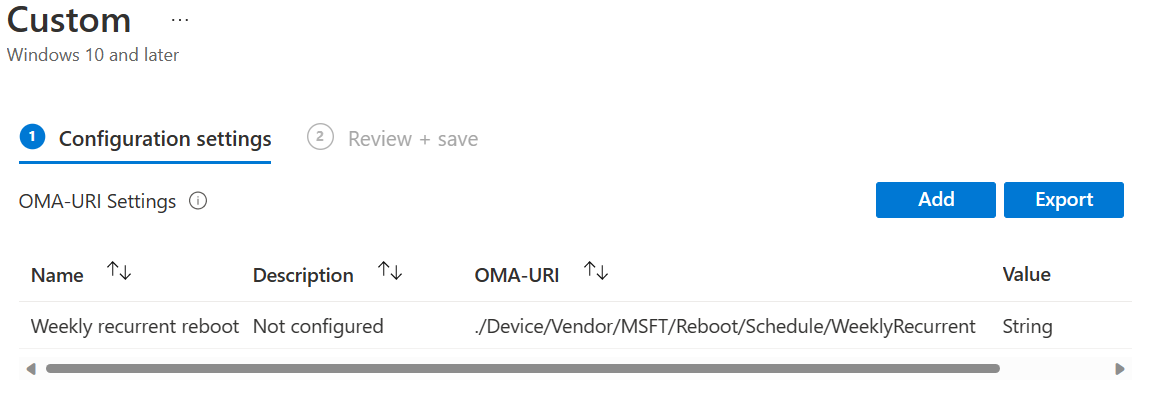
Notes
La définition du fournisseur de services de configuration de redémarrage via le « catalogue de paramètres » sera bientôt prise en charge. En attendant, utilisez OMA-URI.
Pour le champ OMA-URI, spécifiez l’une de ces trois options :
./Device/Vendor/MSFT/Reboot/Schedule/Single./Device/Vendor/MSFT/Reboot/Schedule/DailyRecurrent./Device/Vendor/MSFT/Reboot/Schedule/WeeklyRecurrent
Notes
La définition des configurations DailyRecurrent et WeeklyRecurrent sur le même appareil n’est pas prise en charge.
Pour le champ type de données , choisissez chaîne.
Pour le champ valeur , entrez une valeur de date pour une date et une heure de début, par exemple 2023-01-06T10 :35 :00 pour définir les redémarrages DailyRecurrent à partir de la date donnée et deux minutes après l’heure de début définie quotidiennement. De même, définissez les redémarrages weeklyRecurrent à partir de la date donnée et deux minutes après l’heure de début tous les sept jours. Par exemple, si vous spécifiez 10 :00, le redémarrage se produit à 10 :02.
Notes
La durée réelle des redémarrages planifiés récurrents est d’environ 2 minutes après l’heure configurée. Ce délai est attendu et intentionnel pour préserver les opérations et les états de communication.
Mettre à jour la notification disponible
Il est important de disposer d’appareils à jour. Une amélioration précédente des fonctionnalités vous permet de voir quand les mises à jour sont prêtes à être installées. Avec cette nouvelle mise à jour, votre appareil s’affiche lorsqu’une mise à jour est disponible en téléchargement. Comme pour les appareils de bureau, lorsqu’une mise à jour est disponible, votre Hololens affiche une icône de cercle de mise à jour bleue. Cette icône se trouve à proximité de votre icône d’utilisateur.
- Sélectionnez votre icône d’utilisateur. Le menu contextuel de l’utilisateur s’ouvre.
- Sélectionnez Télécharger la mise à jour pour lancer la page Des mises à jour de l’application Paramètres qui affiche la mise à jour disponible pour le téléchargement.
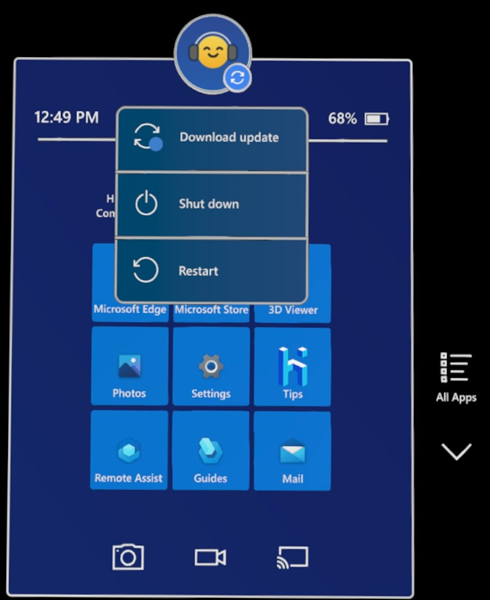
Expérience de réinitialisation Autopilot
Un nouveau paramètre pour améliorer l’expérience de réinitialisation Autopilot est disponible si Hololens 2 échoue dans certains scénarios d’installation. Ce paramètre permet aux utilisateurs de recommencer l’expérience Autopilot sans nécessiter de flash manuel d’appareils HoloLens 2. Dans la configuration ESP, définissez Autoriser les utilisateurs à réinitialiser l’appareil si une erreur d’installation se produit sur Oui et que l’appareil affiche un bouton « Réinitialiser l’appareil ». Si l’utilisateur sélectionne Réinitialiser l’appareil, après un délai d’environ 1 minute, HoloLens 2 réinitialise le système d’exploitation et l’expérience OOBE.
Écran de divulgation de la biométrie
Nous avons modifié l’un de nos écrans OOBE avant l’étalonnage de l’appareil pour afficher des informations sur l’utilisation de l’appareil pour les mouvements de la tête, de la main et des yeux. Les appareils configurés pour ignorer l’étalonnage n’ignorent pas cet écran de divulgation de biométrie, de sorte que tous les nouveaux utilisateurs sur un appareil voient l’utilisation de la biométrie de l’appareil. L’objectif de cet écran est de mieux informer les utilisateurs sur les données collectées. Aucune modification n’est apportée aux données collectées.

Supprimer des utilisateurs sur un appareil
Les organisations avec des déploiements à l’échelle d’appareils HoloLens 2 peuvent rencontrer la limite de 64 utilisateurs par appareil qui empêche l’ajout d’utilisateurs. Pour résoudre cette situation, nous avons ajouté des contrôles qui suppriment les utilisateurs les moins récents de l’appareil à intervalles contrôlés, une fonctionnalité qui est également disponible sur la version de bureau de Windows. La suppression d’utilisateurs de manière contrôlée est également utile pour d’autres raisons. La suppression des comptes inactifs accélère le processus de connexion et améliore la confidentialité et la sécurité en réduisant la conservation des données inutilisées. Nous utilisons trois critères pour déterminer quand supprimer des comptes d’utilisateur sur l’appareil :
- Lorsqu’un utilisateur est inactif sur l’appareil pendant un nombre spécifique de jours, configurable via ProfileInactivityThreshold.
- Lorsque l’appareil atteint un seuil de stockage, configurable via StorageCapacityStartDeletion et StorageCapacityStopDeletion.
- Lorsque l’appareil atteint le nombre maximal d’utilisateurs pris en charge (64).
Pour en savoir plus sur ces stratégies, consultez AccountManagement CSP ou reportez-vous à la section Partager HoloLens avec plusieurs personnes du guide de déploiement.
Correctifs et améliorations
Auparavant, il était possible d’installer une application dans le contexte de l’appareil via le csp EnterpriseModernAppManagement. Il est désormais possible de désinstaller une application dans le contexte de l’appareil.
Introduction d’un mode de profondeur Low-Signal qui produit des mesures de profondeur plus complètes sur les objets sombres et brillants. Cette fonctionnalité améliore la détection d’ancrage d’objets Azure sur les voitures sombres.
Mise à jour de la documentation de build de version d’évaluation pour résoudre le scénario et la solution de réinitialisation d’appareil défaillants.
Correction d’un problème où des pages spécifiques n’affichaient pas/masquaient correctement dans la stratégie GPM PageVisibility.
Windows Holographic, version 22H2 - Mise à jour de mai 2023
- Build 20348.1543
Cette mise à jour incluait des mises à jour de sécurité Windows.
Windows Holographic, version 22H2 - Mise à jour d’avril 2023
- Build 20348.1542
Cette mise à jour incluait des mises à jour de sécurité Windows.
Windows Holographic, version 22H2 - Mise à jour de mars 2023
- Build 20348.1540
Le problème suivant a été résolu dans cette mise à jour :
- Amélioration de la fiabilité du traitement de l’appartenance au groupe AAD en cas de défaillance réseau spécifique. Ce problème a impacté l’expérience de connexion d’un ensemble limité d’utilisateurs en mode plein écran.
Windows Holographic, version 22H2 - Mise à jour de février 2023
- Build 20348.1537
Améliorations et correctifs de la mise à jour :
- Mise à jour de l’API suivi oculaire étendu pour fournir l’accès aux données de suivi oculaire à 90 ips.
- Mise à jour du comportement de
AADGroupMembershipCacheValidityInDaysafin qu’à l’expiration du cache, l’appartenance au groupe AAD case activée pour l’utilisateur de connexion soit effectuée immédiatement. - Correction d’un problème où les liens hypertexte cliquaient à partir d’Edge pour lesquels plusieurs gestionnaires de protocoles inscrits ne s’ouvriraient pas correctement.
- Fiabilité améliorée pour l’installation des applications métier sur GPM pendant que l’appareil est en veille.
Windows Holographic, version 22H2 - Mise à jour de janvier 2023
- Build 20348.1535
Améliorations et correctifs de la mise à jour :
- Résolution d’un problème qui, dans certains cas, empêchait le mouvement de démarrage à deux mains (appuyez sur le poignet) de fonctionner correctement.
Windows Holographic, version 22H2 - Mise à jour de décembre 2022
- Build 20348.1531
Améliorations et correctifs de la mise à jour :
- Correction d’un problème de suppression inattendue d’un profil managé MDM si la suppression et l’ajout d’un profil VPN se trouvaient dans la même session.
Windows Holographic, version 22H2
- Build 20348.1528
Cette mise à jour apporte un grand ensemble de nouvelles fonctionnalités aux utilisateurs HoloLens 2 et aux professionnels de l’informatique. Découvrez toutes les nouvelles fonctionnalités pour HoloLens 2 !
| Fonctionnalité | Description | Utilisateur ou scénario |
|---|---|---|
| Nouvelles stratégies pour accélérer l’ajout d’utilisateurs | De nouvelles stratégies sont activées qui permettent aux administrateurs informatiques d’ignorer plusieurs écrans dans OOBE lors de l’ajout de nouveaux utilisateurs à des appareils. | IT Admin |
| Nouvelle stratégie pour désactiver l’interrogation passive NCSI | Restez connecté à l’intranet en désactivant la connexion automatique à Wi-Fi points d’accès. | IT Admin |
| Portail captif sur l’écran de connexion, entrez Wi-Fi informations d’identification pour faciliter la connexion | Nouvelle stratégie que les administrateurs informatiques peuvent activer et qui autorise l’utilisation de portails captifs sur l’écran de connexion pour faciliter la connexion au Wi-Fi. | IT Admin |
| Nettoyer le stockage via GPM | Nettoyez les fichiers via GPM, à l’aide de l’sense de stockage pour propre d’anciens fichiers inutilisés. | IT Admin |
| Base de référence de la sécurité | Deux ensembles de restrictions de sécurité que vous pouvez utiliser pour ajouter davantage de contrôle à vos appareils. | IT Admin |
| Configurer le client NTP pour le service de temps W32 | Utilisé pour définir votre propre serveur de temps pour vos appareils, afin de les maintenir conformes. | IT Admin |
| Correction des améliorations | Correctifs et améliorations pour HoloLens. | Tous |
Liste de contrôle Administration informatique
✔️ Si vous souhaitez accélérer les connexions des nouveaux utilisateurs case activée les nouvelles stratégies pour accélérer l’ajout d’utilisateurs.
✔️ Si vous devez empêcher la connexion automatique de vos appareils à Wi-Fi points d’accès, découvrez comment désactiver Wi-Fi récupération automatique.
✔️ Vous essayez de résoudre les problèmes à distance d’un appareil, mais vous ne disposez pas de suffisamment d’espace pour collecter les journaux ? Essayez de propre de l’espace de stockage à l’aide de GPM.
✔️ Si vous avez besoin d’une sécurité accrue, si vous prévoyez de vendre vos appareils ou si vous devez case activée une boîte pour une révision de sécurité, case activée la base de référence de sécurité.
✔️ Si vous utilisez votre propre serveur de temps et que vous souhaitez que vos appareils HoloLens l’utilisent également case activée comment définir le vôtre.
Liste des stratégies nouvelles ou nouvellement activées :
MixedReality/AllowCaptivePortalBeforeLogonMixedReality/ConfigureNtpClientMixedReality/DisallowNetworkConnectivityPassivePollingMixedReality/NtpClientEnabledMixedReality/SkipCalibrationDuringSetupMixedReality/SkipTrainingDuringSetupStorage/AllowStorageSenseGlobalStorage/AllowStorageSenseTemporaryFilesCleanupStorage/ConfigStorageSenseCloudContentDehydrationThresholdStorage/ConfigStorageSenseDownloadsCleanupThresholdStorage/ConfigStorageSenseGlobalCadence
Stratégies pour accélérer l’ajout d’utilisateurs
À mesure que vous mettez à l’échelle le déploiement de vos appareils HoloLens dans votre entreprise, vous pouvez configurer de nouveaux utilisateurs plus rapidement grâce à ces nouvelles stratégies qui vous permettent d’ignorer les étapes de votre expérience prête à l’emploi (OOBE). Il y a deux nouvelles zones que vous êtes en mesure de passer. Lorsqu’ils sont combinés, ces écrans permettent à quelqu’un qui ajoute un nouvel utilisateur Azure AD à un appareil d’être opérationnel plus rapidement qu’auparavant. Ces nouvelles stratégies vous permettent d’appliquer des réglages encore plus précis à l’ensemble de votre inventaire d’appareils.
Les nouvelles stratégies et les nouveaux écrans qu’ils ignorent sont les suivants :
| Stratégie | Écrans ignorés | Capture d'écran |
|---|---|---|
| Ignorer l’étalonnage | L’exécution d’étalonnage pendant l’OOBE, qui peut être exécutée ultérieurement via l’application Paramètres, ou lorsqu’une application qui utilise le suivi oculaire invite l’utilisateur à étalonner. Utilisation : SkipCalibrationDuringSetup |
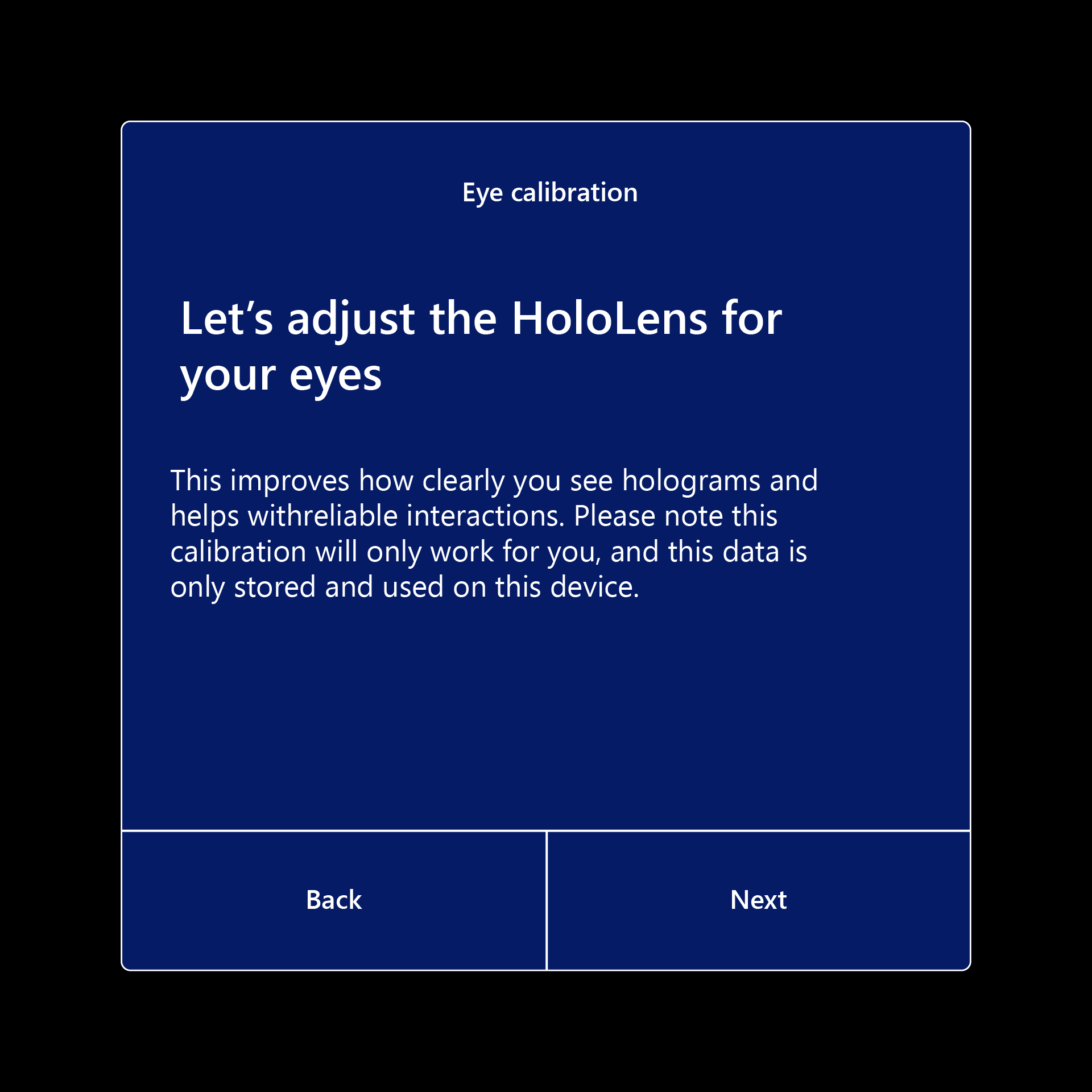 |
| Ignorer l’entraînement | Comment ouvrir et fermer le menu Démarrer, qui peut être appris ultérieurement via l’application Conseils. Utilisation : SkipTrainingDuringSetup |
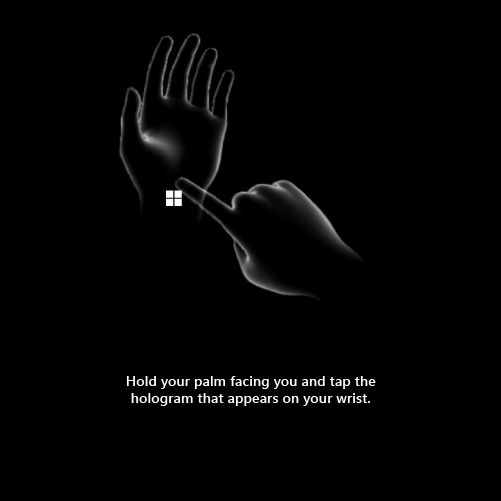 |
OMA-URI (Open Mobile Alliance Uniform Resource Identifier) des nouvelles stratégies :
./Device/Vendor/MSFT/Policy/Config/MixedReality/SkipCalibrationDuringSetup./Device/Vendor/MSFT/Policy/Config/MixedReality/SkipTrainingDuringSetupValeur int
- 0 : Conserver l’expérience (par défaut)
- 1 : Ignorer
Pour plus d’informations sur la façon d’augmenter la vitesse de votre configuration pour les nouveaux utilisateurs, case activée notre guide sur la configuration rapide des nouveaux utilisateurs.
Vous trouverez ces informations plus loin dans Stratégie CSP - MixedReality.
Nouvelle stratégie pour désactiver l’interrogation passive NCSI
L’indicateur d’état de connectivité réseau Windows peut obtenir un signal compatible Internet faux positif à partir d’une interrogation passive. Ce qui peut entraîner une réinitialisation inattendue de l’adaptateur de Wi-Fi lorsque l’appareil se connecte à un point d’accès intranet uniquement. L’activation de cette stratégie éviterait les interruptions réseau inattendues causées par un sondage passif NCSI faux positif.
URI OMA des nouvelles stratégies : ./Device/Vendor/MSFT/Policy/Config/MixedReality/DisallowNetworkConnectivityPassivePolling
- Valeur bool
Vous trouverez ces informations plus loin dans Stratégie CSP - MixedReality.
Portail captif sur l’écran de connexion, entrez Wi-Fi informations d’identification pour faciliter la connexion
Parfois, Wi-Fi connexions nécessitent des informations supplémentaires pour fournir des informations d’identification au point d’accès. Auparavant, les utilisateurs ne pouvaient fournir ces informations d’identification que la première fois que l’appareil était configuré dans OOBE ou dans l’application Paramètres une fois connectés. Auparavant, les utilisateurs ne pouvaient pas ajuster cette configuration sur l’écran de connexion, ce qui était parfois difficile à contourner.
Cette nouvelle fonctionnalité est une stratégie d’adhésion que les administrateurs informatiques peuvent activer pour aider à configurer de nouveaux appareils dans de nouvelles zones ou de nouveaux utilisateurs. Lorsque cette stratégie est activée, elle autorise un portail captif sur l’écran de connexion, qui permet à un utilisateur d’entrer des informations d’identification pour se connecter au point d’accès Wi-Fi. Si cette option est activée, la connexion implémente une logique similaire à OOBE pour afficher le portail captif si nécessaire.
MixedReality/AllowCaptivePortalBeforeLogon
OMA-URI de la nouvelle stratégie : ./Device/Vendor/MSFT/Policy/Config/MixedReality/AllowCaptivePortalBeforeLogon
Valeur int
- 0 : Par défaut - Désactivé
- 1 : Activé
Vous trouverez ces informations plus loin dans Stratégie CSP - MixedReality.
Nettoyer le stockage via GPM
Storage Sense est disponible sur HoloLens 2 aujourd’hui pour gérer le nettoyage des anciens fichiers. Les administrateurs informatiques peuvent désormais également configurer le comportement de Storage Sense sur HoloLens 2 avec les stratégies GPM suivantes :
- Storage/AllowStorageSenseGlobal
- Définit l’option Sens stockage à activer sur l’appareil et s’exécute chaque fois que le stockage atteint un faible niveau de stockage.
- Storage/AllowStorageSenseTemporaryFilesCleanup
- Lorsque l’Assistant Stockage s’exécute, il peut supprimer les fichiers temporaires de l’utilisateur qui ne sont pas en cours d’utilisation.
- Storage/ConfigStorageSenseCloudContentDehydrationThreshold
- Lorsque Storage Sense s’exécute, il peut déshydrater le contenu soutenu par le cloud qui n’a pas été ouvert depuis un nombre spécifique de jours. Si vous activez ce paramètre de stratégie, vous devez fournir le nombre minimal de jours pendant lesquels un fichier sauvegardé dans le cloud peut rester non ouvert avant que Storage Sense ne le déshydrate. Les valeurs prises en charge sont : 0 à 365.
- Storage/ConfigStorageSenseDownloadsCleanupThreshold
- Lorsque l’Assistant Stockage s’exécute, il peut supprimer des fichiers dans le dossier Téléchargements de l’utilisateur s’ils n’ont pas été ouverts depuis plus d’un nombre de jours spécifique. Si vous activez ce paramètre de stratégie, vous devez fournir le nombre minimal de jours pendant lesquels un fichier peut rester non ouvert avant que l’Assistant Stockage ne le supprime du dossier Téléchargements. Les valeurs prises en charge sont les suivantes : 0-365.
- Storage/ConfigStorageSenseGlobalCadence
- Storage Sense peut automatiquement propre certains fichiers de l’utilisateur pour libérer de l’espace disque. Les options suivantes sont prises en charge :
- 1 – Quotidien
- 7 – Hebdomadaire
- 30 – Mensuel
- 0 – Pendant un espace disque disponible faible (par défaut)
- Storage Sense peut automatiquement propre certains fichiers de l’utilisateur pour libérer de l’espace disque. Les options suivantes sont prises en charge :
Vous trouverez ces informations plus loin dans Stratégie CSP - MixedReality.
Base de référence de la sécurité
Dans certains cas, vous souhaiterez peut-être placer des restrictions plus fortes sur vos appareils. Quels que soient vos besoins en matière de sécurité, vous pouvez choisir l’une des deux bases de référence de sécurité pour ajouter une couche de sécurité supplémentaire à votre parc d’appareils.
Sélectionnez ce lien pour lire les bases de référence de sécurité.
Configurer le client NTP pour le service de temps W32
Vous pouvez configurer un autre serveur de temps pour votre parc d’appareils. Avec cette mise à jour, les administrateurs informatiques peuvent désormais configurer certains aspects du client NTP avec les stratégies suivantes. Dans l’application Paramètres, la page Heure/Langue affiche le serveur de temps après une synchronisation de temps, par exemple, time.windows.com ou une autre si une autre valeur est configurée via une stratégie MDM.
Notes
Le redémarrage est nécessaire pour que ces stratégies prennent effet.
NtpClientEnabled
Ce paramètre de stratégie spécifie si le client NTP Windows est activé.
- OMA-URI :
./Device/Vendor/MSFT/Policy/Config/MixedReality/NtpClientEnabled - Type de données : Chaîne
- Value
<enabled/>
ConfigureNtpClient
Ce paramètre de stratégie spécifie un ensemble de paramètres pour le contrôle du client NTP Windows. Pour connaître les paramètres de configuration pris en charge, consultez Stratégie CSP - ADMX_W32Time - Gestion des clients Windows .
Notes
Remplacez les valeurs de l’exemple fourni par les valeurs souhaitées pour votre serveur de temps. Pour plus d’informations, reportez-vous à ce lien .
- OMA-URI :
./Device/Vendor/MSFT/Policy/Config/MixedReality/ConfigureNtpClient - Type de données : Chaîne
- Valeur :
<enabled/><data id="W32TIME_NtpServer"
value="time.windows.com,0x9"/><data id="W32TIME_Type"
value="NTP"/><data id="W32TIME_CrossSiteSyncFlags"
value="2"/><data id="W32TIME_ResolvePeerBackoffMinutes"
value="15"/><data id="W32TIME_ResolvePeerBackoffMaxTimes"
value="7"/><data id="W32TIME_SpecialPollInterval"
value="1024"/><data id="W32TIME_NtpClientEventLogFlags"
value="0"/>
Correction des améliorations apportées à Windows Holographic, version 22H2 - Mise à jour de novembre 2022
- Correction d’un problème où la collecte de journaux à distance n’était pas collectée de manière fiable lorsque l’appareil est en mode de secours connecté et connecté à la source d’alimentation secteur après 8 heures d’inscription.
Windows Holographic, version 22H1 - Mise à jour d’octobre 2022
- Build 20348.1522
La build de ce mois-ci contient uniquement des correctifs de sécurité Windows. Soyez impatients de voir notre prochaine version et case activée notre build insider.
Windows Holographic, version 22H1 - Mise à jour de septembre 2022
- Build 20348.1518
Améliorations et correctifs de la mise à jour :
- Code OpenXR intégré mis à jour. Cette modification offre la meilleure expérience prête à l’emploi pour les clients qui n’ont pas accès au Microsoft Store.
- Les partenaires médicaux peuvent accéder au suivi oculaire 90 ips via l’API ET étendue.
- Correction d’un problème dans AssignedAccessSettings où il ne fournissait pas un résultat correct lorsque le mode plein écran était activé pour l’utilisateur connecté sur HoloLens 2.
Windows Holographic, version 22H1 - Mise à jour d’août 2022
- Build 20348.1513
Améliorations et correctifs de la mise à jour :
- Supprimez « Développeur » de l’onglet titre et paramètres de l’application « OpenXR Tools ».
- Améliorations de la stabilité avec la suspension/reprise d’application et le mode veille de l’appareil.
- Améliorer les performances du suivi des mains.
- Mettre à jour les
XR_MSFT_spatial_graph_bridgenoms des fonctions et des structures. - Il n’est pas nécessaire de demander l’autorisation d’utiliser l’API ET étendue.
- L’API ET étendue prend désormais en charge 30 i/s, 60 ips et 90 ips.
Windows Holographic, version 22H1 - Mise à jour de juillet 2022
- Build 20348.1511
Améliorations et correctifs de la mise à jour :
- Correction d’un problème où la tentative de débogage de la stabilité de l’hologramme pour les workflows OpenXR pouvait provoquer un blocage.
Windows Holographic, version 22H1 - Mise à jour de juin 2022
- Build 20348.1506
Améliorations et correctifs de la mise à jour :
- Cette mise à jour de qualité mensuelle ne contient aucune modification notable. Nous vous encourageons à maintenir vos appareils à jour pour tous les derniers correctifs et améliorations. Gardez un œil sur nos builds Insider pour connaître certaines nouvelles fonctionnalités potentielles pour notre prochaine version de fonctionnalités.
Mise à jour des applications du Microsoft Store
Il existe une nouvelle version de l'application Microsoft Store pour HoloLens 2. Cette mise à jour de l’application se produit en toute transparence lorsque l’application du Microsoft Store elle-même est mise à jour. Une fois la mise à jour terminée, vous voyez une vitrine similaire à l’application du Store disponible sur le bureau. Cette mise à jour d’application est distribuée à tous les appareils HoloLens 2, quelle que soit la version du système d’exploitation.
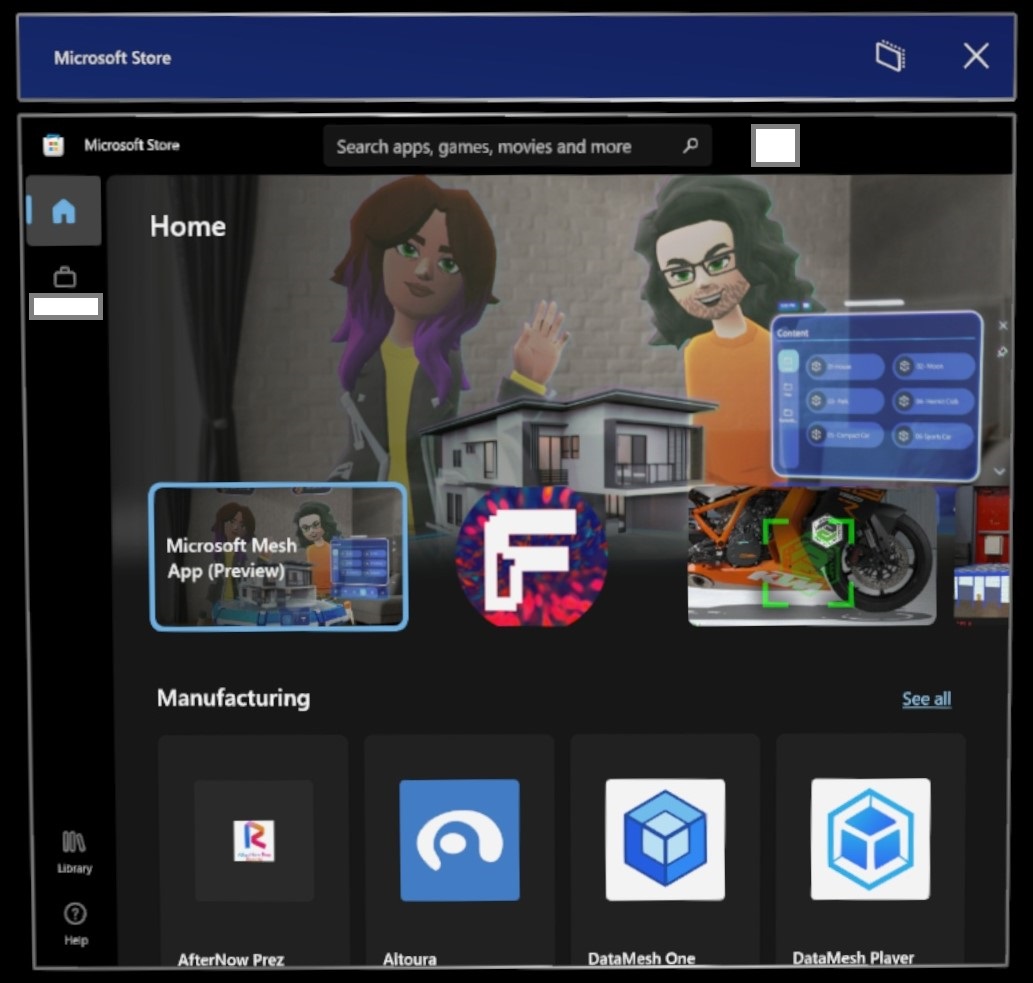
Avec le nouveau magasin, vous voyez des applications disponibles pour HoloLens 2, et vous pouvez faire défiler différentes industries et solutions pour afficher les applications qui peuvent vous être utiles. Vous pouvez accéder à toutes les applications d’entreprise en sélectionnant l’icône Travail, qui ressemble à une mallette en haut à gauche. (Le nom de l’entreprise et l’utilisateur sont censurés dans cette capture d’écran).
Vous souhaitez case activée vos applications ou versions d’application ? Vous pouvez sélectionner l’icône Bibliothèque et Obtenir des mises à jour. Vous voulez connaître la version d'une application ? Dans l’écran Bibliothèque , sélectionnez une application installée sur votre appareil pour accéder à cette page d’applications, puis faites défiler vers le bas et recherchez >_ Version installée.
Windows Holographic, version 22H1 - Mise à jour de mai 2022
- Build 20348.1503
Améliorations et correctifs de la mise à jour :
- Correction d’un problème connu où l’utilisateur HoloLens ne pouvait pas lancer Microsoft Edge si l’objet de stratégie de groupe ApplicationManagement/AllowAllTrustedApps était désactivé.
- Amélioration de la fiabilité de la collecte des journaux de diagnostic à distance via Microsoft Intune, en particulier pour les journaux de plus grande taille.
- Lors du lancement d’une réinitialisation d’appareil d’un HoloLens 2 à partir de Intune, l’appareil est maintenant supprimé pour la console de Intune après l’réinitialisation de l’appareil.
- Fiabilité améliorée lors de l’utilisation des stratégies AutoRestartRequiredNotificationDismissal et ScheduleRestartWarning.
Windows Holographic, version 22H1
- Build 20348.1501
Windows Holographic, version 22H1 est désormais disponible et apporte un grand ensemble de nouvelles fonctionnalités à HoloLens 2 utilisateurs et aux professionnels de l’informatique.
Beaucoup d’entre vous sont tellement impatients de recevoir nos mises à jour des fonctionnalités que nous en avons publié certaines plus tôt cette année en janvier et février, y compris les améliorations et la facilité de gestion du mode de plateforme mobile. Découvrez toutes les nouvelles fonctionnalités pour HoloLens 2 !
Cette dernière version est une « mise à jour mensuelle » des versions 21H1 (et 21H2), qui inclut de nouvelles fonctionnalités. Par conséquent, le numéro de build principal reste le même et Windows Update indique une version mensuelle vers la version 21H1 (build 20348). Pour vous assurer que vous disposez de 22H1, vérifiez que le numéro de version est 20348.1501 ou supérieur. Vous pouvez consulter votre numéro de build dans votre écran Paramètres ->Système ->À propos de pour confirmer que vous êtes sur la dernière build disponible 20348.1501+.
Pour effectuer une mise à jour vers la dernière version, ouvrez l’application Paramètres, accédez à Mettre à jour & sécurité, puis appuyez sur Rechercher Mises à jour. Pour plus d’informations sur la gestion des mises à jour HoloLens, consultez Gérer les mises à jour HoloLens.
| Fonctionnalité | Description | Public visé | Disponible dans build |
|---|---|---|---|
| Mode daltonien | Applique des filtres qui ajustent les couleurs affichées pour les utilisateurs daltoniens. | Utilisateurs finaux | 22H1 |
| Stratégie de kiosque d’application unique pour le lancement d’autres applications | Autorise le lancement d’application de l’application secondaire. | Administrateurs informatiques | 22H1 |
| Kit de développement logiciel (SDK) Power and Thermal pour les applications | Permet aux applications de s’adapter pour réduire l’impact thermique. | Développeurs | 22H1 |
| Déplacement des paramètres du mode plateforme | Activer le mode de plateforme de déplacement et bien plus encore via Paramètres | Utilisateurs finaux | Février |
| Déplacement des stratégies MDM en mode plateforme | Configure les nouveaux paramètres MPM via MDM | Administrateurs informatiques | Février |
| Déplacement du Kit de développement logiciel (SDK) en mode plateforme | Configure MPM via des applications | Développeurs | Février |
| Paramètres des mouvements de démarrage | Limitations personnalisées pour l’ouverture du menu Démarrer. | Utilisateurs finaux | Janvier |
| Correctifs et améliorations dans Windows Holographic, version 22H1 | Ces correctifs sont des améliorations qui font partie de Windows Holographic, version 22H1. | Tous | 22H1 |
Liste de contrôle des fonctionnalités informatiques Administration - 22H1
✔️ Si vous souhaitez autoriser le lancement d’une autre application à partir d’un kiosque d’application unique (par exemple, les paramètres), case activée la nouvelle stratégie de kiosque d’application unique pour le lancement d’autres applications.
✔️ Si vous utilisez vos appareils HoloLens dans un emplacement qui a un mouvement dynamique, envisagez de définir ces nouvelles stratégies MDM en mode de plateforme mobile.
Mode daltonien
Le mode daltonien est une fonctionnalité qui permet de rendre HoloLens plus accessible. Le nouveau mode daltonien se trouve dans l’application Paramètres sous Paramètres ->Facilité d’accès ->Filtres de couleur. Plusieurs nouveaux filtres sont disponibles. Voici un exemple visuel de certains filtres disponibles.
| Désactivé | Échelle de gris | Tritanopia |
|---|---|---|
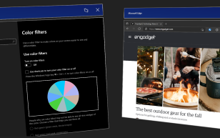 |
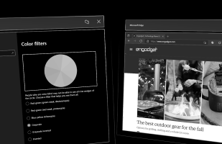 |
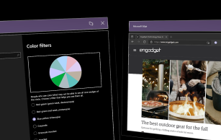 |
Stratégie de kiosque d’application unique pour le lancement d’autres applications
Introduction d’une nouvelle stratégie MDM MixedReality\AllowLaunchUriInSingleAppKiosk. Cette stratégie peut être activée pour permettre le lancement d’autres applications avec dans un kiosque d’application unique, ce qui peut être utile, par exemple, si vous souhaitez lancer l’application Paramètres pour étalonner votre appareil ou modifier votre Wi-Fi.
Par défaut, le lancement d’applications via l’API Launcher (classe Launcher (Windows.System) - Applications Windows UWP) est désactivé en mode kiosque d’application unique. Pour permettre aux applications de se lancer en mode kiosque d’application unique sur des appareils HoloLens, définissez la valeur de stratégie sur true.
OMA-URI de la nouvelle stratégie : ./Device/Vendor/MSFT/Policy/Config/MixedReality/AllowLaunchUriInSingleAppKiosk
- Valeur bool
Kit de développement logiciel (SDK) Power and Thermal pour les applications
Lorsque le HoloLens 2 s’exécute dans des environnements chauds ou avec des exigences de performances élevées (utilisation du processeur/GPU, utilisation des périphériques, etc.), il peut devenir suffisamment chaud pour qu’il prenne automatiquement des mesures pour éviter toute surchauffe. Si votre application exige des performances périphériques élevées, envisagez d’utiliser le Kit de développement logiciel (SDK) PowerThermalNotification pour vous abonner aux événements de notification et implémenter vos propres actions personnalisées.
L’utilisation de ce nouveau KIT de développement logiciel (SDK) peut permettre à l’appareil de fonctionner plus longtemps dans les situations où l’application est fermée par le système.
Correctifs et améliorations dans Windows Holographic, version 22H1
Ces correctifs sont des améliorations qui font partie de Windows Holographic, version 22H1. En plus des fonctionnalités mentionnées ci-dessus, ces correctifs et améliorations de la qualité de vie sont disponibles pour les appareils mis à niveau vers la version 22H1 et ultérieure.
- Améliorations apportées au mode de plateforme de déplacement lors de la détection de la direction vers le bas.
- Correction d’un problème lié aux boîtes de dialogue de mise à jour.
- Mise à jour de la version de la boîte de réception du navigateur Microsoft Edge.
- Correction d’un problème où le basculement des données de diagnostic facultatives ne persistait pas dans le paramètre choisi dans la page des paramètres de télémétrie après un redémarrage.
- Correction d’un problème où l’inscription GPM était bloquée lorsqu’elle était appliquée avec l’approvisionnement du runtime pour les comptes locaux.
- Correction d’un problème où le mode plein écran ne retoquait pas sur le kiosque global (s’il était configuré) en cas d’échecs pour la configuration de la borne basée sur un groupe AAD.
- Correction d’un problème de fuite de mémoire graphique pendant certains scénarios d’utilisation de la caméra.
- Mise à jour de la version du navigateur Microsoft Edge de la boîte de réception HoloLens vers la version 98.0.1108.43.
- Correction d’un problème dans l’API emplacement où la valeur de la stratégie confidentialité/LetAppsAccessLocation_ForceAllowTheseApps n’était pas correctement respectée..
Windows Holographic, version 21H2 - Mise à jour de mars 2022
- Build 20348.1450
Améliorations et correctifs de la mise à jour :
- Correction d’un échec de synchronisation MDM en arrière-plan sur le réseau proxy.
Windows Holographic, version 21H2 - Mise à jour de février 2022
- Build 20348.1447
| Fonctionnalité | Description | Public visé |
|---|---|---|
| Déplacement des paramètres du mode plateforme | Activer le mode de plateforme de déplacement et bien plus encore via Paramètres | Utilisateurs finaux |
| Déplacement des stratégies MDM en mode plateforme | Configure les nouveaux paramètres MPM via MDM | Administrateurs informatiques |
| Déplacement du Kit de développement logiciel (SDK) en mode plateforme | Configure MPM via des applications | Développeurs |
✔️ Si vous utilisez vos appareils HoloLens dans un emplacement qui a un mouvement dynamique, envisagez de définir ces nouvelles stratégies MDM en mode de plateforme mobile.
Déplacement des paramètres du mode plateforme
Nous avons ajouté une nouvelle page à l’application Paramètres pour configurer et contrôler le mode de plateforme de déplacement. La possibilité d’activer le mode de plateforme mobile ne nécessite plus d’utiliser le portail de l’appareil, ce qui augmente la facilité d’utilisation et la sécurité. L’utilisateur peut accéder à la nouvelle page en ouvrant l’application Paramètres et en sélectionnant ->Système ->Hologrammes et faites défiler vers le bas pour afficher la section Mode de plateforme mobile, puis sélectionnez Configurer le mode de déplacement de la plateforme.
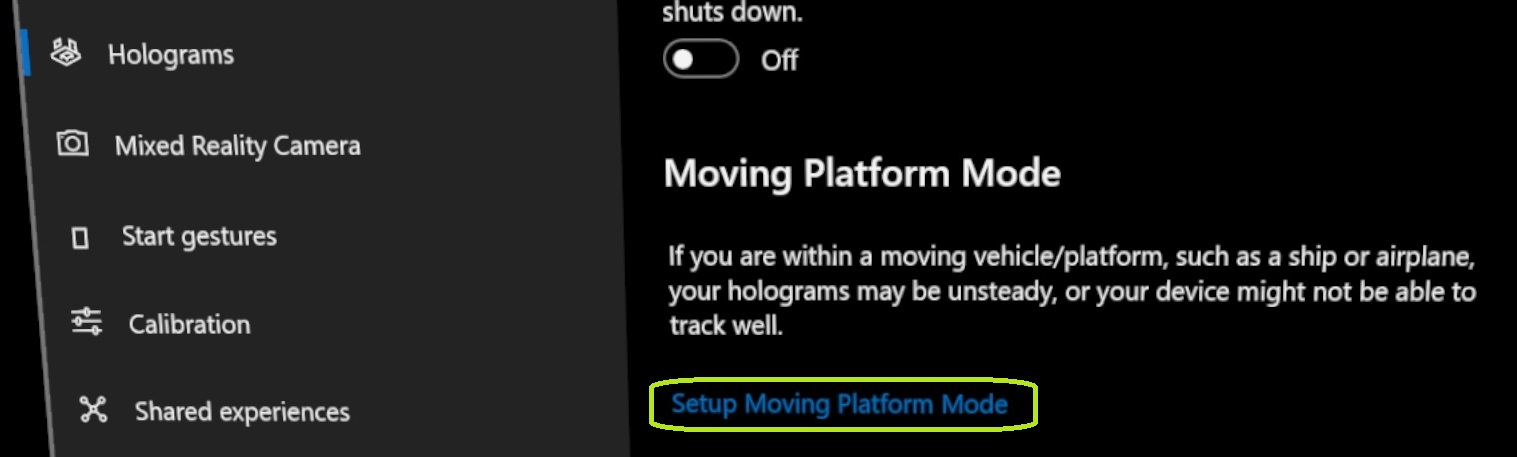
À partir de cette nouvelle page, les utilisateurs peuvent activer manuellement le mode de plateforme de déplacement en ajustant le bouton bascule.
Les utilisateurs peuvent également définir manuellement la direction vers le bas si, pour instance, vous utilisez l’appareil de telle sorte que vous ne souhaitez pas que la gravité soit la direction descendante. Cela fonctionne bien dans les cas où vous êtes peut-être en dessous de ce sur quoi vous travaillez, ou si votre plateforme est pivotée par rapport à la gravité. N’hésitez pas à l’utiliser en fonction de votre propre espace. Vous pouvez également effacer la direction vers le bas lorsque vous utilisez l’appareil afin que tout soit orienté vers la valeur par défaut par la suite.

Déplacement des stratégies MDM en mode plateforme
MixedReality/ConfigureMovingPlatform
Cette stratégie contrôle le comportement de la fonctionnalité de déplacement de la plateforme sur HoloLens 2, c’est-à-dire si elle est désactivée/activée. Il peut être activé par un utilisateur. Elle ne doit être utilisée que par les clients qui ont l’intention d’utiliser HoloLens 2 dans des environnements mouvants à mouvements dynamiques faibles. Pour obtenir des informations générales, reportez-vous au mode Environnement mouvant d’HoloLens 2.
OMA-URI de la nouvelle stratégie : ./Device/Vendor/MSFT/Policy/Config/MixedReality/ConfigureMovingPlatform
Valeurs prises en charge :
- 0 (Valeur par défaut) : préférence de l’utilisateur du dernier jeu. L’état initial est Désactivé. Après cela, la préférence de cet utilisateur est persistante entre les redémarrages et est utilisée pour initialiser le système.
- 1 Forcer l’arrêt : la plateforme de déplacement est désactivée et ne peut pas être modifiée par un utilisateur.
- 2 Forcer - La plateforme de déplacement est activée et ne peut pas être modifiée par un utilisateur.
MixedReality/ManualDownDirectionDisabled
Cette stratégie contrôle si l’utilisateur peut modifier manuellement ou non la direction vers le bas. Si aucune direction vers le bas n’est définie par l’utilisateur, le système utilise une direction vers le bas calculée automatiquement. Cette stratégie ne dépend pas de la stratégie ConfigureMovingPlatform et peut être définie indépendamment.
OMA-URI de la nouvelle stratégie : ./Device/Vendor/MSFT/Policy/Config/MixedReality/ManualDownDirectionDisabled
Valeurs prises en charge :
- False (valeur par défaut) : l’utilisateur peut changer manuellement de direction vers le bas s’il le souhaite. Sinon, la direction vers le bas est déterminée automatiquement en fonction du vecteur de gravité mesuré.
- True : l’utilisateur ne peut pas modifier manuellement la direction vers le bas et la direction vers le bas est toujours déterminée automatiquement en fonction du vecteur de gravité mesuré.
Déplacement du Kit de développement logiciel (SDK) en mode plateforme
Parfois, vous souhaiterez peut-être que la décision d’utiliser ou non le mode MPM dépende de votre situation. En effet, il est possible que vous ayez uniquement besoin de l’activer quand vous utilisez votre application ou une application spécifique. Dans ce cas, vous souhaiterez peut-être activer le mode de déplacement de la plateforme à partir de votre application à l’aide du SDK.
Améliorations et correctifs de la mise à jour de février 2022
- Résolution d’un problème qui empêchait la désinstallation d’applications chargées côté dans certains scénarios.
- Correction d’une erreur lors de l’utilisation de Media Foundation Media Capture qui empêchait un développeur de créer un MediaEncodingProfile à l’aide de HEVC.
- Résout un problème qui pouvait empêcher une application d’accéder au dossier vidéo d’un utilisateur.
Windows Holographic, version 21H2 - Mise à jour de janvier 2022
- Build 20348.1442
| Fonctionnalité | Description | Public visé |
|---|---|---|
| Paramètres des mouvements de démarrage | Limitations personnalisées pour l’ouverture du menu Démarrer. | Utilisateurs finaux |
Paramètres des mouvements de démarrage
L’équipe a implémenté une solution pour les utilisateurs qui ne veulent pas que le menu Démarrer s’affiche tout en effectuant des tâches tout en regardant leurs mains, telles que la chirurgie et l’utilisation d’applications telles que Remote Assist. Cela peut également vous aider dans d’autres scénarios.
Ouvrez le menu Démarrer et sélectionnez l’application Paramètres ->Système ->Démarrer les mouvements.
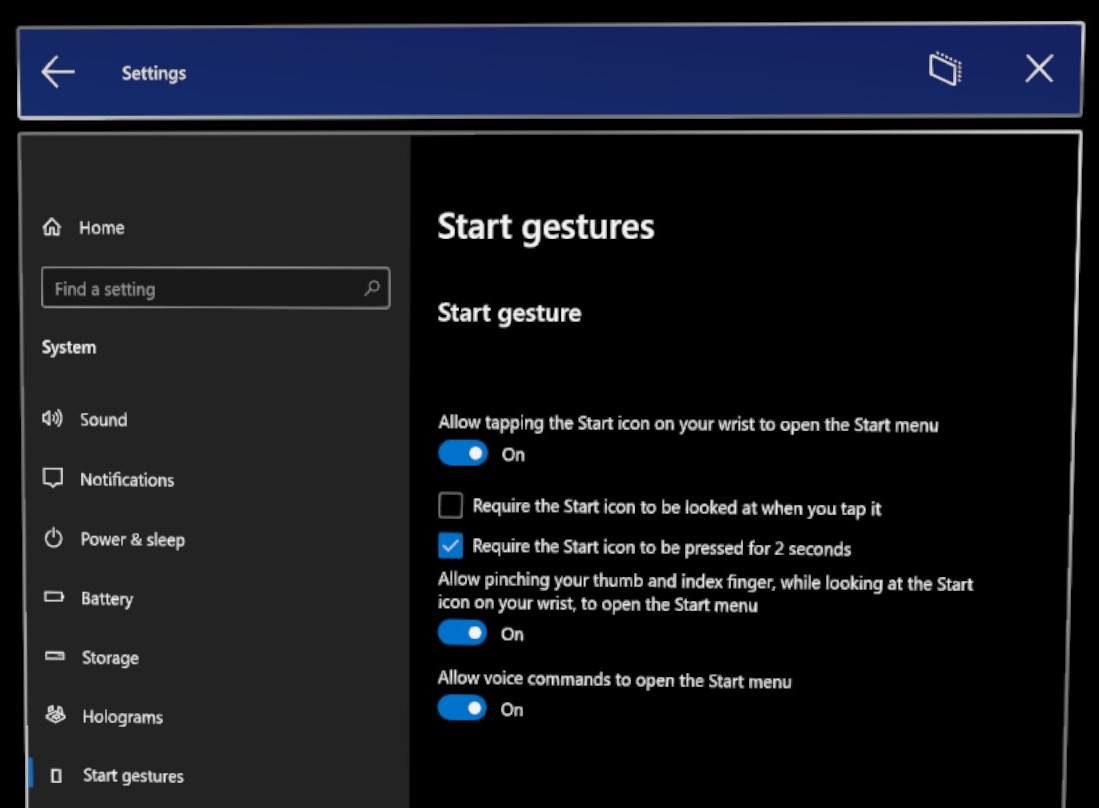
Options de mouvement de démarrage :
- Autorisez l’appui sur l’icône Étoile sur votre poignet pour ouvrir le menu Démarrer - par défaut : Activé
- Exiger que l’icône Démarrer soit regardée lorsque vous appuyez dessus - valeur par défaut : non cochée
- Exiger que l’icône Démarrer soit enfoncée pendant 2 secondes - valeur par défaut : Décochée
- Autorisez le pincement du pouce et de l’index, tout en regardant l’icône Démarrer sur votre poignet, pour ouvrir le menu Démarrer - par défaut : Activé
- Autoriser les commandes vocales à ouvrir le menu Démarrer - valeur par défaut : Activé
Si vous vous demandez comment utiliser votre voix pour ouvrir et fermer le menu Démarrer :
- « Accéder à l’écran d’accueil » pour afficher le menu Démarrer
- « Fermer » tout en le regardant pour fermer
Améliorations et correctifs de la mise à jour de janvier 2022
- Corrige un problème empêchant les appareils de démarrer correctement dans les vols précédents.
- Résout un problème dans le panneau Déployer des applications du portail d’appareils Windows en cas d’accès à partir d’Internet Explorer 11.
Windows Holographic, version 21H2 - Mise à jour de décembre 2021
- Build 20348.1440
Améliorations et correctifs de la mise à jour :
- Correction d’un problème qui empêchait le clavier d’apparaître dans certaines applications à l’aide du mode plein écran.
Windows Holographic, version 21H2 - Mise à jour de novembre 2021
- Build 20348.1438
Améliorations et correctifs de la mise à jour :
- Correction d’un problème connu où chaque fois que l’alimentation passe à 18 %, l’appareil s’arrêtait soudainement automatiquement.
- Les microcodes QR, qui étaient orientés à 45/135deg n’ont pas été détectés assez souvent ou pas détectés du tout. Ce problème est résolu et ils sont maintenant détectés de manière fiable.
- Suppression de l’identificateur de version HoloLens « Version » dans les pages Paramètres, car il n’est pas descriptif de manière unique pour identifier la version du système d’exploitation exécutée par votre appareil. Pour vérifier votre build, vous devez utiliser le numéro de build dans l’écran Paramètres ->Système ->À propos de .
Windows Holographic, version 21H2
- Build 20348.1432
Windows Holographic, version 21H2 est désormais disponible et apporte un grand ensemble de nouvelles fonctionnalités à HoloLens 2 utilisateurs et aux professionnels de l’informatique. Celui-ci concerne l’amélioration de la résolution des problèmes et des rapports d’appareil, certains bogues corrigés en mode plein écran et la visionneuse de certificat, la surface de facilité de gestion étendue et la fiabilité accrue des mises à jour. Une nouvelle fonctionnalité phare de cette mise à jour des fonctionnalités qui arrive dans HoloLens est notre mode plateforme mobile. Découvrez toutes les nouvelles fonctionnalités pour HoloLens 2 !
Cette dernière version est une mise à jour mensuelle de la version 21H1, mais cette fois, nous incluons de nouvelles fonctionnalités, car le numéro de build principal reste le même et Windows Update indique une version mensuelle vers la version 21H1 (build 20348). Pour vous assurer que vous avez reçu 21H2, vérifiez que le numéro de version est 20348.1432 ou supérieur. Vous pouvez consulter votre numéro de build dans votre écran Paramètres ->Système ->À propos de pour confirmer que vous êtes sur la dernière build disponible 20348.1432+.
Pour effectuer une mise à jour vers la dernière version, ouvrez l’application Paramètres, accédez à Mettre à jour & sécurité, puis appuyez sur Rechercher Mises à jour. Pour plus d’informations sur la gestion des mises à jour HoloLens, consultez Gérer les mises à jour HoloLens.
| Fonctionnalité | Description | Utilisateur ou scénario |
|---|---|---|
| Mode de plateforme mobile | Introduit le mode de plateforme mobile bêta, qui, une fois configuré, permet l’utilisation d’HoloLens 2 sur les grands navires qui connaissent des mouvements peu dynamiques. | Tous |
| Prise en charge des fichiers PFX pour le Gestionnaire de certificats | Ajouter des certificats PFX via l’interface utilisateur des paramètres | Utilisateur final |
| Afficher le rapport de diagnostic avancé dans Paramètres sur HoloLens | Afficher les journaux de diagnostic GPM sur l’appareil | Dépannage |
| Notifications diagnostics hors connexion | Commentaires audiovisuels pour la collecte des journaux | Dépannage |
| Améliorations apportées à la collecte des journaux de stockage faible | Améliorations apportées aux scénarios de collecte de journaux en cas de faible stockage. | Dépannage |
| Modifications du fournisseur de solutions Cloud pour la création de rapports sur HoloLens | Nouveaux fournisseurs de services partagés pour interroger les données | Administrateurs informatiques |
| Stratégie de connexion automatique contrôlée par csp | Utilisé pour se connecter automatiquement à un compte | Administrateurs informatiques |
| Amélioration de la détection et des notifications concernant le redémarrage après mise à jour | Nouvelles stratégies activées et expérience utilisateur pour les mises à jour. | Administrateurs informatiques |
| Nouvelle tentative intelligente pour les mises à jour d’application | Permet aux administrateurs informatiques de planifier des nouvelles tentatives pour mettre à jour des applications. | Administrateurs informatiques |
| Utiliser uniquement des applications de magasin privé uniquement pour le Microsoft Store | Configurer l’application du Store pour afficher uniquement les applications de organization | IT Admin |
| Utiliser des applications WDAC et métier | Permet aux administrateurs informatiques d’utiliser leurs propres applications et d’utiliser WDAC pour bloquer d’autres applications. | Administrateurs informatiques |
| Correctifs et améliorations | Correctifs et améliorations pour HoloLens. | Tous |
Liste de contrôle des fonctionnalités Administration informatique - 21H2
✔️ Si vous souhaitez définir un seul compte Azure AD pour qu’il se connecte automatiquement, configurez ce nouveau csp.
✔️ Si vous souhaitez configurer vos applications pour qu’elles tentent automatiquement de se mettre à jour après l’échec de la mise à jour, définissez ce nouveau fournisseur de solutions cloud pour une nouvelle tentative intelligente.
✔️ Si vous souhaitez avoir plus de contrôle sur les mises à jour du système d’exploitation, case activée ces stratégies de mise à jour nouvellement activées.
✔️ Si vous devez rendre les applications de votre organization disponibles sur le magasin d’entreprise via le Microsoft Store, mais que vous souhaitez autoriser uniquement l’accès aux applications de votre organization et non au magasin complet, définissez cette stratégie.
✔️ Si vous souhaitez connaître l’espace de stockage libre, le SSID ou le BSSID de vos appareils HoloLens, case activée ces fournisseurs de services partagés de rapport.
✔️ Si vous souhaitez utiliser WDAC pour empêcher le lancement d’applications ou de processus, mais que vous devez également utiliser votre propre ligne d’applications touffues, vous pouvez maintenant autoriser le métier dans votre stratégie WDAC.
Mode de plateforme mobile
À partir de Windows Holographic, version 21H2, nous avons ajouté la prise en charge bêta pour le suivi sur les plateformes de déplacement de mouvement à faible dynamique sur HoloLens 2. Après avoir installé la build et activé le mode de déplacement de la plateforme, vous serez en mesure d’utiliser votre HoloLens 2 dans des environnements auparavant inaccessibles, comme les grands navires et les grands navires. Actuellement, cette fonctionnalité ne vise qu’à activer ces plateformes mobiles spécifiques. Bien que rien ne vous empêche d’essayer d’utiliser la fonctionnalité dans d’autres environnements, celle-ci prend en charge ces environnements avant tout.
Pour en savoir plus sur ce qui est pris en charge et sur l’activation de cette nouvelle fonctionnalité, visitez la page de déplacement de la plateforme.
Vue d’ensemble de l’essai du mode de plateforme de déplacement
- Activez le mode développeur et le portail d’appareil.
- Activez le mode de plateforme de déplacement via le portail d’appareil.
- Emmenez votre appareil sur votre grande plateforme mobile et observez la stabilité des hologrammes.
Prise en charge des fichiers PFX pour le Gestionnaire de certificats
Introduit dans Windows Insider build 20348.1405. Nous avons ajouté la prise en charge au Gestionnaire de certificats pour utiliser désormais les certificats .pfx. Lorsque les utilisateurs accèdent à Paramètres>Mettre à jour & certificats de sécurité>, puis sélectionnez Installer un certificat, l’interface utilisateur prend désormais en charge le fichier de certificat .pfx. Les utilisateurs peuvent importer un certificat .pfx, avec clé privée, dans un magasin d’utilisateurs ou un magasin d’ordinateurs.
Vue d’ensemble de l’essai des fichiers PFX dans le Gestionnaire de certificats
- Préparez votre fichier PFX.
- Copiez le fichier sur votre appareil via un câble USB-C.
- Ouvrez l’application Paramètres, accédez au Gestionnaire de certificats et appliquez le certificat.
Afficher le rapport de diagnostic avancé dans Paramètres sur HoloLens
Pour les appareils managés lors de la résolution des problèmes de comportement, la confirmation de l’application d’une configuration de stratégie attendue est une étape importante. Auparavant, cette nouvelle fonctionnalité devait être effectuée hors de l’appareil via GPM ou près de l’appareil après avoir exporté les journaux de diagnostic MDM collectés via Paramètres ->Comptes>Accès professionnel ou scolaire, puis sélectionnez Exporter vos journaux de gestion et affichés sur un PC à proximité.
Les diagnostics MDM peuvent désormais être affichés sur l’appareil à l’aide du navigateur Edge. Pour afficher plus facilement le rapport diagnostic MDM, accédez à la page Accès professionnel ou scolaire, puis sélectionnez Afficher le rapport de diagnostic avancé. Cela génère et ouvre le rapport dans une nouvelle fenêtre Edge.
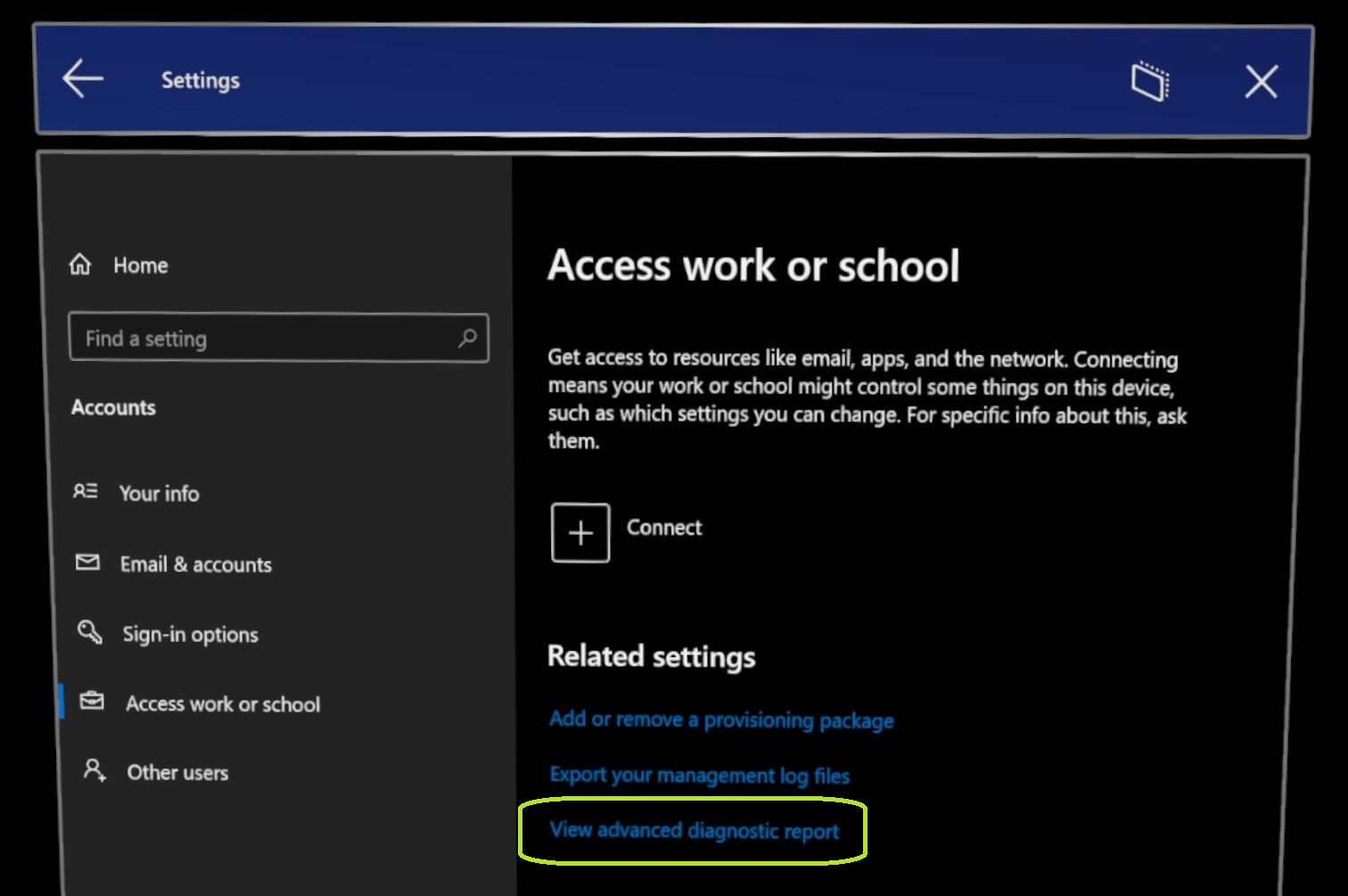
Vue d’ensemble pour essayer le rapport de diagnostic avancé
- Ouvrez l’application Paramètres.
- Accédez à la page Comptes, puis cliquez sur le nouveau lien Exporter vos journaux de gestion.
- Affichez des informations avancées sur les configurations de votre appareil.
Notifications diagnostics hors connexion
Il s’agit d’une mise à jour pour une fonctionnalité existante appelée Diagnostics hors connexion. Auparavant, il n’y avait pas d’indicateur clair pour les utilisateurs qu’ils avaient déclenché la collecte de diagnostics ou qu’elle s’était terminée. Désormais ajouté dans Windows Holographic, version 21H2, il existe deux formes de commentaires audiovisuels pour les diagnostics hors connexion. Le premier étant les notifications toast affichées pour les deux lorsque la collection démarre et se termine. Ceux-ci s’affichent lorsque l’utilisateur est connecté et a des visuels.
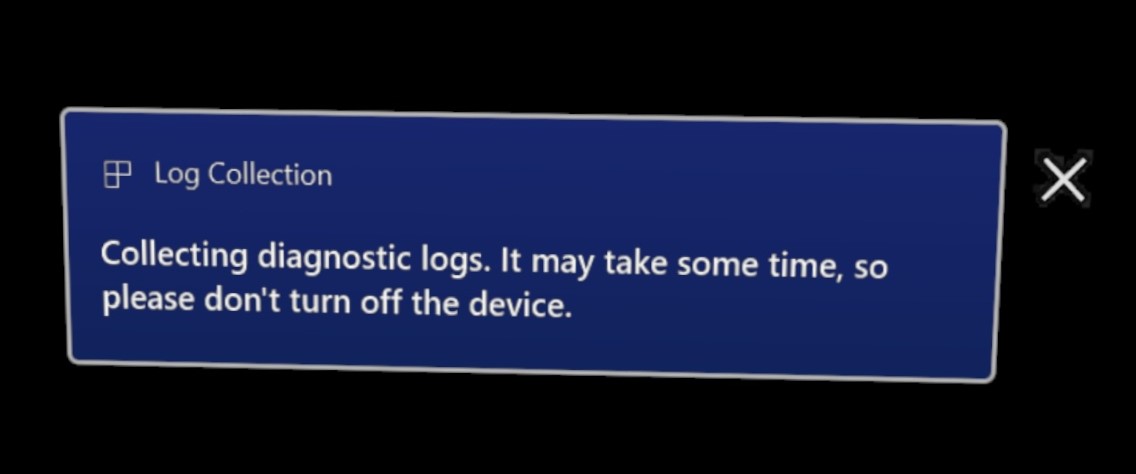
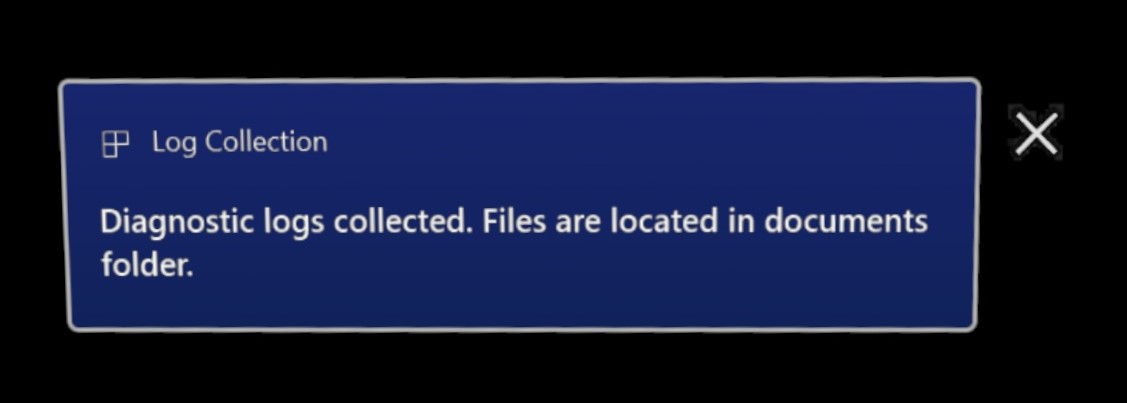
Étant donné que les utilisateurs utilisent souvent les diagnostics hors connexion comme mécanisme de collecte de journaux pour les cas où ils n’ont pas accès à un affichage, ne peuvent pas se connecter ou sont toujours en OOBE, un signal audio est également lu lors de la collecte des journaux. Ce son est lu en plus de la notification toast.
Cette nouvelle fonctionnalité est activée lorsque votre appareil est mis à jour et n’a pas besoin d’être activée ou gérée. Dans tous les cas où ces nouveaux commentaires ne peuvent pas être affichés ou entendus, les diagnostics hors connexion sont toujours générés.
Nous espérons qu’avec ce nouvel ajout de commentaires audiovisuels, il sera plus facile de collecter des données de diagnostic et d’être plus rapidement en mesure de résoudre vos problèmes.
Ces informations peuvent être consultées ultérieurement sur la page des journaux de diagnostic.
Vue d’ensemble de l’essai des notifications diagnostics
- Déverrouillez votre appareil et portez-le.
- Appuyez sur la combinaison des boutons Marche/Arrêt du volume pour collecter les diagnostics hors connexion.
- Affichez les notifications toast et entendez les signaux audio pour le moment où votre appareil démarre et termine la collecte des journaux.
Améliorations apportées à la collecte des journaux de stockage faible
Dans les scénarios où l’espace disque d’un appareil semble faible lors de la collecte des journaux de diagnostic, un rapport supplémentaire nommé StorageDiagnostics.zip est créé. Le seuil de stockage faible est déterminé automatiquement par l’sens de stockage Windows.
Ces informations peuvent être consultées ultérieurement sur la page des journaux de diagnostic.
Vue d’ensemble pour tester les améliorations du stockage faible
- Remplissez l’espace de stockage de votre appareil.
- Appuyez sur la combinaison des boutons Marche/Arrêt du volume pour collecter les diagnostics hors connexion.
- Observez qu’il existe un nouveau fichier dans la collection de journaux stockés dans le dossier Documents de votre HoloLens.
Modifications du fournisseur de solutions Cloud pour la création de rapports sur HoloLens
Les fournisseurs de services partagés suivants ont été mis à jour avec de nouvelles façons de signaler des informations à partir de vos appareils HoloLens.
Fournisseur de solutions cloud DevDetail - Stockage gratuit
DevDetail CSP signale désormais également l’espace de stockage libre sur l’appareil HoloLens. Cela doit correspondre approximativement à la valeur indiquée dans la page Stockage de l’application Paramètres. Voici le nœud spécifique contenant ces informations.
- ./DevDetail/Ext/Microsoft/FreeStorage (opération GET uniquement)
Csp DeviceStatus - SSID et BSSID
DeviceStatus CSP signale désormais également le SSID et le BSSID de Wi-Fi réseau avec lequel HoloLens est connecté activement. Voici les nœuds spécifiques contenant ces informations.
- ./Vendor/MSFT/DeviceStatus/NetworkIdentifiers/adresse mac de Wi-Fi adaptateur/SSID
- ./Vendor/MSFT/DeviceStatus/NetworkIdentifiers/adresse mac de Wi-Fi adaptateur/BSSID
Exemple d’objet blob syncml (pour les fournisseurs MDM) pour interroger networkIdentifiers
<SyncML>
<SyncBody>
<Get>
<CmdID>$CmdID$</CmdID>
<Item>
<Target>
<LocURI>
./Vendor/MSFT/DeviceStatus/NetworkIdentifiers?list=StructData
</LocURI>
</Target>
</Item>
</Get>
<Final/>
</SyncBody>
</SyncML>
Stratégie de connexion automatique contrôlée par csp
Cette nouvelle stratégie AutoLogonUser contrôle si un utilisateur est automatiquement connecté. Certains clients souhaitent configurer des appareils liés à une identité, mais ne veulent pas d’expérience de connexion. Imaginez prendre un appareil et utiliser l’assistance à distance immédiatement. Ou avoir l’avantage de pouvoir distribuer rapidement des appareils HoloLens et permettre à leurs utilisateurs finaux d’accélérer la connexion.
Lorsque la stratégie est définie sur une valeur non vide, elle spécifie l’adresse e-mail de l’utilisateur de connexion automatique. L’utilisateur spécifié doit se connecter à l’appareil au moins une fois pour activer l’ouverture de session automatique.
URI OMA de la nouvelle valeur string de stratégie ./Device/Vendor/MSFT/Policy/Config/MixedReality/AutoLogonUser
- L’ouverture de session automatique est activée pour les utilisateurs ayant la même adresse e-mail.
Sur un appareil où cette stratégie est configurée, l’utilisateur spécifié dans la stratégie doit se connecter au moins une fois. Les redémarrages suivants de l’appareil après la première ouverture de session ont l’utilisateur spécifié connecté automatiquement. Un seul utilisateur de connexion automatique est pris en charge. Une fois activé, l’utilisateur connecté automatiquement ne peut pas se déconnecter manuellement. Pour ouvrir une session en tant qu’utilisateur différent, la stratégie doit d’abord être désactivée.
Notes
- Certains événements tels que les mises à jour majeures du système d’exploitation peuvent exiger que l’utilisateur spécifié se reconnecte à l’appareil pour reprendre le comportement d’ouverture de session automatique.
- L’ouverture de session automatique est prise en charge uniquement pour les utilisateurs MSA et AAD.
Vue d’ensemble de l’essai csp de connexion automatique
- Configurez le nouveau fournisseur de solutions cloud pour un utilisateur souhaité à l’aide d’une stratégie personnalisée :
./Device/Vendor/MSFT/Policy/Config/MixedReality/AutoLogonUser - Appliquez le fournisseur de solutions cloud à l’appareil via le package d’approvisionnement ou GPM.
- Connectez-vous au compte spécifié.
- Redémarrez l’appareil et observez que l’utilisateur est automatiquement connecté.
Amélioration de la détection et des notifications concernant le redémarrage après mise à jour
Entre les heures d’activité et les stratégies d’heure d’installation, il est possible d’éviter le redémarrage des appareils HoloLens lorsqu’ils sont en cours d’utilisation. Cependant, cela retarderait également l’adoption des mises à jour si les redémarrages n’ont pas lieu pour terminer l’installation d’une mise à jour nécessaire. Nous avons maintenant ajouté des stratégies pour permettre au service informatique d’appliquer des échéances et des redémarrages obligatoires, et de garantir que l’installation d’une mise à jour est effectuée en temps voulu. Les utilisateurs peuvent être avertis avant le démarrage du redémarrage et ils peuvent retarder le redémarrage conformément à la stratégie informatique.
Les stratégies de mise à jour suivantes ont été ajoutées :
- Update/AutoRestartNotificationSchedule
- Update/AutoRestartRequiredNotificationDismissal
- Update/ConfigureDeadlineForFeatureUpdates
- Update/ConfigureDeadlineForQualityUpdates
- Update/ConfigureDeadlineGracePeriod
- Update/ConfigureDeadlineNoAutoReboot
- Update/ScheduleImminentRestartWarning
- Update/ScheduleRestartWarning
- Update/UpdateNotificationLevel
Vue d’ensemble d’essayer de nouvelles notifications de mise à jour
- Configurez l’un des nouveaux fournisseurs de services partagés de mise à jour via le package d’approvisionnement ou mdm (consultez la liste des liens ci-dessus et choisissez-en un).
- Utilisez l’appareil pendant l’heure planifiée.
- Observez que l’utilisateur est informé de la mise à jour et de la nécessité de redémarrer l’appareil*.
* Vos résultats peuvent varier en fonction des stratégies de mise à jour utilisées.
Nouvelle tentative intelligente pour les mises à jour d’application
Désormais activé pour HoloLens est une nouvelle stratégie qui permet aux administrateurs informatiques de définir une date périodique ou une date de redémarrage des applications dont la mise à jour a échoué, car l’application est en cours d’utilisation, ce qui permet d’appliquer la mise à jour. Ceux-ci peuvent être définis en fonction de quelques déclencheurs différents tels qu’une heure planifiée ou une connexion. Pour en savoir plus sur l’utilisation de cette stratégie, consultez ApplicationManagement/ScheduleForceRestartForUpdateFailures.
Vous trouverez ces informations plus loin dans la page du magasin de déploiement d’applications pour les entreprises.
Vue d’ensemble de l’essai de nouvelle tentative intelligente pour les mises à jour d’application
- Configurez la nouvelle fonctionnalité de nouvelle tentative intelligente.
- Sur un appareil qui n’a pas encore reçu votre application et pour lequel il est correctement configuré, connectez-vous à un environnement en ligne.
- Empêchez l’appareil de télécharger l’application en la désactivant ou en la déconnectant.
- Ayez votre appareil sous tension et connecté à Internet pendant le temps déclenché pour réessayer le téléchargement.
Utiliser uniquement des applications de magasin privé pour le Microsoft Store
La stratégie RequirePrivateStoreOnly est activée pour HoloLens. Cette stratégie permet à l’application microsoft Store d’être configurée pour afficher uniquement le magasin privé configuré pour votre organization via Microsoft Store pour Entreprises. Limitation de l’accès aux applications que vous avez mises à disposition.
En savoir plus sur ApplicationManagement/RequirePrivateStoreOnly
Vous trouverez ces informations plus loin dans la page du magasin de déploiement d’applications pour les entreprises.
Vue d’ensemble pour essayer uniquement les applications du store privé
- Configurez la nouvelle stratégie pour vos appareils via GPM.
- Connectez-vous à un appareil qui a la stratégie.
- Ouvrez l’application Microsoft Store et observez que vous ne pouvez voir que les applications de votre organization.
Utiliser des applications WDAC et métier
Vous pouvez maintenant utiliser WDAC pour empêcher le lancement d’applications ou de processus et continuer à utiliser votre propre ligne d’applications touffues. vous pouvez désormais les autoriser dans votre stratégie WDAC. L’utilisation de cette stratégie implique l’exécution d’une ligne de code supplémentaire dans PowerShell lors de la création de votre stratégie WDAC. Passez en revue les étapes ici.
Vue d’ensemble pour essayer vos propres applications tout en utilisant WDAC pour bloquer d’autres applications
- Rassemblez les AUMID de votre application métier et les applications que vous souhaitez bloquer.
- Créez une stratégie WDAC en suivant les nouvelles étapes.
- Déployez la stratégie à l’aide de GPM sur votre appareil.
- Connectez-vous à l’appareil et observez que vous pouvez lancer votre application et bloquer d’autres personnes.
Correctifs et améliorations
Pour les développeurs
- Correction d’un problème connu pour Device Portal où aucune invite ne téléchargeait les fichiers verrouillés.
- Correction d’un problème connu pour Device Portal avec des délais de chargement et de téléchargement de fichiers.
- Le traitement du boîtier de commande pour les applications 2D a été désactivé dans les builds Insider. En le supprimant, les applications sont désormais libres d’utiliser directement les API Gamepad et ont accès à l’ensemble des contrôles et peuvent être développées à l’esprit pour en faire plus. Les développeurs doivent utiliser les API Gamepad pour utiliser l’entrée Gamepad. Voici un exemple pour la classe Gamepad (Windows.Gaming.Input) - Applications UWP Windows.
- Activation d’une API d’accès affecté afin que les applications puissent désormais déterminer si un HoloLens s’exécute en mode Plein écran pour l’utilisateur connecté à HoloLens.
Pour entreprise
- Résout les problèmes liés à la création de rapports de propriétés de conformité à partir d’appareils HoloLens ; un redémarrage peut être nécessaire pour que le rapport correct soit déclenché sur les builds Insider.
- Mise à jour de la version in-box de Remote Assist installée sur de nouveaux flashs.
- Correction d’un problème où, après la première connexion de l’utilisateur, OOBE était en cours d’arrêt dans des scénarios où des configurations de kiosque basées sur un groupe AAD étaient utilisées.
- Correction d’un problème lié à l’affichage des notifications de mise à jour et des invites de dialogue pour le redémarrage de l’appareil.
- Correction d’un problème où après le redémarrage de l’appareil, les contrôleurs Xbox et d’autres périphériques Bluetooth LE devaient être à nouveau couplés pour se connecter.
- Correction d’un problème d’encodeur vidéo, qui pouvait entraîner un court blocage de la vidéo sortante pendant un appel d’assistance à distance. Wi-Fi modifications apportées au pilote et au microprogramme pour résoudre les vulnérabilités « Fragment et Forge » Wi-Fi.
- Wi-Fi modifications apportées au pilote et au microprogramme pour résoudre les vulnérabilités « Fragment et Forge » Wi-Fi.
- Lors de l’utilisation du mode MPM (Moving Platform Mode), la valeur « Down » est estimée par la moyenne de la gravité sur une courte période. Cette valeur remplace la gravité réelle en mode de plateforme mobile.
- Correction des oscillations périodiques dans les hologrammes en mode 3DoF ou pendant la perte du suivi.
- Résolution d’un problème impactant les mises à jour de la version 21H1/21H2 des versions antérieures.
Windows Holographic, version 21H1 - Mise à jour de septembre 2021
- Build 20348.1018
Améliorations et correctifs de la mise à jour :
- Correctifs pour résoudre le problème où l’heure système peut sauter de manière inattendue.
Windows Holographic, version 21H1 - Mise à jour d’août 2021
- Build 20348.1014
Améliorations et correctifs de la mise à jour :
- Correction d’un problème qui empêchait les contrôleurs Xbox de fonctionner dans des applications immersives avec prise en charge de la manette.
- Amélioration des diagnostics pour les échecs de mise à jour des appareils.
Windows Holographic, version 21H1 - Mise à jour de juillet 2021
- Build 20348.1010
Améliorations et correctifs de la mise à jour :
- Device Portal a amélioré les méthodes permettant d’informer le client quand Explorateur de fichiers rencontre des problèmes d’ouverture de fichiers verrouillés.
- Le chargement, le téléchargement, le renommage et la suppression de fichiers sont désormais résolus lors de l’utilisation de https dans tous les navigateurs pris en charge.
- Résolution d’un problème où Wi-Fi proxy ne peut pas être enregistré lorsque l’interface utilisateur des propriétés Wi-Fi est lancée à partir de Paramètres > Réseau & Propriétés d’état > Internet>.
- Résolution d’un problème lié à la suppression des certificats eSIM entre les mises à jour du système d’exploitation. Ce correctif garantit que les certificats eSIM et les composants associés sont supprimés lors de la mise à jour vers la version 21H1.
- Correction d’un problème affectant les applications préinstallées sur les réinitialisations du système d’exploitation.
- Performances de charge de la batterie optimisées pour augmenter l’exécution lors de la charge avec un chargement accru du processeur. Lors de la charge HoloLens 2 appareils, si l’appareil est détecté comme étant chaud, la batterie interne se charge plus lentement pour réduire la chaleur. Le compromis positif est qu’un appareil est moins susceptible de s’arrêter en raison de problèmes thermiques, avec l’impact est que l’appareil fonctionne plus longtemps. Si l’appareil fonctionne à froid, le taux de charge n’est pas affecté.
Notes
En raison d’un problème connu désormais résolu dans notre build 21H1 qui affectait les utilisateurs d’Assistance à distance, nous avons suspendu temporairement l’offre de mises à jour de Windows Holographic, version 21H1. Nous avions également modifié la build ARC (Advanced Recovery Companion) par défaut en Windows Holographic, version 20H2 - Mise à jour de juin 2021. La build ARC reprend maintenant en ciblant la build 21H1.
Windows Holographic, version 21H1 - Mise à jour de juin 2021
- Build 20348.1007
OneDrive pour le chargement de la pellicule professionnelle ou scolaire
Nous avons ajouté une nouvelle fonctionnalité à l’application paramètres HoloLens 2, qui permet aux clients de charger automatiquement des photos et des vidéos de réalité mixte à partir du dossier Pellicule d’images > de l’appareil vers le dossier OneDrive correspondant pour le travail ou l’école. Cette fonctionnalité résout un manque de fonctionnalités au sein de l’application OneDrive sur HoloLens 2, qui prend uniquement en charge le chargement automatique de la pellicule sur le compte Microsoft personnel d’un client (et non son compte professionnel ou scolaire).
Fonctionnement
Accédez à Paramètres > Système > Mixed Reality Caméra pour activer « Chargement de la caméra ».
En définissant cette fonctionnalité sur la position Activé , toutes les photos ou vidéos de réalité mixte capturées sur votre appareil sont automatiquement mises en file d’attente pour être chargées dans le dossier Pellicule d’images > de votre compte OneDrive pour le travail ou l’école.
-
Notes
Les photos et vidéos capturées avant l’activation de cette fonctionnalité ne sont pas mises en file d’attente pour le chargement et doivent toujours être chargées manuellement.
Un message status dans la page Paramètres affiche le nombre de fichiers en attente de chargement (ou indique « OneDrive est à jour » lorsque tous les fichiers en attente ont été chargés).
Si vous vous inquiétez de la bande passante ou si vous souhaitez « suspendre » le chargement pour une raison quelconque, vous pouvez basculer la fonctionnalité sur la position Désactivée . La désactivation temporaire de la fonctionnalité garantit que la file d’attente de chargement continue d’augmenter à mesure que vous ajoutez de nouveaux fichiers au dossier Pellicule, mais que les fichiers ne seront pas chargés tant que vous ne réactivez pas la fonctionnalité.
Les fichiers les plus récents sont chargés en premier (dernier entrant, premier sorti).
Si votre compte OneDrive rencontre des problèmes (par exemple, après la modification de votre mot de passe), un bouton Corriger maintenant s’affiche dans la page Paramètres.
Il n’y a pas de taille de fichier maximale, mais notez que le chargement des fichiers volumineux prend plus de temps (en particulier si votre bande passante de chargement est limitée). Si vous « suspendez » ou désactivez le chargement pendant le chargement d’un fichier volumineux, le chargement partiel est conservé. Si le chargement est réactivé dans un délai de plusieurs heures après avoir été « suspendu » ou désactivé, le chargement continue à partir de l’endroit où il s’est arrêté. Toutefois, si le chargement est réactivé après plusieurs heures, le chargement du fichier volumineux redémarre à partir du début.
Problèmes connus et mises en garde
- Ce paramètre n’a pas de limitation intégrée en fonction de l’utilisation actuelle de la bande passante. Si vous devez optimiser la bande passante pour un autre scénario, désactivez le paramètre manuellement. Le chargement est suspendu, mais la fonctionnalité continue de surveiller les fichiers récemment ajoutés à La pellicule. Réactivez le chargement lorsque vous êtes prêt à continuer.
- Cette fonctionnalité doit être activée pour chaque compte d’utilisateur sur l’appareil, et elle peut uniquement charger activement des fichiers pour l’utilisateur actuellement connecté à l’appareil.
- Si vous prenez des photos ou des vidéos tout en regardant le nombre de chargements sur la page Paramètres en temps réel, notez que le nombre de fichiers en attente peut ne pas changer tant que le fichier actuel n’a pas terminé le chargement.
- Le chargement s’interrompt si votre appareil s’endormit ou est hors tension. Pour vous assurer que vos chargements en attente sont terminés, utilisez activement l’appareil jusqu’à ce que la page Paramètres indique « OneDrive est à jour » ou ajustez vos paramètres power & veille .
Ajout de la prise en charge de certaines stratégies de télémétrie
Les stratégies de télémétrie suivantes sont désormais prises en charge sur le HoloLens 2 :
- ConfigureTelemetryOptInSettingsUx
- DisableDeviceDelete
- AllowDeviceNameInDiagnosticData
- FeedbackHubAlwaysSaveDiagnosticsLocally
System\AllowTelemetry et System\ConfigureTelemetryOptInSettingsUx doivent être utilisés ensemble pour avoir un contrôle total sur la télémétrie et le comportement dans l’application Paramètres.
Améliorations et correctifs de la mise à jour :
- Corrige l’altération vidéo majeure avec l’étalonnage des couleurs.
- Résolution d’un problème où le texte peut être tronqué dans le menu Marche/Arrêt.
- Active la prise en charge de la stratégie RequirePrivateStoreOnly.
Windows Holographic, version 21H1
- Build 20346.1002
Cette mise à jour contient des fonctionnalités pour deux publics cibles ; fonctionnalités qui peuvent être utilisées par n’importe qui sur un appareil par l’utilisateur final, et nouvelles options de gestion des appareils qui peuvent être configurées par les administrateurs informatiques. Le tableau qui suit spécifie les fonctionnalités pertinentes pour chaque public. Si vous êtes un Administration informatique, consultez notre Administration informatique - Liste de contrôle de mise à jour.
Important
Pour effectuer la mise à jour vers cette build, HoloLens 2 appareils doivent actuellement exécuter la mise à jour de février 2021 (build 19041.1136) ou une version plus récente. Si vous ne voyez pas cette mise à jour de fonctionnalité disponible, mettez d’abord à jour votre appareil, puis réessayez.
| Nom de la fonctionnalité | Description courte | Public visé |
|---|---|---|
| Nouveau Microsoft Edge | Le nouveau Microsoft Edge basé sur Chromium est désormais disponible pour HoloLens 2. | Utilisateur final |
| Visionneuse WebXR et 360 | Essayez des expériences web immersives et une lecture vidéo 360. | Utilisateur final |
| Nouvelle application Paramètres | L’application Paramètres héritée est remplacée par une version mise à jour avec de nouvelles fonctionnalités et paramètres. | Utilisateur final |
| Étalonnage des couleurs d’affichage | Sélectionnez un autre profil de couleurs pour votre affichage HoloLens 2. | Utilisateur final |
| Sélecteur d'application par défaut | Choisissez l’application à lancer pour chaque type de fichier ou de lien. | Utilisateur final |
| Contrôle du volume par application | Contrôler le volume au niveau de l’application indépendamment du volume système. | Utilisateur final |
| Installer des applications web | Installez des applications web sur HoloLens 2, comme Microsoft Office, avec le nouveau navigateur Microsoft Edge. | Utilisateur final |
| Balayer pour entrer des mots | Utilisez le bout de votre doigt pour « balayer » les mots sur le clavier holographique. | Utilisateur final |
| Menu d’alimentation du menu Démarrer | Dans le menu Démarrer, redémarrez et arrêtez l’appareil HoloLens. | Utilisateur final |
| Plusieurs utilisateurs répertoriés sur l’écran de connexion | Affichez plusieurs comptes d’utilisateur sur l’écran De connexion. | Utilisateur final |
| Prise en charge du microphone externe USB-C | Utilisez des microphones USB-C pour les applications et/ou l’assistance à distance. | Utilisateur final |
| Ouverture de session automatique des visiteurs pour les kiosques | Permet d’utiliser l’ouverture de session automatique sur les comptes Visiteur pour les modes Kiosque. | IT Admin |
| Nouveaux AUMID pour les nouvelles applications en mode plein écran | AUMID pour les nouvelles applications Paramètres et Edge. | IT Admin |
| Amélioration de la gestion des échecs en mode kiosque | Le mode kiosque recherche l’accès affecté global avant le menu Démarrer vide. | IT Admin |
| Nouveaux paramètresURIs pour la visibilité des paramètres de page | Plus de 20 nouveaux ParamètresURIs pour la stratégie Paramètres/PageVisibilityList. | IT Admin |
| Configurer les diagnostics de secours | Définition du comportement de diagnostic de secours dans l’application Paramètres. | IT Admin |
| Partager des éléments avec des appareils à proximité | Partagez des fichiers ou des URL d’un HoloLens vers un PC. | Tous |
| Nouvelles traces de diagnostic du système d’exploitation | Nouvel utilitaire de résolution des problèmes dans Paramètres pour les mises à jour du système d’exploitation. | IT Admin |
| Aperçu de l'optimisation de la distribution | Réduisez la consommation de bande passante pour les téléchargements à partir de plusieurs appareils HoloLens. | IT Admin |
Consultez les notes de publication associées :
Présentation du nouveau Microsoft Edge
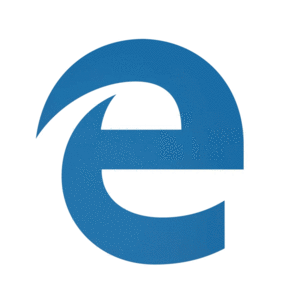
Le nouveau Microsoft Edge adopte le projet open source Chromium afin de créer une meilleure compatibilité pour les clients et de réduire la fragmentation du web pour les développeurs web.
Important
Ce nouveau Microsoft Edge remplace automatiquement l’ancien Microsoft Edge, qui n’est plus pris en charge dans les nouvelles versions.
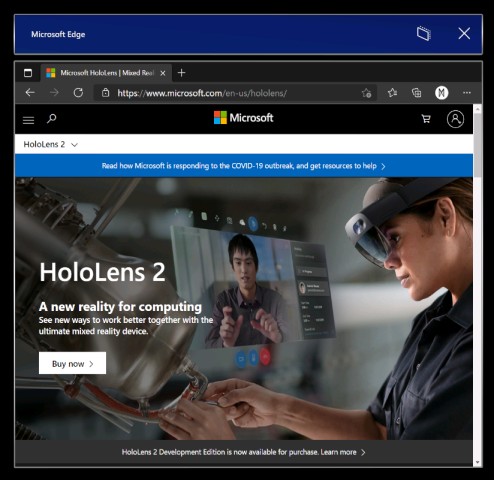
Lancement du nouveau Microsoft Edge
La nouvelle  représentée par une icône de balayage bleu et vert) est épinglée au menu Démarrer et se lance automatiquement lorsque vous activez un lien web.
représentée par une icône de balayage bleu et vert) est épinglée au menu Démarrer et se lance automatiquement lorsque vous activez un lien web.
Notes
Lorsque vous lancez le nouveau Microsoft Edge sur HoloLens 2, vos paramètres et données sont importés à partir de Microsoft Edge hérité. Si vous continuez à utiliser Microsoft Edge hérité après le lancement du nouveau Microsoft Edge, ces nouvelles données ne sont pas synchronisées de Microsoft Edge hérité vers le nouveau Microsoft Edge.
Configuration des paramètres de stratégie pour le nouveau Microsoft Edge
Le nouveau Microsoft Edge offre aux administrateurs informatiques un plus large éventail de stratégies de navigateur sur HoloLens 2 que celles précédemment disponibles avec l’ancienne version de Microsoft Edge.
Voici quelques ressources utiles permettant d’en savoir plus sur la gestion des paramètres de stratégie pour le nouveau Microsoft Edge :
- Configurer les paramètres de stratégie Microsoft Edge avec Microsoft Intune
- Mappage de stratégie de l’ancienne version de Microsoft Edge vers le nouveau Microsoft Edge
- Mappage de stratégie de Google Chrome vers Microsoft Edge
- Documentation complète Microsoft Edge Entreprise
Ce qu’il faut attendre du nouveau Microsoft Edge sur HoloLens 2
Le nouveau Microsoft Edge étant une application Win32 native dotée d’une nouvelle couche d’adaptateur UWP qui lui permet de s’exécuter sur des appareils UWP tels que HoloLens 2, certaines fonctionnalités peuvent ne pas être immédiatement disponibles. Nous prendrons en charge de nouveaux scénarios et fonctionnalités au cours des mois à venir et vous invitons à consulter cet espace pour obtenir des informations à jour.
Scénarios et fonctionnalités censés fonctionner :
- Expérience de première exécution, connexion au profil et synchronisation
- Les sites web devraient s’afficher et se comporter comme prévu
- La plupart des fonctionnalités du navigateur (favoris, historique, etc.) devraient fonctionner comme prévu
- Mode sombre
- Installation d’applications web sur l’appareil
- Installation d’extensions (faites-nous savoir si vous utilisez des extensions qui ne fonctionnent pas correctement sur HoloLens 2)
- Affichage et marquage d’un PDF
- Son spatial à partir d’une seule fenêtre de navigateur
- Mise à jour automatique et manuelle du navigateur
- Enregistrement d’un fichier PDF à partir du menu Imprimer (option « Enregistrer au format PDF »)
- Extension de la visionneuse WebXR et 360
- Restauration du contenu vers la fenêtre qui convient en cas de navigation entre plusieurs fenêtres placées dans votre environnement
Scénarios et fonctionnalités non censés fonctionner :
- Son spatial à partir de plusieurs fenêtres avec flux audio simultanés
- « Voir, prononcer »
- Impression
Principaux problèmes connus du navigateur :
- L’aperçu de loupe dans le clavier holographique a été désactivé pour le nouveau Microsoft Edge. Nous espérons réactiver cette fonctionnalité dans le cadre d’une prochaine mise à jour, lorsque l’agrandissement fonctionnera correctement.
- L’audio peut s’exécuter à partir d’une mauvaise fenêtre de navigateur si une autre fenêtre de navigateur est ouverte et active. Vous pouvez contourner ce problème en fermant l’autre fenêtre active non censée être en cours de lecture audio.
- Lors de la lecture de l’audio à partir d’une fenêtre de navigateur en mode « Suivez-moi », l’audio continue de jouer si vous désactivez le mode « Suivez-moi ». Vous pouvez contourner ce problème en arrêtant la lecture audio avant de désactiver le mode « Suivez-moi » ou en fermant la fenêtre avec le bouton X .
- L’interaction avec des fenêtres Microsoft Edge actives peut entraîner l’inactivité des autres fenêtres d’application 2D. Vous pouvez réactiver ces fenêtres en interagissant à nouveau avec elles.
Canaux Microsoft Edge Insider
L’équipe Microsoft Edge met à disposition trois canaux de préversion à la disposition de la communauté Edge Insider : Beta, Dev et Canary. L’installation d’un canal de préversion ne désinstalle pas la version finale de Microsoft Edge sur votre HoloLens 2, et vous pouvez en installer plusieurs à la fois.
Consultez la page d’accueil Microsoft Edge Insider pour en savoir plus sur la communauté Edge Insider. Pour en savoir plus sur les différents canaux Edge Insider et bien démarrer, consultez la page de téléchargement Edge Insider.
Plusieurs méthodes sont disponibles pour installer les canaux Microsoft Edge Insider sur HoloLens 2 :
Installation directe sur l’appareil (actuellement réservée aux appareils non gérés)
- Sur votre HoloLens 2, accédez à la page de téléchargement Edge Insider.
- Sélectionnez le bouton Télécharger pour HoloLens 2 pour le canal Edge Insider que vous souhaitez installer.
- Lancez le fichier .msix téléchargé à partir de la file d’attente de téléchargement Edge ou du dossier « Téléchargements » de votre appareil (à l’aide de l’Explorateur de fichiers).
- Le programme d’installation de l’application démarre.
- Sélectionnez le bouton Installer.
- Une fois l’installation terminée, Microsoft Edge Beta, Dev ou Canary sont disponibles sous forme d’entrée distincte dans la liste Toutes les applications du menu Démarrer.
Installer via un PC avec le Portail d'appareil Windows (requiert l’activation du mode développeur sur HoloLens 2)
- Sur votre PC, accédez à la page de téléchargement Edge Insider.
- Sélectionnez le bouton fléché déroulant en regard du bouton « Télécharger pour Windows 10 » pour le canal Edge Insider que vous souhaitez installer.
- Sélectionnez HoloLens 2 dans le menu déroulant.
- Enregistrez le fichier .msix dans le dossier « Téléchargements » de votre PC (ou dans un autre dossier que vous trouverez facilement).
- Utilisez le Portail d'appareil Windows sur votre PC pour installer le fichier .msix téléchargé sur HoloLens 2.
- Une fois l’installation terminée, Microsoft Edge Beta, Dev ou Canary sont disponibles sous forme d’entrée distincte dans la liste Toutes les applications du menu Démarrer.
Utilisation de WDAC pour bloquer le nouveau Microsoft Edge
Pour les administrateurs informatiques qui souhaitent mettre à jour leur stratégie WDAC afin de bloquer la nouvelle application Microsoft Edge, vous devez ajouter les éléments suivants à votre stratégie.
<Deny ID="ID_DENY_D_3_0" FriendlyName="C:\Data\Programs FileRule" PackageVersion="65535.65535.65535.65535" FileName="msedge.exe" />
Gestion des points de terminaison pour le nouveau Microsoft Edge
Certains environnements peuvent présenter des restrictions réseau qu’il convient de prendre en compte. Pour garantir une expérience fluide avec le nouveau edge, activez ces points de terminaison Microsoft.
En savoir plus sur les points de terminaison pour HoloLens actuellement disponibles.
Installer des applications web
Notes
À partir de Windows Holographic, version 21H1, l’application web Office n’est plus préinstallée.
Vous pouvez utiliser le nouveau Microsoft Edge pour installer des applications web en même temps que des applications Microsoft Store. Par exemple, vous pouvez installer l’application web Microsoft Office pour afficher et modifier des fichiers hébergés sur SharePoint ou OneDrive. Pour installer l’application web Office, consultez https://www.office.com et sélectionnez le bouton Application disponible ou Installer Office dans la barre d’adresse. Sélectionnez Installer pour confirmer.
Important
La fonctionnalité d’application web Office n’est disponible que si votre HoloLens 2 dispose d’une connexion Internet active.
Visionneuse WebXR et 360
Le nouveau Microsoft Edge prend en charge WebXR, qui correspond à la nouvelle norme pour créer des expériences web immersives (et remplace WebVR). De nombreuses expériences web immersives ont été conçues avec VR à l’esprit (elles remplacent votre champ de vision par un environnement virtuel), mais ces expériences sont également prises en charge par HoloLens 2. La norme WebXR permet également des expériences web immersives en réalité mixte et augmentées qui utilisent votre environnement physique. À mesure que les développeurs passent plus de temps avec WebXR, nous nous attendons à ce que de nouvelles expériences immersives en réalité augmentée et mixte arrivent pour HoloLens 2 clients !
L’extension de visionneuse 360 est basée sur WebXR et s’installe automatiquement en même temps que le nouveau Microsoft Edge sur HoloLens 2. Cette extension web vous offre la possibilité de vous immerger dans des vidéos à 360 degrés. YouTube propose la plus grande sélection de vidéos à 360 degrés et constitue un bon point de départ.
Utiliser WebXR
Accédez à un site web avec prise en charge de WebXR.
Sélectionnez le bouton Accéder à VR sur le site web. L’emplacement et la représentation visuelle de ce bouton peuvent varier en fonction du site web, mais se présentent globalement comme suit :

La première fois que vous essayez de lancer une expérience WebXR sur un domaine spécifique, le navigateur demande le consentement pour entrer une vue immersive, sélectionnez Autoriser.
Utilisez les mouvements HoloLens 2 pour manipuler l’expérience.
Si l’expérience ne dispose pas de bouton Quitter, utilisez le mouvement associé au menu Démarrer pour revenir à l’accueil.
Exemples WebXR recommandés
- Visionneuse 360 (voir la section suivante)
- XR Dinosaurs
- Barista Express
Utiliser la visionneuse 360
Accédez à une vidéo à 360 degrés sur YouTube.
Dans l’image vidéo, sélectionnez le bouton de casque de réalité mixte :

La première fois que vous essayez de lancer 360 Viewer sur un domaine spécifique, le navigateur demande le consentement pour entrer une vue immersive. Sélectionnez Autoriser.
Effectuez un clic aérien pour afficher les contrôles de lecture. Utilisez les rayons manuels et le clic aérien pour ce qui suit : lecture/pause, avance/retour rapide, activation/désactivation des sous-titres, arrêt de l’expérience (ce qui a pour effet de quitter la vue immersive). Les contrôles de lecture disparaissent après quelques secondes d’inactivité.
Principaux problèmes connus de la visionneuse WebXR et 360
- Selon la complexité de l’expérience WebXR, le taux de trames peut baisser ou être saccadé.
- Dans WebXR, les articulations de la main ne sont pas prises en charge par défaut. Les développeurs peuvent activer la prise en charge via
edge://flagsen activant « Entrée manuelle WebXR ». - Les vidéos à 360 degrés provenant de sites web autres que YouTube peuvent ne pas fonctionner comme prévu.
Envoi de commentaires sur la visionneuse WebXR et 360
Partagez vos commentaires et bogues avec notre équipe via la fonctionnalité Envoyer des commentaires dans le nouveau Microsoft Edge.
Nouvelle application Paramètres
Avec cette version, nous introduisons une nouvelle version de l’application Paramètres. La nouvelle application Paramètres comprend de nouvelles fonctionnalités et des paramètres étendus pour HoloLens 2 dans les domaines suivants : Son, Alimentation et veille, Réseau et Internet, Applications, Comptes, Options d'ergonomie, etc.
Notes
Étant donné que la nouvelle application Paramètres est différente de l’application Paramètres héritée, toutes les fenêtres Paramètres que vous avez précédemment placées autour de votre environnement sont supprimées lors de la mise à jour.
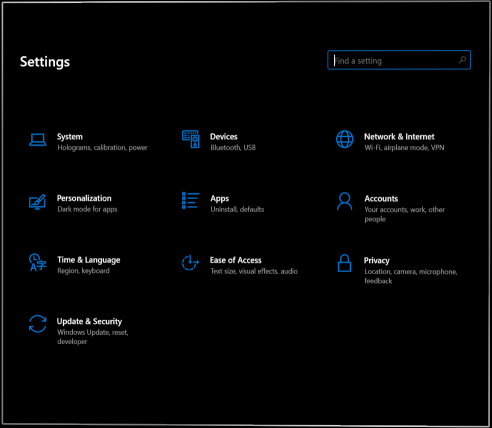
Nouvelles fonctionnalités et nouveaux paramètres
- Recherche de paramètres : recherchez des paramètres à partir de la page d'accueil de l'application Paramètres en utilisant des mots-clés ou le nom du paramètre.
- Système > Son :
Notes
Les microphones Bluetooth ne sont pas pris en charge par l'HoloLens 2.
- Volume des applications : réglez indépendamment le volume de chaque application. Consultez Contrôle du volume par application.
- Alimentation du système > & mise en veille : choisissez le moment où l’appareil doit être en veille après une période d’inactivité.
- Système > Batterie : activez manuellement le mode Économiseur de batterie ou définissez un seuil de batterie à partir duquel le mode Économiseur de batterie doit automatiquement s'activer.
- Périphériques > USB : vous pouvez désactiver les connexions USB par défaut.
- Réseau et Internet
- L’adaptateur Ethernet USB-C s’affiche désormais dans Réseau & Internet.
- Les paramètres des adaptateurs Ethernet USB-C sont désormais disponibles, adresse IP comprise.
- Vous pouvez désormais activer le mode Avion sur l'HoloLens 2.
- Applications : vous pouvez réinitialiser les applications par défaut utilisées pour les types de fichiers et de liens. Pour plus d'informations, consultez Sélecteur d'application par défaut.
- Comptes > Autres utilisateurs : les propriétaires d'appareils peuvent ajouter des utilisateurs, promouvoir des utilisateurs standard au statut de propriétaires d'appareils, rétrograder des propriétaires d'appareils au statut d'utilisateurs standard et supprimer des utilisateurs.
- Options d'ergonomie : modifiez la taille du texte et certains effets visuels.
Problèmes connus
- Les fenêtres Paramètres précédemment placées sont supprimées (voir la remarque ci-dessus).
- Vous ne pouvez plus renommer votre appareil avec l'application Paramètres. Les administrateurs informatiques peuvent renommer les appareils à l'aide du modèle de nom d'appareil Windows Autopilot for HoloLens 2 ou du nœud GPM DevDetail CSP Ext/Microsoft/DNSComputerName.
- La page Ethernet affiche en permanence un périphérique Ethernet virtuel (« UsbNcm »).
- L'utilisation de la batterie pour le nouveau navigateur Microsoft Edge peut ne pas être précise, en raison de sa nature d'application de bureau Win32 prise en charge par une couche d'adaptation UWP (aucun correctif prévu dans l'immédiat).
Étalonnage des couleurs d’affichage
Avec ce nouveau paramètre, vous pouvez sélectionner un autre profil de couleur pour votre affichage HoloLens 2. Cela peut permettre d'obtenir des couleurs plus justes, avec notamment des niveaux de luminosité inférieurs. La fonctionnalité d'étalonnage des couleurs d'affichage se trouve dans l'application Paramètres, sur la page Système > Étalonnage.
Notes
Étant donné que ce paramètre enregistre un nouveau profil de couleurs dans votre microprogramme d'affichage, il s'applique à chaque appareil (et non à chaque compte d'utilisateur).
Utiliser l'étalonnage des couleurs d'affichage
Lancez l'application Paramètres et accédez à Système > Étalonnage.
Sous Étalonnage des couleurs d'affichage, sélectionnez le bouton Exécuter l'étalonnage des couleurs d'affichage.
L’expérience d’étalonnage des couleurs d’affichage se lance et vous encourage à vous assurer que votre visière est dans la bonne position.
Une fois que vous avez parcouru les boîtes de dialogue d’instructions, votre affichage est automatiquement grisé à 30 % de luminosité.
Conseil
Si nécessaire, vous pouvez ajuster manuellement le niveau de luminosité de l'HoloLens 2 à l'aide des boutons de réglage de la luminosité situés sur le côté gauche de l'appareil.
Sélectionnez les boutons 1 à 6 pour essayer instantanément chaque profil de couleurs et trouver celui qui vous convient le mieux (il s'agit généralement du profil qui propose la scène la plus neutre, avec la gamme de gris et les tons chair attendus).
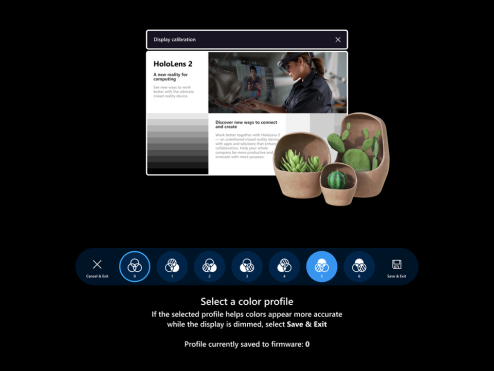
Lorsque le profil sélectionné vous convient, cliquez sur le bouton Enregistrer et quitter.
Si vous préférez ne pas apporter de modifications, sélectionnez le bouton Annuler & Quitter et vos modifications sont annulées.
Conseil
Voici quelques conseils utiles à garder à l'esprit lors de l'utilisation du paramètre d'étalonnage des couleurs d'affichage :
- Vous pouvez à tout moment procéder à un nouvel étalonnage des couleurs d'affichage à partir de Paramètres.
- Si une personne sur l’appareil a déjà utilisé le paramètre pour modifier les profils de couleur, la date/heure de la modification la plus récente est reflétée dans la page Paramètres
- Lorsque vous réexécutez l’étalonnage des couleurs d’affichage, le profil de couleur précédemment enregistré est mis en surbrillance et le profil 0 n’apparaît pas (car le profil 0 représente le profil de couleur d’origine de l’affichage)
- Si vous le souhaitez, vous pouvez revenir au profil de couleurs d'origine à partir de la page Paramètres (voir Réinitialiser le profil de couleurs).
Réinitialiser le profil de couleurs
Si le profil de couleurs personnalisé enregistré sur votre HoloLens 2 ne vous convient pas, vous pouvez rétablir le profil de couleurs d'origine de l'appareil :
- Lancez l'application Paramètres et accédez à Système > Étalonnage.
- Sous Étalonnage des couleurs d'affichage, sélectionnez le bouton Rétablir le profil de couleurs par défaut.
- Lorsque la boîte de dialogue s'ouvre, sélectionnez Redémarrer si vous êtes prêt à redémarrer HoloLens 2 et à appliquer vos modifications.
Principaux problèmes connus liés à l’étalonnage des couleurs d’affichage
- Dans la page Paramètres, la chaîne status qui vous indique quand le profil de couleur a été modifié pour la dernière fois est obsolète jusqu’à ce que vous rechargez cette page de Paramètres.
- Solution de contournement : sélectionnez une autre page Paramètres, puis sélectionnez à nouveau la page Étalonnage.
Sélecteur d'application par défaut
Lorsque vous activez un lien hypertexte ou ouvrez un type de fichier avec plusieurs applications installées, qui la prend en charge, une nouvelle fenêtre s’ouvre vous invitant à sélectionner l’application installée qui doit gérer le type de fichier ou de lien. Dans cette fenêtre, vous pouvez également choisir d'utiliser l'application sélectionnée « Une seule fois » ou « Toujours » afin de gérer le type de fichier ou de lien.
Si vous choisissez « Toujours » et que vous souhaitez ultérieurement utiliser une autre application pour gérer un type de fichier ou de lien particulier, vous pouvez réinitialiser les valeurs par défaut enregistrées en sélectionnant Paramètres > Applications. Faites défiler la page vers le bas et sélectionnez le bouton Effacer sous « Applications par défaut pour les types de fichiers » et/ou « Applications par défaut pour les types de liens ». Contrairement au paramètre similaire des ordinateurs de bureau, vous ne pouvez pas réinitialiser les valeurs par défaut des types de fichiers individuels.
Contrôle du volume par application
Désormais, dans cette build Windows, les utilisateurs peuvent ajuster manuellement le niveau de volume de chaque application. Cela permet aux utilisateurs de mieux se concentrer sur les applications dont ils ont besoin, ou de mieux entendre lorsqu'ils utilisent plusieurs applications. Par exemple, ils peuvent être amenés à baisser le volume d'une application afin d'appeler quelqu'un pour lui fournir une assistance à distance dans une autre application.
Pour régler le volume d'une application individuelle, accédez à Paramètres>Système>Son, et sous Options sonores avancées, sélectionnez Volume de l'application et préférences de l'appareil.
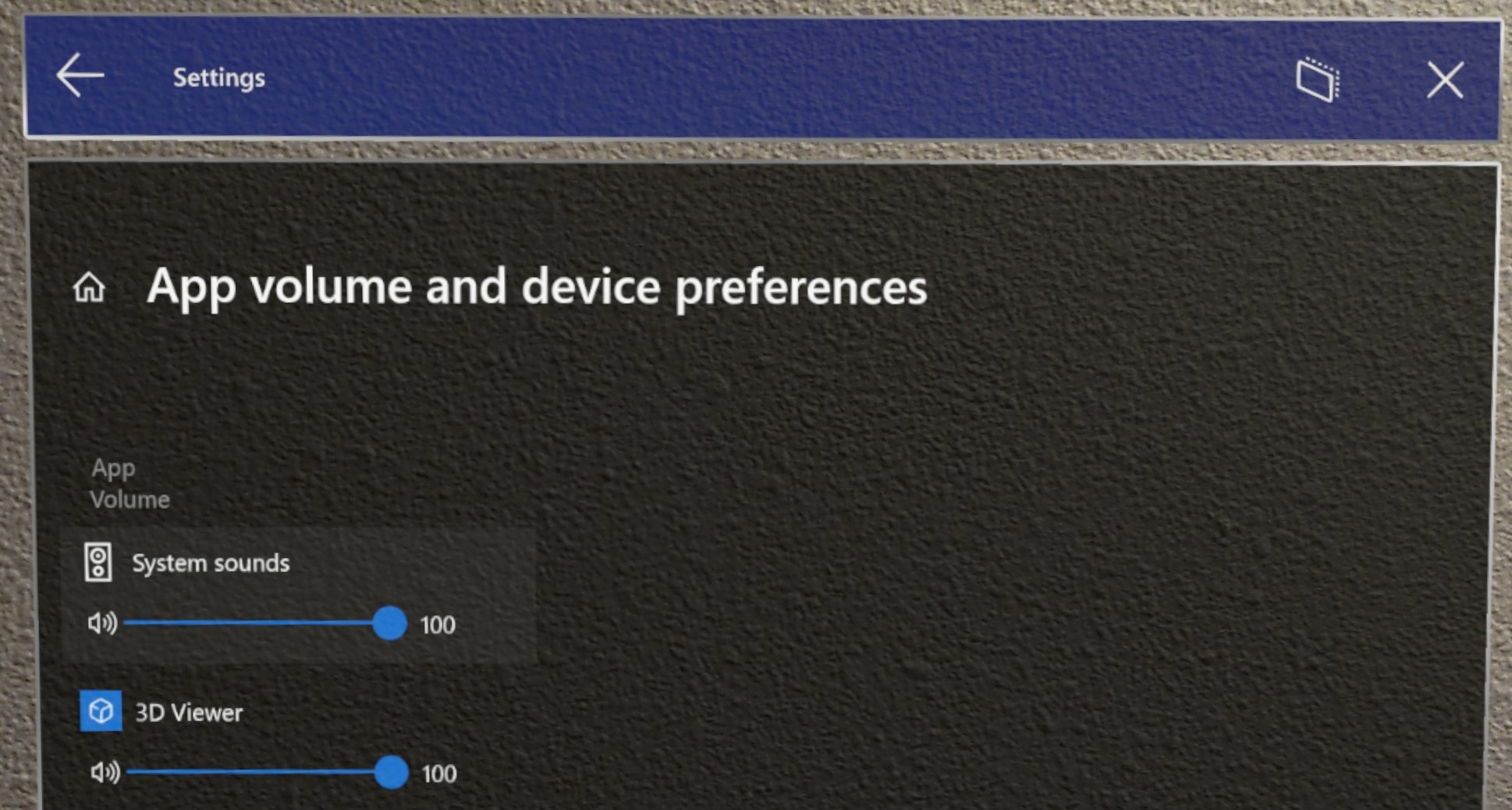
Balayer pour entrer des mots
Certains clients trouvent qu’il est plus rapide de « taper » sur les claviers virtuels en balayant la forme du mot qu’ils ont l’intention de taper, et nous avons un aperçu de cette fonctionnalité pour le clavier holographique. Vous pouvez balayer un mot à la fois en passant le bout de votre doigt à travers le plan du clavier holographique, en balayant la forme du mot, puis en retirant le bout de votre doigt du plan du clavier. Vous pouvez balayer les mots sans devoir appuyer sur la barre d’espace en retirant le doigt du clavier entre les mots. Vous savez que la fonctionnalité fonctionne si vous voyez une trace de balayage suivant le mouvement de votre doigt sur le clavier.
Notez que cette fonctionnalité peut être difficile à utiliser et master en raison de la nature d’un clavier holographique où vous ne ressentez pas de résistance contre votre doigt (contrairement à un écran de téléphone mobile).
Menu d’alimentation du menu Démarrer
Nouveau menu permettant à l’utilisateur de se déconnecter, d’arrêter et de redémarrer l’appareil. Indicateur de l’écran de démarrage HoloLens indiquant lorsqu’une mise à jour système est disponible.
Procédure d'utilisation
Ouvrez l’écran de démarrage HoloLens à l’aide du mouvement associé au menu Démarrer ou en disant « Menu Démarrer ».
Notez l’icône représentant des points de suspension (...) en regard de l’image du profil utilisateur :
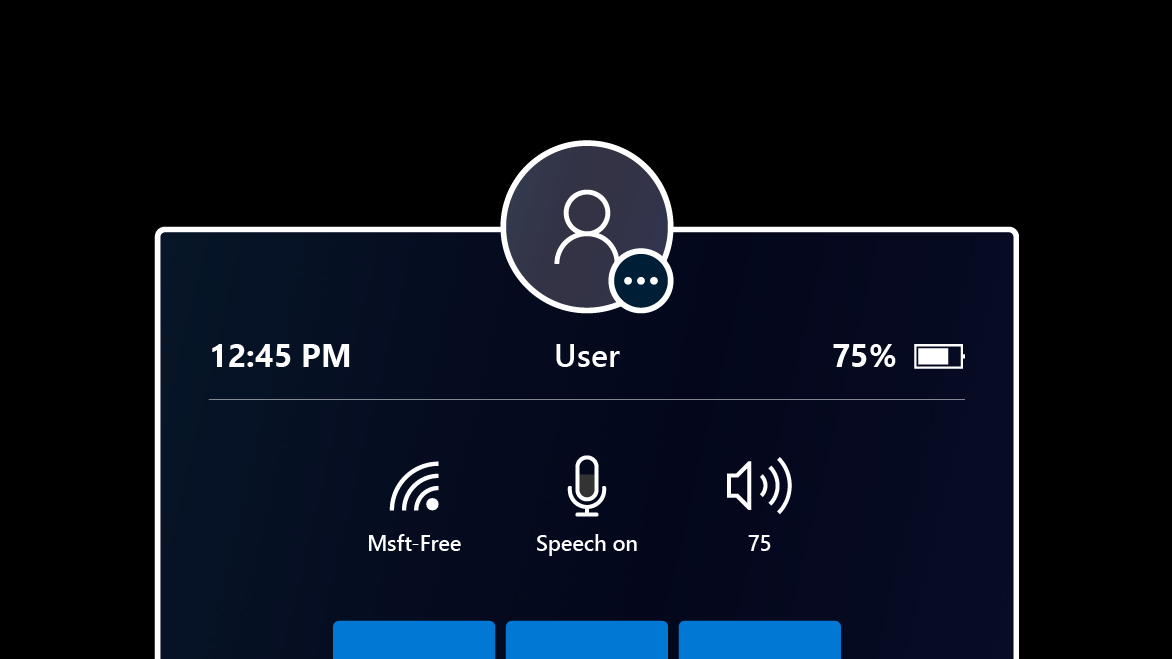
Sélectionnez l’image du profil utilisateur à l’aide de vos mains ou de la commande vocale « Alimentation ».
Un menu s’affiche avec les options permettant de se déconnecter, d’arrêter ou de redémarrer l’appareil :
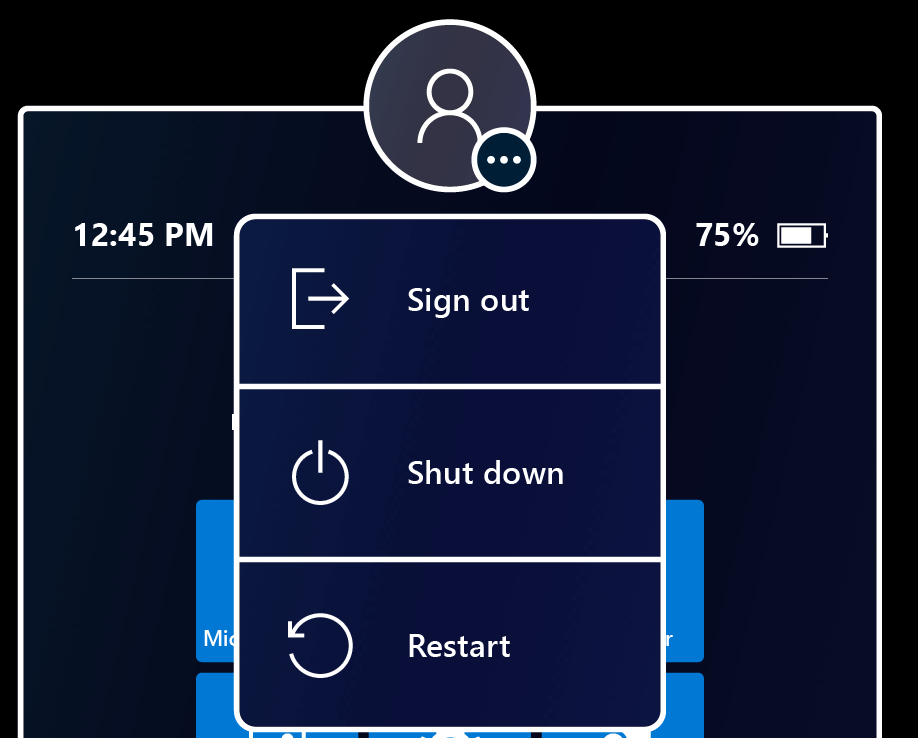
Sélectionnez les options de menu pour vous déconnecter, arrêter ou redémarrer votre HoloLens. L’option de déconnexion peut ne pas être disponible si l’appareil est configuré pour un seul compte Microsoft (MSA) ou compte local.
Faites disparaître le menu en touchant n’importe quel autre emplacement ou en fermant le menu Démarrer à l’aide du mouvement associé au menu Démarrer.
Mettre à jour l’indicateur
Lorsqu’une mise à jour est disponible, l’icône de sélection s’allume pour indiquer qu’un redémarrage installe la mise à jour.
Les options de menu changent également pour refléter la présence de la mise à jour.
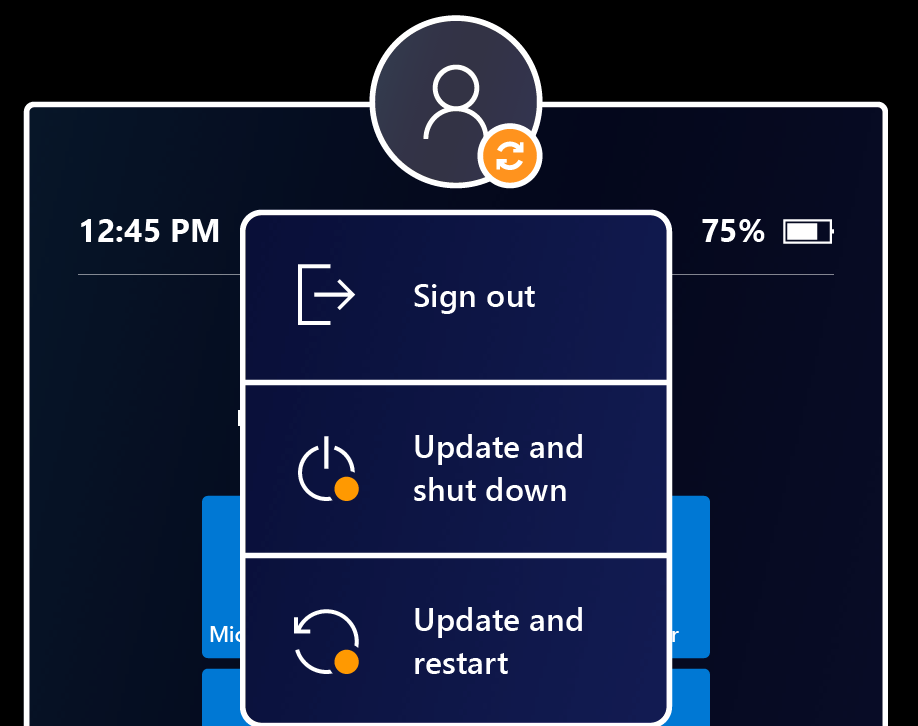
Plusieurs utilisateurs répertoriés sur l’écran de connexion
Auparavant, l’écran De connexion affichait uniquement l’utilisateur le plus récemment connecté, ainsi qu’un point d’entrée « Autre utilisateur ». Nous avons reçu des commentaires des clients indiquant que cela ne suffisait pas si plusieurs utilisateurs se sont connectés à l’appareil. Ils devaient toujours retaper leur nom d’utilisateur, etc.
Introduit dans cette build Windows, lorsque vous sélectionnez Autre utilisateur situé à droite du champ d’entrée de code confidentiel, l’écran de connexion affiche plusieurs utilisateurs avec qui se sont précédemment connectés à l’appareil. Cela permet aux utilisateurs de sélectionner leur profil utilisateur, puis de se connecter à l’aide de leurs informations d’identification Windows Hello. Un nouvel utilisateur peut également être ajouté à l’appareil à partir de cette page Autres utilisateurs via le bouton Ajouter un compte .
Dans le menu Autres utilisateurs, le bouton Autres utilisateurs affiche le dernier utilisateur connecté à l’appareil. Sélectionnez ce bouton pour revenir à l’écran de connexion de cet utilisateur.
Prise en charge du microphone externe USB-C
Important
Le fait de brancher un micro USB ne le définit pas automatiquement comme périphérique d’entrée. Lors du branchement d’un ensemble de casques USB-C, les utilisateurs observent que l’audio du casque est automatiquement redirigé vers le casque, mais le système d’exploitation HoloLens hiérarchise le réseau de microphones interne au-dessus de tout autre périphérique d’entrée. Pour utiliser un microphone USB-C, procédez comme suit.
Les utilisateurs peuvent sélectionner des microphones externes connectés par USB-C à l’aide du panneau des paramètres Son . Les microphones USB-C peuvent être utilisés pour appeler, enregistrer, etc.
Ouvrez l’application Paramètres et sélectionnez Système>Son.
Important
Pour utiliser des microphones externes avec Remote Assist, les utilisateurs doivent cliquer sur le lien hypertexte « Gérer les périphériques audio ».
Utilisez ensuite la liste déroulante pour définir le microphone externe en tant que par défaut ou communications par défaut. Choisir Par défaut signifie que le microphone externe est utilisé partout.
Le choix de communications par défaut signifie que le microphone externe est utilisé dans Remote Assist et d’autres applications de communication, mais le tableau de micros HoloLens peut toujours être utilisé pour d’autres tâches.
Prise en charge des microphones Bluetooth
Malheureusement, les microphones Bluetooth ne sont toujours pas pris en charge sur HoloLens 2.
Résolution des problèmes liés aux microphones USB-C
N’oubliez pas que certains microphones USB-C se signalent incorrectement en tant que microphone et haut-parleur. Il s’agit d’un problème avec le microphone et non avec HoloLens. Lorsque vous branchez l’un de ces microphones dans HoloLens, le son peut être perdu. Heureusement, il existe un correctif simple.
Dans Paramètres>son du système>, définissez explicitement les haut-parleurs intégrés (pilote audio de fonctionnalité analogique) comme périphérique par défaut. HoloLens doit mémoriser ce paramètre même si le microphone est supprimé et reconnecté ultérieurement.
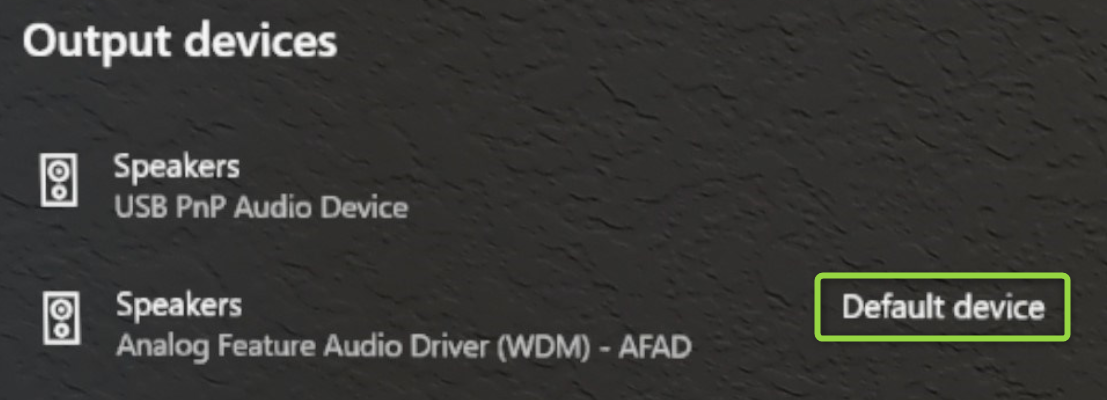
Ouverture de session automatique des visiteurs pour les kiosques
Cette nouvelle fonctionnalité permet d’utiliser l’ouverture de session automatique sur les comptes Visitor pour les modes Kiosque.
Pour une configuration non-AAD, pour configurer un appareil pour l’ouverture de session automatique des visiteurs :
- Créez un package d’approvisionnement qui :
- Configure les paramètres d’exécution/AssignedAccess pour autoriser les comptes Visitor.
- Inscrit éventuellement l’appareil dans GPM (Paramètres d’exécution/Espace de travail/Inscriptions) afin qu’il puisse être géré ultérieurement.
- Ne pas créer de compte local
- Appliquez le package d’approvisionnement.
Pour une configuration AAD, les utilisateurs peuvent obtenir quelque chose de similaire à ceci aujourd’hui sans cette modification. Les appareils joints à AAD configurés pour le mode plein écran peuvent se connecter à un compte Visiteur en appuyant sur un seul bouton à partir de l’écran de connexion. Une fois connecté au compte de visiteur, l’appareil n’invite pas à se reconnecter tant que le visiteur n’est pas explicitement déconnecté du menu Démarrer ou que l’appareil n’est pas redémarré.
L’ouverture de session automatique du visiteur peut être gérée via une stratégie OMA-URI personnalisée :
- Valeur de l’URI : ./Device/Vendor/MSFT/MixedReality/VisitorAutoLogon
| Stratégie | Description | Configurations |
|---|---|---|
| MixedReality/VisitorAutoLogon | Permet à un visiteur de se connecter automatiquement à un kiosque | 1 (Oui), 0 (Non, valeur par défaut.) |
Utiliser les nouvelles applications Paramètres et Edge en mode Plein écran
Lors de l’inclusion d’applications dans les kiosques, un Administration informatique ajoute souvent l’application au kiosque, mais en utilisant son ID de modèle utilisateur d’application (AUMID). Parce que l’application Paramètres et l’application Microsoft Edge sont considérées comme de nouvelles applications et différentes des anciennes applications. Les kiosques qui utilisent des AUMID pour ces applications doivent être mis à jour pour utiliser le nouvel AUMID.
Lorsque vous modifiez un kiosque pour inclure les nouvelles applications, nous vous recommandons d’ajouter la nouvelle AUMID et de quitter l’ancienne. Cela crée une transition facile lorsque les utilisateurs mettent à jour le système d’exploitation et n’ont pas besoin de recevoir de nouvelles stratégies pour continuer à utiliser le kiosque comme prévu.
| Application | AUMID |
|---|---|
| Ancienne application Paramètres | HolographicSystemSettings_cw5n1h2txyewy ! Application |
| Application Nouveaux paramètres | BAEAEF15-9BAB-47FC-800B-ACECAD2AE94B_cw5n1h2txyewy ! Application |
| Ancienne application Microsoft Edge | Microsoft.MicrosoftEdge_8wekyb3d8bbwe!MicrosoftEdge |
| Nouvelle application Microsoft Edge | Microsoft.MicrosoftEdge.Stable_8wekyb3d8bbwe ! MSEDGE |
Changements de comportement en mode plein écran pour la gestion des défaillances
Dans les versions plus anciennes, si un appareil avait une configuration de kiosque, qui est une combinaison d’accès attribué global et d’accès affecté aux membres du groupe AAD, si la détermination de l’appartenance au groupe AAD a échoué, l’utilisateur voit « rien affiché dans le menu démarrer ».
À compter de cette version Windows, l’expérience kiosque passe à la configuration globale du kiosque (le cas échéant) en cas de défaillance pendant le mode kiosque du groupe AAD.
Nouveaux URI de paramètres pour la visibilité des paramètres de page
Dans Windows Holographic, version 20H2, nous avons ajouté la stratégie Settings/PageVisibilityList pour restreindre les pages affichées dans l’application Paramètres. PageVisibilityList est une stratégie qui permet aux administrateurs informatiques d’empêcher l’affichage ou l’accessibilité de pages spécifiques dans l’application Paramètres système, ou de le faire pour toutes les pages à l’exception de celles spécifiées.
Si vous accédez à Visibilité des paramètres de page, vous trouverez des instructions pour utiliser ce fournisseur de solutions Cloud et la liste des URI disponibles dans les versions précédentes.
Nous développons la liste des URI de paramètres disponibles, que les administrateurs informatiques peuvent gérer. Certains de ces URI sont destinés aux zones nouvellement disponibles dans la nouvelle application Paramètres. Si vous utilisez la stratégie Paramètres/PageVisibilityList, passez en revue la liste suivante et ajustez vos pages autorisées ou bloquées en fonction des besoins.
Notes
Déconseillé : ms-settings :network-proxy
Une page de paramètres est déconseillée dans ces builds plus récentes. L’ancienne page Proxy Réseau & Internet> n’est plus disponible en tant que paramètre global. Les nouveaux paramètres de proxy par connexion se trouvent sous Propriétés réseau & Internet>Wi-Fi> ou Propriétés Réseau & Internet>Ethernet>.
| Page Paramètres | URI |
|---|---|
| Applications > Applications & fonctionnalités | ms-settings:appsfeatures |
| Applications > Applications & Fonctionnalités avancées > | ms-settings:appsfeatures-app |
| Cartes hors connexion des applications > | ms-settings:maps |
| Applications > Cartes hors connexion > Télécharger des cartes | ms-settings:maps-downloadmaps |
| Souris d’appareils > | ms-settings:mouse |
| Périphériques > USB | ms-settings:usb |
| Mode Avion réseau & Internet > | ms-settings:network-airplanemode |
| Confidentialité > générale | ms-settings:privacy-general |
| Personnalisation de la saisie manuscrite & confidentialité > | ms-settings:privacy-speechtyping |
| Motion de confidentialité > | ms-settings:privacy-motion |
| Bordures de capture d’écran de confidentialité > | ms-settings:privacy-graphicsCaptureWithoutBorder |
| Captures d’écran et applications de confidentialité > | ms-settings:privacy-graphicsCaptureProgrammatic |
| Batterie système > | ms-settings:batterysaver |
| Batterie système > | ms-settings:batterysaver-settings |
| Son système > | ms-settings:sound |
| Volume d’application audio > système > et préférences d’appareil | ms-settings:apps-volume |
| System > Sound > Manage Sound Devices | ms-settings:sound-devices |
| Stockage > système > Configurer l’assistant de stockage | ms-settings:storagepolicies |
| Heure & Langue > Date & heure | ms-settings:dateandtime |
| Clavier time & language > | ms-settings:keyboard |
| Heure & langue > | ms-settings:language |
| Heure & langue > | ms-settings:regionlanguage-languageoptions |
| Mise à jour & & récupération de la réinitialisation de la sécurité > | ms-settings:reset |
URI mis à jour
Auparavant, les deux URI suivants n’emmenaient pas un utilisateur directement dans les pages indiquées, mais bloquaient uniquement la page main mises à jour. Les éléments suivants ont été mis à jour pour diriger vers leurs pages :
ms-settings:windowsupdate-optionsms-settings:windowsupdate-restartoptions
Configuration des diagnostics de secours via l’application Paramètres
Désormais, dans l’application Paramètres, un utilisateur peut configurer le comportement des diagnostics de secours. Dans l’application Paramètres, accédez à la pageRésolution des problèmes de confidentialité> pour configurer ce paramètre.
Notes
S’il existe une stratégie GPM configurée pour l’appareil, l’utilisateur ne peut pas remplacer ce comportement.
Partager des éléments avec des appareils à proximité
Partagez des éléments avec des appareils proches de Windows 10, y compris des PC et d’autres appareils HoloLens 2. Vous pouvez l’essayer dans Paramètres>Expériences partagéessystème> pour partager des fichiers ou des URL d’un HoloLens vers un PC. Pour plus d’informations, consultez Partager des éléments avec des appareils à proximité dans Windows 10.
Cette fonctionnalité peut être gérée via Connectivity/AllowConnectedDevices.
Nouvelles traces de diagnostic du système d’exploitation
En plus des utilitaires de résolution des problèmes précédents dans l’application Paramètres, un nouvel utilitaire de résolution des problèmes a été ajouté avec l’ajout de la nouvelle application Paramètres pour les Mises à jour du système d’exploitation. Accédez à Paramètres>Mise à jour &Résolution des problèmes> de sécurité >Windows Update puis sélectionnez Démarrer. Cela vous permet de collecter des traces tout en reproduisant votre problème avec le système d’exploitation Mises à jour pour vous aider à mieux résoudre les problèmes avec votre service informatique ou votre support.
Aperçu de l'optimisation de la distribution
Avec cette mise à jour HoloLens, Windows Holographic for Business permet aux paramètres d’optimisation de la distribution de réduire la consommation de bande passante pour les téléchargements à partir de plusieurs appareils HoloLens. Une description plus complète de cette fonctionnalité ainsi que la configuration réseau recommandée sont disponibles ici : Optimisation de la distribution pour les mises à jour Windows 10.
Les paramètres suivants sont activés dans le cadre de la gestion et peuvent être configurés à partir d'Intune :
- DOCacheHost
- DOCacheHostSource
- DODelayCacheServerFallbackBackground
- DODelayCacheServerFallbackForeground
- DODownloadMode
- DOMaxBackgroundDownloadBandwidth
- DOMaxForegroundDownloadBandwidth
- DOPercentageMaxBackgroundBandwidth
- DOPercentageMaxForegroundBandwidth
- DOSetHoursToLimitForegroundDownloadBandwidth
- DOSetHoursToLimitBackgroundDownloadBandwidth
Avertissements relatifs à cette préversion :
- Dans cette préversion, la prise en charge d'HoloLens est réservée aux mises à jour du système d'exploitation.
- Windows Holographic for Business prend uniquement en charge les modes de téléchargement HTTP et les téléchargements à partir d'un point de terminaison Cache connecté Microsoft ; les modes de téléchargement pair à pair et les attributions de groupe ne sont actuellement pas pris en charge pour les appareils HoloLens.
- HoloLens ne prend pas en charge l’optimisation du déploiement ou de la distribution pour les points de terminaison Windows Server Update Services.
- La résolution des problèmes nécessite une diagnostics sur le serveur de cache connecté ou la collecte d’une trace sur HoloLens via lamise à jour desparamètres > &la résolution des problèmes>de sécurité > Windows Update.
It Administration - Liste de vérification des mises à jour - 21H1
Cette liste de contrôle vous aide à connaître les nouveaux éléments des fonctionnalités ajoutées dans cette mise à jour des fonctionnalités susceptibles d’affecter vos configurations actuelles de gestion des appareils, ou les nouvelles fonctionnalités que vous souhaiterez peut-être utiliser.
Mises à jour en mode plein écran
✔️Nouveaux AUMID pour les nouvelles applications en mode plein écran :
Si vous utilisiez précédemment l’application Paramètres ou l’application Microsoft Edge dans un kiosque, nous avons remplacé ces applications par de nouvelles applications qui utilisent un ID d’application différent. Nous vous encourageons vivement à lire Les nouveaux AUMID pour les nouvelles applications en mode plein écran. Cela garantit que vous continuez d’avoir l’application Paramètres dans votre kiosque ou d’inclure la nouvelle application Microsoft Edge. Ces modifications peuvent être effectuées maintenant et déployées sur tous les appareils et permettent une transition plus fluide lors de la mise à jour.
✔️Ouverture de session automatique des visiteurs pour les kiosques :
Les visiteurs peuvent désormais être connectés automatiquement à un kiosque. Ce comportement est activé par défaut, mais peut être géré et désactivé.
✔️Amélioration de l’échec de la remise en mode plein écran :
Si l’appartenance au groupe AAD de l’utilisateur AAD connecté n’est pas déterminée avec succès, la configuration globale du kiosque est utilisée pour le menu Démarrer (le cas échéant), sinon le menu Démarrer vide s’affiche à l’utilisateur. Bien que le menu Démarrer vide ne soit pas une configuration que vous pouvez définir directement, cette nouvelle gestion peut être un élément à informer votre service de support si vous utilisez kiosques, car cela peut s’appliquer à vos configurations ou vous souhaiterez peut-être apporter de nouveaux ajustements aux configurations d’accès attribuées.
visibilité des paramètres de Mises à jour à la page
✔️Nouveaux URI de paramètres pour la visibilité des paramètres de page
Si vous utilisez actuellement la visibilité des paramètres de page, vous pouvez apporter des ajustements à vos URI existants que vous avez autorisés ou bloqués.
Mises à jour pour votre stratégie WDAC
✔️ Si vous avez précédemment bloqué Microsoft Edge via WDAC, vous devez mettre à jour votre stratégie WDAC. Passez en revue les éléments suivants et utilisez l’exemple de code fourni.
Activer de nouveaux points de terminaison pour Edge
✔️ Si vous disposez d’une infrastructure qui implique la configuration de points de terminaison réseau tels que le proxy ou le pare-feu, activez ces nouveaux points de terminaison pour la nouvelle application Microsoft Edge.
Éléments nouvellement configurables
✔️ Configurer les diagnostics de secours : vous pouvez configurer si et qui peut collecter les diagnostics de secours.
✔️ Partager des éléments avec des appareils à proximité : vous pouvez désactiver la nouvelle fonctionnalité de partage à proximité.
✔️ Configuration des paramètres de stratégie pour le nouveau Microsoft Edge : passez en revue les nouvelles configurations disponibles pour Microsoft Edge.
Nouvel outil de diagnostic
✔️Nouvelles traces de diagnostic du système d’exploitation : collectez les journaux liés aux Mises à jour du système d’exploitation.
Améliorations et correctifs de la mise à jour
- Les diagnostics hors connexion incluent également des informations supplémentaires sur l’appareil pour le numéro de série et la version du système d’exploitation.
- Résout un problème de déploiement d’applications métier via des packages d’approvisionnement d’exécution.
- Résout un problème lié à l’installation d’applications métier status la création de rapports.
- Résout un problème de persistance des nouveaux packages d’application sur les réinitialisations d’appareils.
- Résout un problème qui pouvait entraîner la saisie de symboles incorrects dans Edge pour les clients japonais.
- Améliore la résilience des mises à jour du système d’exploitation autour des applications préinstallées telles que Edge.
- Résout une fiabilité de mise à jour impactant l’installation de Microsoft Edge.
Commentaires
Bientôt disponible : pendant toute l’année 2024, nous allons éliminer progressivement Problèmes GitHub comme mécanisme de commentaires pour le contenu et le remplacer par un nouveau système de commentaires. Pour plus d’informations, voir : https://aka.ms/ContentUserFeedback.
Soumettre et afficher des commentaires pour