Transformer des données à inclure dans un rapport
Parfois, vos données peuvent contenir des données superflues ou au format incorrect. Power BI Desktop comprend l’outil Éditeur Power Query, qui peut vous aider à mettre en forme et à transformer des données afin qu’elles soient prêtes pour vos modèles et visualisations.
Dans cette unité, vous allez transformer des données avec l’Éditeur Power Query.
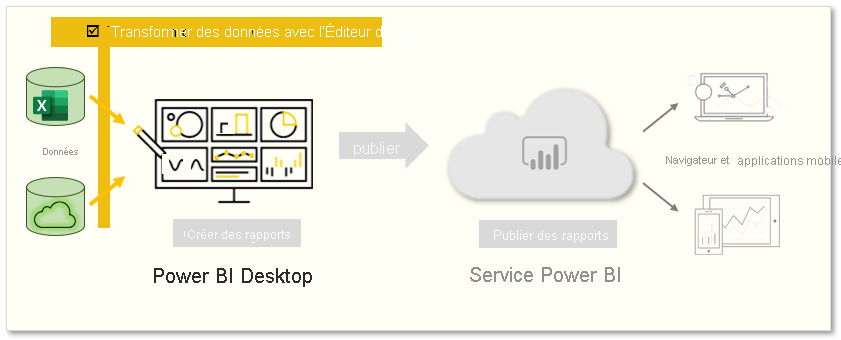
Lancement de l’Éditeur Power Query
Pour commencer, sélectionnez Transformer les données dans la fenêtre Navigateur pour lancer l’Éditeur Power Query. Vous pouvez aussi lancer l’Éditeur Power Query directement à partir de Power BI Desktop en utilisant le bouton Transformer les données dans le ruban Accueil.
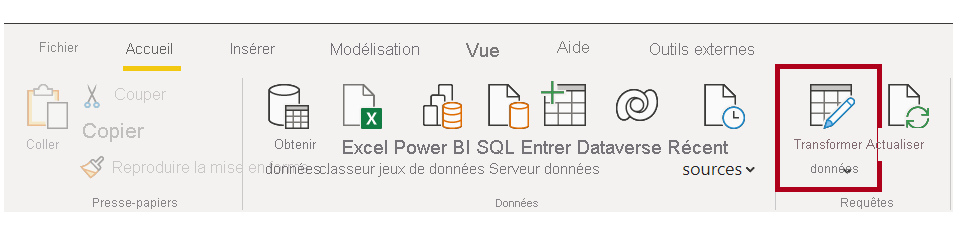
Après avoir chargé vos données dans l’Éditeur Power Query, vous verrez l’écran suivant.
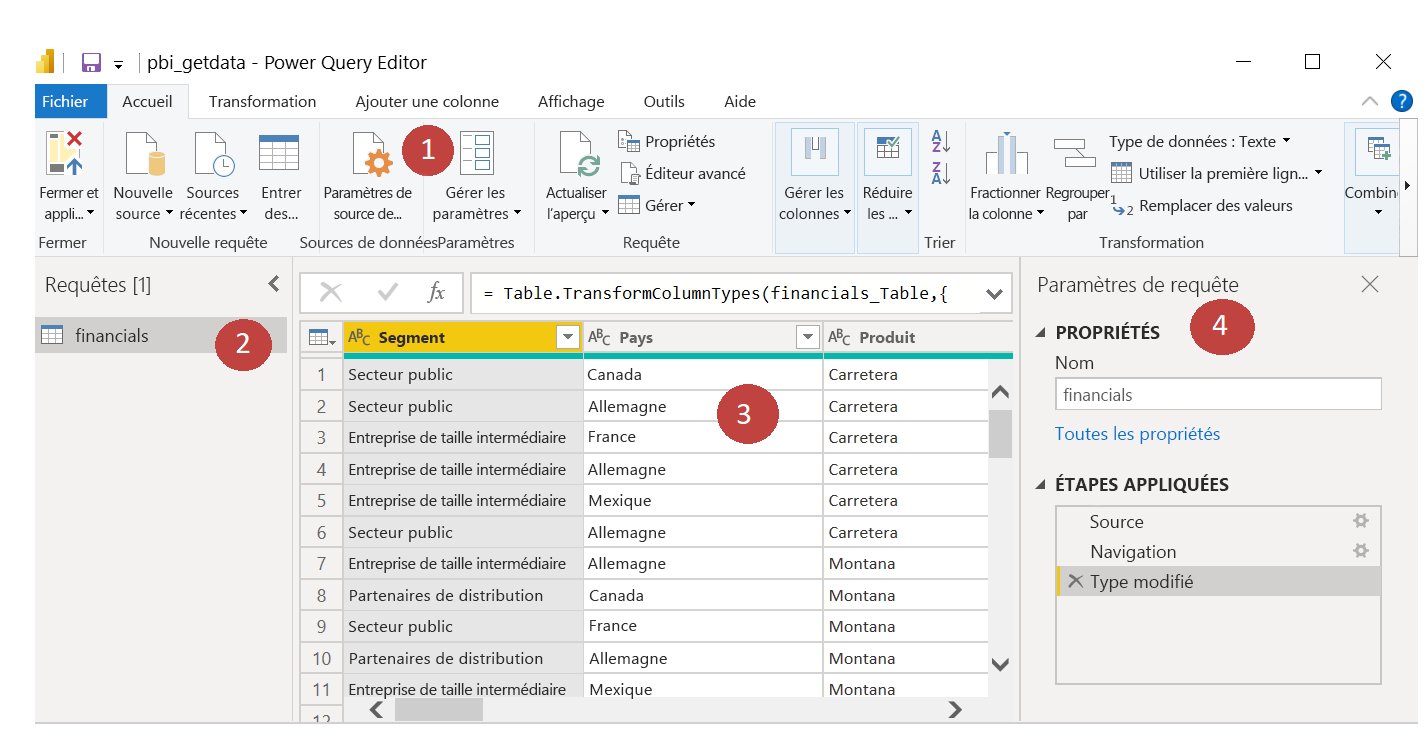
- Dans le ruban, les boutons actifs vous permettent d’interagir avec les données de la requête.
- Dans le volet gauche, les requêtes (une pour chaque tableau ou entité) sont listées et disponibles pour être sélectionnées, affichées et mises en forme.
- Dans le volet central, les données de la requête sélectionnée sont affichées et disponibles pour la mise en forme.
- La fenêtre Paramètres d’une requête liste les propriétés de la requête et les étapes appliquées.
Transformer les données
Dans le volet central, cliquez avec le bouton droit sur une colonne pour afficher les transformations disponibles. Les transformations disponibles sont, par exemple, la suppression d’une colonne du tableau, la duplication de la colonne sous un nouveau nom ou le remplacement de valeurs. À partir de ce menu, vous pouvez également diviser des colonnes de texte à l’aide de délimiteurs communs.
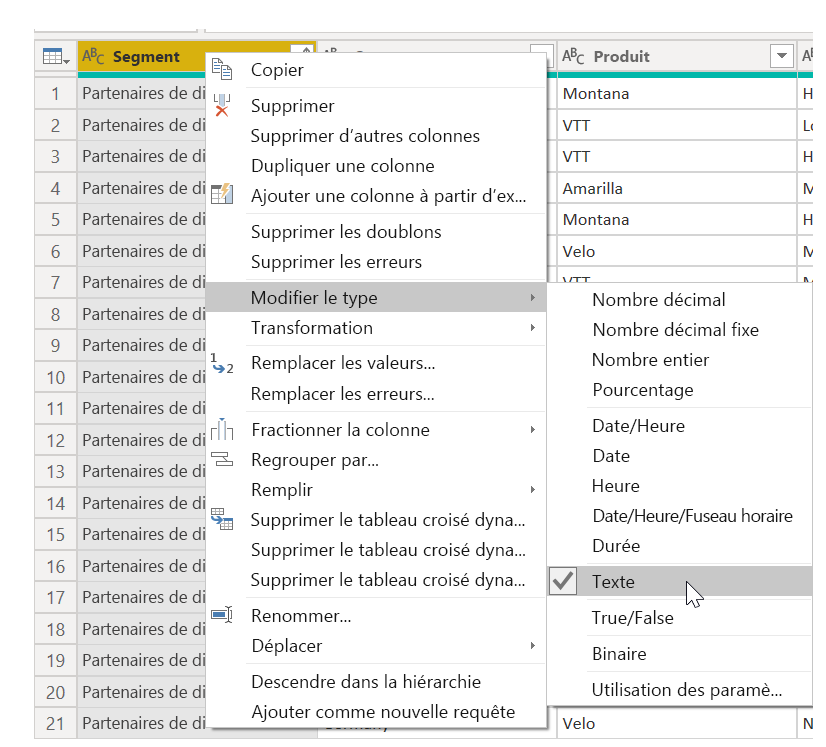
Le ruban de l’Éditeur Power Query contient des outils supplémentaires qui peuvent vous aider à modifier le type de données des colonnes, à ajouter une notation scientifique ou à extraire des éléments à partir de dates, tels que le jour de la semaine.
Conseil
Si vous faites une erreur, vous pouvez annuler n’importe quelle étape à partir de la liste Étapes appliquées.
À mesure que vous appliquez des transformations, chaque étape s’affiche dans la liste Étapes appliquées dans le volet Paramètres d’une requête. Vous pouvez utiliser cette liste pour annuler ou examiner des modifications spécifiques, ou même pour changer le nom d’une étape. Pour enregistrer vos transformations, sélectionnez Fermer et appliquer sous l’onglet Accueil.
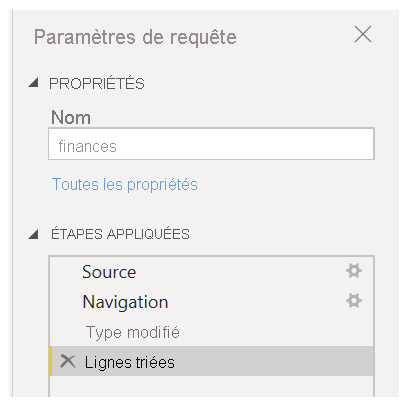
Une fois que vous avez sélectionné Fermer et appliquer, l’Éditeur Power Query applique les modifications apportées à la requête et les applique à Power BI Desktop.
Pour plus d’informations, consultez Démarrage rapide : Utilisation de Power Query dans Power BI Desktop.