Combiner des données de plusieurs sources
Avec Power BI Desktop, vous pouvez utiliser l’outil Éditeur Power Query pour combiner des données provenant de plusieurs sources dans un même rapport.
Dans cette unité, vous allez combiner des données provenant de différentes sources à l’aide de l’Éditeur de requête.
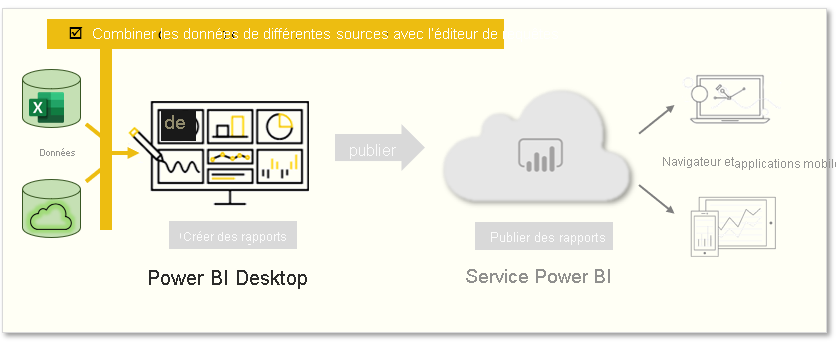
Ajout d’autres sources de données
Pour ajouter d’autres sources à un rapport existant, dans le ruban Accueil, sélectionnez Transformer les données, puis Nouvelle source. Vous pouvez utiliser de nombreuses sources de données potentielles dans Power BI Desktop, notamment des dossiers. En vous connectant à un dossier, vous pouvez importer des données à partir de plusieurs fichiers Excel ou CSV à la fois.
L’Éditeur Power Query vous permet d’appliquer des filtres à vos données. Par exemple, la sélection de la flèche déroulante en regard d’une colonne ouvre une liste de contrôle des filtres de texte. L’utilisation d’un filtre vous permet de supprimer des valeurs de votre modèle avant que les données ne soient chargées dans Power BI.
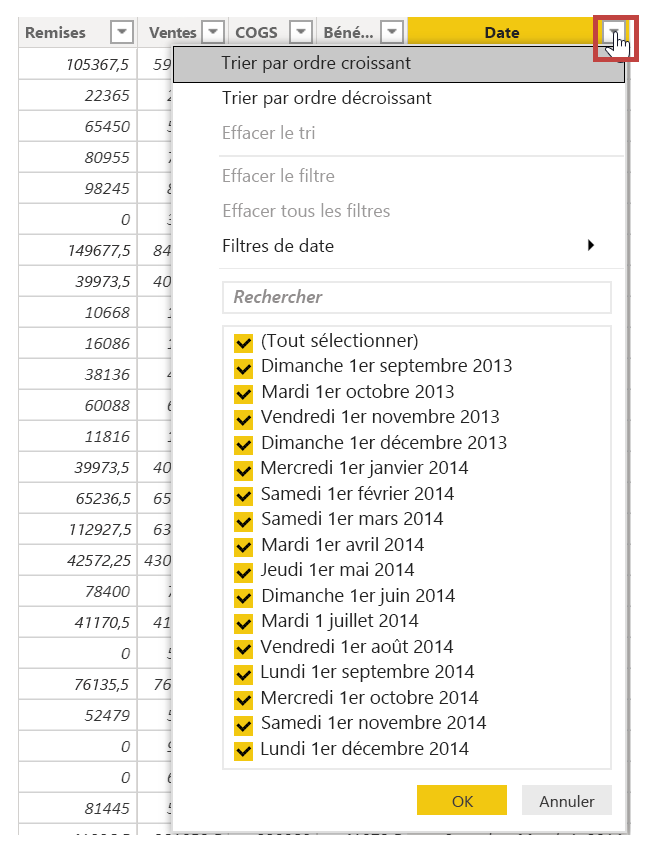
Important
Le filtrage dans l’Éditeur Power Query change les données qui sont chargées dans Power BI. Ensuite, quand vous appliquez des filtres dans la vue Données ou Rapport, ces filtres s’appliquent uniquement à ce que vous voyez dans les visuels, mais ne modifient pas le jeu de données sous-jacent.
Fusionner et ajouter des requêtes
Vous pouvez également fusionner et ajouter des requêtes. En d’autres termes, Power BI extrait des données que vous sélectionnez à partir de plusieurs tableaux ou de différents fichiers et les importe dans un même tableau. Utilisez l’outil Ajouter des requêtes pour ajouter les données d’un nouveau tableau à une requête existante. Power BI Desktop tente de faire correspondre les colonnes de vos requêtes, que vous pouvez ensuite ajuster en fonction des besoins dans l’Éditeur Power Query.

Écrire des requêtes personnalisées
Vous pouvez utiliser l’outil Ajouter une colonne personnalisée pour écrire de nouvelles expressions de requête personnalisées à l’aide du puissant langage M.
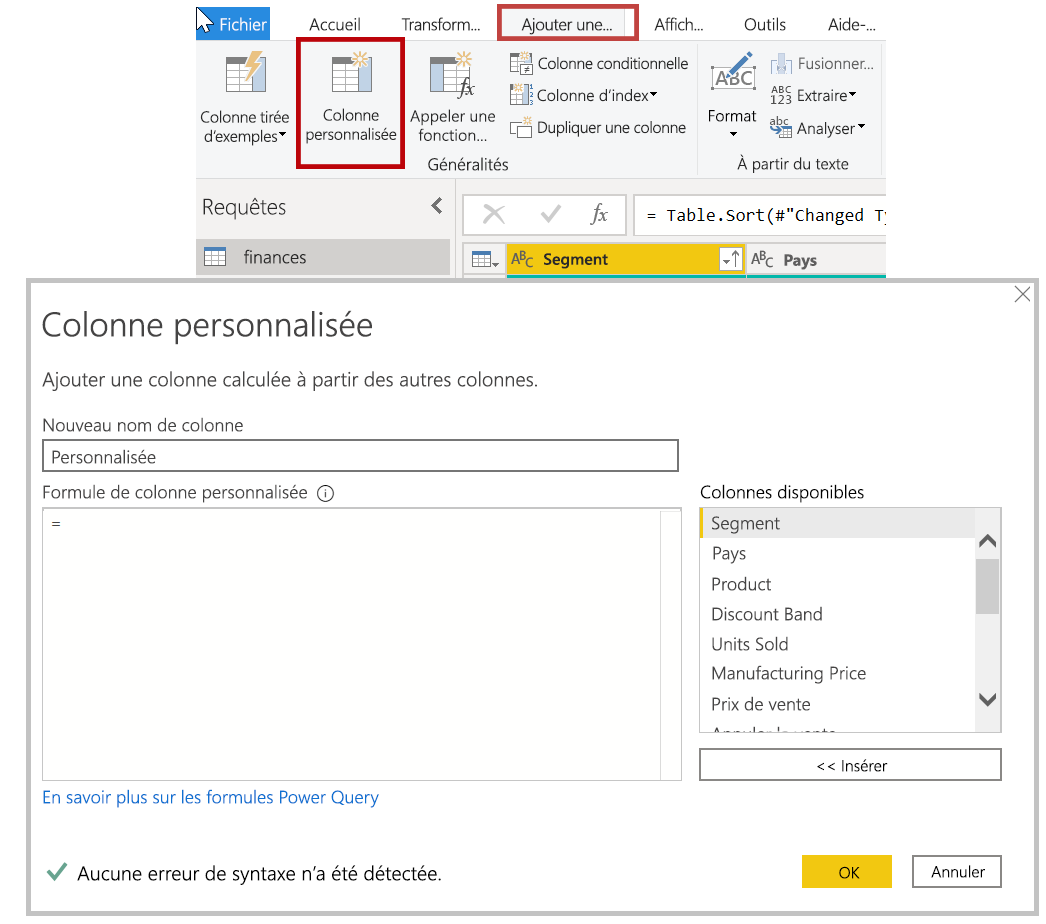
Pour plus d’informations, consultez Tutoriel : Mettre en forme et combiner des données dans Power BI Desktop.