Nettoyer les données à inclure dans un rapport
Même si Power BI peut importer vos données à partir de presque n’importe quelle source, ses outils de visualisation et de modélisation fonctionnent mieux avec les données en colonnes. Parfois, vos données ne seront pas mises en forme dans des colonnes simples, ce qui est souvent le cas avec les feuilles de calcul Excel.
Dans cette unité, vous allez apprendre à nettoyer les données en colonnes avec l’éditeur Power Query, comme dans l’exemple de la vidéo suivante.
Cette page est purement informationnelle, le fichier Excel présenté ci-dessous n’est pas fourni.
Vidéo :
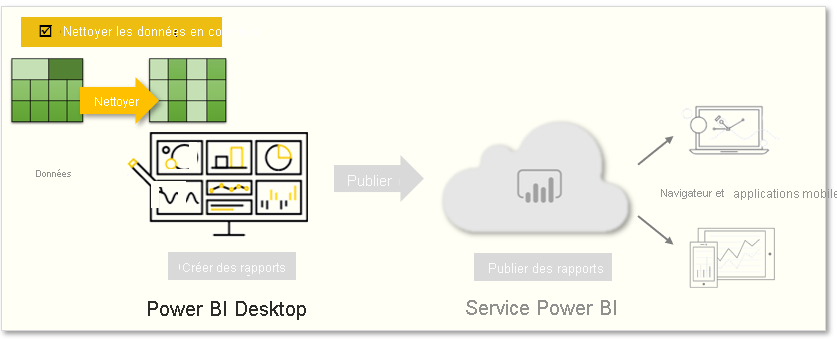
Une disposition de tableau agréable à l’œil peut ne pas être optimale pour les requêtes automatisées. Par exemple, la feuille de calcul suivante contient des en-têtes qui s’étendent sur plusieurs colonnes.
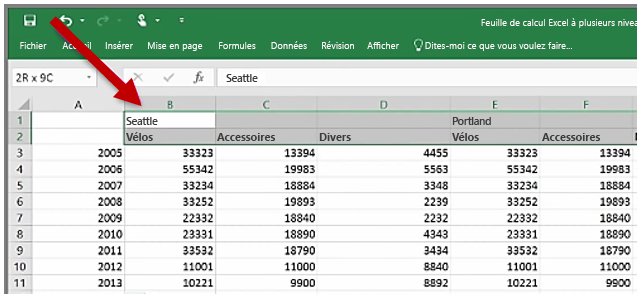
Nettoyer des données
Heureusement, l’Éditeur Power Query contient des outils pour vous aider à transformer rapidement des tableaux à plusieurs colonnes en jeux de données utilisables.
Transposer des données
La fonctionnalité Transposer de l’Éditeur Power Query vous permet de permuter des lignes en colonnes pour améliorer la mise en forme des données.
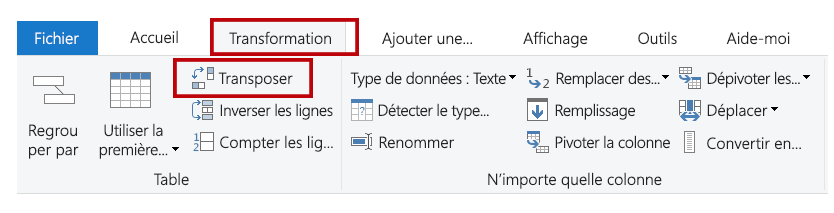
Mettre en forme les données
Vous devrez peut-être mettre en forme les données afin que Power BI puisse les classer et les identifier correctement. Avec certaines transformations, vous nettoierez les données dans un jeu de données utilisable dans Power BI. Parmi les transformations puissantes disponibles, citons la promotion de lignes en en-têtes, l’utilisation de Remplir pour remplacer les valeurs Null, et la fonctionnalité Supprimer les colonnes du tableau croisé dynamique.
Avec Power BI, vous pouvez faire des essais avec les transformations et déterminer celle avec laquelle vos données seront transformées dans le format de colonne le plus utilisable. N’oubliez pas que la section Étapes appliquées de l’Éditeur Power Query enregistre toutes vos actions. Si une transformation ne donne pas les résultats souhaités, sélectionnez le symbole X en regard de l’étape, puis annulez-la.
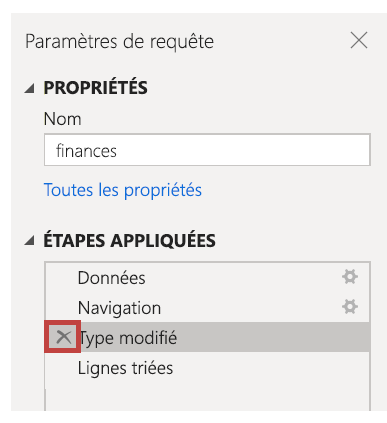
Une fois que vous avez nettoyé vos données dans un format utilisable, vous pouvez commencer à créer des visuels puissants dans Power BI.
Pour plus d’informations, consultez Tutoriel : Combiner des données de ventes à partir d’Excel et d’un flux OData.