Installer les extensions du navigateur de Power Automate
Pour automatiser les tâches liées au Web, Power Automate fournit le navigateur d’automatisation intégré qui est préconfiguré et prêt à l’emploi.
Power Automate prend également en charge les quatre navigateurs les plus populaires : Microsoft Edge, Internet Explorer, Google Chrome et Mozilla Firefox. Ces navigateurs nécessitent une configuration supplémentaire et/ou des extensions du navigateur pour fonctionner avec Power Automate.
Installer les extensions du navigateur
Lorsque l’installation de Power Automateest terminée, le programme d’installation vous invite à installer l’extension Power Automate appropriée pour votre navigateur. Les liens au sein du programme d’installation vous redirigent vers le magasin de chaque extension.
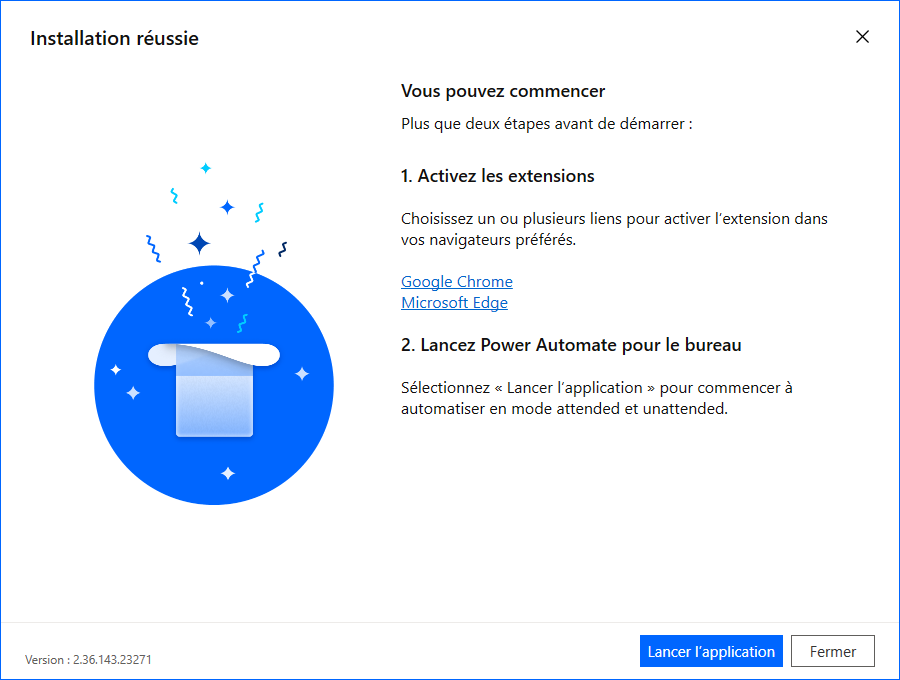
Si vous ignorez l’installation automatique de l’extension de navigateur, vous pouvez le faire vous-même plus tard. Utilisez les liens suivants ou parcourez les options Outils>Extensions de navigateur dans le concepteur de flux.
Pour Power Automate pour le bureau version v2.27 ou ultérieure :
Pour Power Automate pour le bureau v2.26 ou version antérieure (héritée) :
Autres solutions pour installer les extensions de navigateur
Après Power Automate pour le bureau version 2.27, les extensions de navigateur Microsoft Edge, Google Chrome et Mozilla Firefox font partie de l’installation. Recherchez les fichiers d’extension dans le chemin suivant : C:\Program Files (x86)\Power Automate Desktop\BrowserExtensions.
Installer l’extension pour Microsoft Edge
Accédez à Extensions Edge via les paramètres du navigateur ou saisissez edge://extensions/ dans la barre d’adresse.
Assurez-vous que le mode développeur est activé.
Lorsque vous êtes sur la page Extension Edge, glissez-déplacez le fichier d’extension dans la zone.
Installer l’extension pour Google Chrome
Accédez à Extensions Chrome via les paramètres du navigateur ou saisissez chrome://extensions/ dans la barre d’adresse.
Assurez-vous que le mode développeur est activé.
Pendant que vous êtes sur la page de l’extension Chrome. glissez-déplacez le fichier d’extensions dans la zone.
Installez l’extension pour Mozilla Firefox
Accédez au Gestionnaire de modules complémentaires Firefox via les paramètres du navigateur ou saisissez about:addons dans la barre d’adresse.
Sélectionnez l’icône d’engrenage, puis sélectionnez Installer le module complémentaire à partir du fichier….
Accédez au dossier d’extension de navigateur de votre installation Power Automate.
Sélectionnez Ouvrir, puis Ajouter.
Vous pouvez également lancer Mozilla Firefox et faire glisser le fichier d’extension vers la fenêtre du navigateur.
Configurer les navigateurs
Pour vous assurer que votre navigateur fonctionne comme prévu avec Power Automate, vous devez désactiver quelques fonctionnalités.
Microsoft Edge : Accédez à Paramètres>Système et désactivez Poursuivre l’exécution des applications en arrière-plan quand Microsoft Edge est fermé.
Google Chrome : accédez à Paramètres>Avancé>Système et désactivez Poursuivre l’exécution des applications en arrière-plan quand Google Chrome est fermé.
Mozilla Firefox : les alertes Firefoxqui bloquent le navigateur et empêchent les utilisateurs de passer à d’autres onglets ou fenêtres peuvent affecter vos flux de bureau. Désactivez cette fonctionnalité.
- Saisissez about:config dans la barre d’adresse.
- Recherchez la préférence prompts.tab_modal.enabled dans la liste et changez-la en false.
Internet Explorer : par défaut, Internet Explorer fonctionne en mode protégé pour empêcher toute application externe de le contrôler. Bien que Power Automate puisse toujours fonctionner avec ce paramètre activé, il ne pourra pas effacer le cache ou les cookies du navigateur. Désactivez le mode protégé.
Sélectionnez l’icône d’engrenage, puis Options Internet.
Accédez à Sécurité>Internet et désactivez Activer le mode protégé. Répétez la même étape pour les zones Intranet local et Sites de confiance.
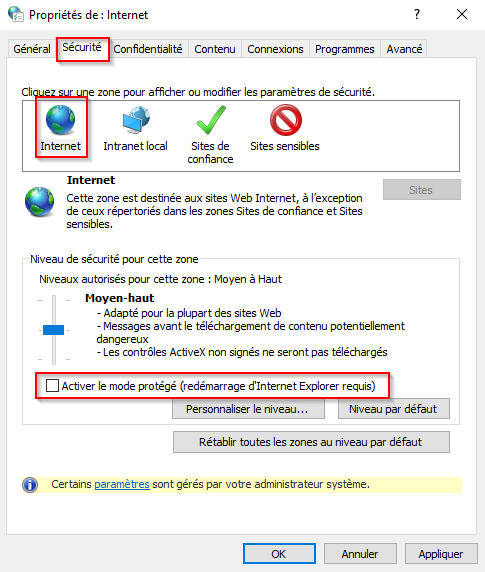
Sélectionnez OK.
Internet Explorer pour les serveurs : pour utiliser Internet Explorersur des serveurs Windows Servers, vous devez désactiver la fonctionnalité Configuration de sécurité avancée d’Internet Explorer. Cette fonctionnalité empêche tous les flux de bureau de lancer correctement une instance d’Internet Explorer ou du navigateur d’automatisation via l’action Lancer le nouvel Internet Explorer. En outre, cela empêche les assistants web de fonctionner comme prévu.
Lancez le Gestionnaire de serveur et sélectionnez l’onglet Serveur local.
Sélectionnez Configuration de sécurité améliorée d’Internet Explorer.
Désactivez la fonctionnalité IEESC pour les administrateurs et les utilisateurs.
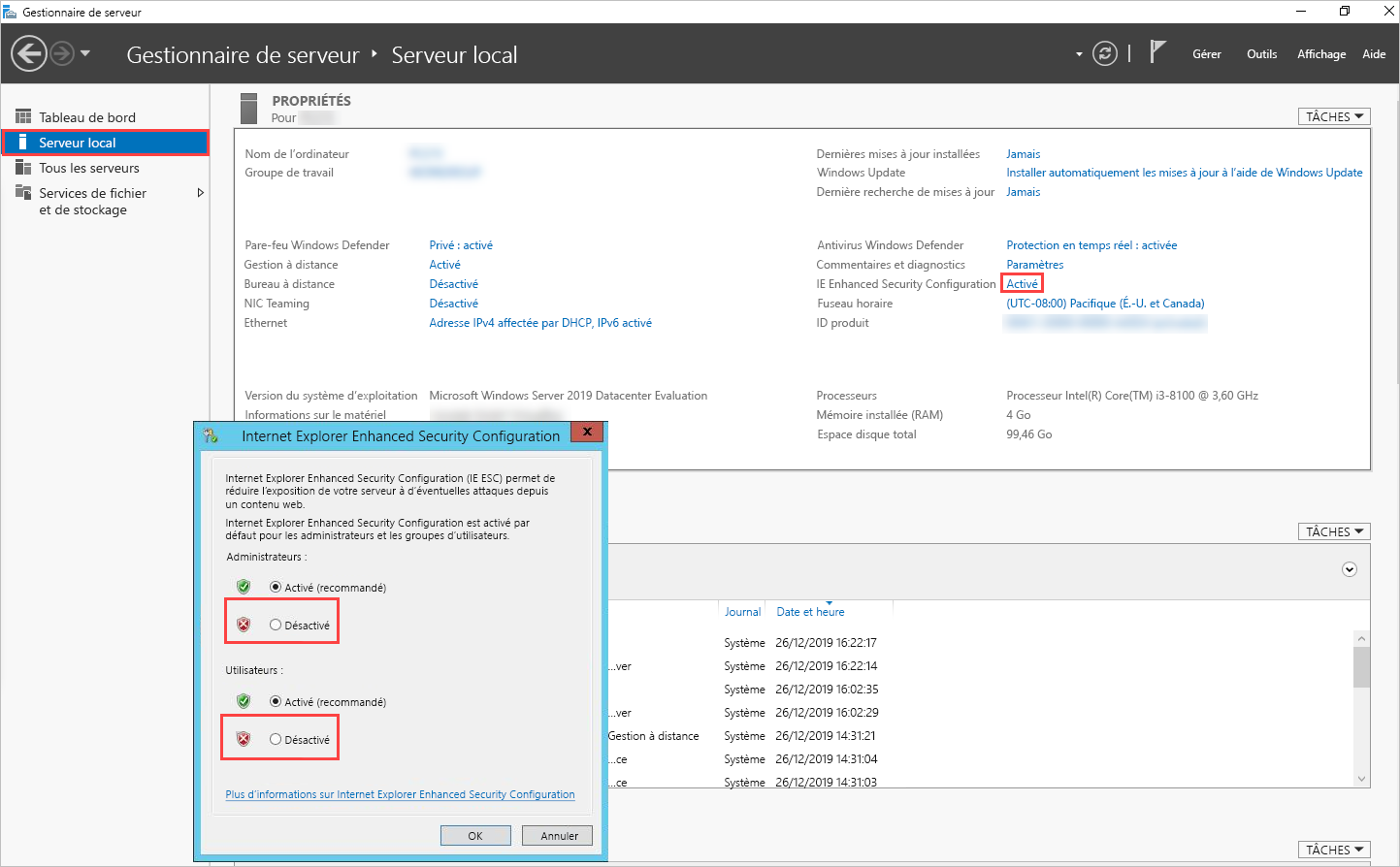
Sélectionnez OK.