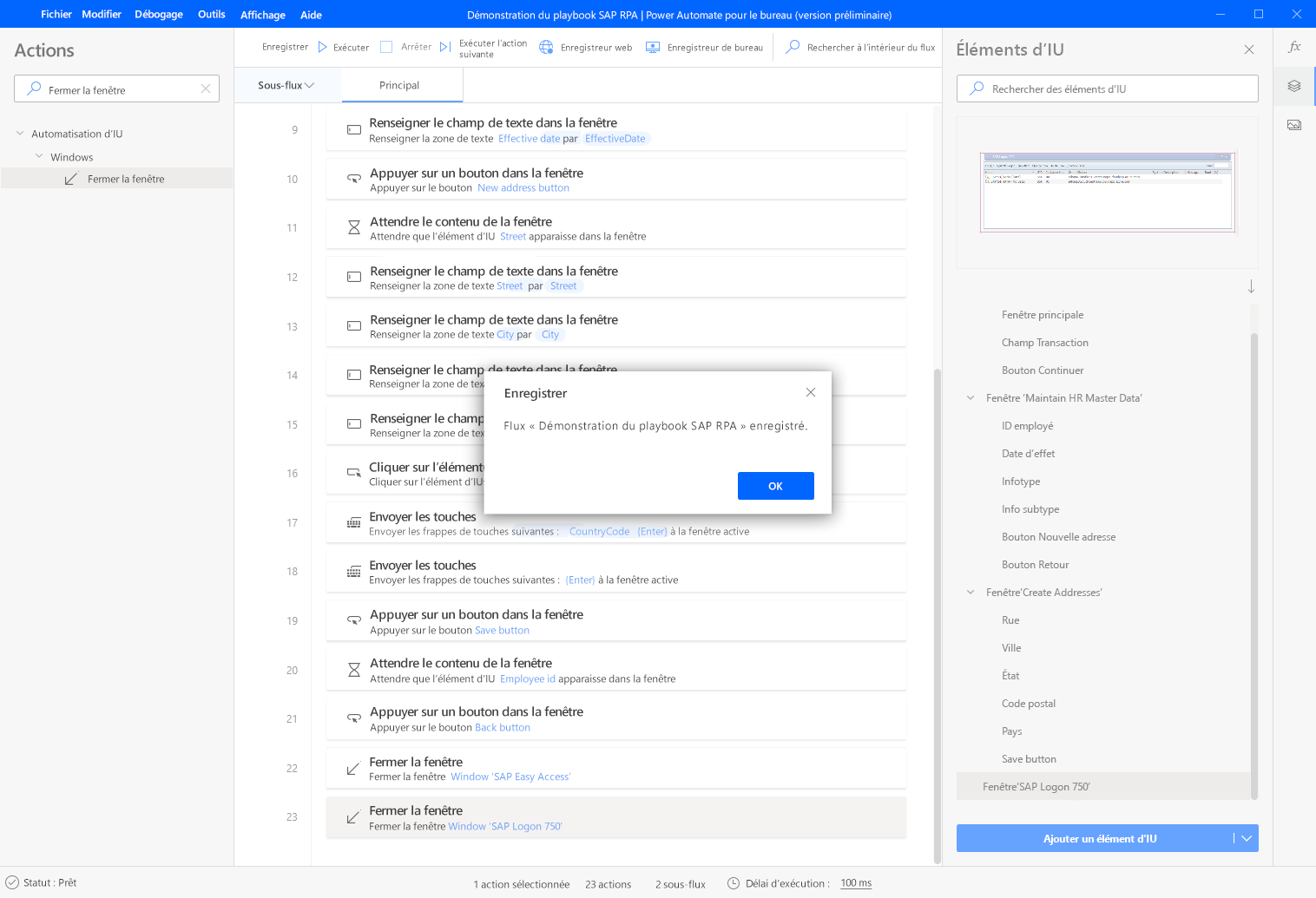Créer un flux de bureau SAP avec Power Automate Desktop
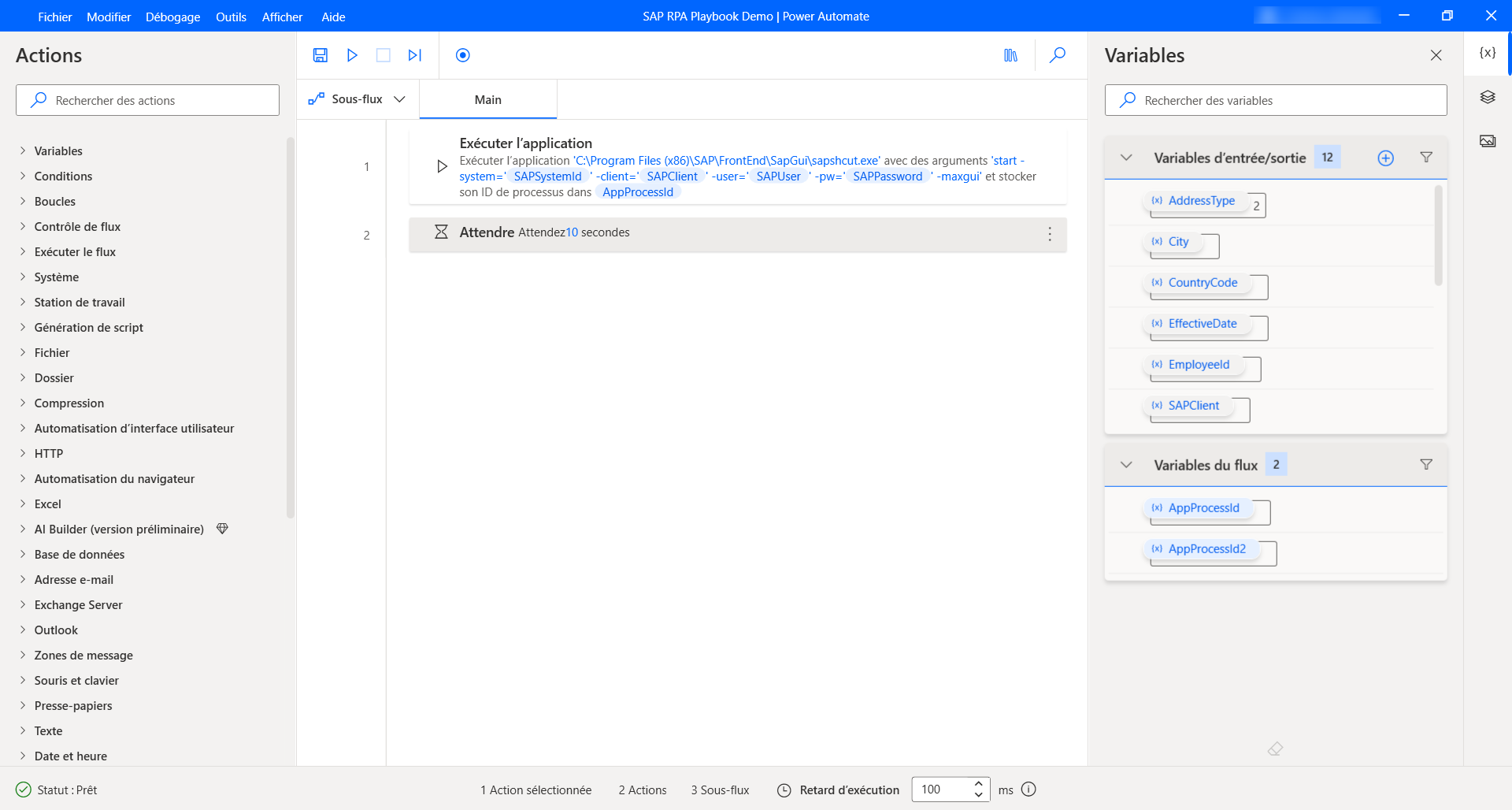
Pour créer un flux de bureau, ouvrez Power Automate Desktop, puis sélectionnez Nouveau flux.
Saisissez un nom pour le flux de bureau, puis cliquez sur Créer.
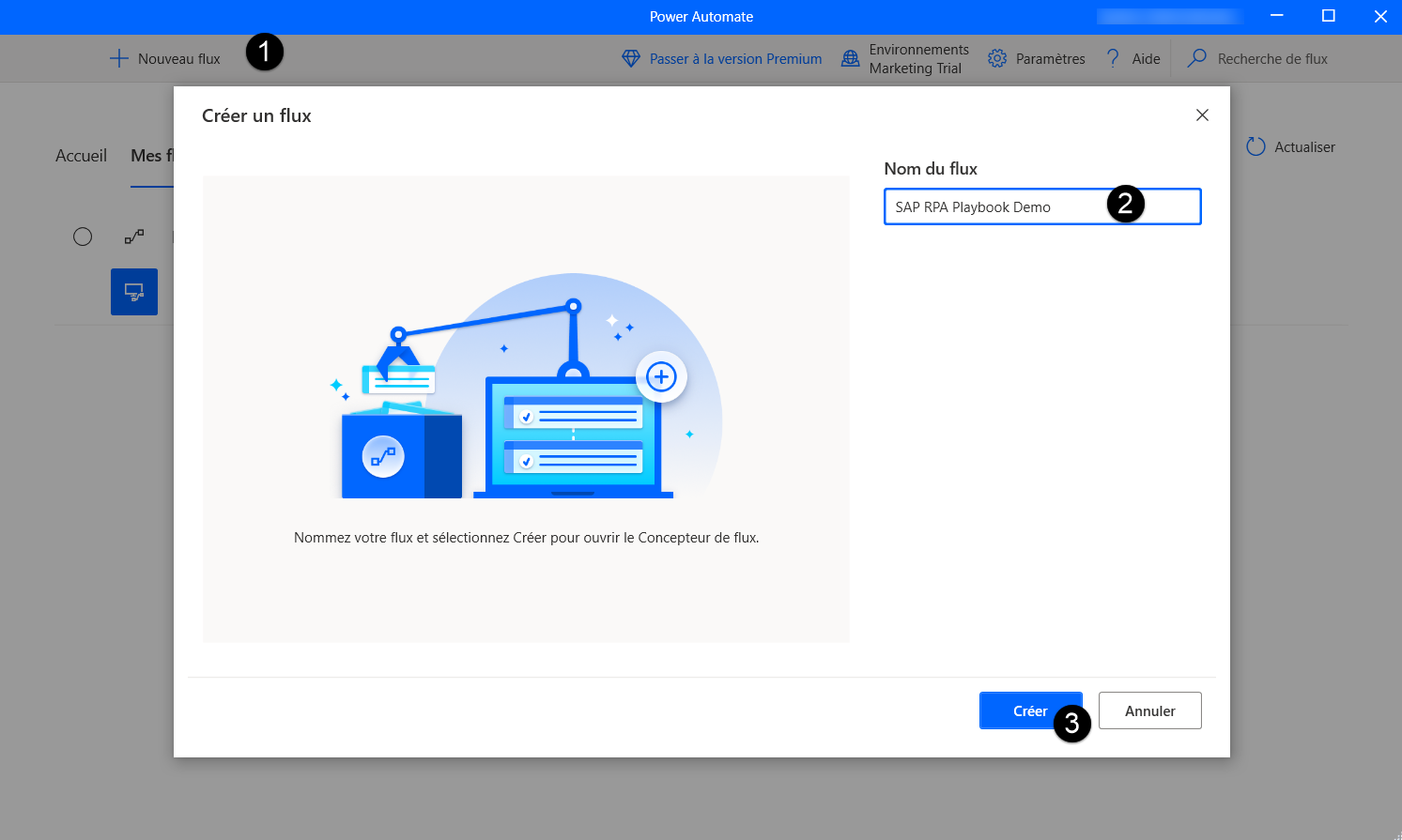
Sélectionnez Variables dans le concepteur Power Automate Desktop.
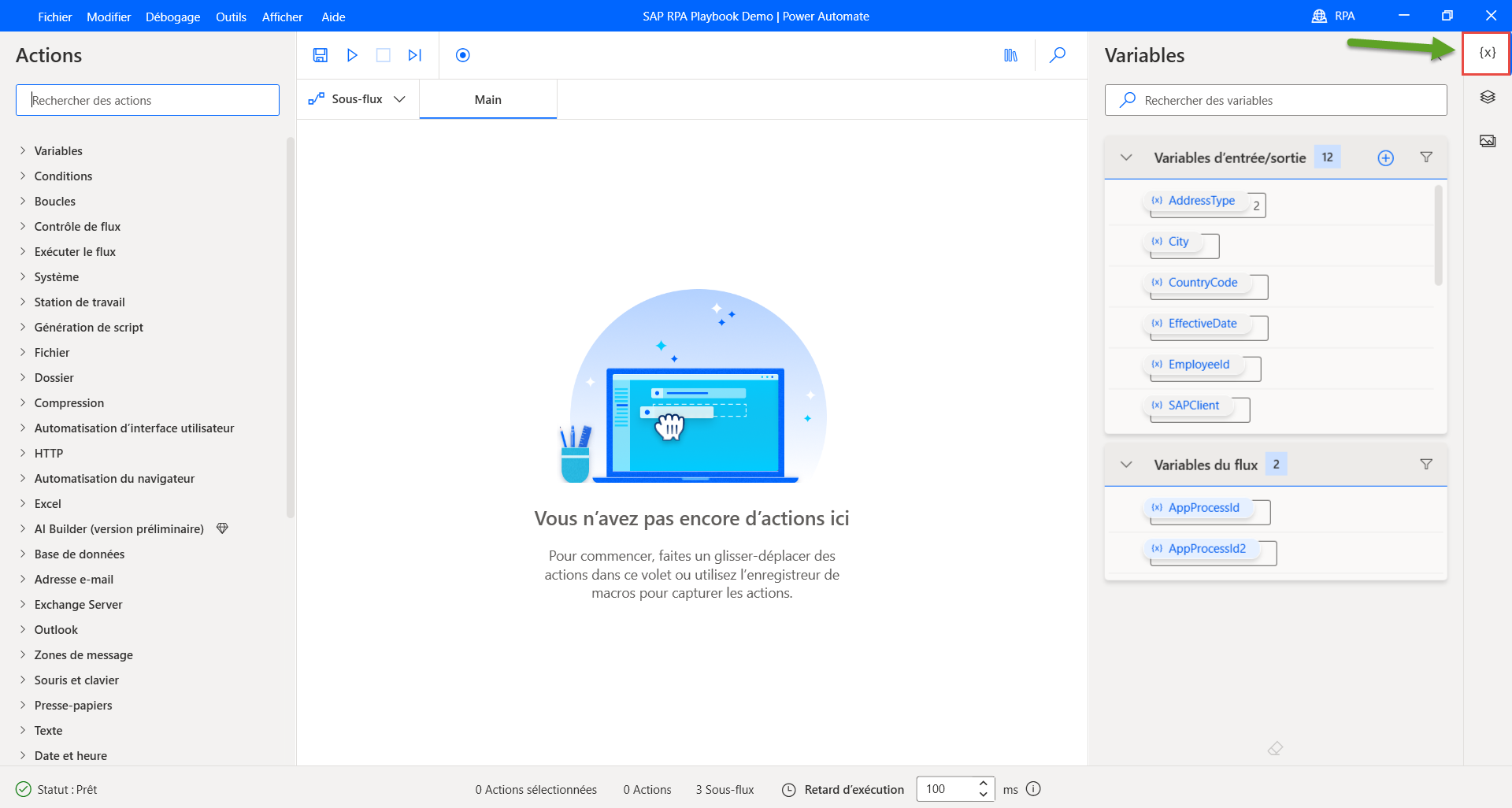
Sélectionnez le signe (+), puis Saisir.
Vous allez créer plusieurs variables d’entrée qui seront transmises à ce flux de bureau à partir d’un flux de cloud.
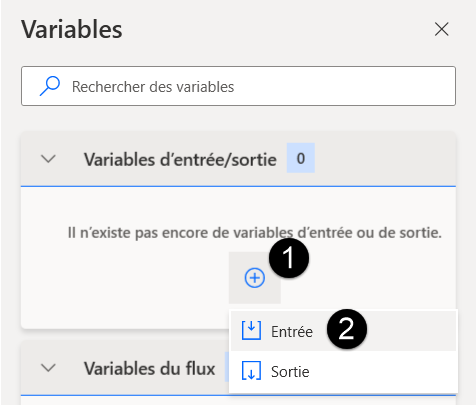
Tout d’abord, nous allons créer quelques variables SAP techniques, qui seront nécessaires dans presque tous les flux d’automatisation basés sur SAP. Pour chaque variable de la liste suivante, renseignez les champs Nom de la variable, Nom externe, et Description, puis sélectionnez Mettre à jour.
SAPPassword
SAPUser
SAPClient
SAPSystemId
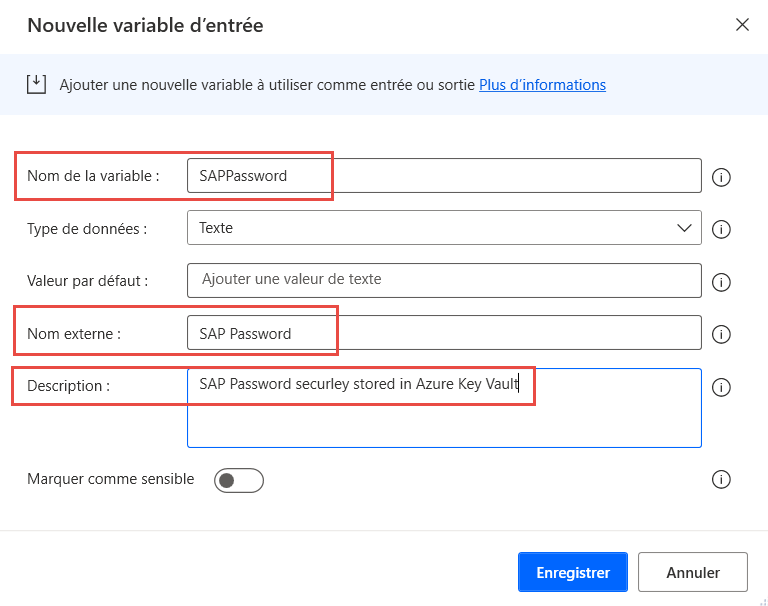
Ensuite, créez les variables spécifiques au cas d’utilisation suivantes.
EmployeeId
AddressType
EffectiveDate
Rue
Ville
Département
ZipCode
CountryCode
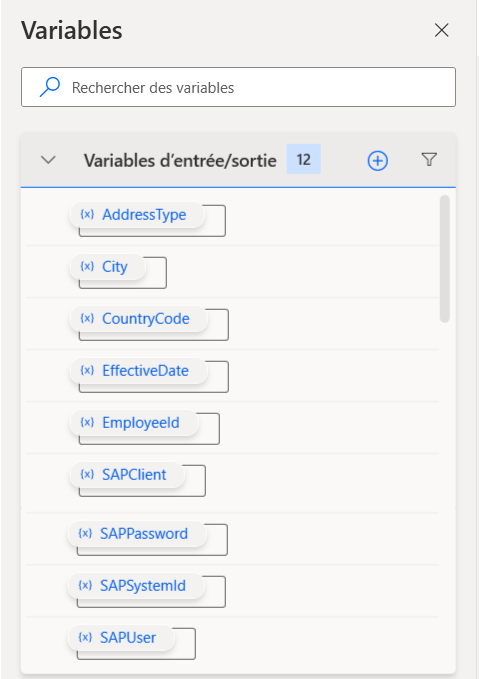
Ensuite, nous allons créer notre première action de processus. Recherchez l’action Exécuter l’application et faites-la glisser sur la surface de conception.
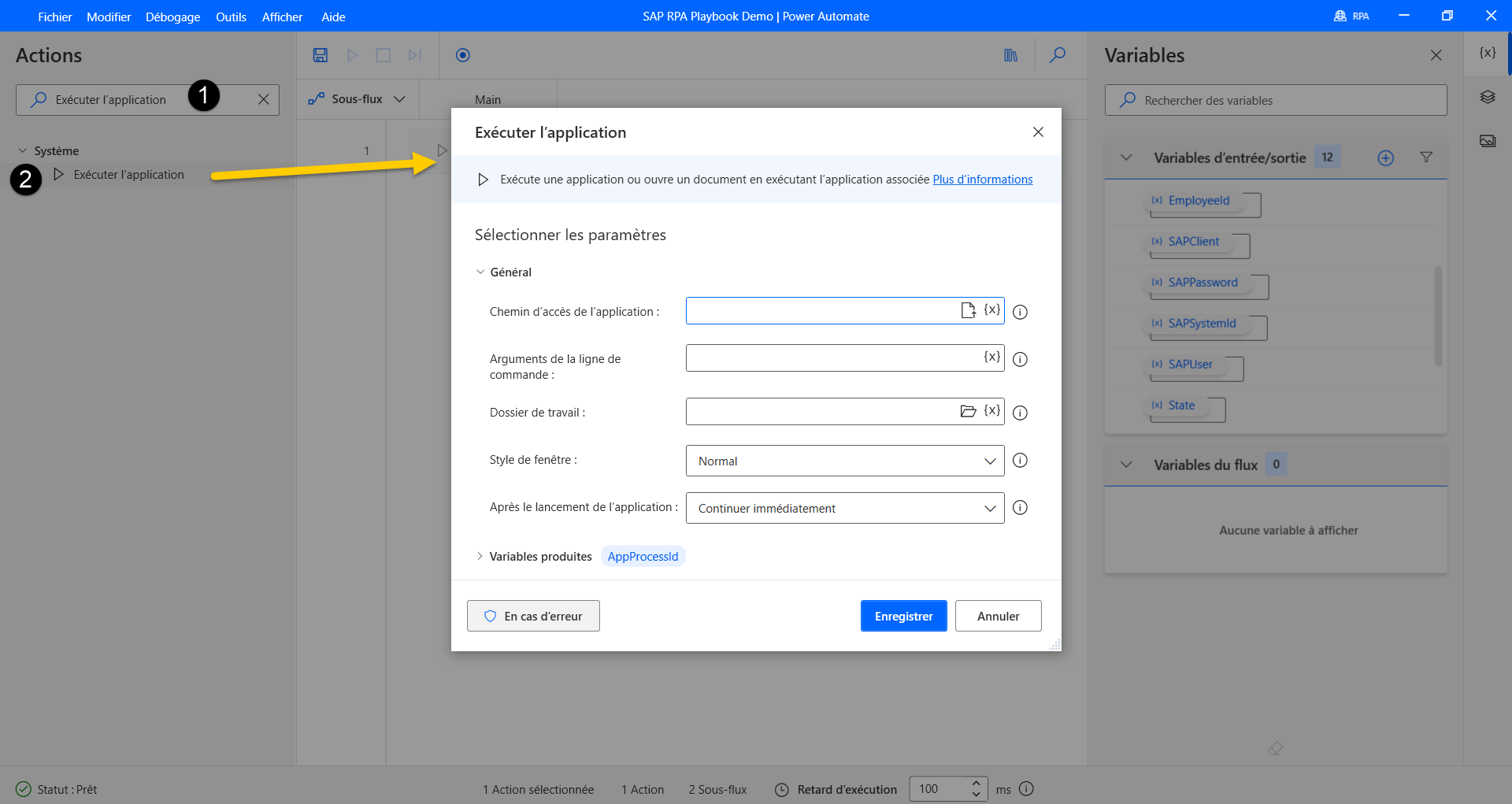
Entrez les informations suivantes dans la liste des paramètres, puis sélectionnez Enregistrer.
Chemin d’application : C:\Program Files (x86)\SAP\FrontEnd\SapGui\sapshcut.exe
Arguments de ligne de commande : start -system=%SAPSystemId% -client=%SAPClient% -user=%SAPUser% -pw=%SAPPassword% -maxgui
Style de fenêtre : Maximisé
Après le lancement de l’application : Attendre que l’application se termine
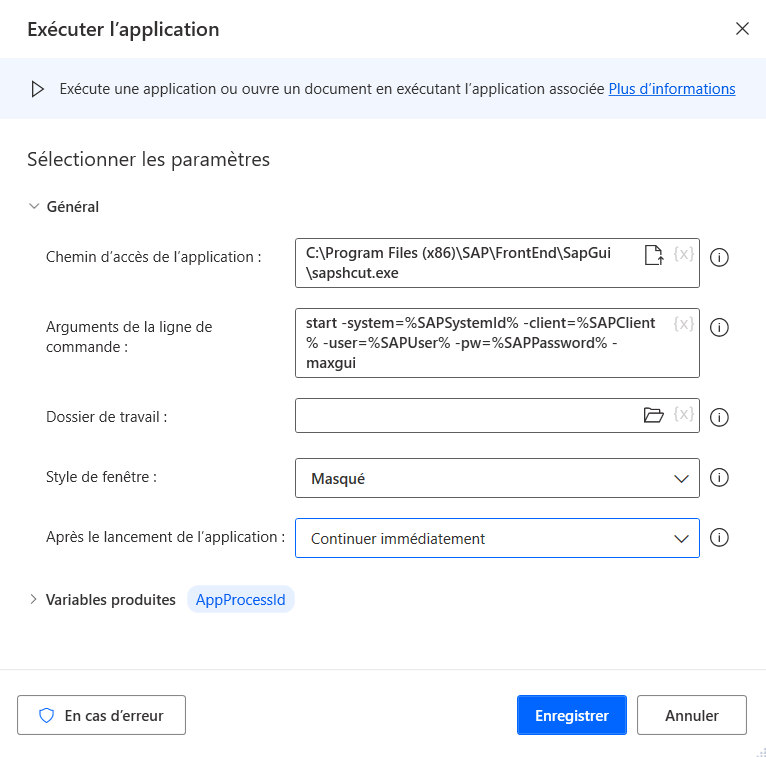
Recherchez l’action Attendre, faites-la glisser sur le concepteur, entrez 10 (secondes) dans le champ Durée, puis cliquez sur Enregistrer.
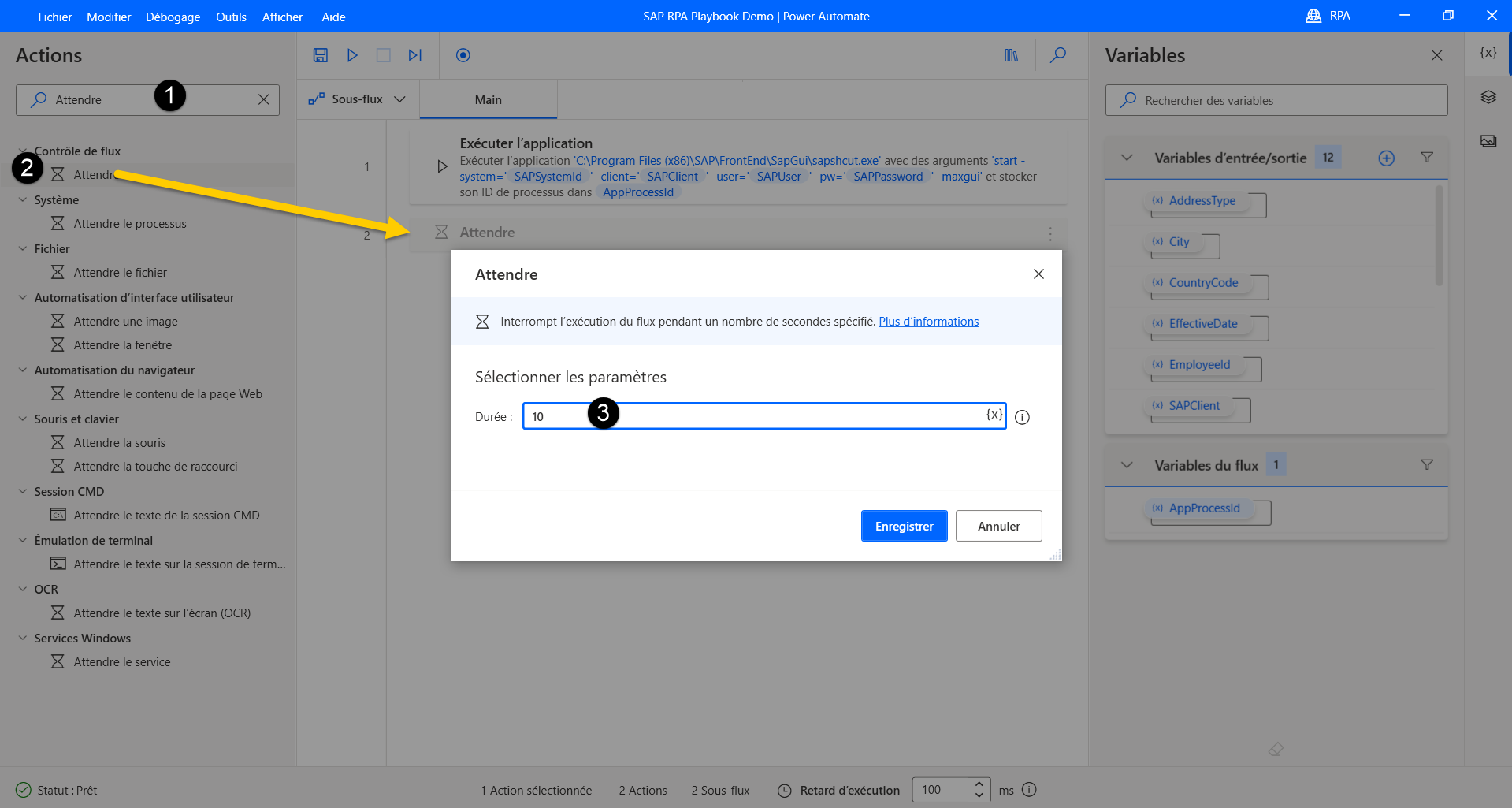
Maintenant, ouvrez SAP GUI et connectez-vous au système de votre choix.
Dans Power Automate Desktop, recherchez l’action renseigner dans la zone de recherche Actions, puis faites glisser l’action Renseigner le champ du texte dans la fenêtre sur le canevas.
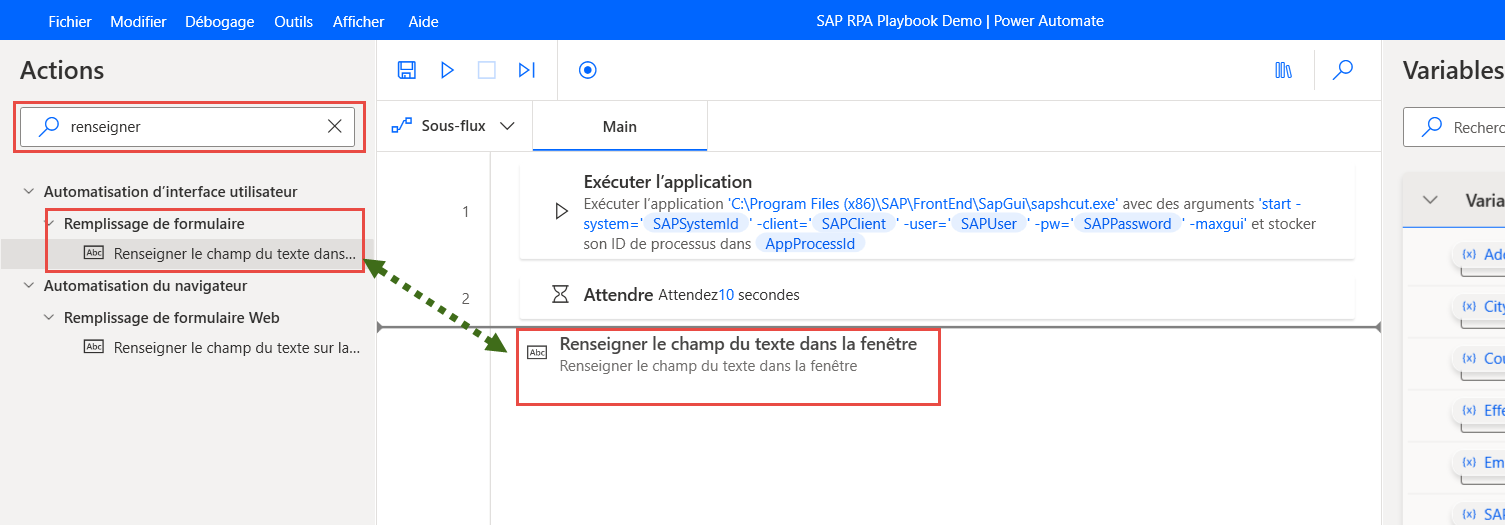
Sélectionnez Ajouter un nouvel élément d’IU.
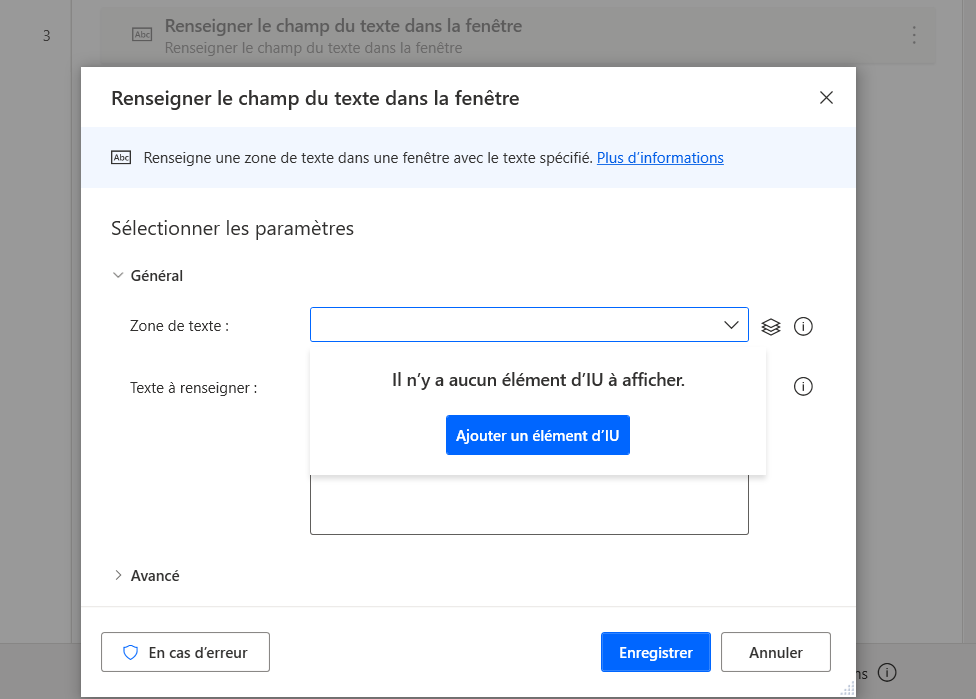
La boîte de dialogue Session de suivi s’ouvre. Elle effectue le suivi des contrôles individuels que vous sélectionnez sur un écran.
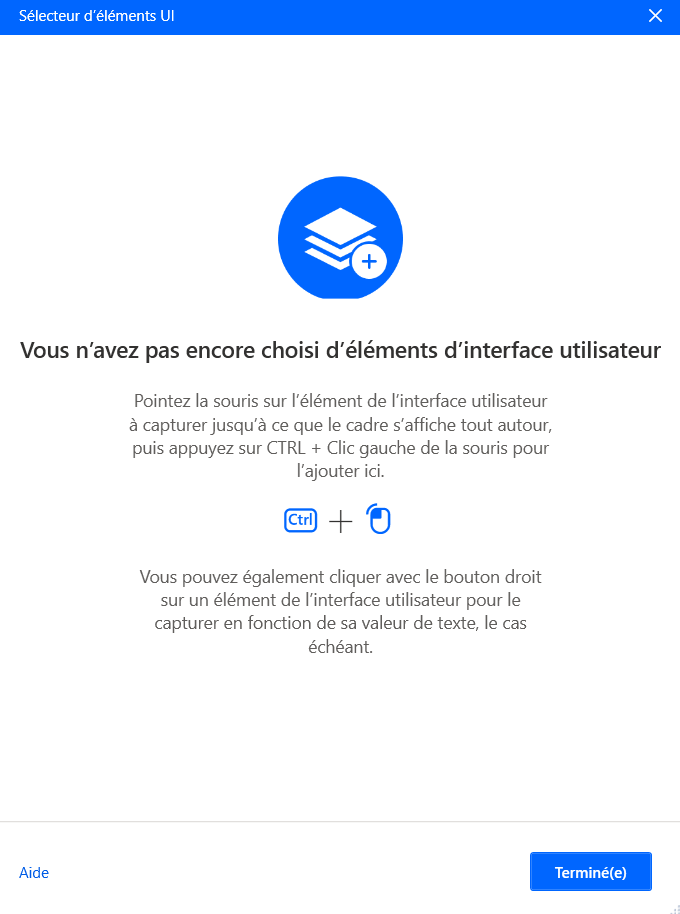
Sélectionnez la fenêtre principale SAP pour lui donner le focus.
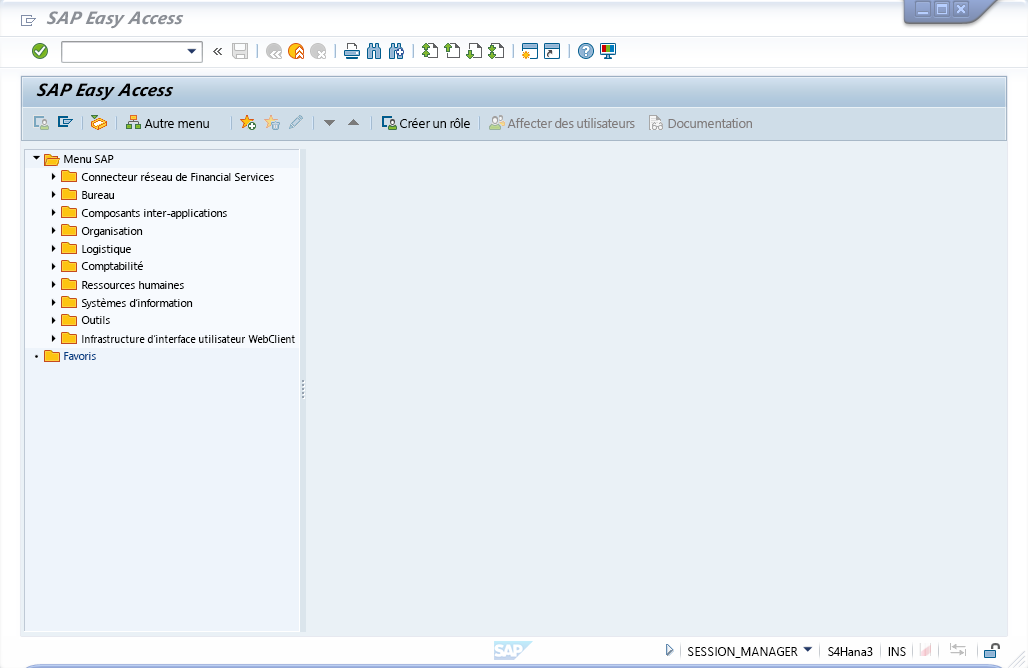
Survolez le champ du code de transaction. Quand un cadre rouge entoure Champ de code GUI OK, maintenez la touche Ctrl enfoncée pendant que vous cliquez. Cette opération ajoute le contrôle à la liste des éléments d’IU dans la boîte de dialogue Ajouter des éléments d’IU dans Power Automate Desktop.
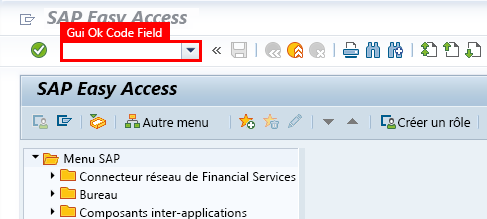

Dans la fenêtre SAP, survolez le bouton de coche verte, puis maintenez la touche Ctrl enfoncée et cliquez.

Entrez le code de transaction PA30 dans la zone de liste, puis sélectionnez la coche verte.
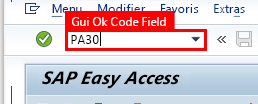
Nous allons continuer notre processus de sélection des champs sur l’écran suivant.

Sélectionnez les champs et le bouton suivants :





Vérifiez que la boîte de dialogue inclut maintenant les noms de contrôle suivants. Sélectionnez Termihné pour fermer la boîte de dialogue et revenir au canevas de conception.
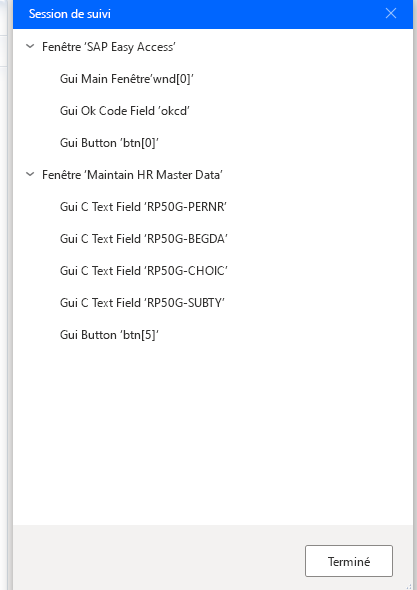
Il s’agit de la boîte de dialogue que vous devriez voir après avoir fermé la boîte de dialogue précédente.
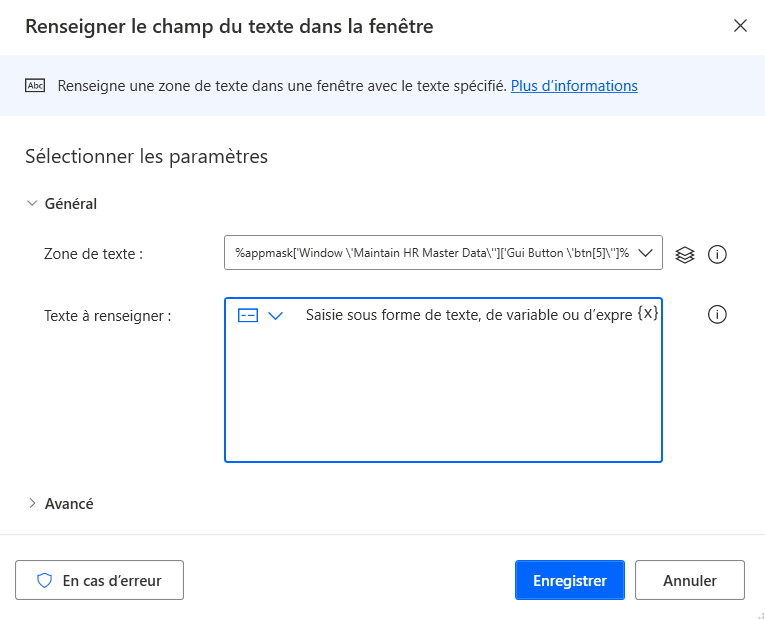
Ouvrez le menu déroulant Zone de texte, sélectionnez Champ de code GUI OK, puis cliquez sur Sélectionner.
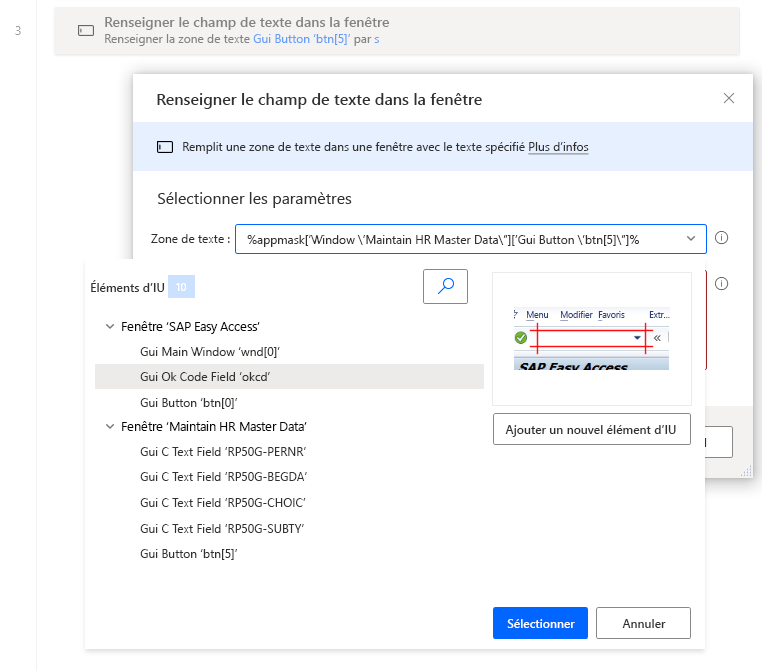
Entrez le code de transaction PA30, puis cliquez sur Enregistrer.
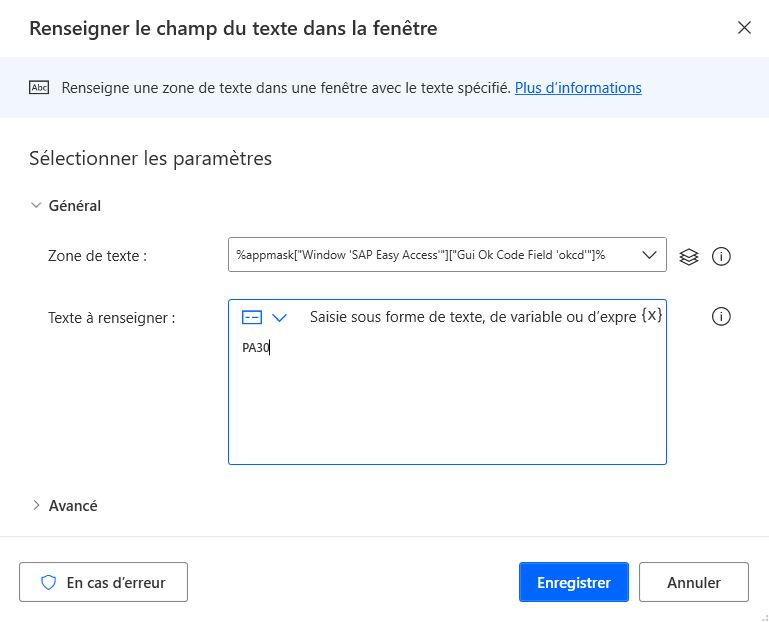
Dans le volet de droite, sélectionnez l’icône Éléments d’IU. Sélectionnez chaque contrôle dans la liste et renommez-les.
Pourboire
Cette étape n’est pas obligatoire, mais elle est fortement recommandée car votre bibliothèque de contrôles peut inclure des dizaines de contrôles, ce qui rend leur identification difficile par leurs noms système.
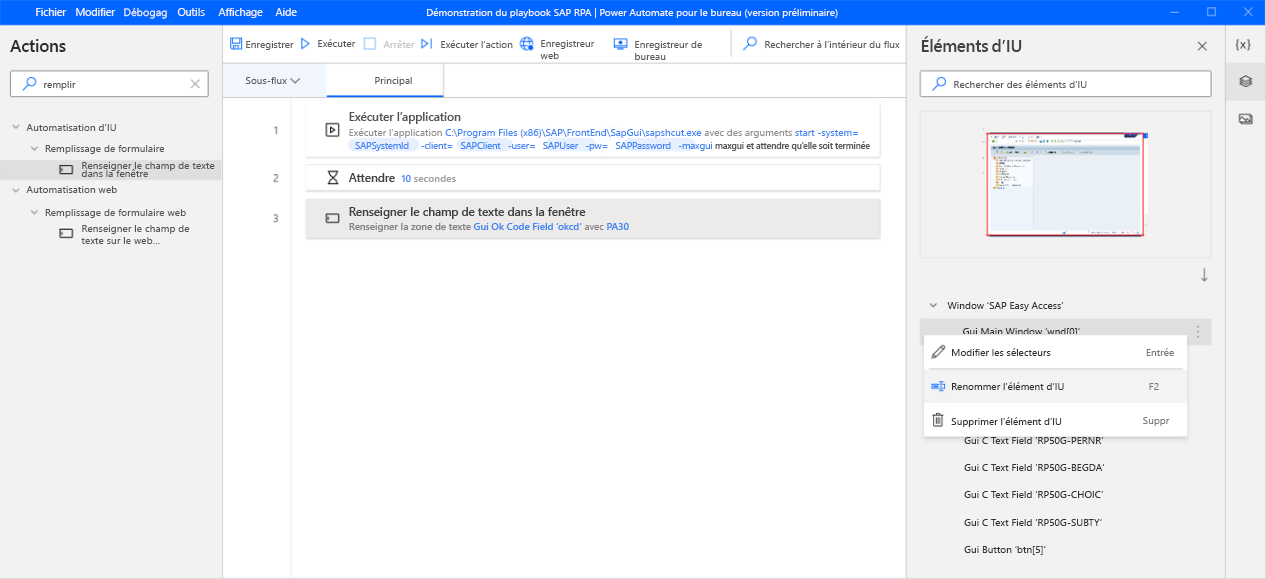
Voici la liste de contrôle renommée.
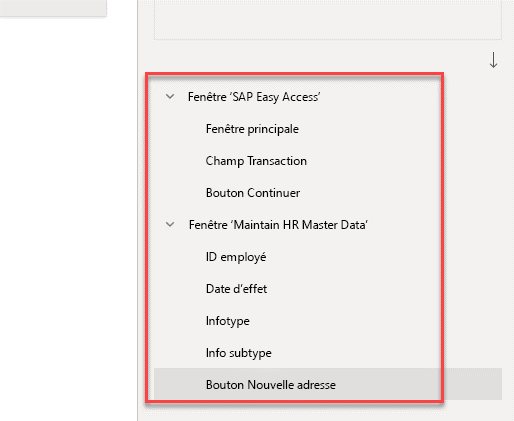
Entrez appuyer sur le bouton dans la zone de recherche Action, puis faites glisser l’action Appuyer sur le bouton dans la fenêtre sur le canevas.
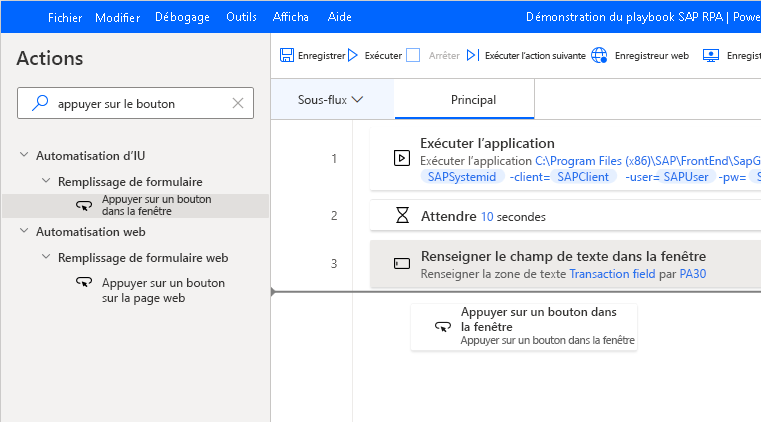
Cliquez sur Continuer.
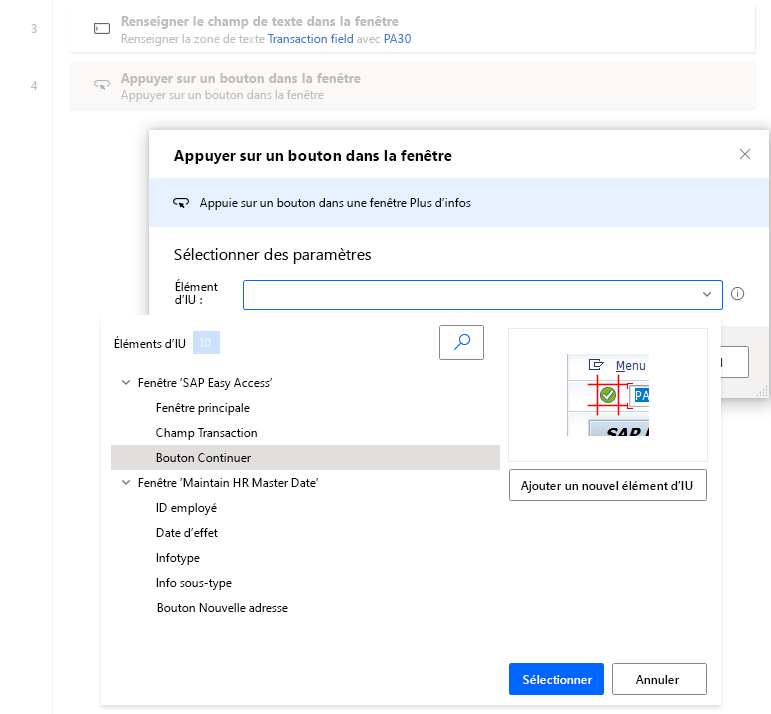
Sélectionnez Enregistrer.
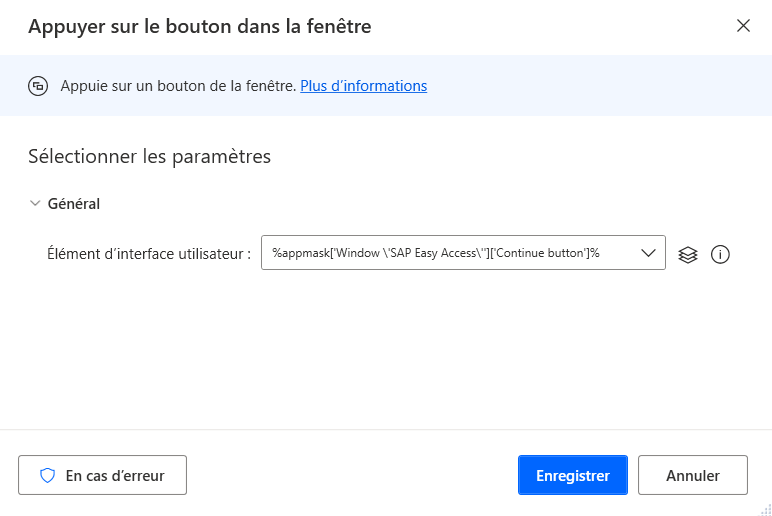
Entrez attendre pendant dans la zone de recherche Actions, puis faites glisser l’action Attendre le contenu de la fenêtre sur le canevas.
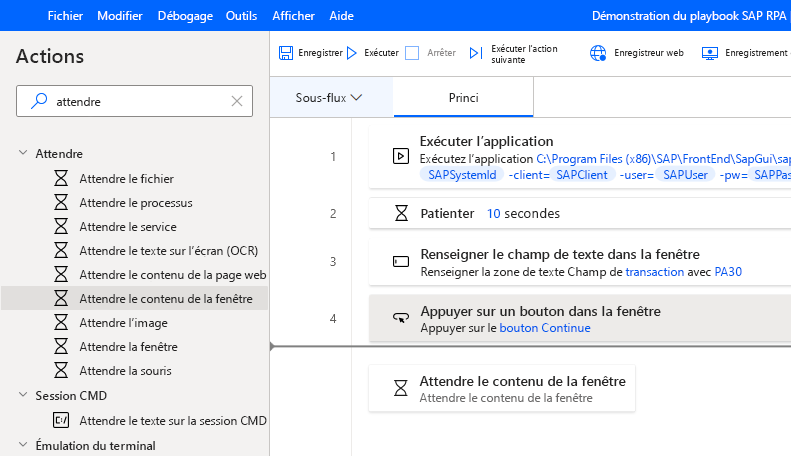
Sous Élément d’IU sélectionnez ID d’employé, puis cliquez sur Sélectionner.
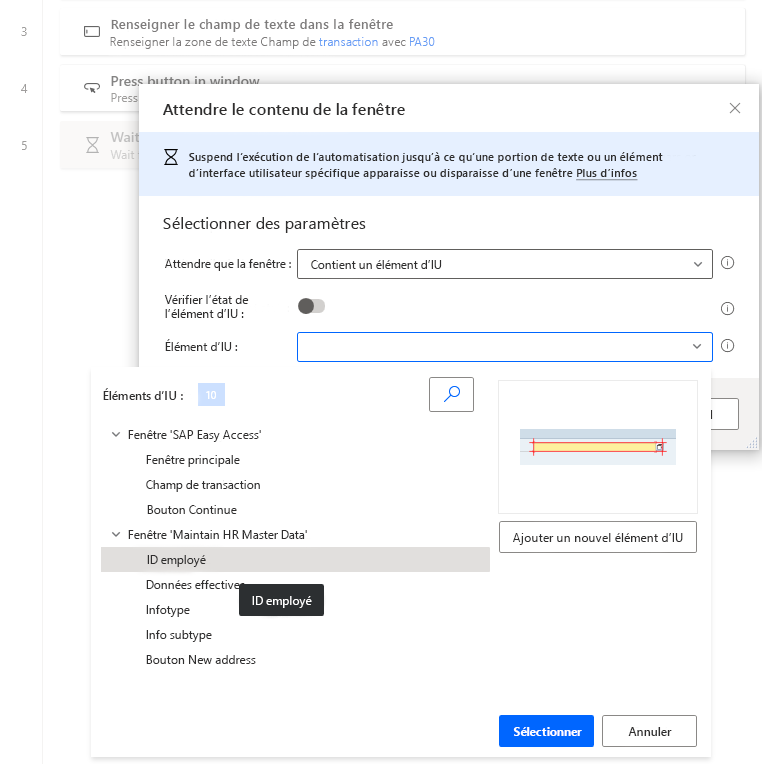
Sélectionnez Enregistrer.
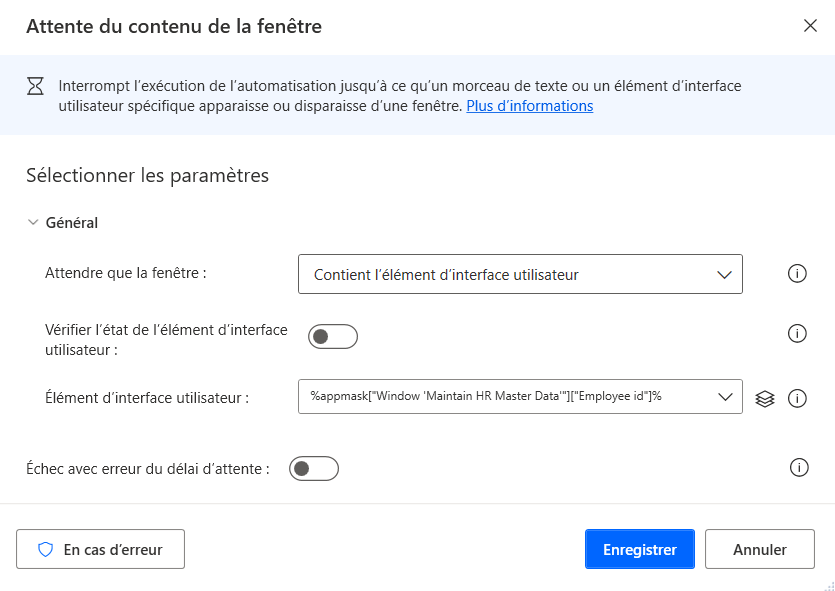
Entrez renseigner dans la zone de recherche Actions, puis faites glisser l’action Renseigner le champ du texte dans la fenêtre sur le canevas.
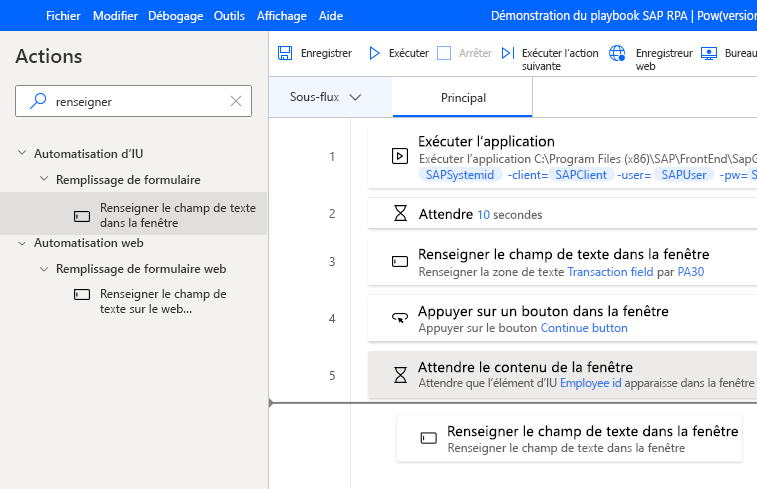
Sous Élément d’IU sélectionnez ID d’employé, puis cliquez sur Sélectionner.
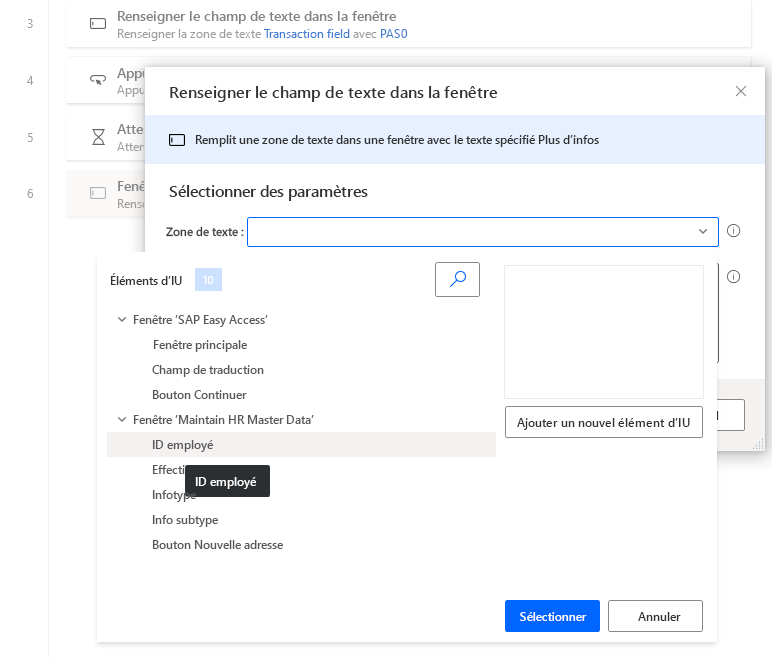
Sélectionnez l’icône
 , qui se trouve dans la zone de texte Texte à renseigner, puis sélectionnez EmployeeId.
, qui se trouve dans la zone de texte Texte à renseigner, puis sélectionnez EmployeeId.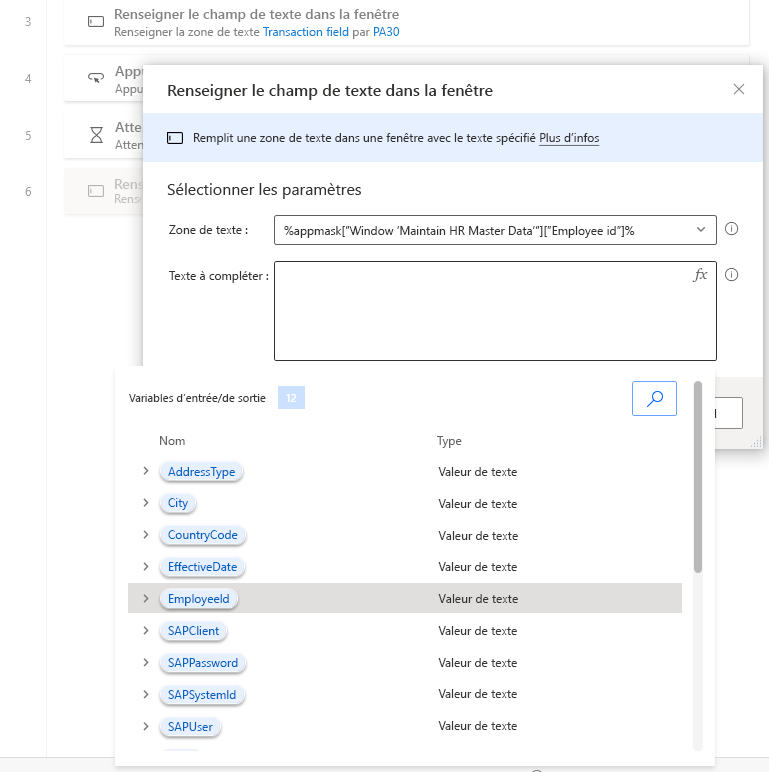
Sélectionnez Enregistrer.
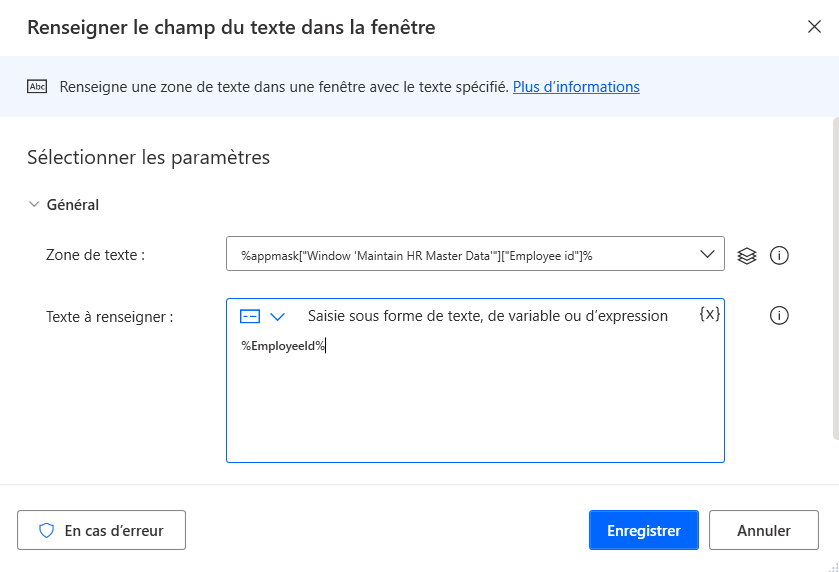
Répétez les étapes 33 à 35 pour les contrôles Infotype, Sous-type d’informations et Date d’effet, et sélectionnez les variables ou fournissez une valeur fixe comme indiqué dans les images suivantes.
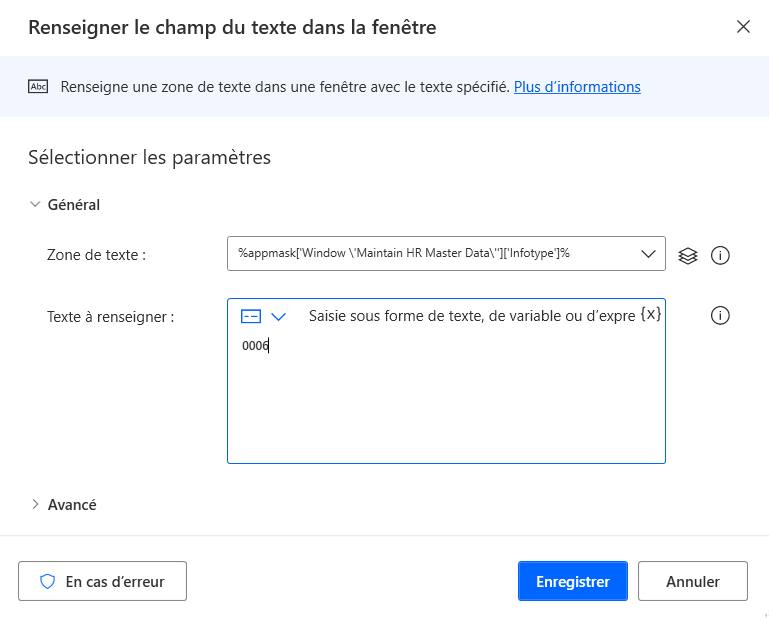
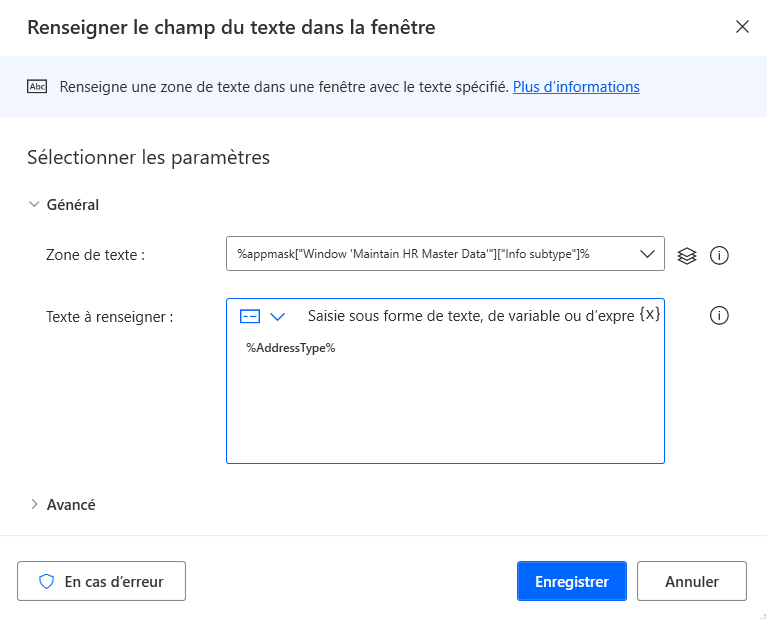
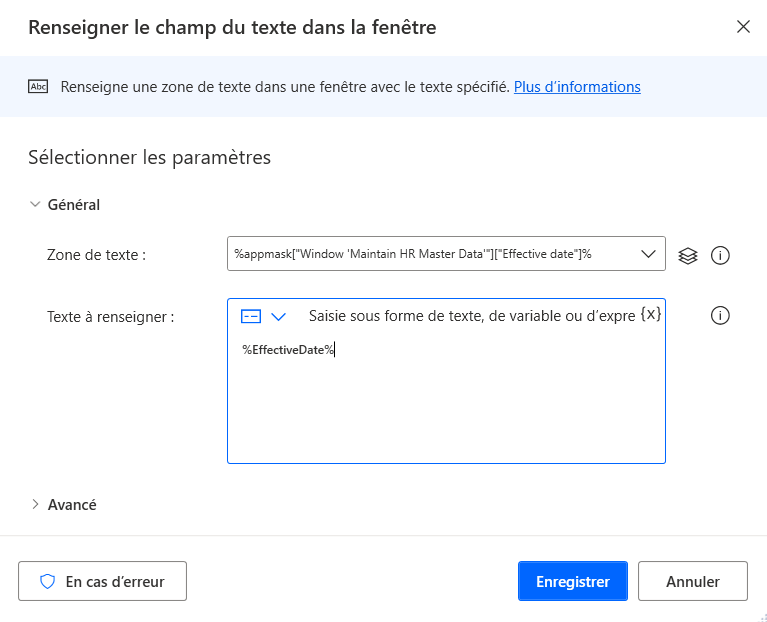
Entrez appuyer sur le bouton dans la zone de recherche Actions, puis faites glisser l’action Appuyer sur le bouton dans la fenêtre sur le canevas.

Sous Élément d’IU, sélectionnez Nouvelle adresse, puis cliquez sur Enregistrer.
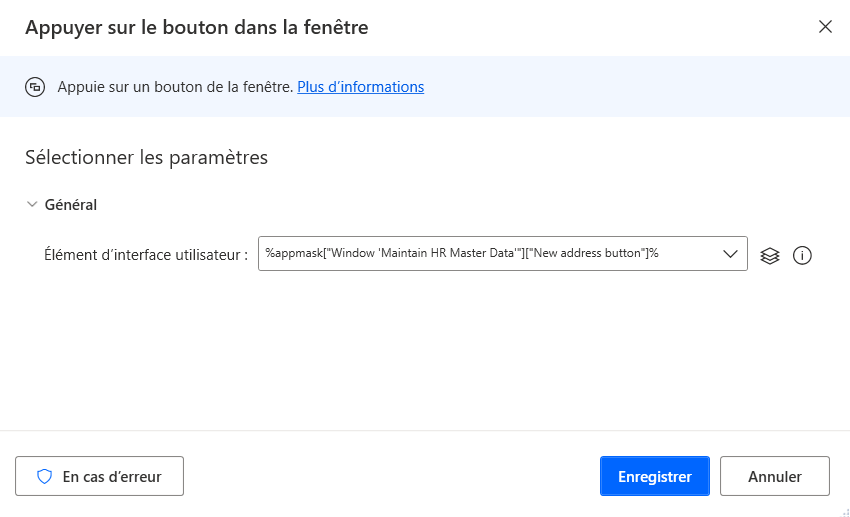
Sélectionnez Enregistrer, puis OK.
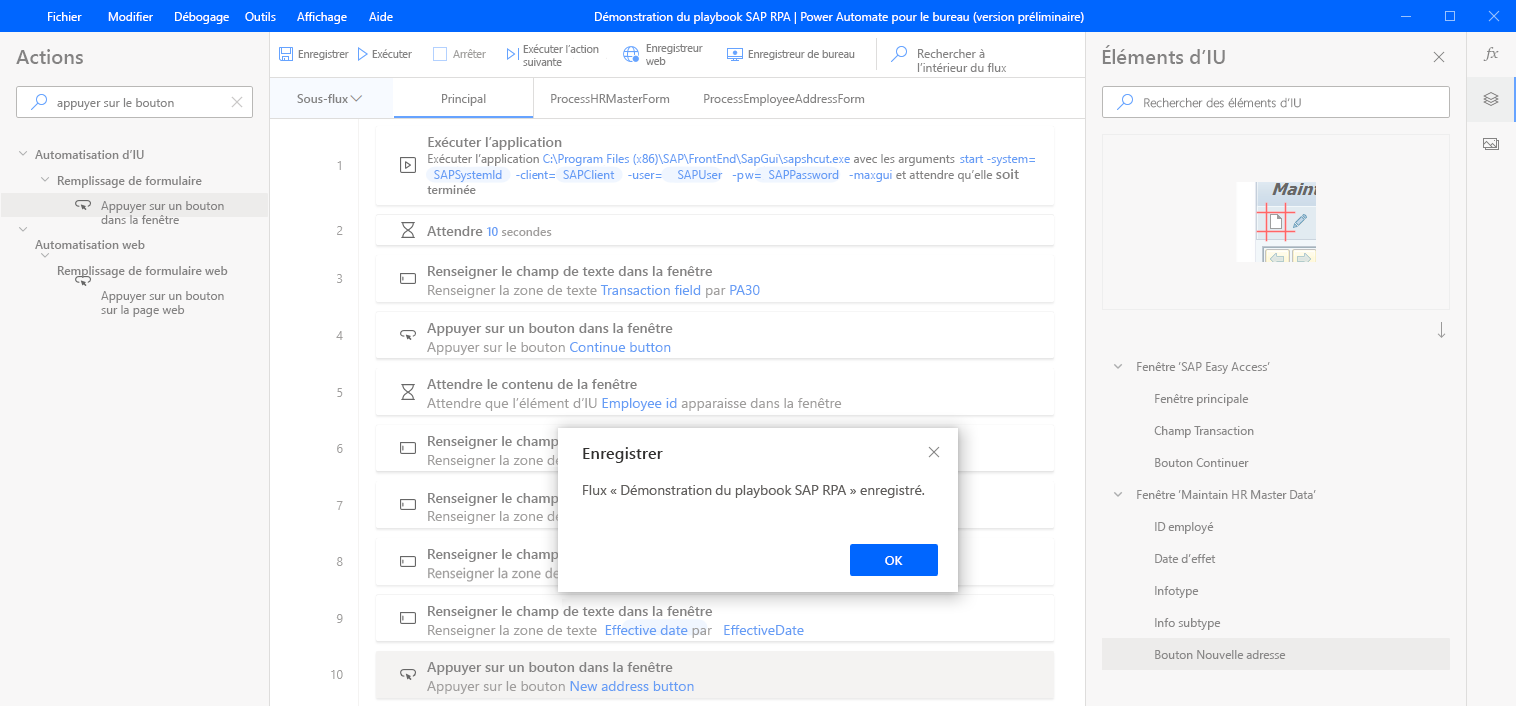
Entrez attendre pendant dans la zone de recherche Actions, puis faites glisser l’action Attendre le contenu de la fenêtre sur le canevas.
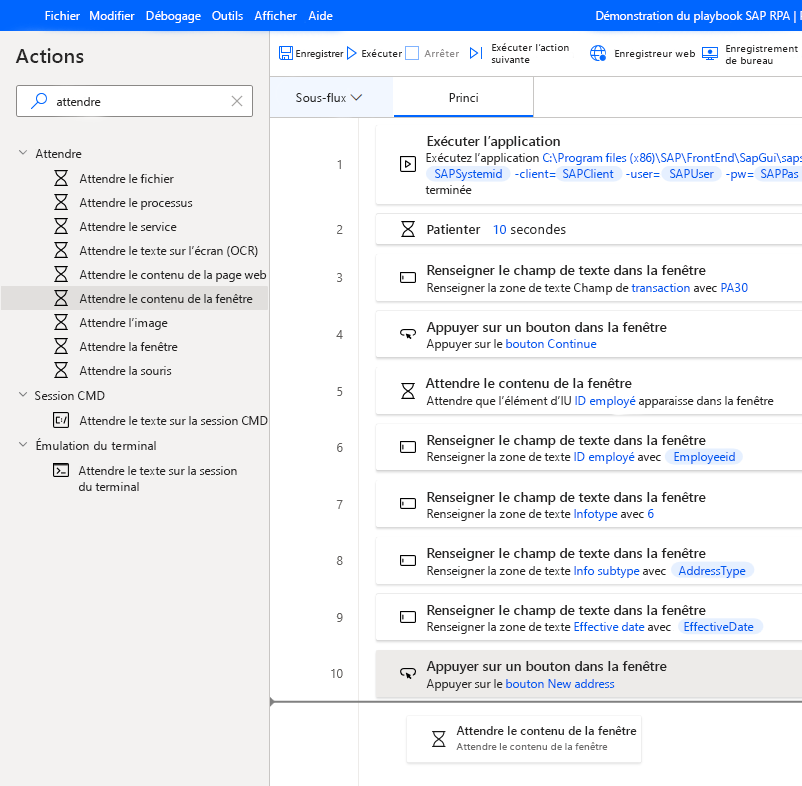
Sélectionnez Élément d’IU, puis cliquez sur le bouton Ajouter un nouvel élément d’IU pour faire apparaître la boîte de dialogue Session de suivi.
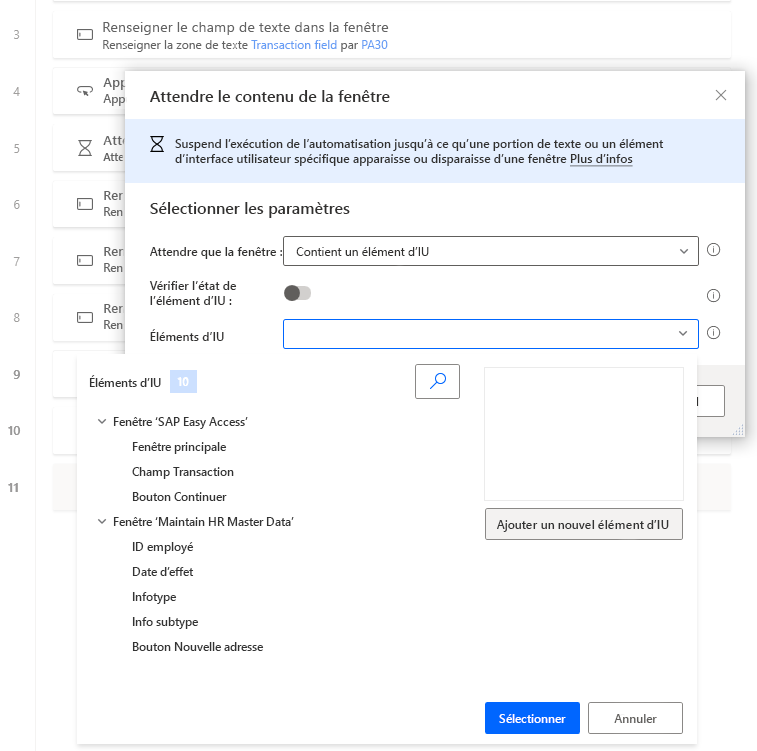
La boîte de dialogue Session de suivi s’affiche.
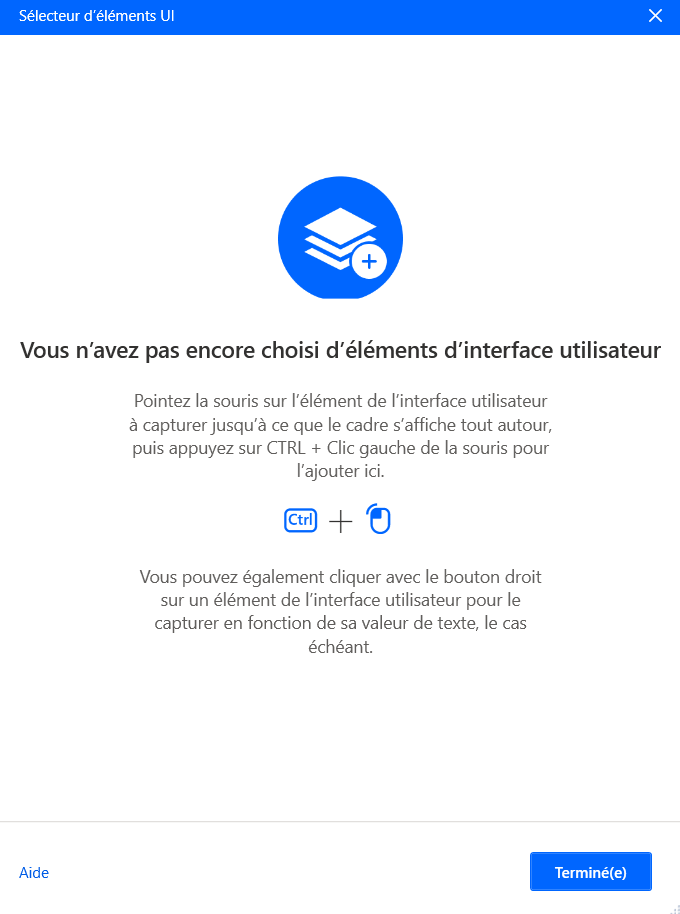
Important
Pour les étapes suivantes, vous aurez besoin de données de test de référence SAP valides, comme indiqué à l’étape 5 dans les conditions préalables Configuration des scripts SAP GUI.
Entrez des valeurs pour Numéro personnel, Période du, Infotype (toujours indiquer 0006, car il s’agit d’un type standard dans les systèmes SAP), STy (il s’agit du sous-type Infotype), puis sélectionnez Créer (F5).
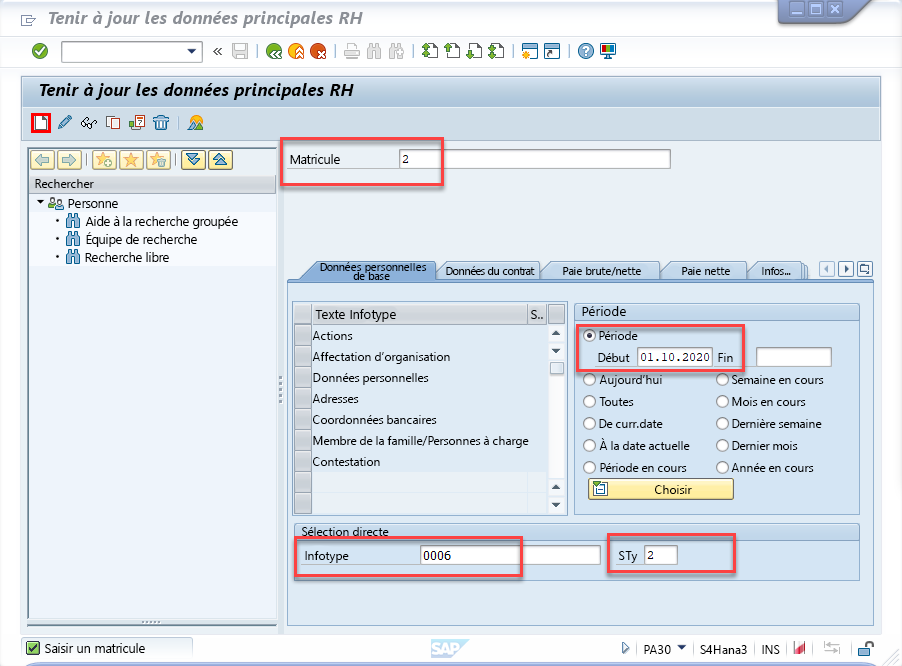
Survolez Ligne d’adresse 1. Un cadre rouge entoure le champ Champ de code GUI OK. Maintenez la touche Ctrlenfoncée, puis cliquez pour ajouter le contrôle à la liste Éléments d’IU, qui apparaît dans la boîte de dialogue Session de suivi.
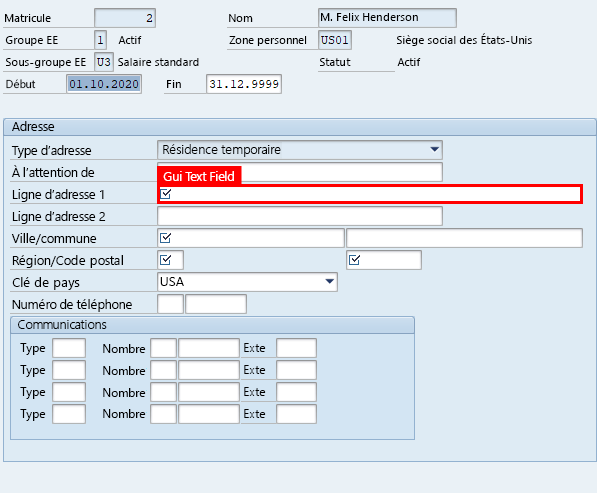
Répétez également l’étape 44 pour les champs suivants : Ville, État, Code postal, Code pays, et le bouton Enregistrer (Ctrl+S).
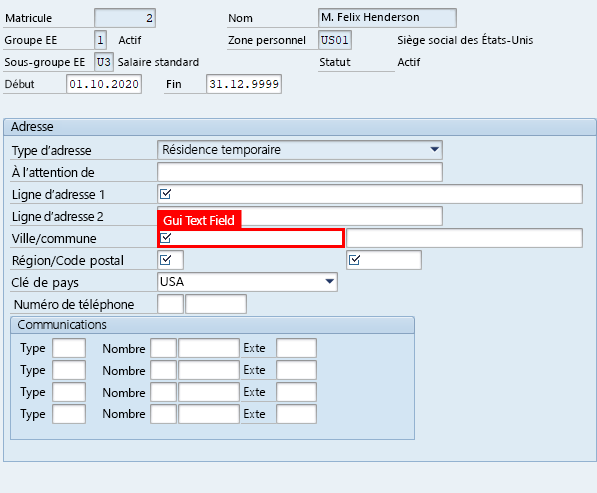
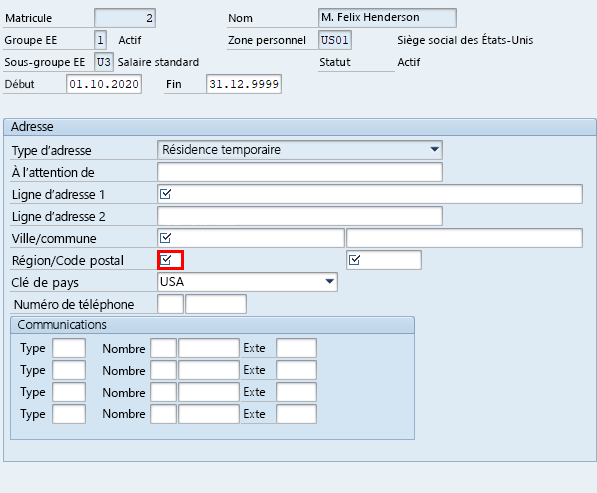
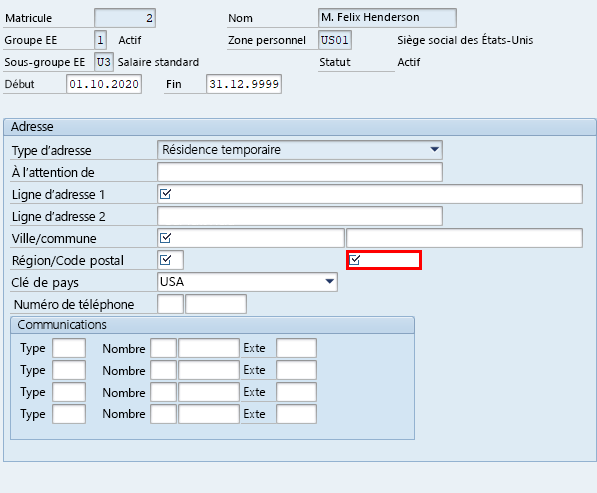
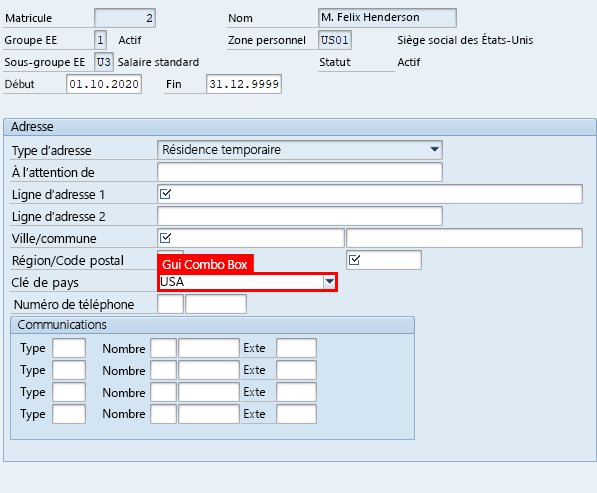
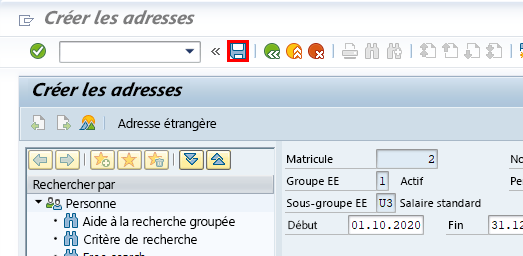
Dans la boîte de dialogue Session de suivi, sélectionnez Terminé.
Important
Assurez-vous de laisser le formulaire SAP ouvert.
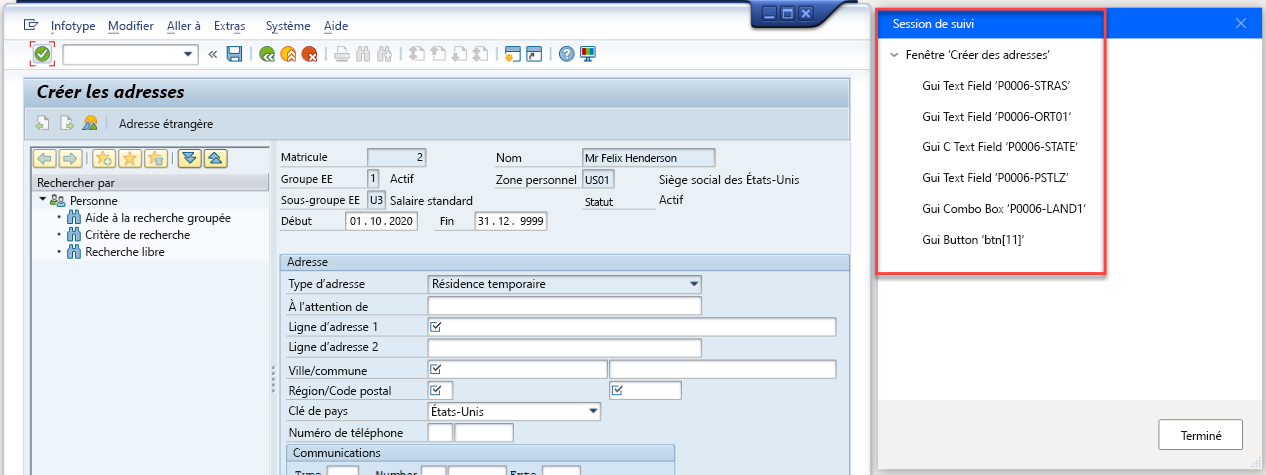
Sélectionnez Élément d’IU, puis sélectionnez Champ de texte de l’interface graphique P0006-STRAS, puis cliquez sur Enregistrer pour fermer la boîte de dialogue.
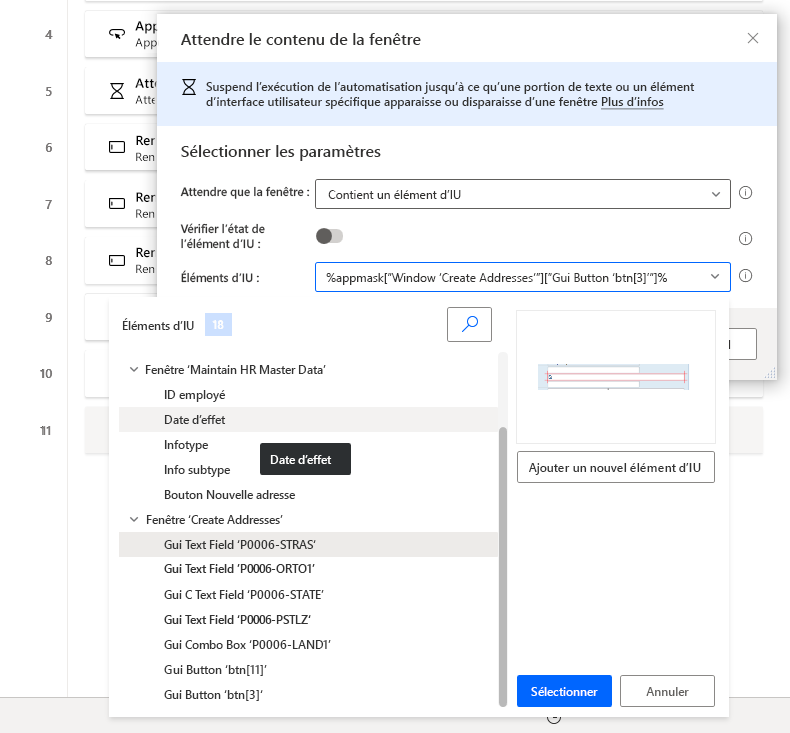
Dans le volet de droite, sélectionnez l’icône Éléments d’IU. Sélectionnez chacun des contrôles nouvellement ajoutés dans la liste, puis renommez-les. Cette étape n’est pas obligatoire, mais elle est fortement recommandée car votre bibliothèque de contrôles peut inclure des dizaines de contrôles, ce qui rend leur identification difficile par leurs noms système.
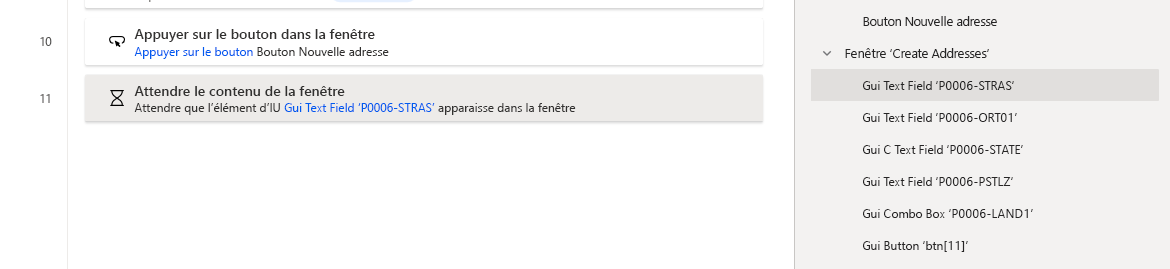
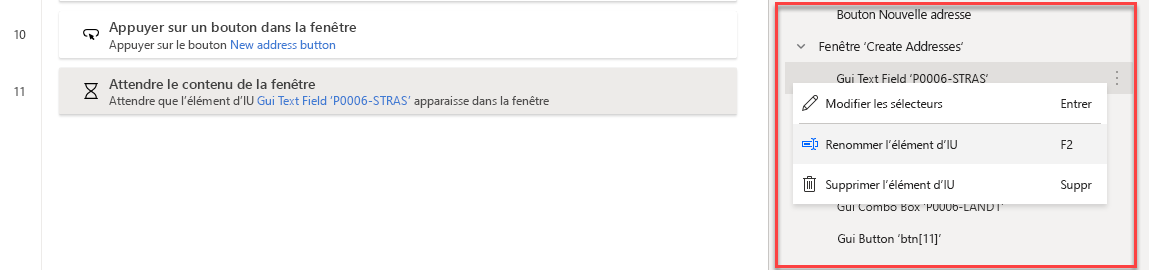
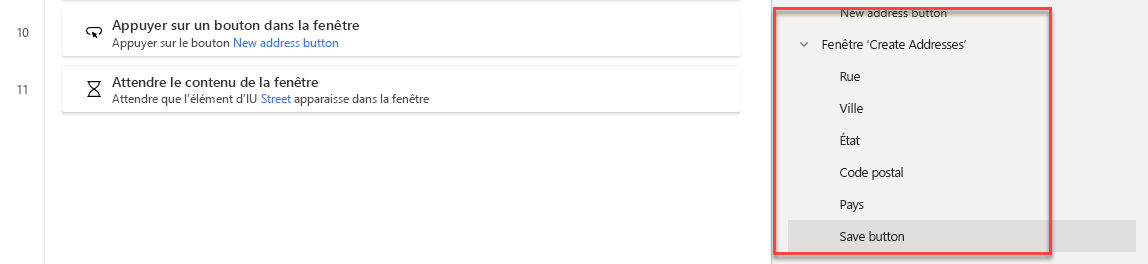
Entrez renseigner dans la zone de recherche Actions, puis faites glisser l’action Renseigner le champ du texte dans la fenêtre sur le canevas.
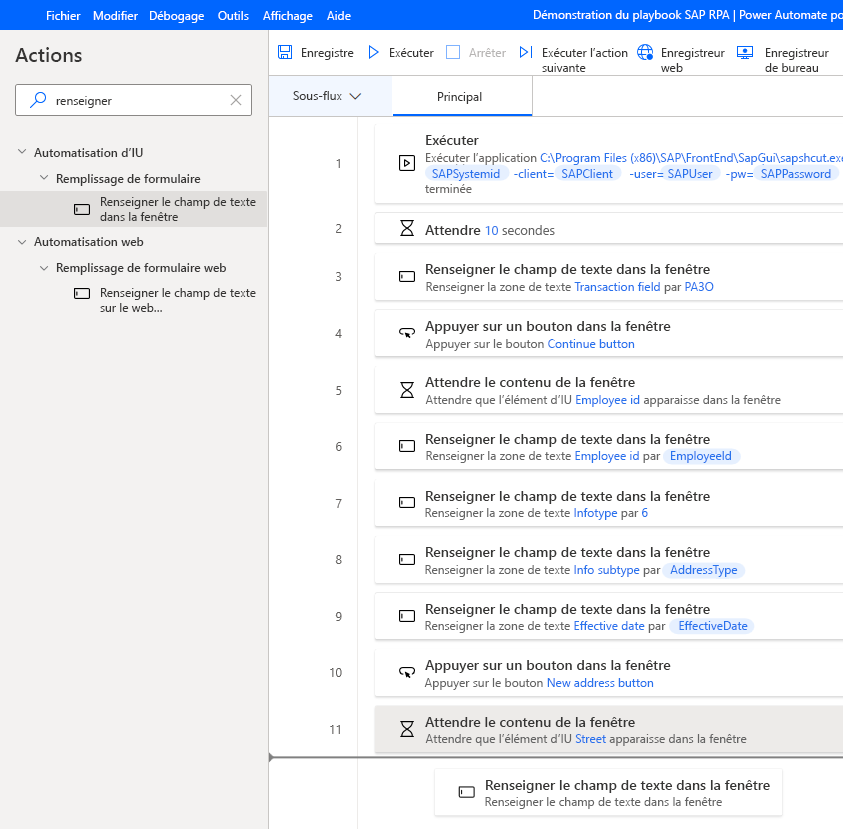
Sélectionnez Élément d’IU, puis sélectionnez Rue.
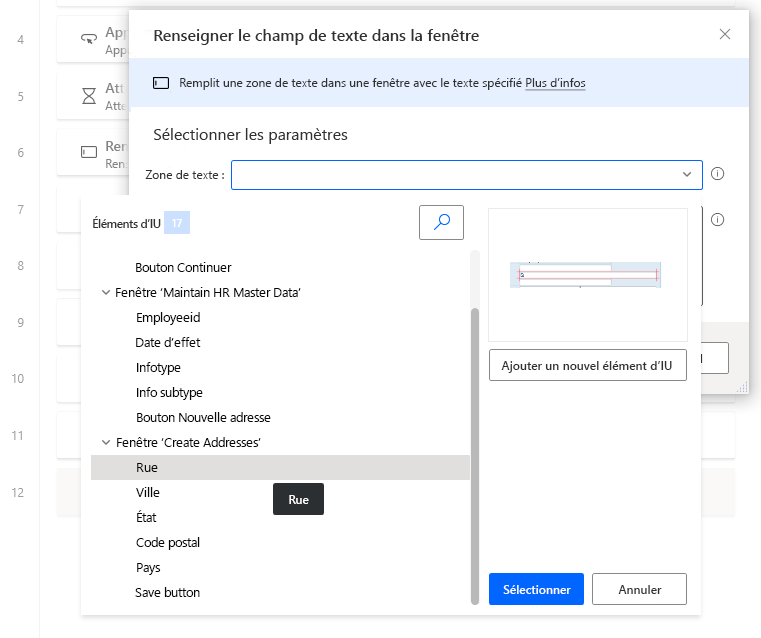
Dans la zone Texte à renseigner, sélectionnez l’icône fx, puis double-cliquez pour sélectionner la variable Rue.
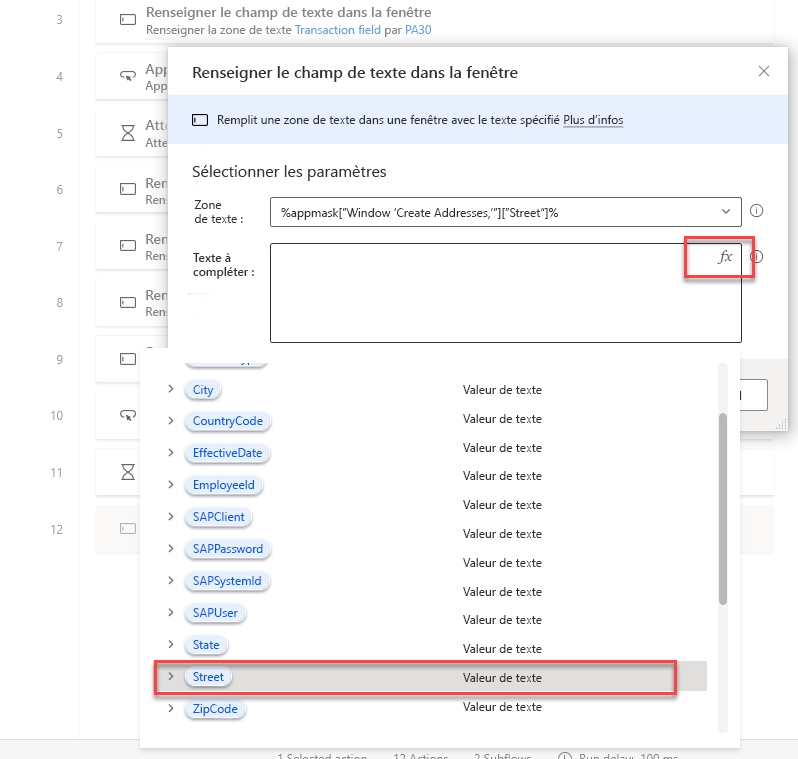
Sélectionnez Enregistrer.
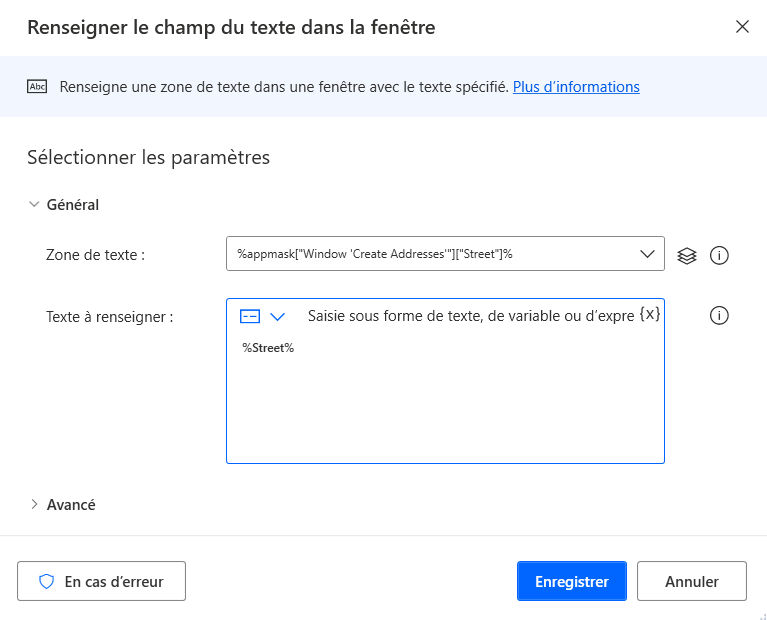
Répétez les étapes 50 et 52 avec ces contrôles : Ville, État, et Code postal.
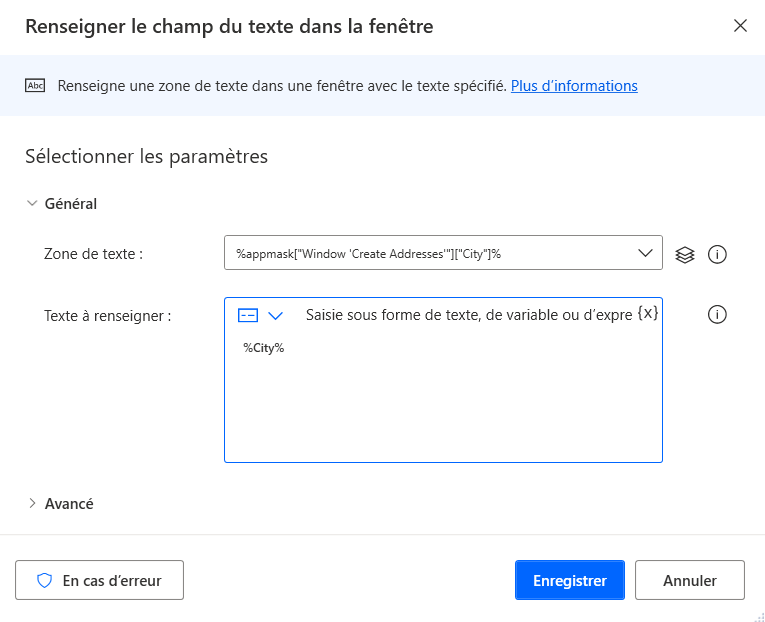
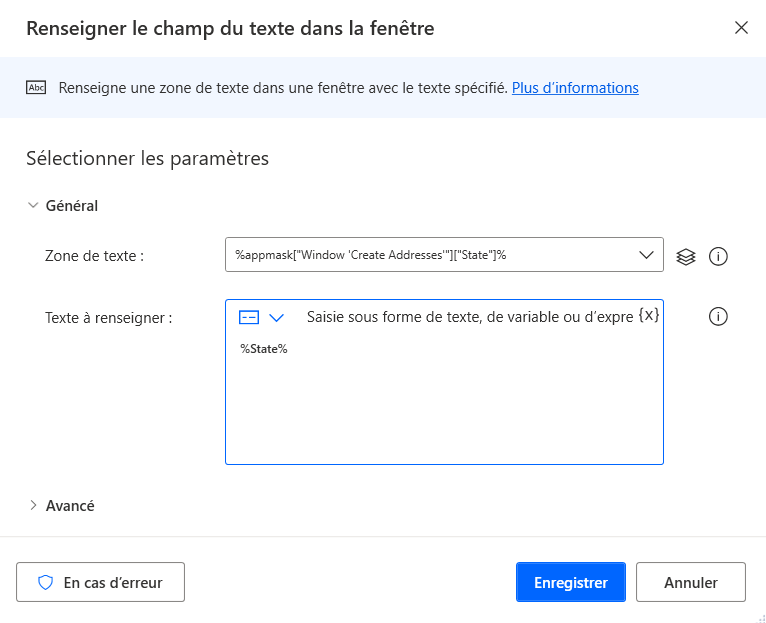
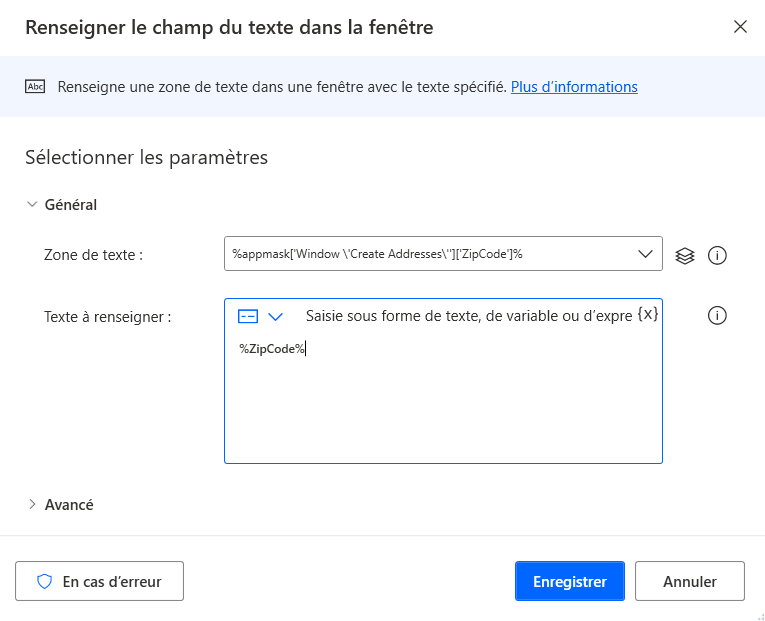
Note
Les zones de liste déroulante SAP GUI nécessitent un traitement spécial, ce qui nous oblige à utiliser une combinaison d’actions pour sélectionner les éléments de liste corrects dans les zones de liste déroulante.
Entrez cliquer sur l’IU dans la zone de recherche Actions, puis faites glisser l’action Cliquer sur l’élément d’interface utilisateur dans la fenêtre sur le canevas.
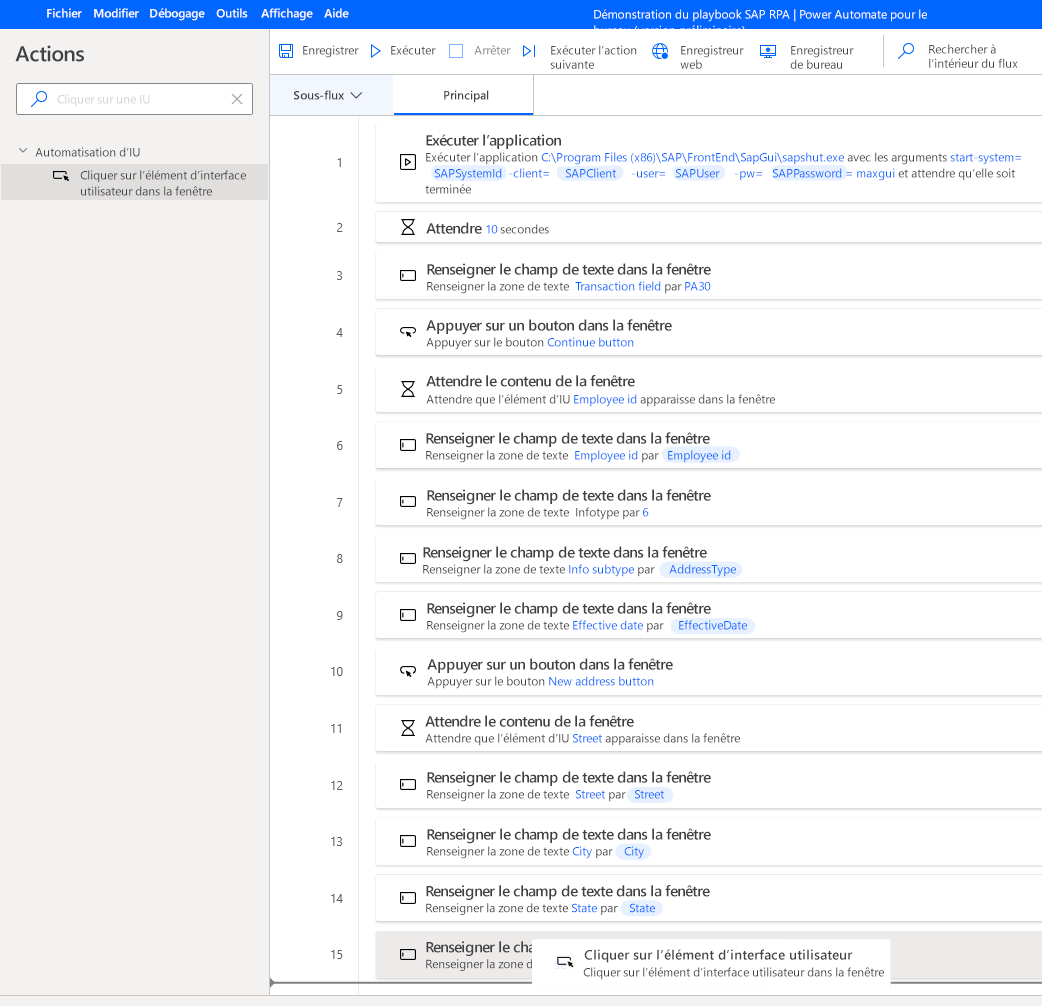
Sélectionnez Élément d’IU, puis sélectionnez Pays.
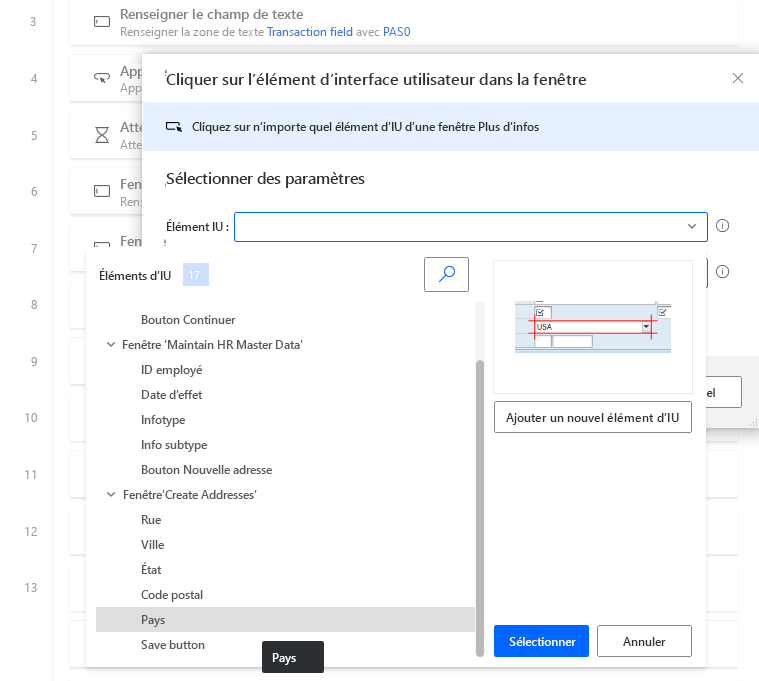
Conservez la valeur par défaut pour Type de clic.
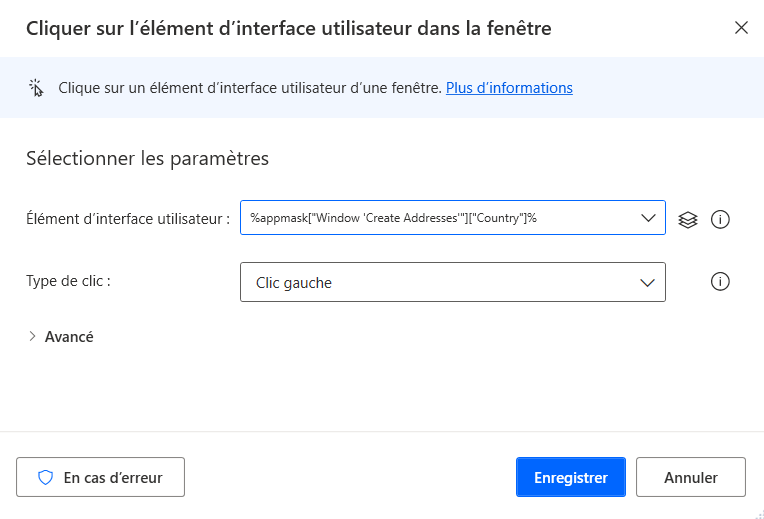
Entrez envoyer une séquence de touches dans la zone de recherche Actions, puis faites glisser l’action Cliquer sur l’élément d’interface utilisateur dans la fenêtre sur le canevas.
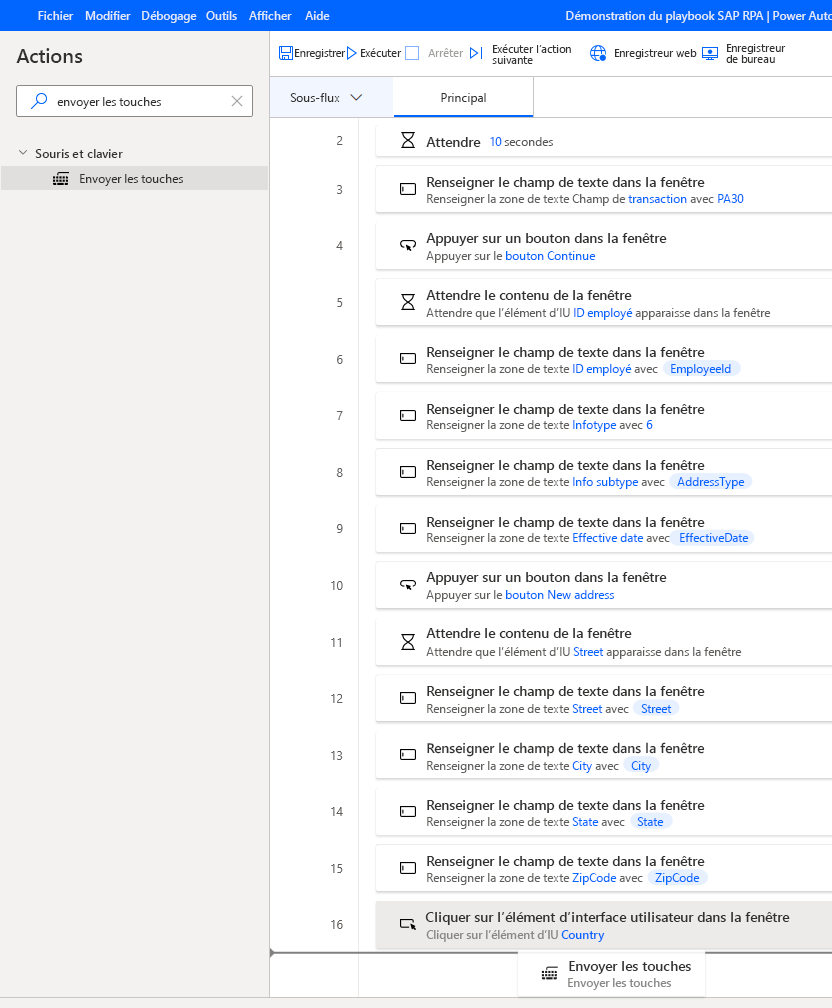
Dans le champ Texte à envoyer, sélectionnez l’icône fx, puis double-cliquez pour sélectionner CountryCode.
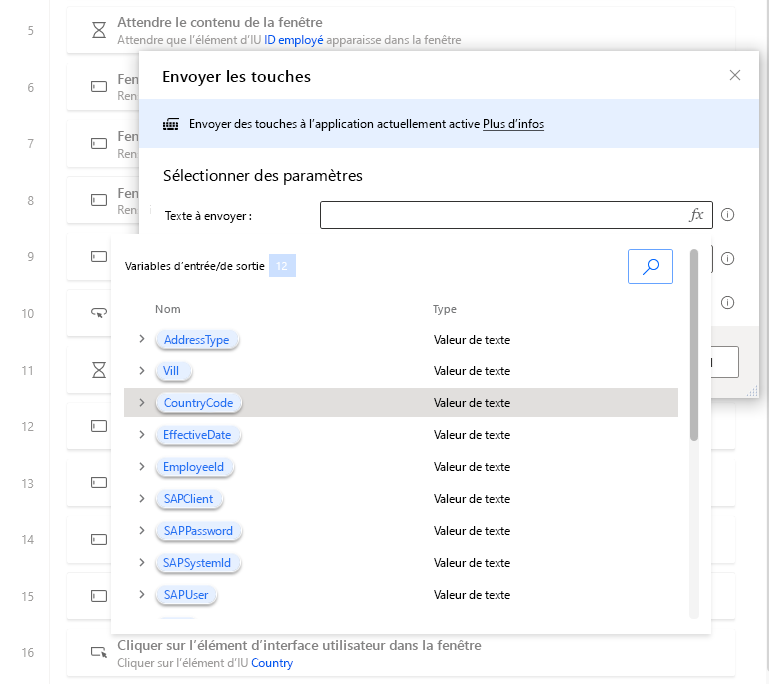
Modifiez le texte %CountryCode% en tapant {Enter} juste après le nom de la variable. La référence {Enter} imite une frappe de la touche Entrée sur votre clavier.
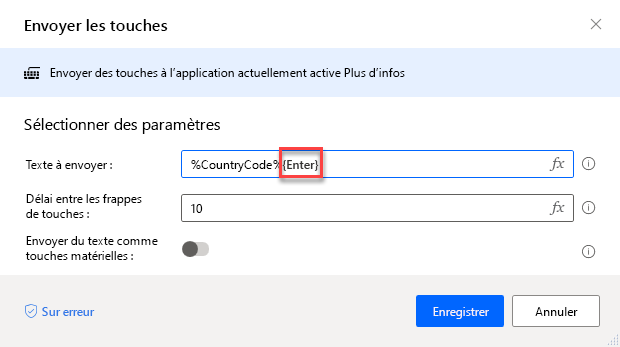
Faites glisser une autre action Envoyer une séquence de touches sur la fin du flux.
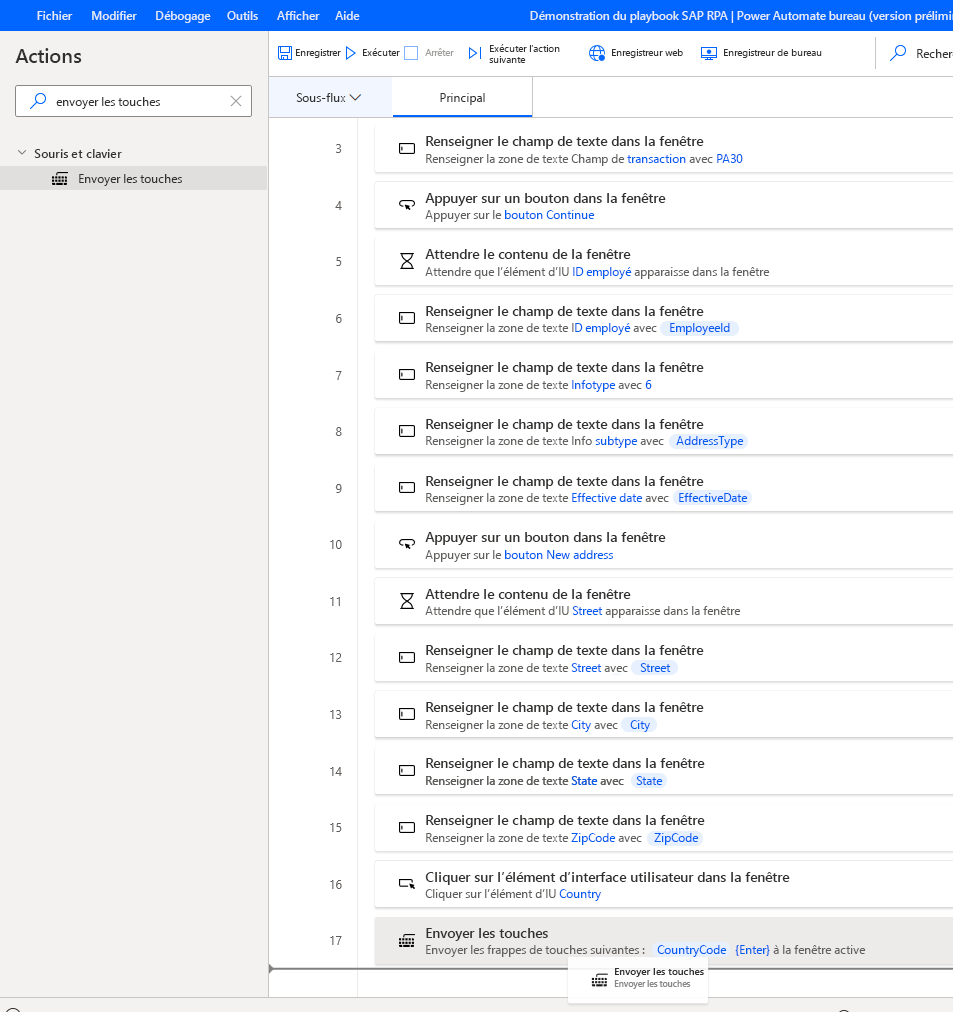
Entrez {Enter} dans le champ Texte à envoyer, puis sélectionnez Enregistrer.

Entrez appuyer sur le bouton dans la zone de recherche Actions, puis faites glisser l’action Appuyer sur le bouton dans la fenêtre sur le canevas.
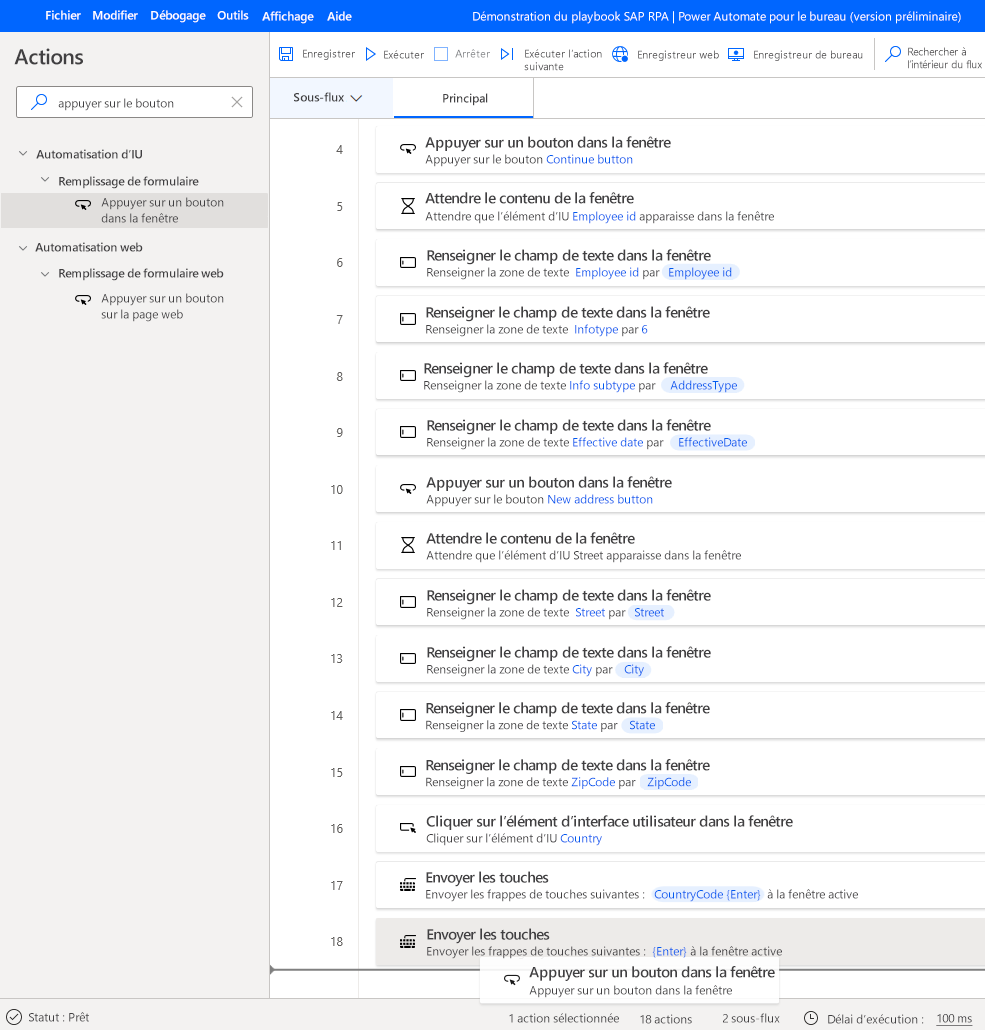
Sous Élément d’IU, cliquez sur Enregistrer.
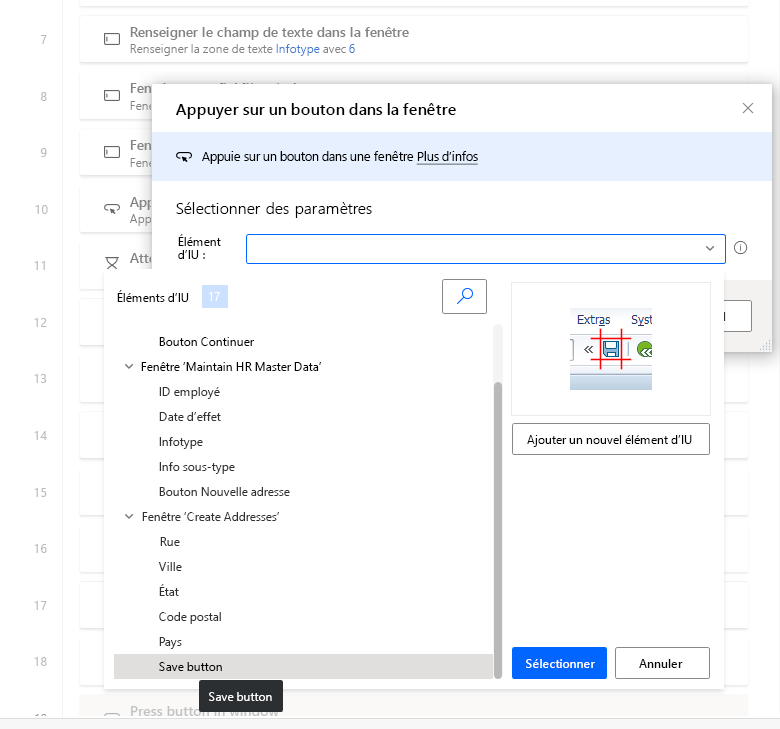
Sélectionnez Enregistrer.
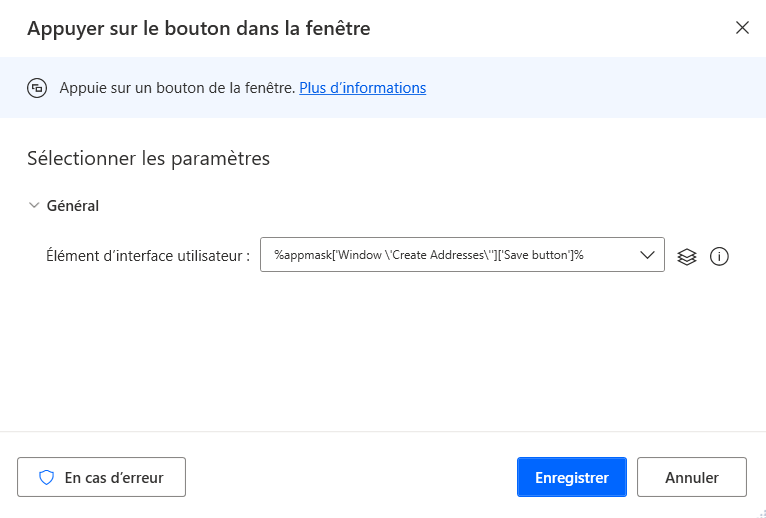
Important
Confirmez que l’opération de sauvegarde est terminée pour l’enregistrement SAP avant d’interagir avec d’autres contrôles ou fenêtres. Pour vous assurer que l’opération est terminée, ajoutez une action Attendre pour attendre qu’un contrôle devienne visible.
Entrez attendre dans la zone de recherche Actions, puis faites glisser l’action Attendre le contenu de la fenêtre sur le canevas.
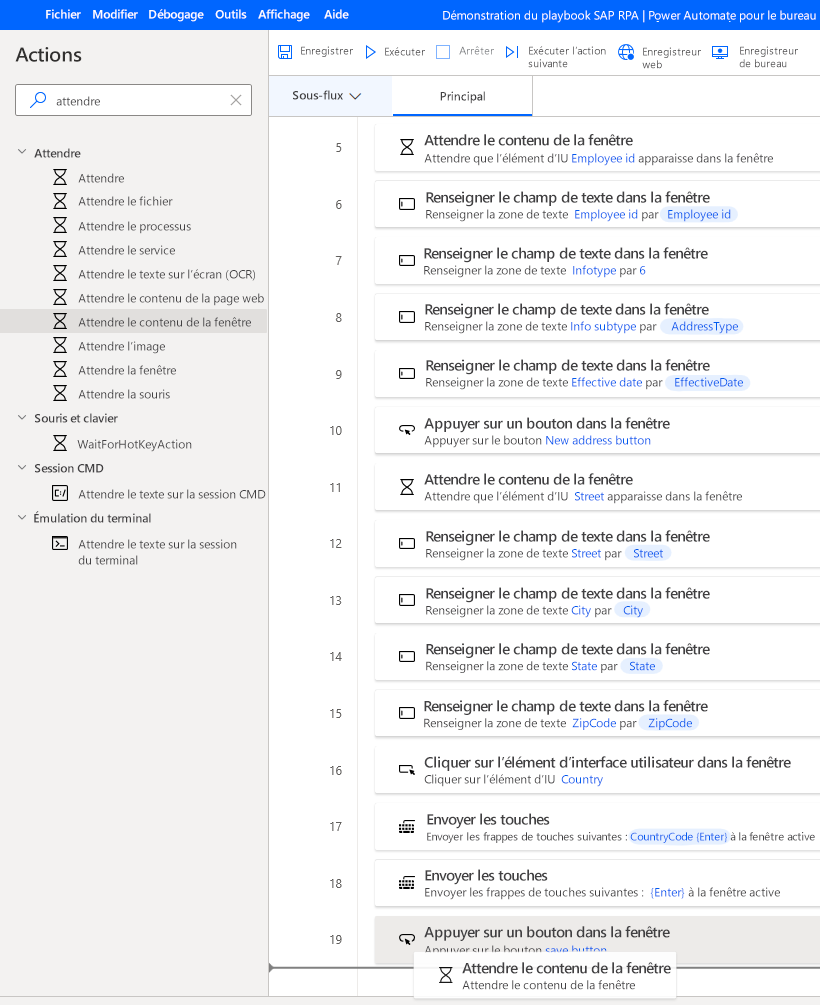
Sous Élément d’IU, sélectionnez ID d’employé, puis cliquez sur Sélectionner.
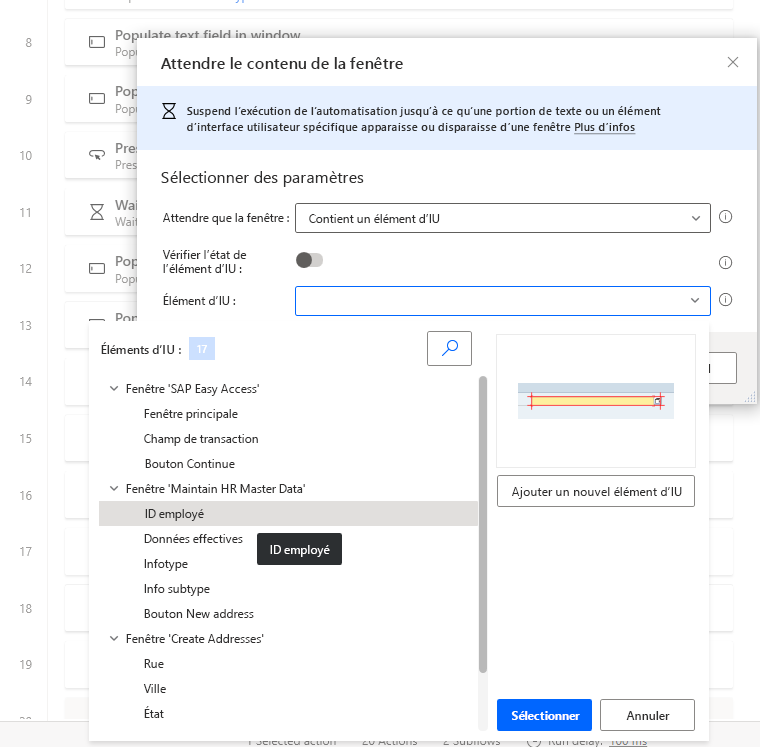
Sélectionnez Enregistrer.
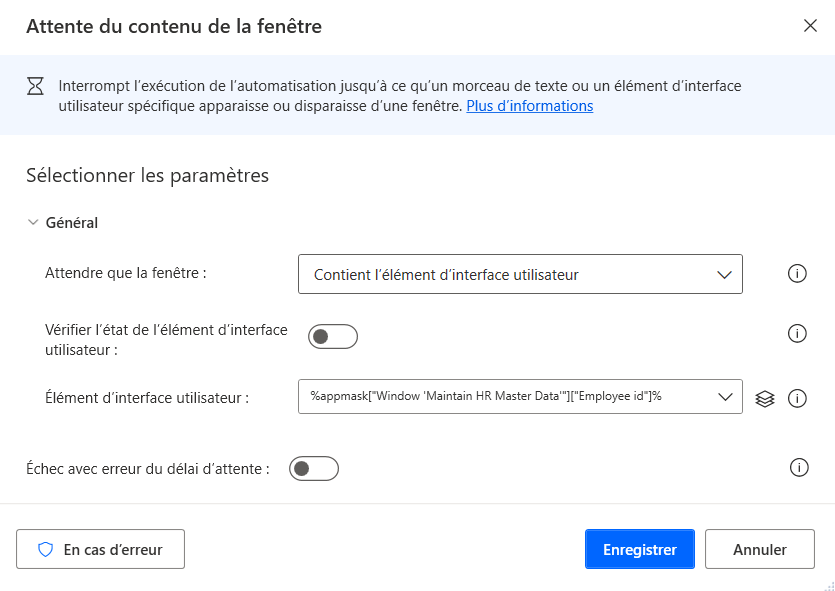
Entrez appuyer sur le bouton dans la zone de recherche Actions, puis faites glisser l’action Appuyer sur le bouton dans la fenêtre sur le canevas.
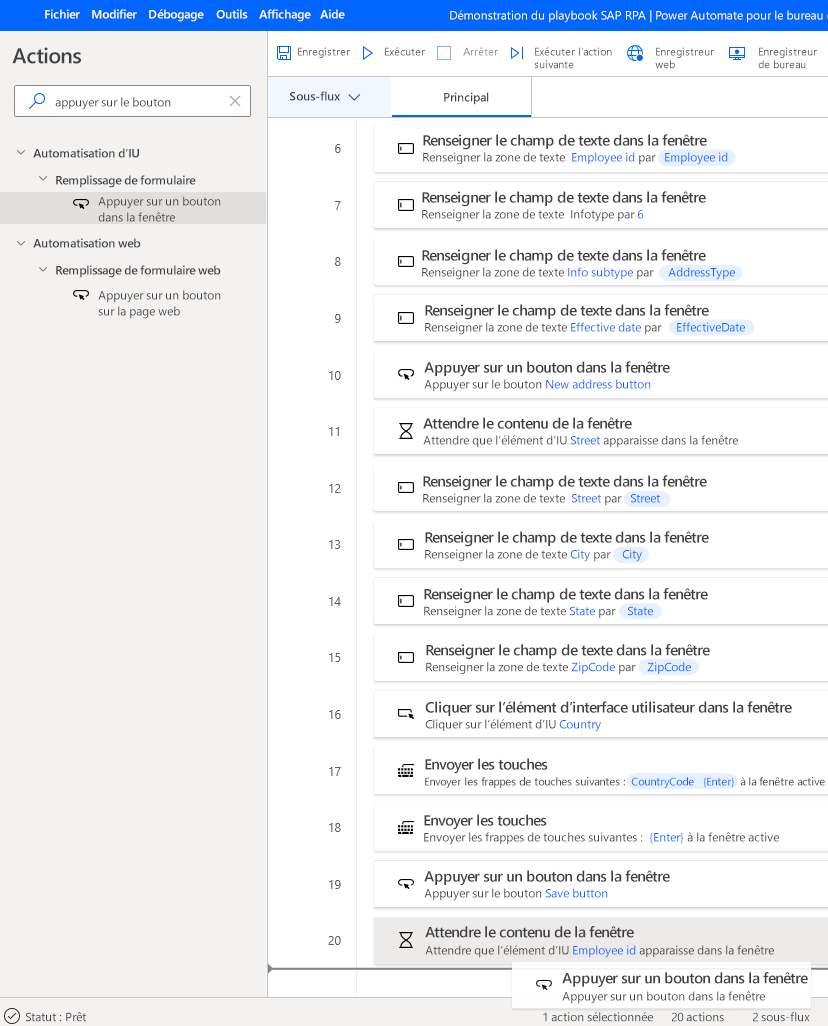
Sous Élément d’IU, sélectionnez Ajouter un nouvel élément d’IU.
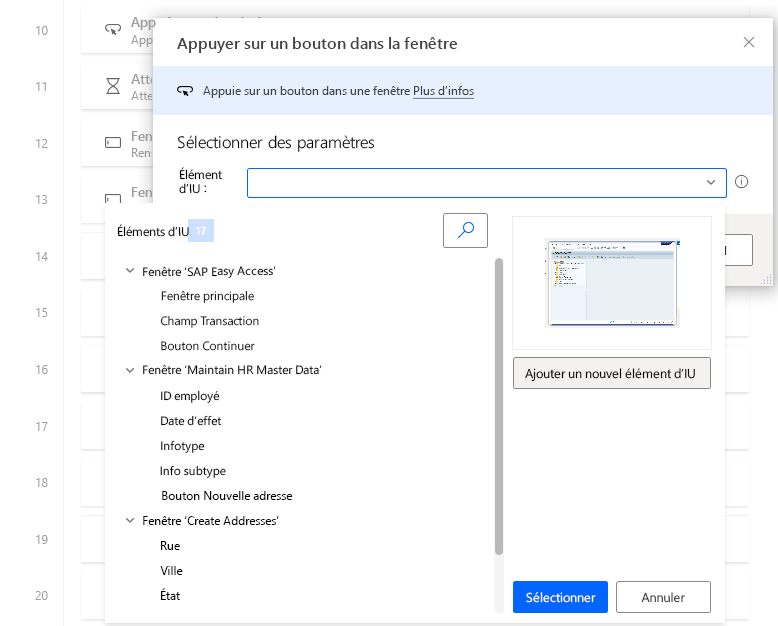
Pointez sur bouton Précédent (F3).

Maintenez la touche Ctrl enfoncée tout en cliquant pour ajouter le contrôle à la liste Éléments d’IU, qui apparaît dans la boîte de dialogue Session de suivi. (Remarque : nous avons gardé ce formulaire ouvert à l’étape 46.)
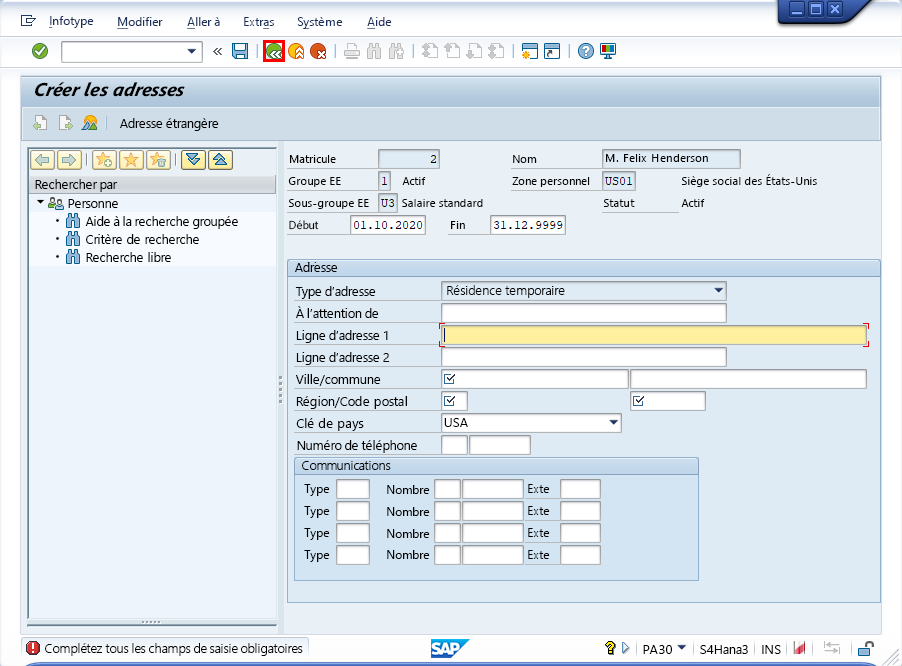
Maintenant, sélectionnez le bouton Précédent (sans la touche Ctrl) pour revenir à l’écran précédent.
Si vous voyez un message « Les données seront perdues «», confirmez en sélectionnant Oui.
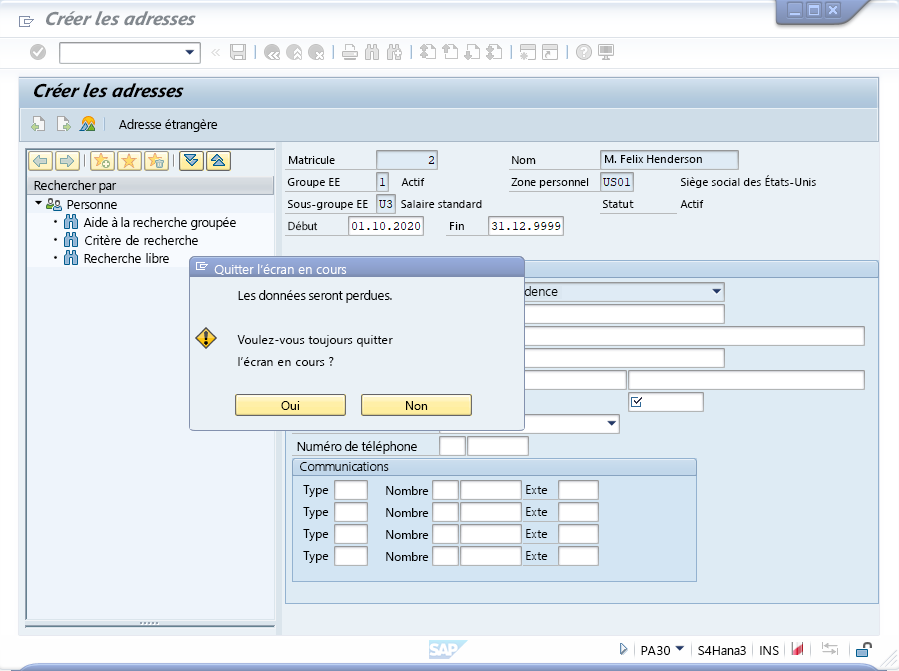
Vous devriez à présent voir un écran semblable à ce qui suit. Dans la boîte de dialogue Session de suivi, sélectionnez Terminé.
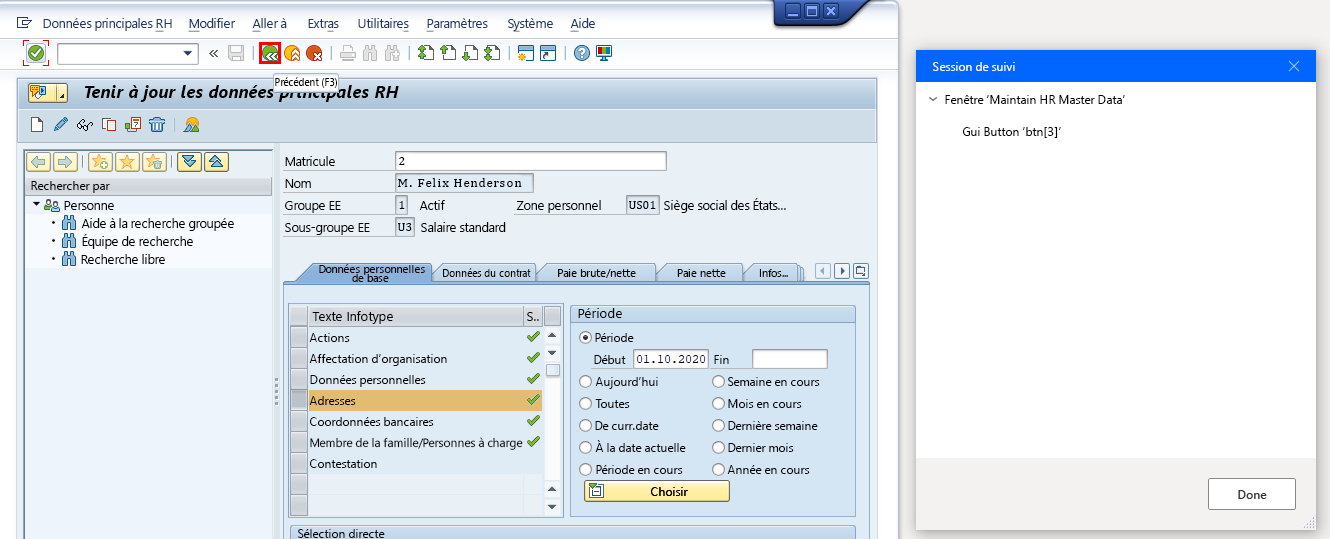
Sélectionnez Enregistrer.
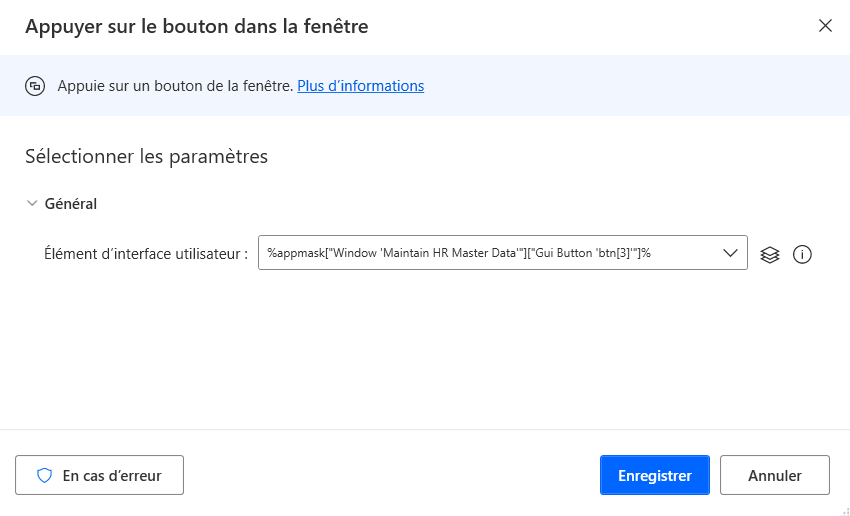
Remplacez le nom du bouton que nous venons d’ajouter à la bibliothèque de contrôle par bouton Précédent.
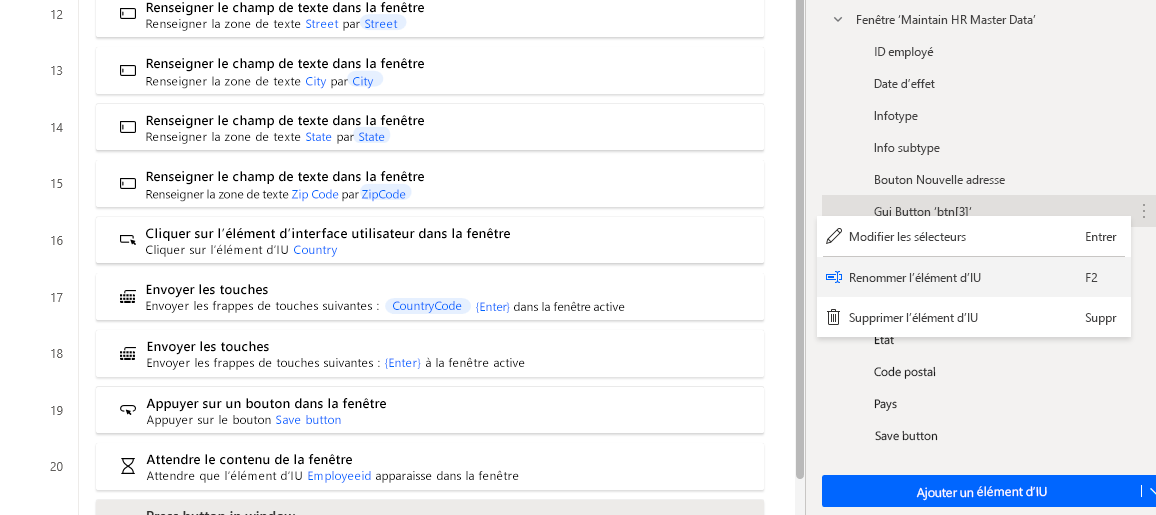
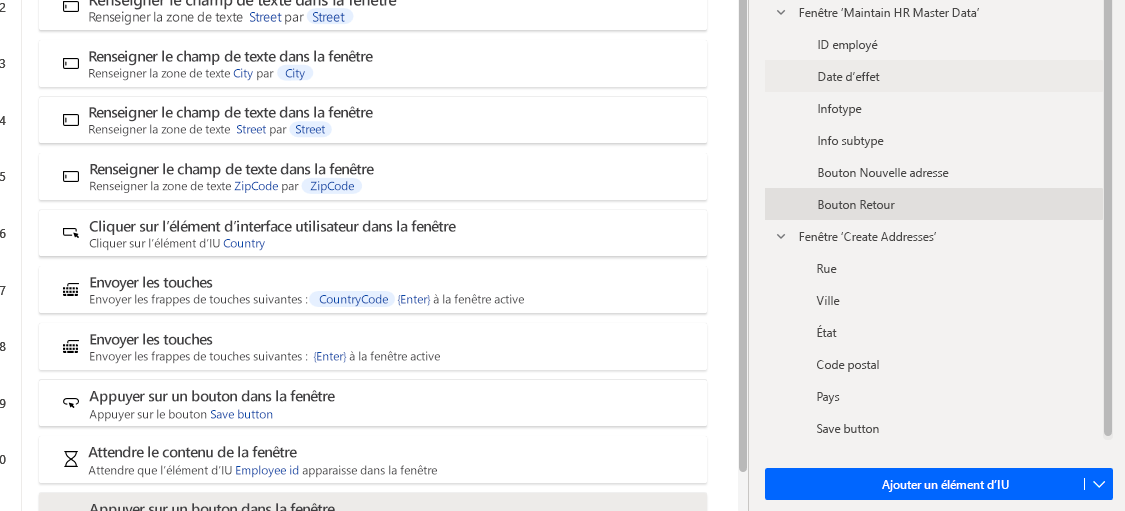
Entrez fermer la fenêtre dans la zone de recherche Actions, puis faites glisser l’action Fermer la fenêtre sur le canevas.
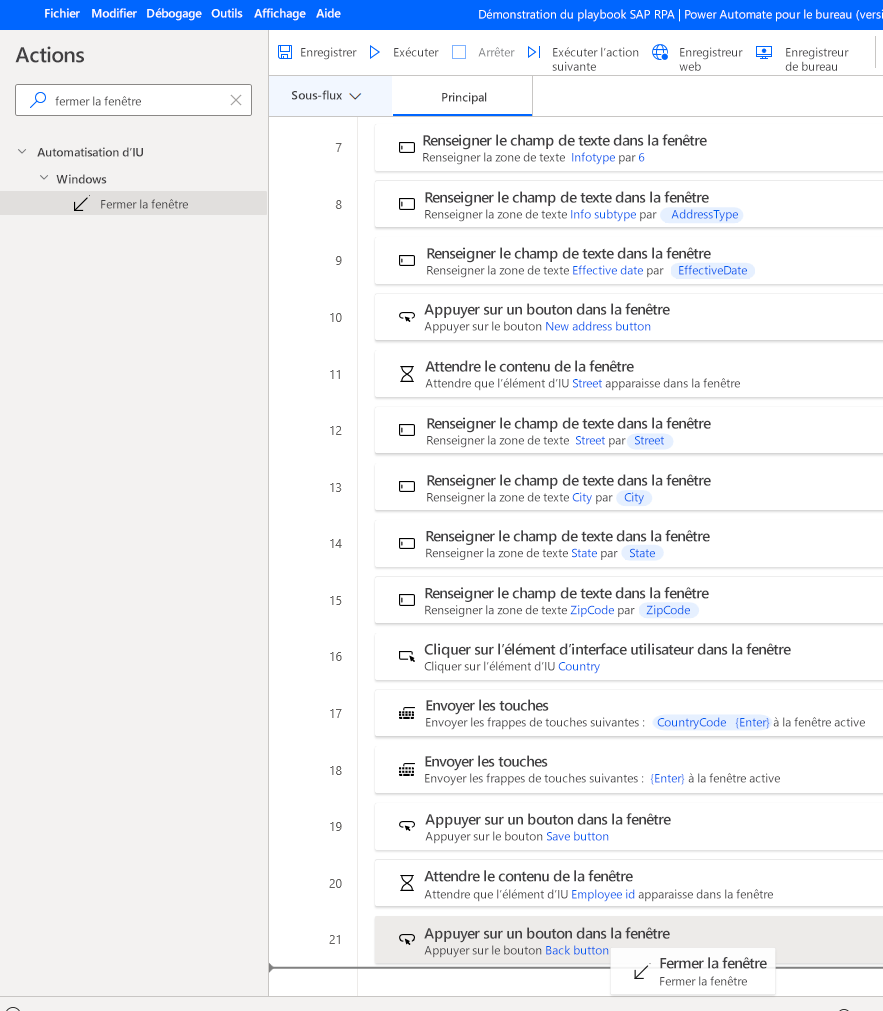
Sous Élément d’IU, sélectionnez Fenêtre SAP Easy Access, puis cliquez sur Enregistrer.
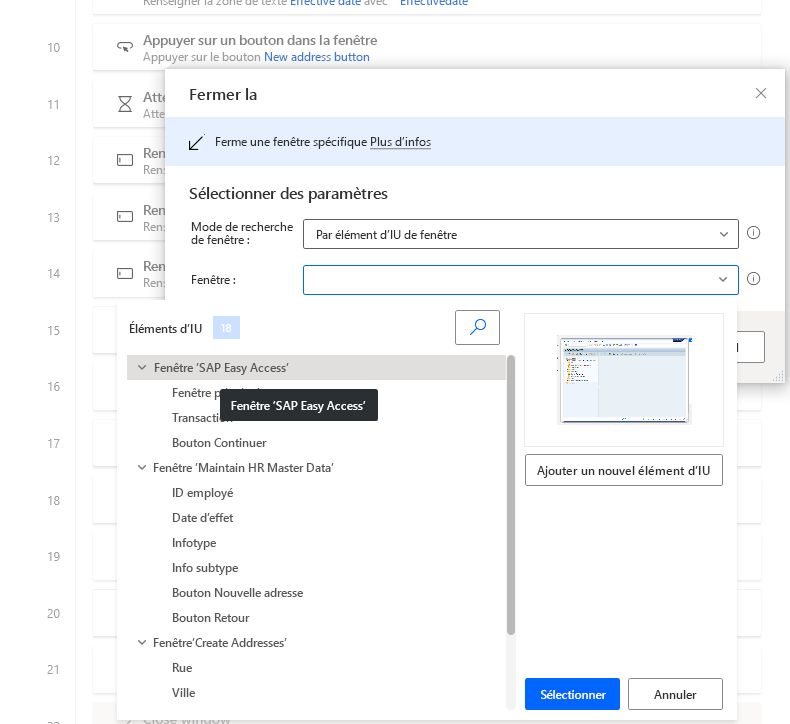
Entrez fermer la fenêtre dans la zone de recherche Actions, puis faites glisser l’action Fermer la fenêtre sur le canevas.
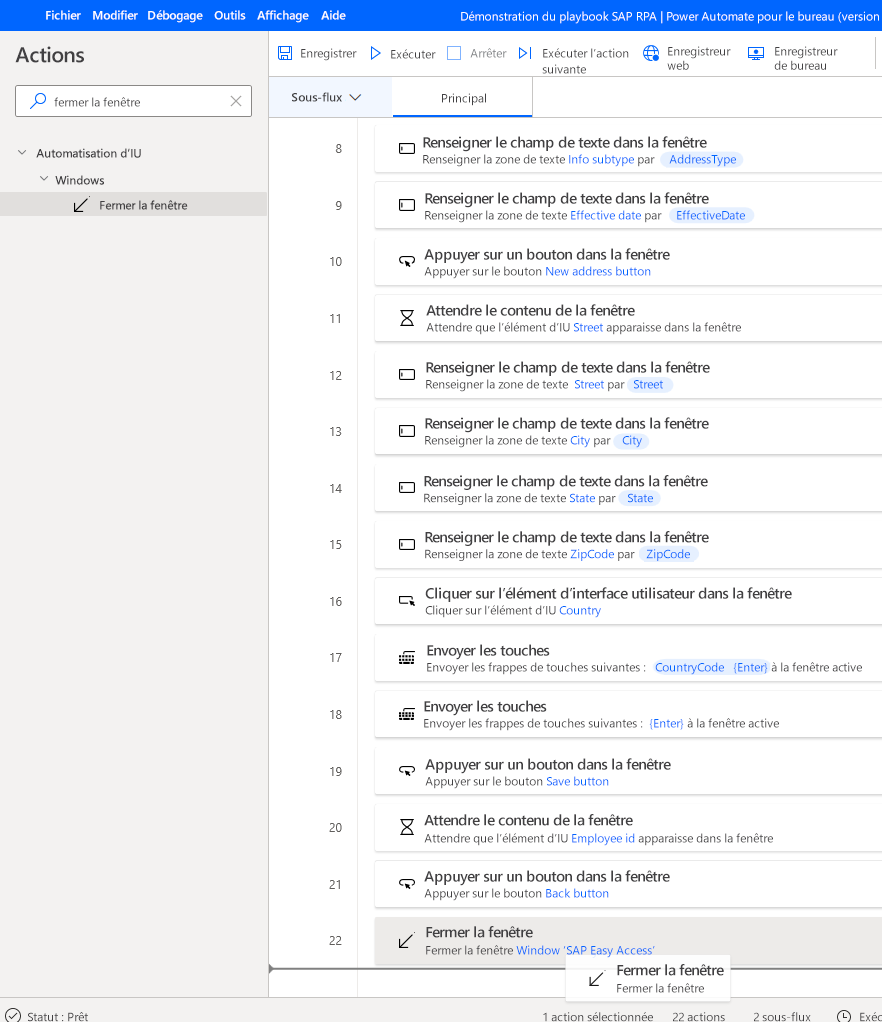
Sous Fenêtre, sélectionnez Ajouter un nouvel élément d’IU.
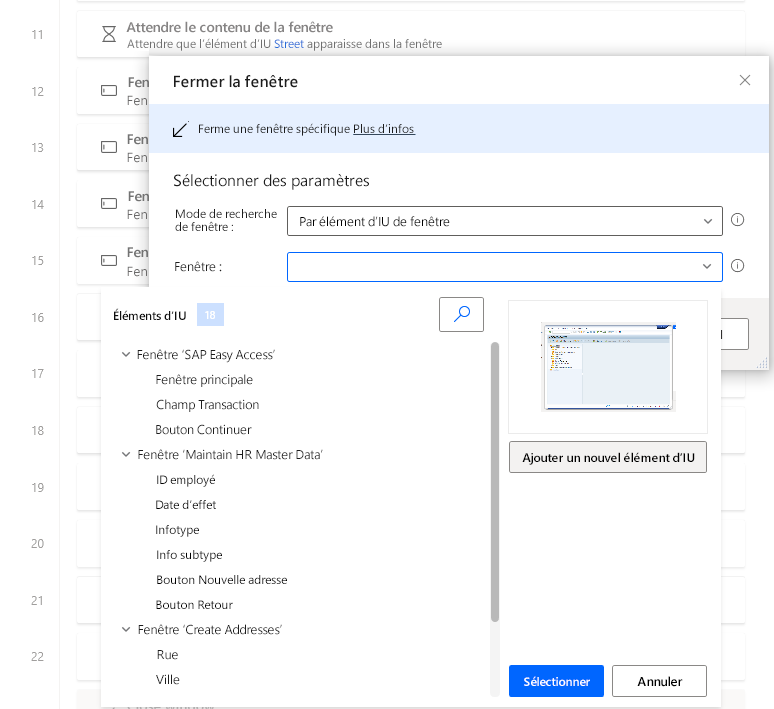
Survolez le cadre extérieur de la fenêtre SAP Logon 760. Maintenez la touche Ctrl enfoncée, cliquez pour ajouter l’élément de la fenêtre à la liste d’éléments d’IU, qui apparaît dans la boîte de dialogue Session de suivi.
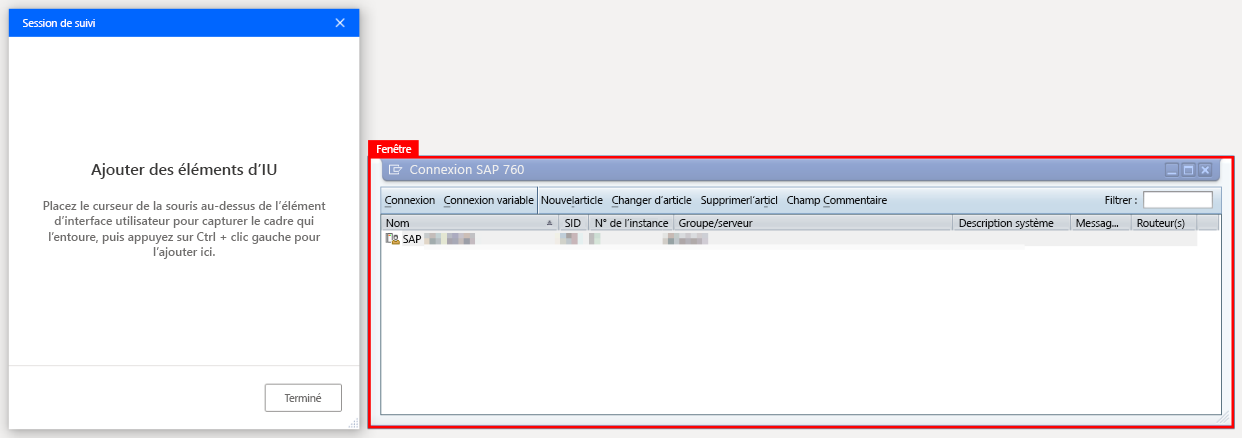
Sous Élément d’interface utilisateur, sélectionnez SAP Logon 760 (le nombre 760 reflète la version SAP GUI, cela peut donc différer dans votre environnement), puis cliquez sur Enregistrer.
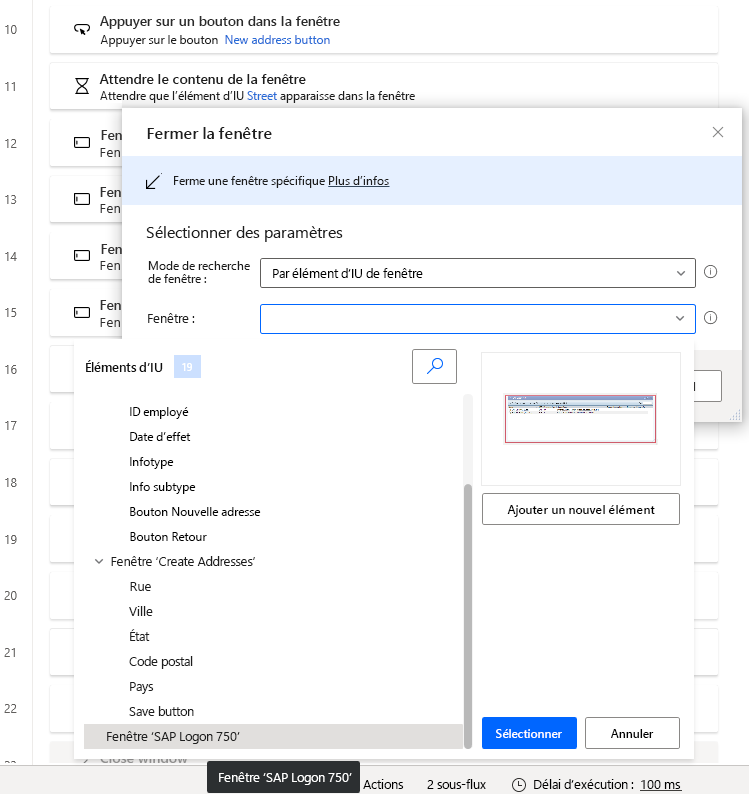
Sélectionnez Enregistrer.
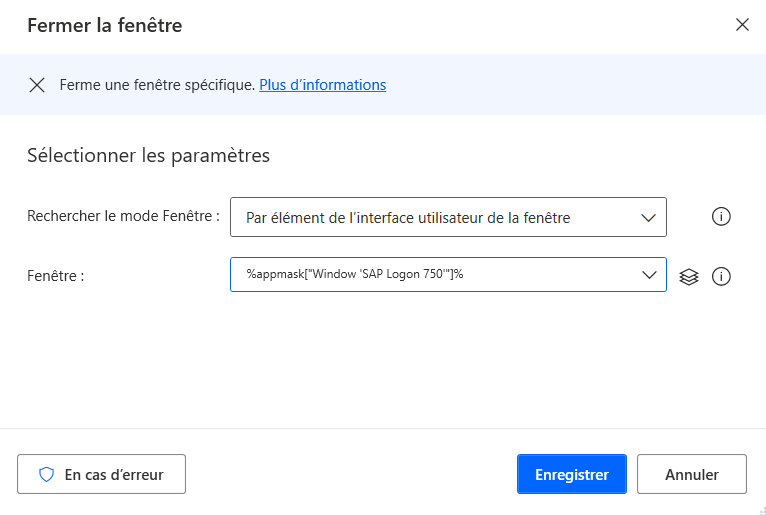
Sélectionnez Enregistrer pour enregistrer le flux.