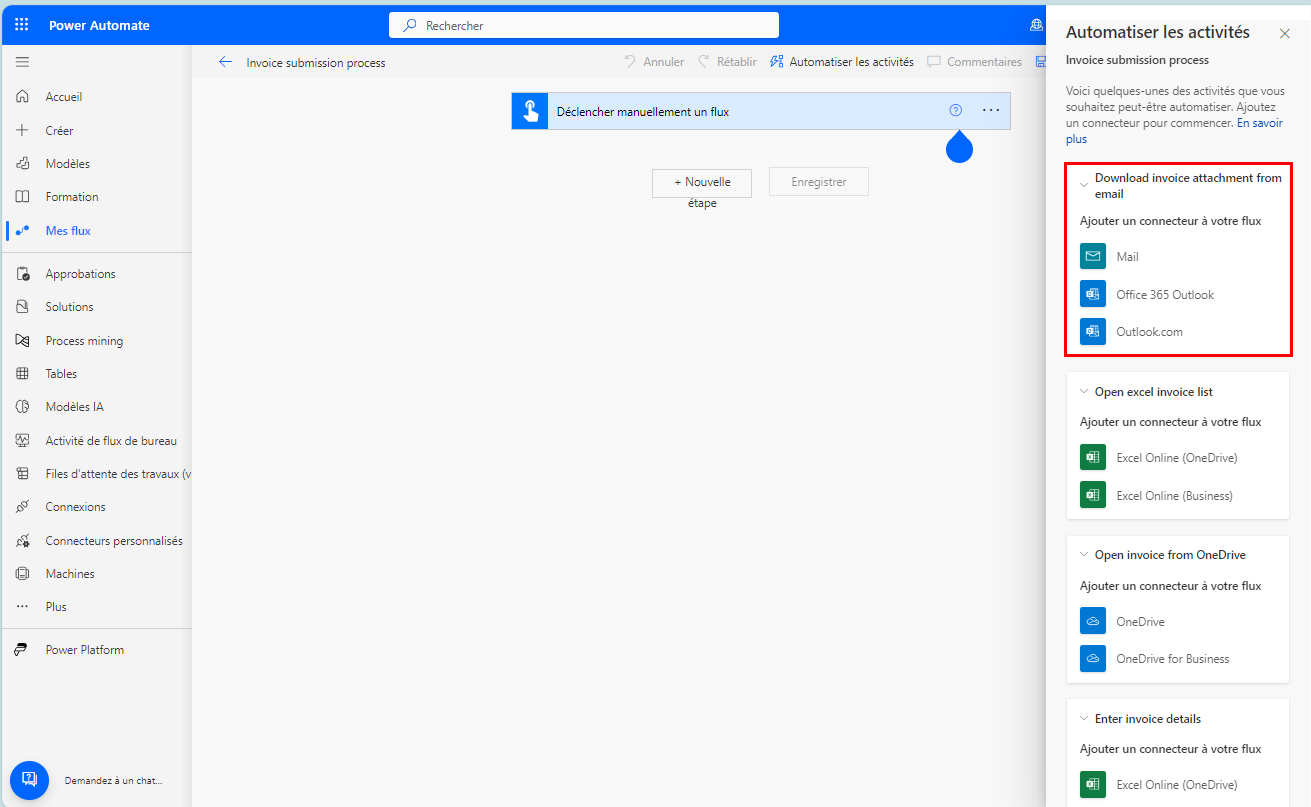Didacticiel : Démarrer la fonctionnalité d’exploration de tâches
Ce didacticiel présentant des données de démonstration vous permet de découvrir l’exploration de tâches dans la fonctionnalité d’exploration de processus. Durant ce tutoriel, vous allez effectuer les opérations suivantes :
- Importer une solution
- Consulter des exemples d’enregistrements
- Analyser un processus
- Recueillir des informations grâce à un diagramme de processus
- Afficher les métriques avec des combinaisons d’activités et des variantes
- Identifier les opportunités d’automatisation
Pour le tutoriel d’extraction de tâches, téléchargez Données de démonstration d’enregistrement par l’utilisateur. Pour le didacticiel d’exploration de processus, voir Didacticiel : Démarrer la fonctionnalité d’exploration de processus.
Préparer l’exploration de tâches
Connectez-vous à Power Automate.
Sélectionnez votre environnement.
Dans le volet de navigation de gauche, sélectionnez Exploration de processus>Processus.
Importer une solution
Dans ce didacticiel, nous allons importer une solution qui contient déjà des exemples d’enregistrements.
Dans le volet de navigation de gauche, sélectionnez Solutions.
Dans la barre d’outils située en haut, sélectionnez Importer une solution.
Sélectionnez Parcourir.
Téléchargez le fichier .zip RPA in a Day et ouvrez-le.
Sélectionnez Suivant.
Sélectionnez Importer, puis attendez l’importation de la solution.
Consulter des exemples d’enregistrements
Une fois que vous avez importé avec succès le fichier .zip, dans le volet de navigation à gauche, sélectionnez Exploration de processus>Tous les processus sous les cartes de processus.
Sélectionnez le Processus de soumission de facture.
Note
Si vous accédez à la fonctionnalité d’exploration de processus pour la première fois, assurez-vous d’avoir sélectionné Processus au moins une fois et attendez que le compteur de chargement Préparation en cours disparaisse avant de procéder à l’importation. Si vous essayez d’importer la solution RPA in a Day sans avoir préalablement initialisé la section Processus de la fonctionnalité d’exploration de processus, vous ne voyez que quelques enregistrements dans la solution importée.
Vous pouvez voir certains des enregistrements existants sous Enregistrements.
Pour être sûr de voir la liste complète des enregistrements existants, sélectionnez Afficher tout.
Revenez au Processus de soumission de facture en le sélectionnant dans les barres de navigation en haut de la page.
Explorer les fonctionnalités
Les fonctionnalités suivantes s’afficheront :
Nouvel enregistrement : créer un enregistrement.
Analyse : afficher le diagramme de processus et les informations.
Partager : partager vos processus avec les membres de votre équipe.
Les propriétaires de processus peuvent choisir deux options de rôle lors du partage avec d’autres utilisateurs : contributeur et copropriétaire. Le rôle Contributeur donne à l’utilisateur la possibilité de charger son propre enregistrement dans le processus. Le rôle Copropriétaire donne à l’utilisateur la possibilité de charger des enregistrements et de modifier les autres enregistrements.
Analyser : analyser un processus.
Créer des noms d’activité : créer des noms d’activité pour votre processus.
Supprimer le processus : supprimer votre processus.
Analyser un processus
Lorsque vous analysez un processus, la fonctionnalité d’exploration de processus analyse les enregistrements existants pour identifier les goulots d’étranglement au sein du processus d’entreprise.
Sélectionner Analyser.
L’analyse prendra quelques minutes. Au cours de ce processus, un message de statut s’affiche sous le bouton Nouvel enregistrement.
Si vous rencontrez une erreur lors de la phase d’analyse, sélectionnez Analyser pour déclencher à nouveau cette action.
Lorsque cette phase est terminée, le Statut de l’analyse du processus devient Analysé. Sélectionnez Analyse pour afficher le diagramme de processus et les informations.
Cette étape peut prendre quelques minutes une fois l’analyse effectuée.
Disposition de la page Analyse
Cette section explique ce que vous pouvez faire sur l’écran Analyse.

Légende :
Automatiser les activités : pour rationaliser le processus d’automatisation, vous pouvez utiliser la fonctionnalité Automatiser les activités. Cette fonction détecte si l’utilisateur a effectué des actions à l’aide d’une application qui a des actions Power Automate disponibles, telles que Microsoft Outlook ou Excel. Lors de la sélection de la fonction Automatiser les activités, un processus Power Automate provisoire contenant les actions pertinentes est généré. L’utilisateur peut ensuite modifier et personnaliser le projet de processus pour créer le processus automatisé final.
Légende : informations supplémentaires sur le rapport, qui les aident à mieux comprendre les visualisations et les données présentées.
Processus : informations détaillées sur le processus analysé, y compris la carte de processus, l’analyse temporelle pour chaque variante et chaque auteur d’enregistrement.
Application : informations sur les applications utilisées dans les enregistrements. Cela inclut les applications qui ont été utilisées par les auteurs, à quelle fréquence elles ont été utilisées et quelles ont été les transitions entre les applications. Ce rapport explique quels connecteurs doivent être utilisés lors de la mise en œuvre de l’automatisation du processus et où potentiellement utiliser les flux de bureau, car il n’y a pas de connecteur existant.
Relations entre les étapes du flux de processus d’entreprise
Dans l’exemple précédent, vous avez vu les différentes étapes du processus d’entreprise et les durées qui y sont associées. Il s’agit notamment des mesures suivantes :
Télécharger la facture en pièce jointe à partir d’un e-mail (48 secondes)
Ouvrir la liste des factures Excel (11,5 secondes)
Ouvrir la facture à partir de OneDrive (21 secondes)
Saisir les détails de la facture (53,6 secondes)
Enregistrer et soumettre (9 secondes)
Notifier l’équipe de la soumission (26,67 secondes)
Recueillir des informations grâce à un diagramme de processus
Visualiser et analyser les processus est possible grâce à la carte de processus. En examinant une représentation graphique de la façon dont vos processus d’entreprise sont exécutés, vous pouvez collecter des informations sur les zones potentielles d’amélioration.
Accédez au diagramme de processus en sélectionnant Analyse>Diagramme de processus.
Afficher les métriques avec des combinaisons d’activités et des variantes
Cette section explique les barres Variantes par fréquence situées dans le volet de droite. La carte de processus correspondante se trouve dans le volet de gauche.
Sur la carte de processus, vous pouvez observer diverses combinaisons et variantes d’activités qui sont affichées individuellement. Une variante de processus représente une séquence distincte du début à la fin du processus. C’est comme un « parcours » à travers le processus qui diffère des autres variantes par au moins une activité. La carte de processus fournit également des mesures supplémentaires comme la fréquence des activités et le temps de traitement. La fréquence d’activité indique le nombre total d’enregistrements ou d’instances qui la traversent. Le temps de traitement mesure la durée entre le premier événement de l’instance et le dernier événement.
Si vous sélectionnez la première barre de la carte de processus, vous pouvez afficher la variante de processus la plus fréquente, qui est la facture envoyée par courrier électronique. Cela peut prendre un certain temps pour que les modifications se reflètent sur le graphique.
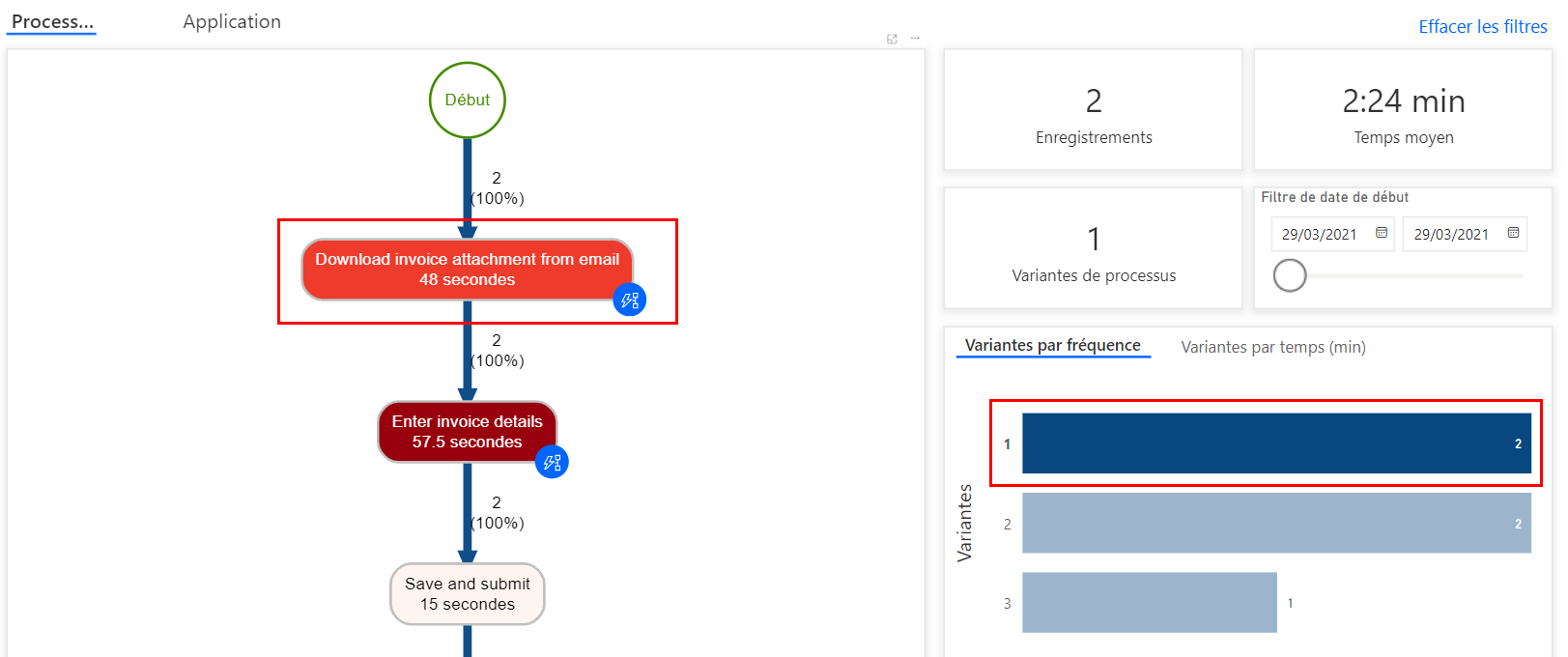
Identifier les opportunités d’automatisation
Vous pouvez constater que les gens passent beaucoup de temps à saisir des informations dans l’application. Cela permet d’identifier une opportunité d’automatiser le processus.
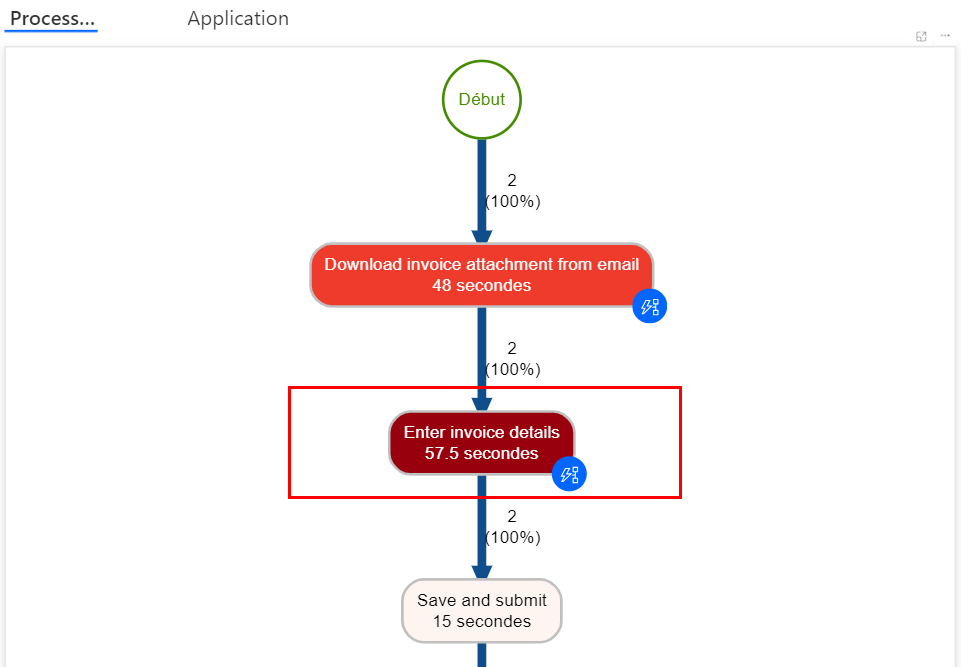
Afficher les données des analyses
Désélectionnez Var 1 en sélectionnant n’importe quel espace vide dans la zone Variante par fréquence.
Regardez les meilleures données d’analyse. Le temps de traitement moyen est de 1,47 minutes pour cinq enregistrements.
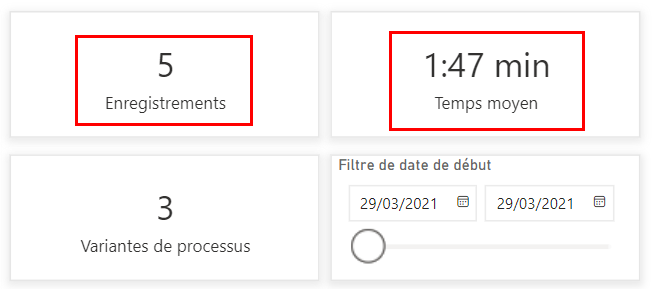
Analysez d’autres tableaux de bord de mesures temporelles.
Activité par temps moyen en secondes : notez que Saisir les détails de la facture et Télécharger la facture sont les actions qui prennent le plus de temps.
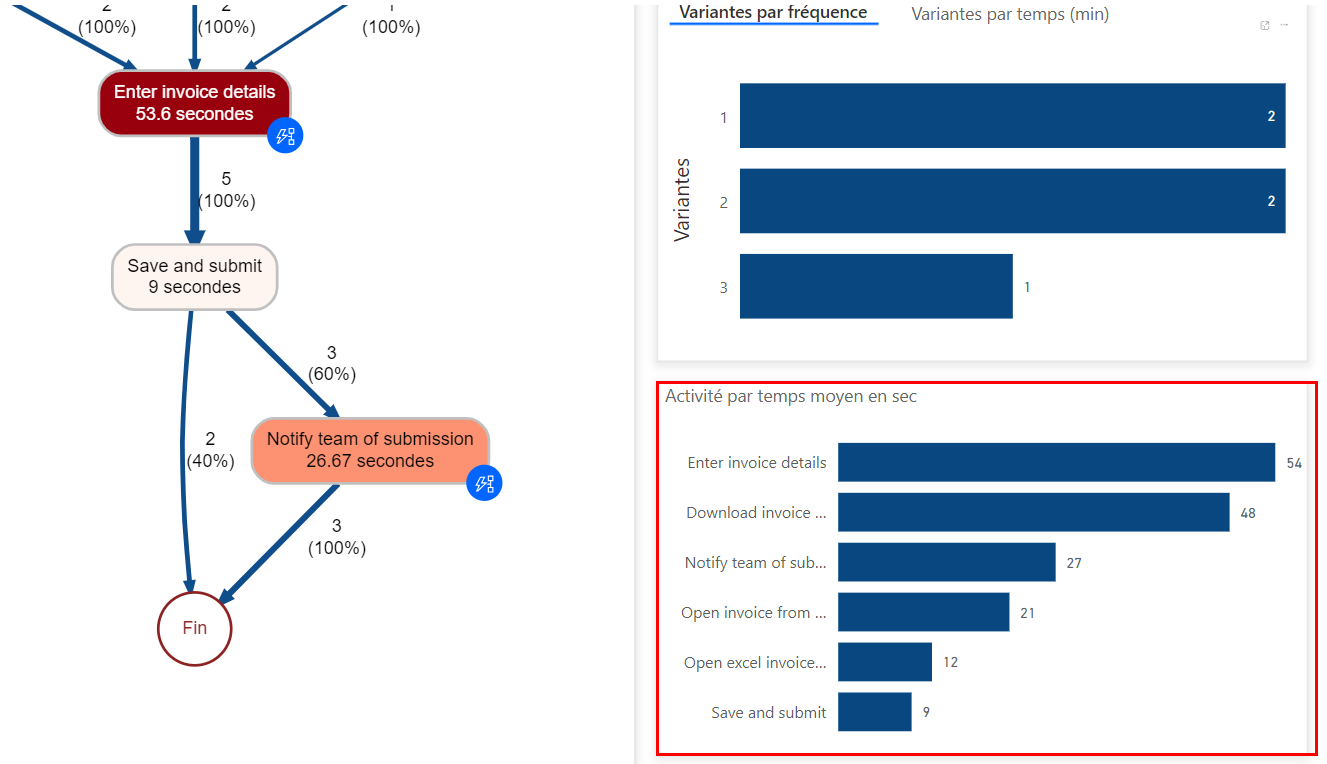
Enregistrement par temps moyen en minutes : notez que certaines personnes (Preston Morales et Shakti Menon) prennent plus de temps que d’autres.
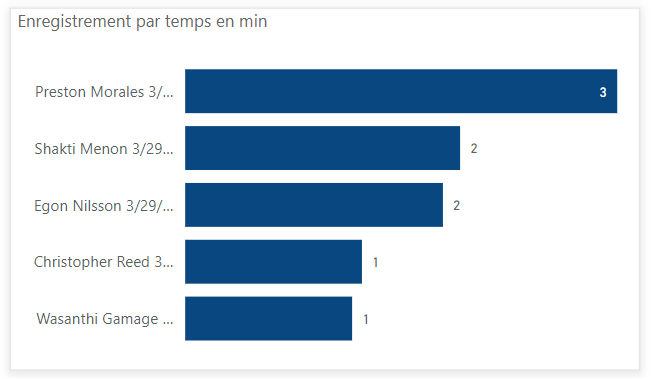
Sélectionnez l’onglet Application pour voir les détails sur les applications qui ont été utilisées.
Le chargement des rapports peut prendre un certain temps.
En fournissant des informations sur les applications utilisées dans un processus métier, leur fréquence d’utilisation et le temps passé sur chaque application, ce rapport est essentiel pour mieux comprendre le processus.
Par exemple, le tableau de bord montre qu’une application de facturation héritée, Outlook et Excel contribuent de manière significative au temps passé et aux actions par applications.
Prenez le temps de vous familiariser avec les différents rapports.
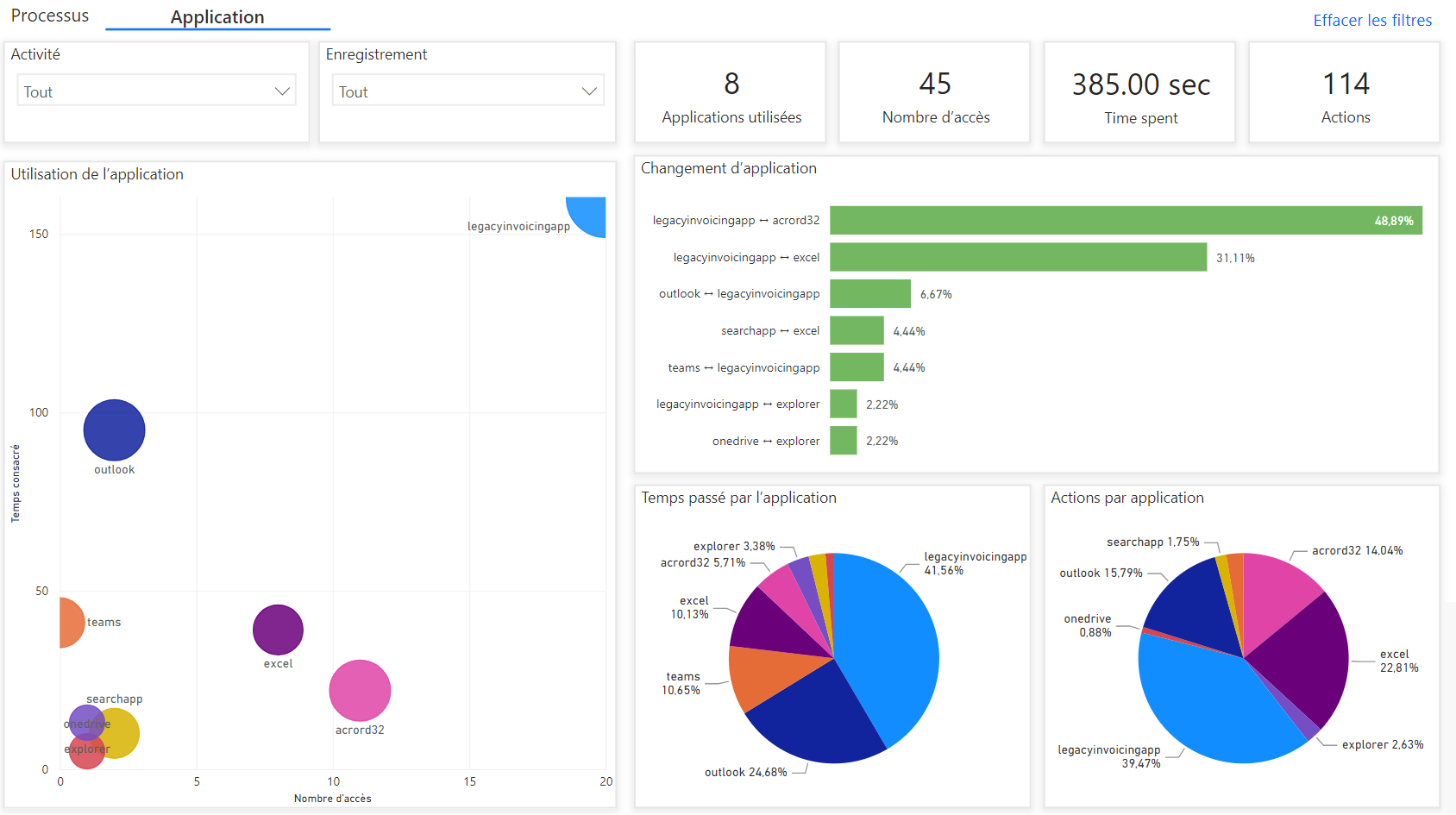
Revenez au diagramme de processus en sélectionnant Processus.
Regardez la fonctionnalité d’automatisation des activités. À partir de la carte de processus, vous pouvez voir que la fonctionnalité d’exploration de processus a mis en évidence plusieurs activités comme candidats potentiels à l’automatisation en fonction des applications.
Commencez à créer un flux pour l’automatisation en sélectionnant Automatiser les activités en haut.
Un onglet s’ouvre dans le navigateur et affiche le concepteur de flux. Les actions recommandées qui correspondent aux activités du diagramme de processus s’affichent automatiquement dans le panneau de droite. Par exemple, plusieurs connecteurs de messagerie électronique vous sont proposés afin d’automatiser l’activité Télécharger la facture en pièce jointe à partir d’un e-mail.