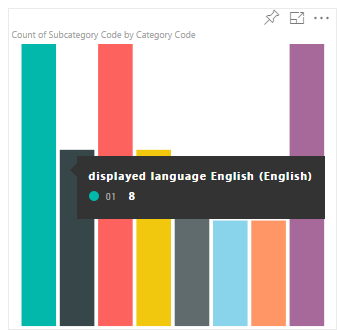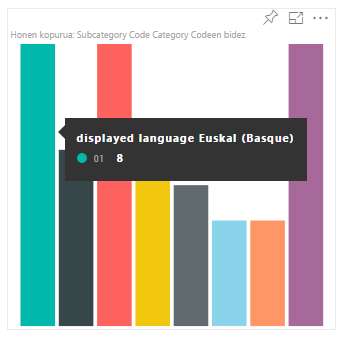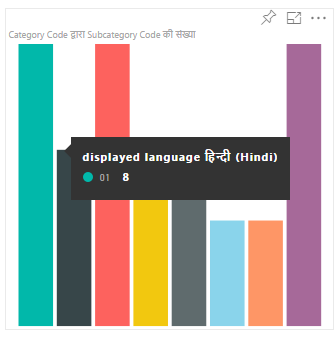Ajouter la langue locale à votre visuel Power BI
Power BI prend en charge une plage de langages locaux. Vous pouvez récupérer le langage Power BI des paramètres régionaux et l’utiliser pour afficher le contenu dans votre visuel.
Les onglets suivants illustrent des exemples du même visuel d’exemple de graphique à barres affichant du contenu dans différentes langues. Chacun de ces graphiques à barres a été créé avec un langage de paramètres régionaux différent (anglais, basque et hindi) affiché dans l’info-bulle.
Remarque
- Le gestionnaire de localisation dans le code du visuel est pris en charge par l’API 1.10.0 et versions ultérieures.
- La localisation n’est pas prise en charge pour le débogage du visuel de développement.
Comment ajouter le langage local Power BI à votre visuel
Pour ajouter le langage local Power BI à votre visuel, procédez comme suit :
Étape 1 : configurez votre environnement pour afficher un langage qui n’est pas l’anglais
Pour tester votre visuel, configurez Power BI pour qu’il utilise une langue qui n’est pas l’anglais. Cette section montre comment modifier les paramètres de Power BI Desktop et du service Power BI, afin qu’ils utilisent un langage local qui n’est pas l’anglais.
Power BI Desktop : téléchargez la version localisée de Power BI Desktop à partir de https://powerbi.microsoft.com
Service Power BI : si vous utilisez le service Power BI (portail Web), modifiez votre langage dans les paramètres :
Connectez-vous à PowerBI.com.
Accédez à Paramètres>Paramètres>Paramètres.
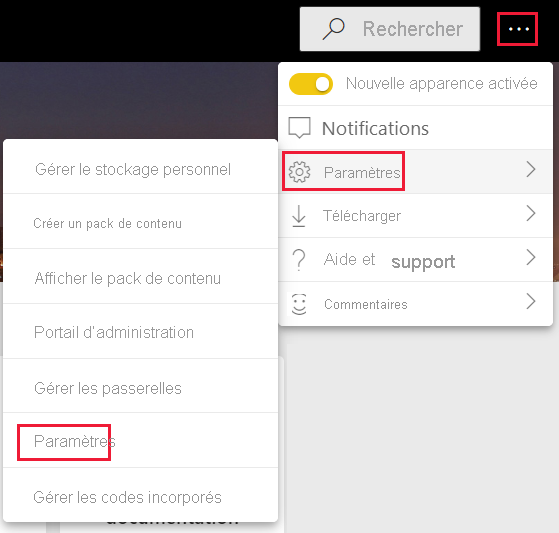
À partir de l’onglet Général, sélectionnez Langage. Dans Paramètres du langage, sélectionnez le langage que Power BI doit utiliser, puis sélectionnez Appliquer.
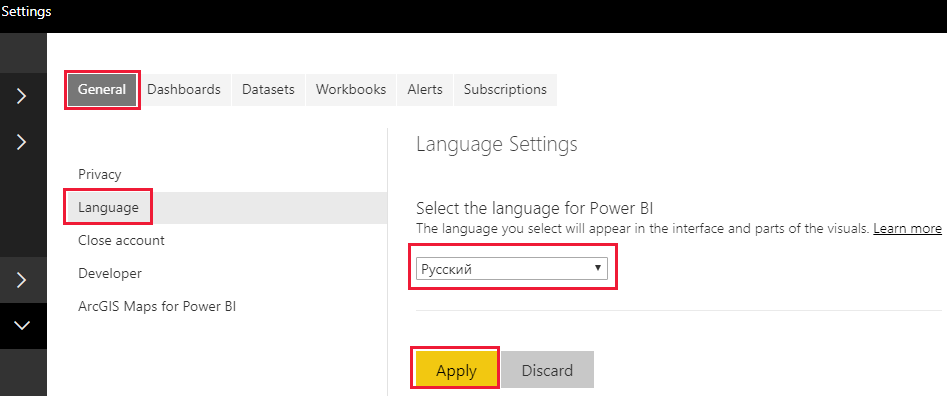
Étape 2 : obtenez le langage Power BI des paramètres régionaux
Le langage local Power BI est passé en tant que chaîne appelée locale pendant l’initialisation du visuel. Si un langage des paramètres régionaux est modifié dans Power BI, le visuel est de nouveau généré avec le nouveau langage.
private locale: string;
...
this.locale = options.host.locale;
Remarque
Dans Power BI Desktop, la propriété locale contient le langage Power BI Desktop installé.
Étape 3 : définissez les noms d’affichage du visuel
Chaque visuel affiche des informations dans le volet des propriétés. Par exemple, un visuel personnalisé non localisé créé à l’aide de la commande pbiviz new affiche les champs Données des catégories et Données de mesure dans le volet des propriétés.
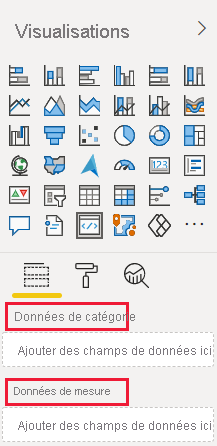
Les champs d’affichage du volet des propriétés sont définis dans le fichier capabilities.json. Chaque champ d’affichage est défini à l’aide d’une propriété displayName. Ajoutez un displayNameKey à chaque nom d'affichage à localiser.
{
"dataRoles": [
{
"displayName": "Category Data",
"displayNameKey": "VisualCategoryDataNameKey1",
"name": "category",
"kind": "Grouping"
},
{
"displayName": "Measure Data",
"displayNameKey": "VisualMeasureDataNameKey2",
"name": "measure",
"kind": "Measure"
}
]
}
Étape 4 : créez un dossier du langage
Pour créer des visuels localisés, votre projet doit avoir un dossier de langage. Dans votre projet, créez un dossier appelé stringResources. Le dossier contient un sous-dossier pour chaque langage local que votre visuel doit prendre en charge. Par exemple, pour prendre en charge l’arabe et l’hébreu, ajoutez deux dossiers de la façon suivante :

Étape 5 : ajoutez un fichier de ressources pour chaque langage
Pour chaque langage que votre visuel doit prendre en charge, ajoutez un fichier JSON resources.resjson dans le sous-dossier stringResources approprié. Ces fichiers contiennent les informations du langage des paramètres régionaux et les valeurs de chaînes localisées pour chaque displayNameKey à remplacer.
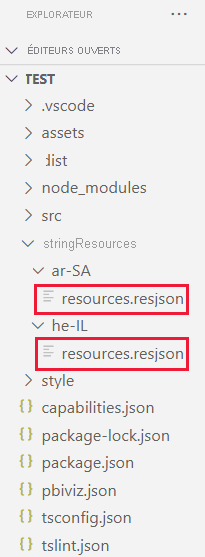
Chaque fichier JSON définit un langage de paramètres régionaux pris en charge. Ajoutez toutes les chaînes de localisation que vous allez utiliser dans chaque fichier resources.resjson.
Exemples
fichier resources.resjson avec des chaînes russes pour chaque
displayNameKey.{ ... "Role_Legend": "Обозначения", "Role_task": "Задача", "Role_StartDate": "Дата начала", "Role_Duration": "Длительность" ... }fichier resources.resjson avec des chaînes hébreux pour chaque
displayNameKey.{ ... "Role_Legend": "מקרא", "Role_task": "משימה", "Role_StartDate": "תאריך התחלה", "Role_Duration": "משך זמן" ... }
Étape 6 : créez une nouvelle instance localizationManager
Créez une nouvelle instance localizationManager dans le code de votre visuel.
private localizationManager: ILocalizationManager;
constructor(options: VisualConstructorOptions) {
this.localizationManager = options.host.createLocalizationManager();
}
Étape 7 : appelez la fonction getDisplayName
Après avoir créé une nouvelle instance localizationManager, vous pouvez appeler la fonction du gestionnaire de localisation getDisplayName avec l’argument de clé de chaîne que vous avez défini dans resources.resjson.
Par exemple, le code suivant retourne Légende pour fr-fr et Обозначения pour ru-RU.
let legend: string = this.localization.getDisplayName("Role_Legend");
Localisation du volet de mise en forme et du volet d’analyse
Notes
Pertinent pour l’API version 5.1+
Pour prendre en charge la localisation sur les composants du volet de mise en forme et du volet d’analyse, définissez la chaîne localisée comme suit :
displayName: this.localization.getDisplayName("Font_Color_DisplayNameKey");
description: this.localization.getDisplayName("Font_Color_DescriptionKey");
Pour localiser le modèle de mise en forme, consultez Localisation du volet de mise en forme.
Pour localiser les utilitaires du modèle de mise en forme, consultez utilitaires du modèle de mise en forme - localisation.
Langues prises en charge
Le tableau suivant contient une liste de tous les langages pris en charge dans Power BI, ainsi que la chaîne retournée par la variable locale retourne pour chacune d’elles.
| Chaîne de paramètres régionaux | Langage |
|---|---|
| ar-SA | العربية (arabe) |
| bg-BG | български (bulgare) |
| ca-ES | català (catalan) |
| cs-CZ | čeština (tchèque) |
| da-DK | dansk (danois) |
| de-DE | Deutsche (allemand) |
| el-GR | ελληνικά (grec) |
| fr-FR | Anglais (anglais) |
| es-ES | español (espagnol) |
| Et-EE | eesti (estonien) |
| eU-ES | Euskal (basque) |
| fi-FI | suomi (finnois) |
| fr-FR | français (France) |
| gl-ES | galego (galicien) |
| he-IL | עברית (hébreu) |
| hi-IN | हिन्दी (hindi) |
| hr-HR | hrvatski (croate) |
| hu-HU | magyar (hongrois) |
| id-ID | Bahasa Indonesia (indonésien) |
| it-IT | Italiano (italien) |
| ja-JP | 日本の (japonais) |
| kk-KZ | Қазақ (kazakh) |
| ko-KR | 한국의 (coréen) |
| lt-LT | Lietuvos (lituanien) |
| lv-LV | Latvijas (letton) |
| ms-MY | Bahasa Melayu (malais) |
| nb-NO | norsk (norvégien) |
| nl-NL | Nederlands (néerlandais) |
| pl-PL | polski (polonais) |
| pt-br | português (Portugal) |
| pt-PT | português (Portugal) |
| ro-RO | românesc (roumain) |
| ru-RU | русский (russe) |
| sk-SK | slovenský (slovaque) |
| sl-SI | slovenski (slovène) |
| sr-Cyrl-RS | српски (serbe) |
| sr-Latn-RS | srpski (serbe) |
| sv-SE | svenska (suédois) |
| th-TH | ไทย (thaï) |
| tr-TR | Türk (turc) |
| uk-UA | український (ukrainien) |
| vi-VN | tiếng Việt (vietnamien) |
| zh-CN | 中国 (chinois simplifié) |
| zh-TW | 中國 (chinois traditionnel) |
Étapes suivantes
Vous avez des questions ? Poser des questions à la communauté Power BI
Commentaires
Bientôt disponible : pendant toute l’année 2024, nous allons éliminer progressivement Problèmes GitHub comme mécanisme de commentaires pour le contenu et le remplacer par un nouveau système de commentaires. Pour plus d’informations, voir : https://aka.ms/ContentUserFeedback.
Soumettre et afficher des commentaires pour