Packager un visuel Power BI
Pour pouvoir charger votre visuel personnalisé dans Power BI Desktop ou le partager avec la communauté dans la Galerie d’éléments visuels de Power BI, vous devez l’empaqueter. À l’aide de ce tutoriel, vous allez :
- Fournir des valeurs de propriété et des métadonnées pour le visuel.
- Mettre à jour l’icône.
- Empaqueter le visuel personnalisé.
Entrez des valeurs de propriété
Dans PowerShell, arrêtez le visuel s’il est en cours d’exécution.
Dans VS Code, accédez au dossier racine de votre projet de visuel et ouvrez le fichier pbiviz.json.
Dans l’objet
visual, définissez la valeurdisplayNamesur le nom d’affichage que vous voulez attribuer à votre visuel.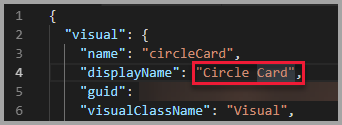
Le nom d’affichage du visuel apparaît dans le volet Visualisations de Power BI lorsque vous pointez le curseur sur l’icône du visuel.
Renseignez ou modifiez les champs suivants dans le fichier pbiviz.json :
visualClassNamedescription
visualClassNameest facultatif, maisdescriptiondoit être renseigné pour que la commande de package s’exécute.Renseignez
supportUrletgitHubUrlavec les URL qu’un utilisateur peut visiter pour obtenir de l’aide et afficher le projet GitHub de votre visuel.Le code suivant montre des exemples de
supportUrletgitHubUrl:{ "supportUrl": "https://community.powerbi.com", "gitHubUrl": "https://github.com/microsoft/PowerBI-visuals-circlecard" }Entrez votre nom et votre e-mail dans l’objet
author.Enregistrez le fichier pbiviz.json.
Mettez à jour l’icône (facultatif).
Dans le fichier pbiviz.json, notez que le document définit un chemin d’accès à une icône dans l’objet
assets. L’icône est l’image qui apparaît dans le volet Visualisations dans Power BI. Ce doit être un fichier au format PNG de 20 x 20 pixels.Dans l’Explorateur Windows, copiez le fichier icon.png que vous voulez utiliser, puis collez-le pour remplacer le fichier icon.png par défaut qui se trouve dans le dossier assets.
Dans VS Code, dans le volet Explorateur, développez le dossier assets, puis sélectionnez le fichier icon.png.
Vérifiez l’icône.

Empaqueter le visuel
Dans VS Code, vérifiez que tous les fichiers sont enregistrés.
Dans PowerShell, entrez la commande suivante pour générer un fichier pbiviz :
pbiviz packageCette commande crée un fichier pbiviz dans le répertoire /dist/ de votre projet de visuel, et remplace tout fichier pbiviz précédent susceptible d’exister.
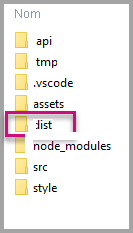
Le package est produit dans le dossier /dist/ du projet. Le package contient tous les éléments requis pour importer le visuel personnalisé dans le service Power BI ou dans un rapport Power BI Desktop. Vous avez empaqueté le visuel personnalisé qui est désormais prêt à l’usage.
Étapes suivantes
Commentaires
Bientôt disponible : pendant toute l’année 2024, nous allons éliminer progressivement Problèmes GitHub comme mécanisme de commentaires pour le contenu et le remplacer par un nouveau système de commentaires. Pour plus d’informations, voir : https://aka.ms/ContentUserFeedback.
Soumettre et afficher des commentaires pour