Guide de déploiement rapide pour l’apprentissage à distance
Vue d’ensemble
L’éducation nécessite des capacités d’apprentissage à distance pour assurer la continuité de l’enseignement et de l’apprentissage en cas de maladie, de catastrophe et d’autres événements inattendus. La plateforme recommandée par Microsoft pour faciliter l’apprentissage à distance est Office 365 et Teams. Cet article explique comment déployer rapidement un nouveau locataire Office 365, créer et licencer des utilisateurs à grande échelle, et déployer Teams à grande échelle pour un environnement d’apprentissage à distance.
Considérations importantes
Si Active Directory s’exécute dans un centre de données local, Microsoft recommande toujours de déployer Microsoft Entra Connect, d’activer l’identité hybride et de migrer des services de base comme Exchange avant d’activer Teams pour l’apprentissage à distance. Toutefois, si vous avez besoin d’une solution clé en clé en clé rapide avec un minimum de planification, de temps et d’efforts, le processus détaillé ci-dessous peut être utilisé comme solution intermédiaire.
Vous trouverez ci-dessous plusieurs considérations importantes lors du choix du déploiement à l’aide de la méthode de déploiement rapide décrite dans ce document.
- Les utilisateurs recevront de nouvelles informations d’identification pour le nouvel environnement Office 365 et ne pourront pas accéder à l’application, au contenu ou aux ressources locales à l’aide des nouvelles informations d’identification. Ensuite, vous pouvez continuer à vous connecter avec leurs anciennes informations d’identification pour les éléments d’accès stockés localement.
- Vous devez planifier une méthode de distribution pour les nouveaux noms d’utilisateur et mots de passe une fois les comptes créés. Voici quelques exemples d’approches :
- Envoi de comptes d’étudiants et de mots de passe aux parents par e-mail.
- E-mail des comptes d’étudiants et des mots de passe vers des adresses e-mail d’étudiants connues/précédentes.
- Définition d’un mot de passe fort initial sur des combinaisons d’attributs connus de l’utilisateur. Exemple : Date de naissance + Nom + Numéro d’étudiant
- Envoyer le nom d’utilisateur et le mot de passe uniques à la maison de chaque étudiant.
- Microsoft recommande de passer en revue toutes les configurations de service et de sécurité dans Office 365 pour garantir la conformité aux réglementations en matière de confidentialité et de conformité.
- Vous ne pouvez pas lier les nouveaux ID cloud uniquement dans Office 365 avec les ID locaux hérités, ni fusionner/migrer du contenu entre ces emplacements à l’aide des outils internes de Microsoft.
Configuration du locataire
Dans cette section, vous allez créer un locataire Office 365, confirmer que vous êtes une organisation éducation officielle et ajouter des licences A1 illimitées et gratuites pour tous les étudiants et enseignants à utiliser.
- Suivez les instructions de configuration du locataire ici.
Remarque
L’ajout de domaines personnalisés est facultatif, mais facilite la connexion pour les étudiants et les enseignants.
Vérifier que votre locataire est EDU
- Contactez l’équipe d’intégration de SDS.
Ajoutez les licences Office 365 A1 gratuites pour les licences Faculty et A1 pour les étudiants.
- Connectez-vous au portail Office 365 Admin.
- Dans le volet de navigation de gauche, sélectionnez Services d’achat de facturation>.
- Recherchez la section Applications et services Office de la page.
- Sélectionnez et ajoutez l’option de licence Office 365 A1 pour les enseignants :

- Effectuez l’achat en entrant les détails de votre carte de crédit ( il s’agit d’un achat de 0,00 $).
- Répétez le processus d’achat/d’ajout pour la licence Office 365 A1 pour les étudiants.
- Une fois que vous avez terminé, accédez à Licences de facturation > et confirmez que les licences sont ajoutées.
Créer et licencer des utilisateurs
Ici, vous allez créer des fichiers CSV nécessaires pour créer tous les comptes d’utilisateur pour les enseignants et les étudiants et appliquer les licences A1 gratuites pour les enseignants et les étudiants.
Créez (ou exportez à partir de votre SIS/MIS) 2 fichiers CSV :teacher.csv et student.csv. Ces fichiers CSV contiennent tous les étudiants et enseignants au sein de votre organization.
- Vous n’avez besoin que de six attributs pour chaque utilisateur. Vous trouverez ci-dessous des exemples de captures d’écran avec un minimum d’attributs requis.
- Prénom
- Nom
- Nom d’utilisateur : préfixe du UserPrincipalName avec lequel l’utilisateur se connectera.
- Mot de passe : mot de passe initial du compte. Les utilisateurs sont invités à modifier leur mot de passe une fois qu’ils se connectent.
- ID SIS - ID unique de l’utilisateur
- SCHOOL SIS ID : ID de l’école associée.
- Vous n’avez besoin que de six attributs pour chaque utilisateur. Vous trouverez ci-dessous des exemples de captures d’écran avec un minimum d’attributs requis.
Remarque
Si vous n’avez pas d’associations scolaires pour les étudiants et les enseignants, ou si vous n’avez pas le temps de générer l’exportation, vous pouvez fournir un seul ID SIS d’école dans ce champ pour l’associer à chaque étudiant et enseignant répertorié.

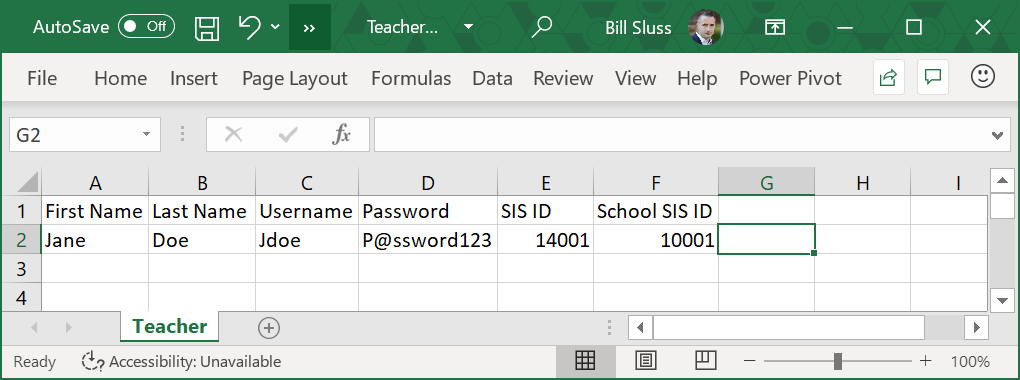
- Créez (ou exportez à partir de votre SIS/MIS) un fichier school.csv . Ce fichier contiendra toutes les écoles de votre organization
Remarque
Si vous n’avez pas d’associations scolaires pour les étudiants et les enseignants, ou si vous n’avez pas le temps de créer l’exportation, vous pouvez fournir une seule école dans le fichier csv et l’associer à tous les enseignants et étudiants.
a. Vous n’aurez besoin que de deux attributs pour chaque établissement scolaire. Exemple de capture d’écran avec les attributs minimaux ci-dessous. Je. Nom II. ID SIS : ID unique pour l’établissement scolaire

Créez 3 fichiers CSV vides : fichiers section.csv, studentenrollment.csv et teacherroster.csv. Créez uniquement ces fichiers avec les en-têtes minimum requis. Reportez-vous ici et captures d’écran ci-dessous.
- Vous n’aurez besoin que de quelques attributs pour chaque fichier :
- section.csv
- Nom de la section : nom de la section
- ID SIS - ID unique pour la section
- ID SIS de l’école - ID unique de l’école
- studentenrollment.csv
- ID SIS - ID unique pour l’étudiant
- ID SIS de la section - ID unique de la section
- teacherroster.csv
- ID SIS - ID unique pour l’enseignant
- ID SIS de la section - ID unique de la section
- section.csv
- Vous n’aurez besoin que de quelques attributs pour chaque fichier :

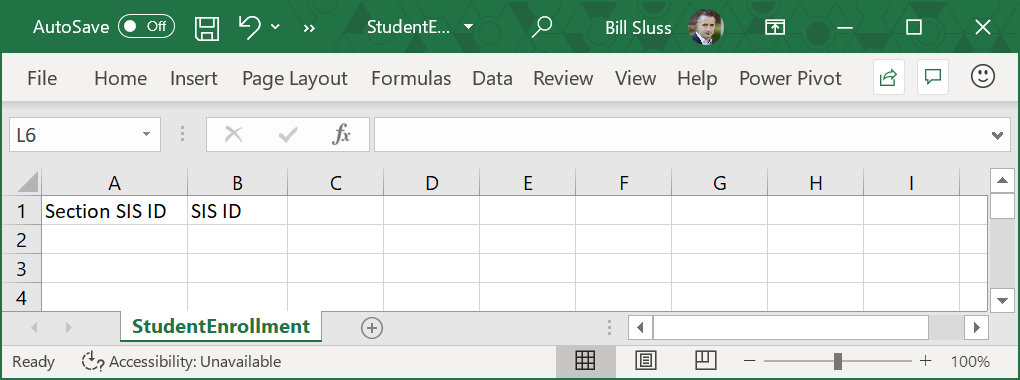

Déployez SDS uniquement pour la création d’utilisateurs et la gestion des licences.
- Accédez à [https://sds.microsofot.com].
- Sélectionnez +Ajouter un profil
- Entrez un nom pour le profil.
- Sélectionnez Charger des fichiers CSV et sélectionnez Fichiers CSV : Format SDS
- Sélectionnez Démarrer.
- Sélectionner de nouveaux utilisateurs
- Sélectionnez Charger des fichiers > Ajouter des fichiers > Sélectionnez les 6 fichiers > CSV Charger
- Cochez la case - Quand devons-nous arrêter la synchronisation de ce profil ?
- Sélectionnez une date après la fin des cours.
- Sélectionnez Suivant.
- Sélectionner un domaine pour les enseignants
Remarque
Le domaine est utilisé dans userPrincipalName lors de la connexion
- Dans le menu déroulant Licences d’enseignant, sélectionnez les licences A1 gratuites :
Remarque
Les licences A1 pour les enseignants sont STANDARDWOFFPACK_FACULTY
- Sélectionnez Suivant
- Sélectionner un domaine pour les étudiants
Remarque
Le domaine est utilisé dans userPrincipalName lors de la connexion
- Dans le menu déroulant Licences des étudiants, sélectionnez les licences A1 gratuites :
Remarque
Les licences A1 pour les étudiants sont STANDARDWOFFPACK_STUDENT
- Sélectionnez Suivant
- Sélectionnez Créer un profil.
Déployer des équipes
Dans cette section, vous allez créer des fichiers CSV contenant toutes les classes de votre organization et leurs appartenances afin de créer une équipe de classe correspondante pour chacune d’elles.
- Créez (ou exportez à partir de votre SIS/MIS) 3 fichiers CSV : section.csv, studentenrollment.csv et teacherroster.csv. Remplissez ces 3 fichiers CSV comme indiqué ci-dessous. Les exemples de captures d’écran se trouvent sous les descriptions.
- section.csv
- Ce fichier doit contenir toutes les classes au sein de l’organisation
- Ce fichier ne nécessite que trois attributs par classe
- Nom de la section
- SIS ID
- ID SIS de l’établissement scolaire
- studentenrollment.csv
- Ce fichier contient tous les mappages Student à Section
- Ce fichier ne nécessite que deux attributs pour générer le mappage
- ID SIS de section : ID SIS de la section dans le fichier section.csv
- ID SIS : ID SIS de l’étudiant à inscrire
- teacherroster.csv
- Ce fichier contient tous les mappages de l’enseignant à la section
- Ce fichier ne nécessite que deux attributs pour générer le mappage
- ID SIS de section : ID SIS de la section dans le fichier section.csv
- ID SIS : ID SIS de l’enseignant à mettre en liste
- section.csv
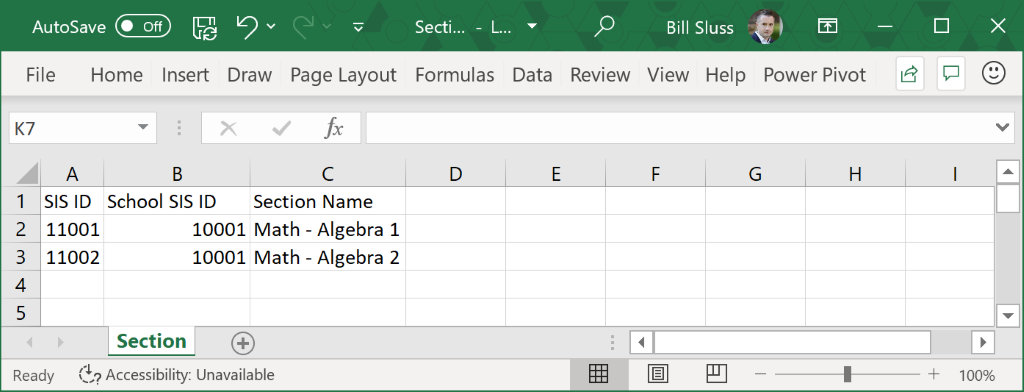


- Dans SDS, sélectionnez le profil de synchronisation créé précédemment.
- Sélectionnez Charger, puis chargez les 6 fichiers, en remplaçant les fichiers vides par les sections et listes nouvellement renseignées.
Une fois la synchronisation terminée, vous aurez Groupes Microsoft 365 et toutes les mises à jour de la liste seront synchronisées avec Teams. Consultez l’amélioration de la synchronisation des classes et des listes pour Teams.
Si vous souhaitez envoyer des mises à jour continues et automatisées de la liste à ces classes à mesure que la liste change tout au long de l’année dans le SIS/MIS, consultez les conseils d’automatisation ici pour School Data Sync afin de maintenir les listes à jour en continu.