Partager vos vidéos dans Microsoft Stream (Classic)
Avertissement
Microsoft Stream (Classic) est mis hors service et remplacé par des événements en direct Stream (sur SharePoint) et Microsoft Teams. Il est recommandé de commencer à utiliser Stream (sur SharePoint) en téléchargeant des vidéos sur SharePoint, Teams, Viva Engage ou OneDrive, et d’exécuter vos événements en direct via Teams et Viva Engage.
Les fonctionnalités de Stream (Classic) seront modifiées et supprimées jusqu’à la date de mise hors service. En savoir plus sur Stream (sur SharePoint)...
Partagez vos vidéos Microsoft Stream (Classic) avec d’autres personnes à l’aide des méthodes suivantes :
- Partager par e-mail
- Partager en envoyant le lien
- Partager à un moment spécifique
- Partager directement sur Yammer
Vous pouvez également incorporer votre vidéo sur d’autres sites web internes de l’entreprise. En savoir plus sur l’incorporation de vidéos.
Partager une vidéo avec vos collègues
Dans Stream, sélectionnez l’icône Partager icône
 Dans la page de la vidéo ou lors de la recherche de vidéos via la recherche ou la navigation.
Dans la page de la vidéo ou lors de la recherche de vidéos via la recherche ou la navigation.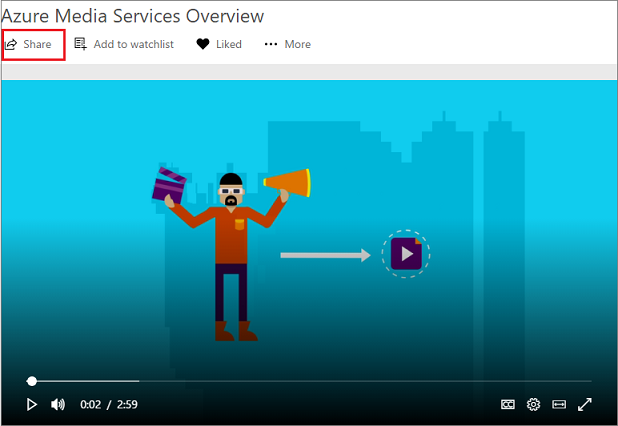
Sous l’onglet Partager , copiez l’URL du lien pour partager la vidéo dans un message à vos collègues. Vous pouvez également partager le lien directement à partir de la barre d’adresse de la page vidéo.
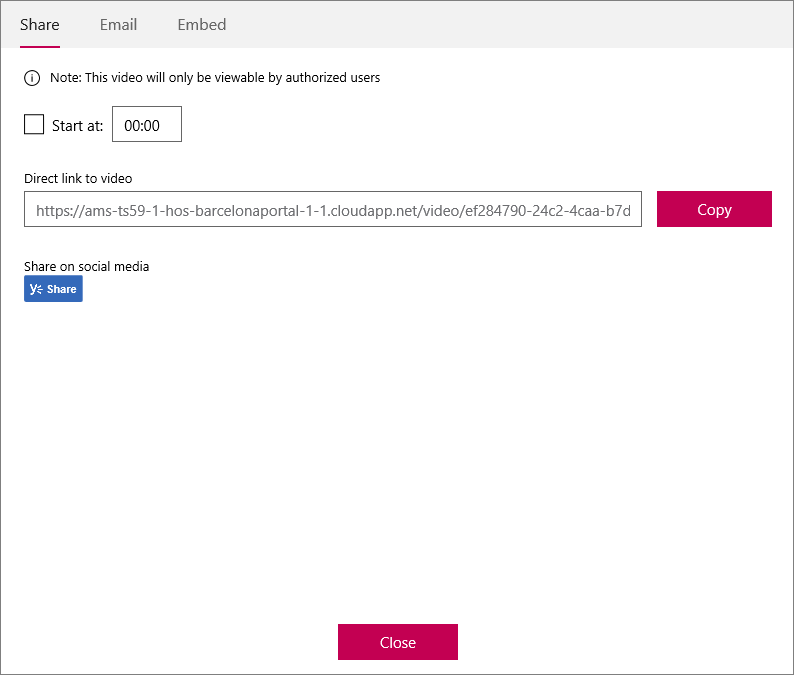
Partager par e-mail
Dans la page Partager, sélectionnez l’onglet Email et ajoutez la liste des utilisateurs ou des groupes avec lesquels vous souhaitez partager, ou tapez une adresse e-mail de votre entreprise.
Sélectionnez Envoyer et fermer pour envoyer un e-mail à ces personnes.
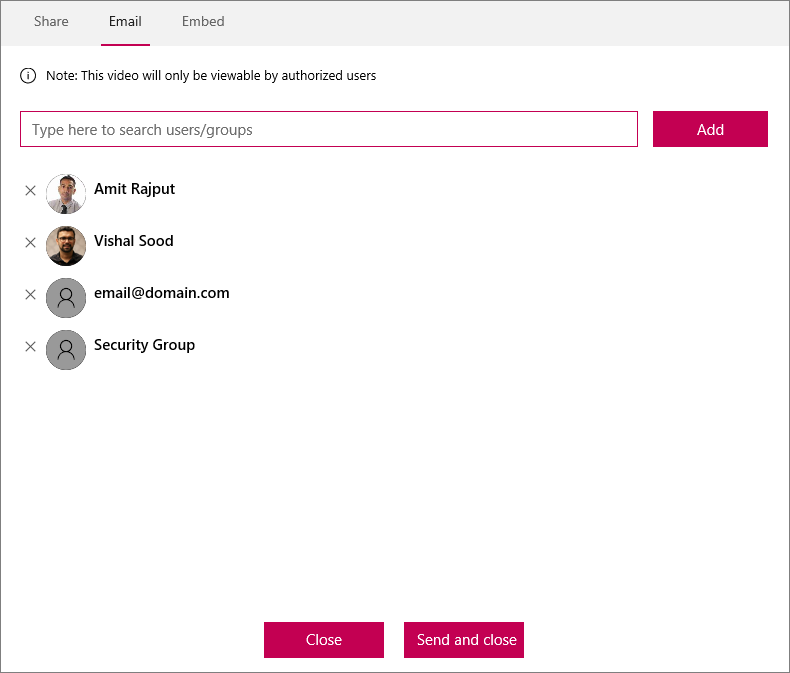
Envoyer un lien à vos collègues avec une heure de début spécifique
Pour partager une vidéo à un moment donné, cochez la case Démarrer à case activée et définissez l’heure à laquelle vous souhaitez partager la vidéo. L’heure est préremplir en fonction du moment où vous sélectionnez l’icône Partager![]()
Vous pouvez lire la vidéo ou rechercher le point souhaité, puis sélectionner l’icône Partager![]() Vous pouvez également définir l’heure en tapant dans la zone à l’aide du format MM :SS ou HHH :MM :SS. Vous pouvez ensuite partager l’URL du lien avec vos collègues.
Vous pouvez également définir l’heure en tapant dans la zone à l’aide du format MM :SS ou HHH :MM :SS. Vous pouvez ensuite partager l’URL du lien avec vos collègues.
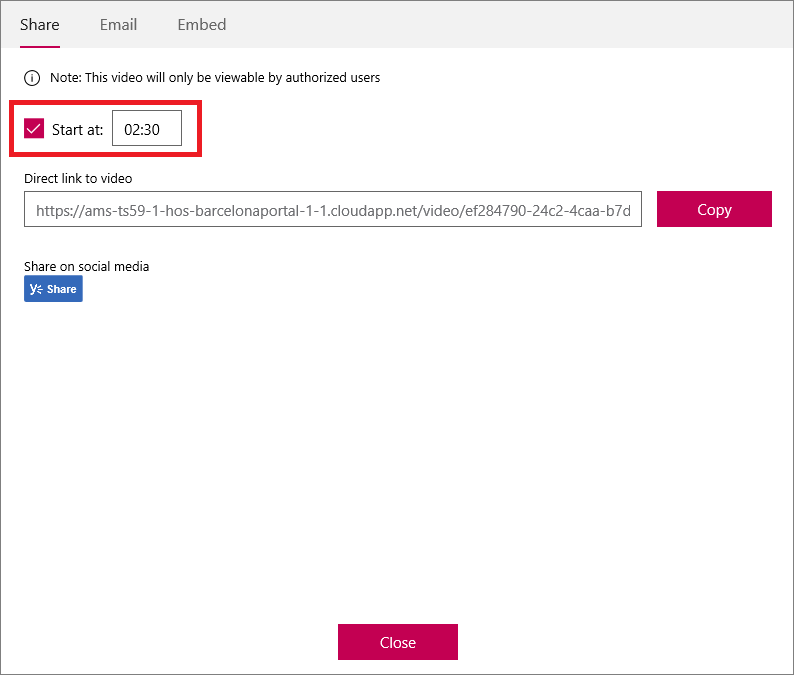
Partager directement sur Yammer
Sélectionnez Partage Yammer sous l’onglet Partager . Cela ouvre une page de partage Yammer dans laquelle vous pouvez partager la vidéo avec vos collègues sur Yammer et au sein de groupes Yammer. Les utilisateurs peuvent ensuite watch la vidéo directement dans Yammer.
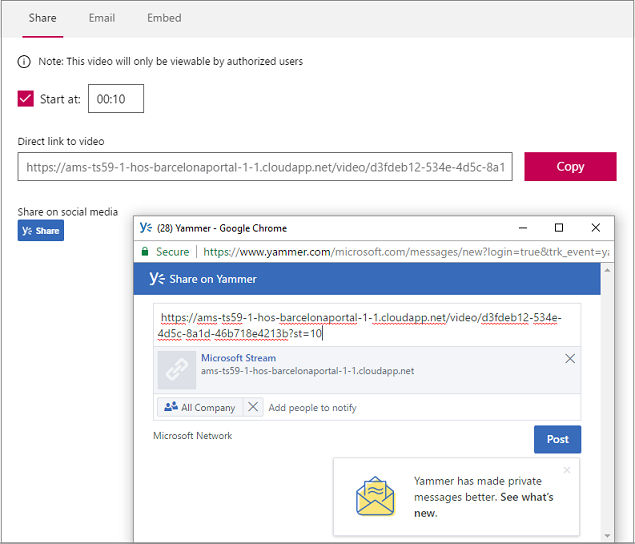
Pour en savoir plus sur la lecture inline dans Yammer, consultez Utilisation de Microsoft Stream (Classic) dans Yammer.
Autorisations sur votre vidéo
Seules les personnes autorisées à voir une vidéo pourront la voir. Par défaut, lorsque vous chargez une vidéo, les autorisations sont définies pour que la vidéo soit visible par l’ensemble de l’entreprise. Si vous souhaitez spécifier des autorisations pour les utilisateurs/groupes spécifiques, vous pouvez personnaliser les autorisations vidéo. Vous pouvez le faire pendant le chargement ou ultérieurement en modifiant les autorisations vidéo.
Pour choisir des groupes/canaux ou des utilisateurs spécifiques, accédez à l’onglet Autorisations et sélectionnez les personnes autorisées à afficher la vidéo. Pour afficher la vidéo, ils doivent être connectés à Microsoft Stream. Vous pouvez également rendre la vidéo privée.
Voir aussi
Inviter des collègues à utiliser Microsoft StreamComment Stream (Classic) fonctionne avec différents produits