Démarrage rapide : Créer une machine virtuelle Windows Server avec le portail Azure Stack Hub
Découvrez comment créer une machine virtuelle Windows Server 2016 avec le portail Azure Stack Hub.
Remarque
Si vous recherchez des instructions sur la création d’une machine virtuelle Windows dans Azure global plutôt que dans Azure Stack Hub, consultez Démarrage rapide : Créer une machine virtuelle Windows dans le portail Azure.
Connexion au portail Azure Stack Hub
Connectez-vous au portail utilisateur Azure Stack Hub. L’adresse du portail Azure Stack Hub varie en fonction du produit Azure Stack Hub auquel vous vous connectez :
- Pour le Kit de développement Azure Stack (ASDK), accédez à :
https://portal.local.azurestack.external. - Pour un système intégré Azure Stack Hub, accédez à l’URL fournie par votre opérateur Azure Stack Hub.
- Pour plus d’informations sur l’utilisation du portail utilisateur Azure Stack Hub, consultez Utiliser le portail utilisateur Azure Stack Hub.
Si vous avez déjà créé une machine virtuelle dans Azure Stack Hub, vous trouverez les meilleures pratiques, la disponibilité des tailles, ainsi que les disques et images de système d’exploitation dans Présentation des machines virtuelles Azure Stack Hub.
Créer une machine virtuelle
Sélectionnez Créer une ressource>Calcul. Recherchez
Windows Server 2016 Datacenter - Pay as you use. Si l’entrée Windows Server 2016 Datacenter – Paiement à l’utilisation n’apparaît pas, contactez votre opérateur cloud Azure Stack Hub et demandez-lui d’ajouter l’image à la Place de marché Azure Stack Hub. Pour obtenir des instructions, votre opérateur cloud peut se référer à Créer et publier un élément personnalisé de Place de marché Azure Stack Hub.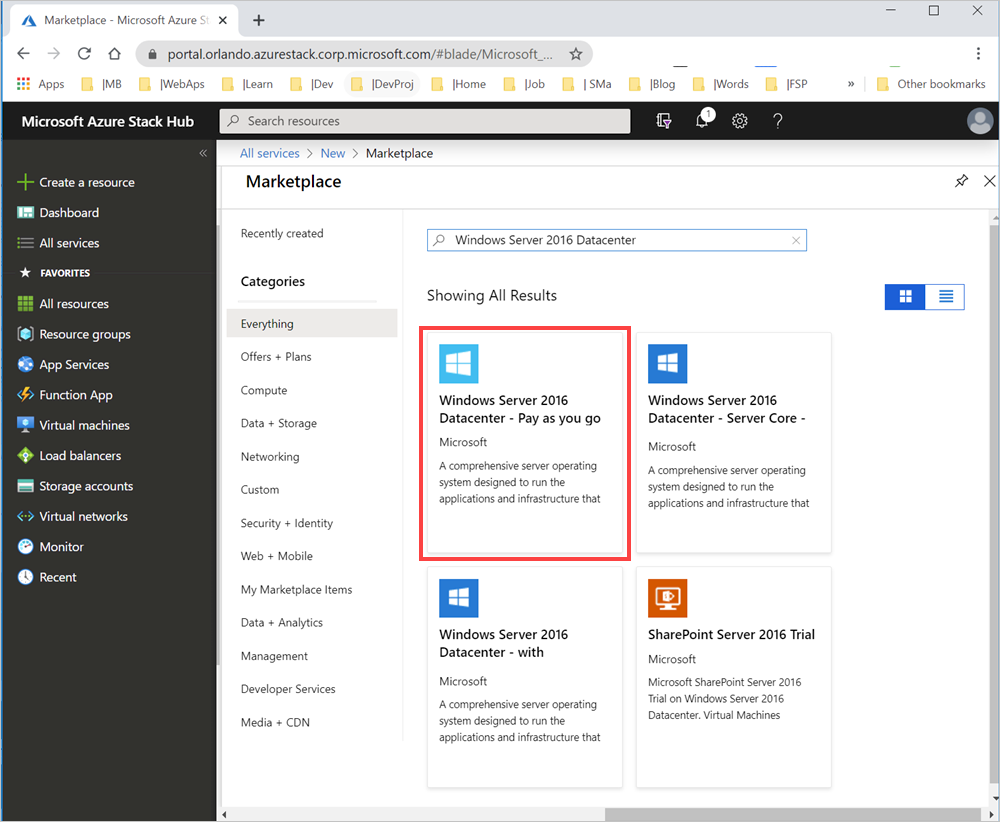
Sélectionnez Create (Créer).
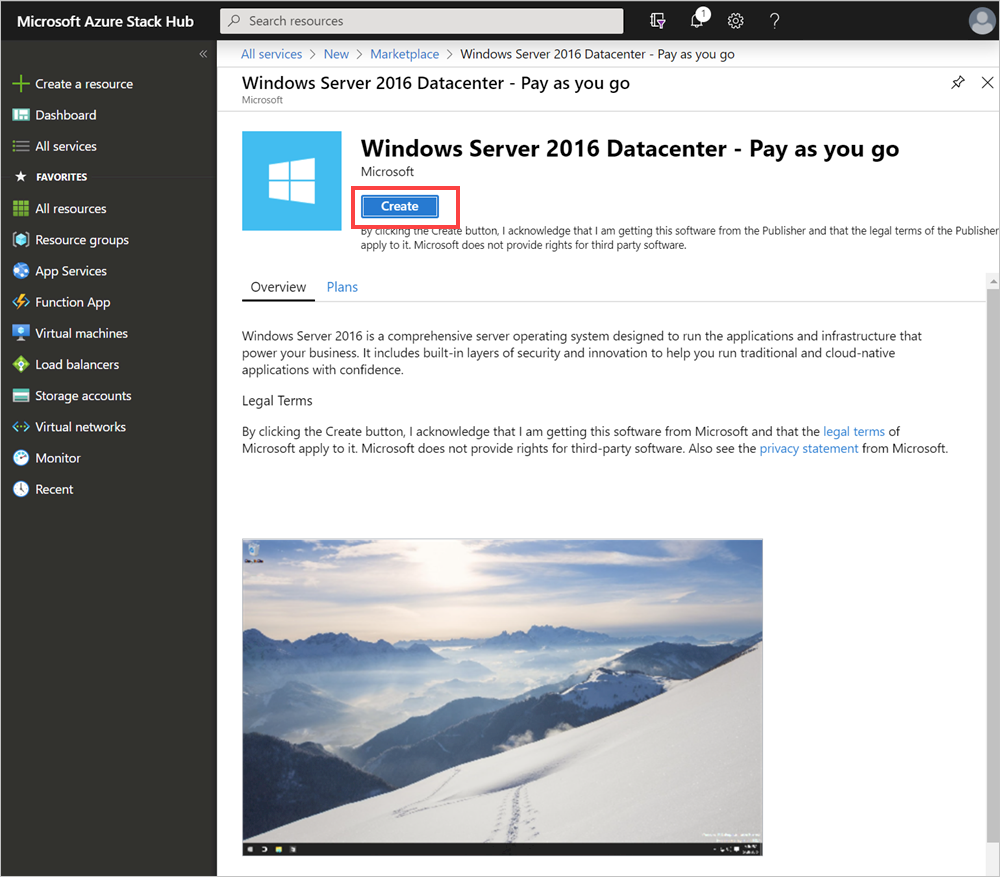
Tapez un Nom, un Type de disque, un Nom d’utilisateur et un Mot de passe sous Paramètres de base. Choisissez un Abonnement. Créez un Groupe de ressources ou sélectionnez un groupe existant, sélectionnez un Emplacement, puis sélectionnez OK.
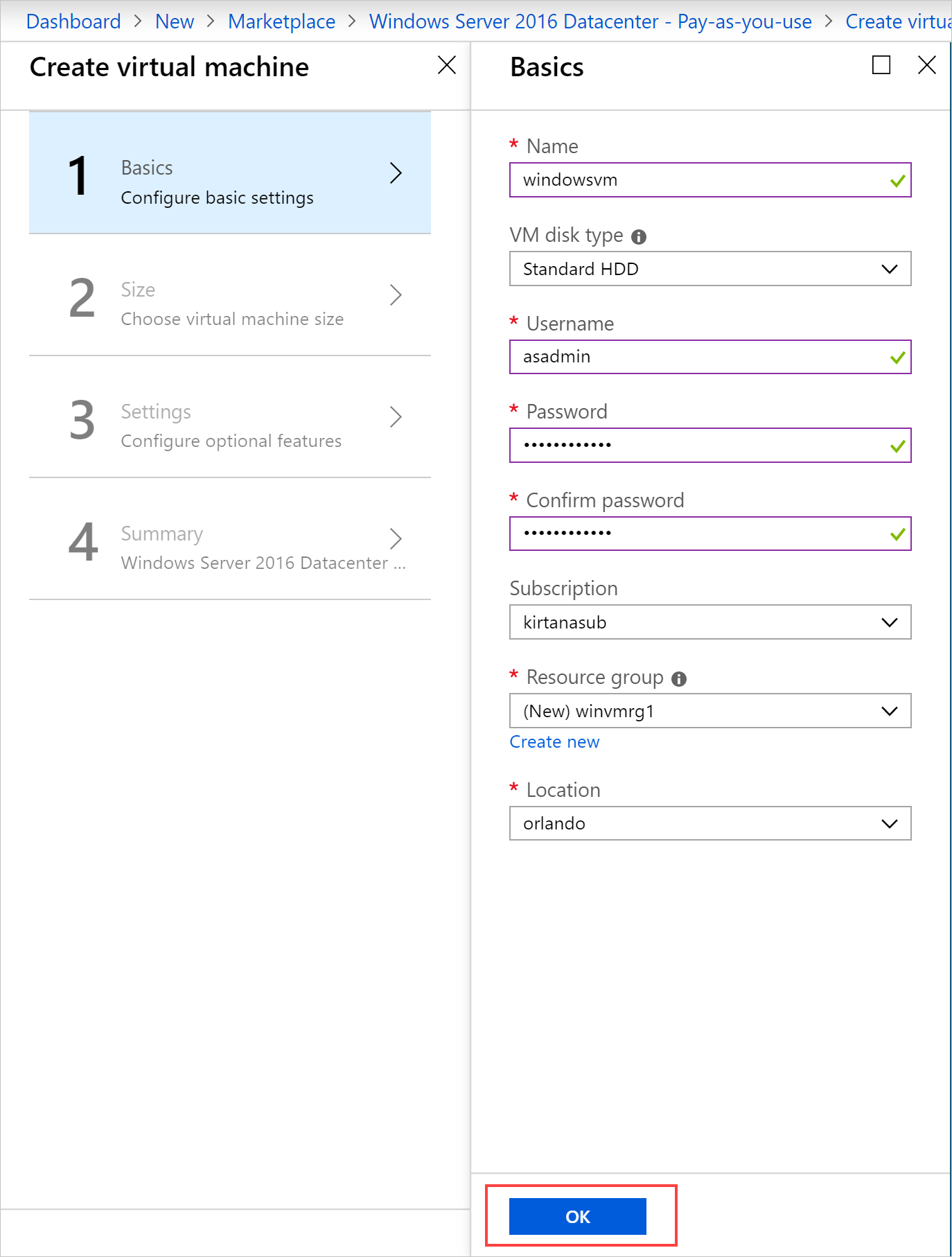
Sélectionnez D1_v2 sous Taille, puis choisissez Sélectionner.
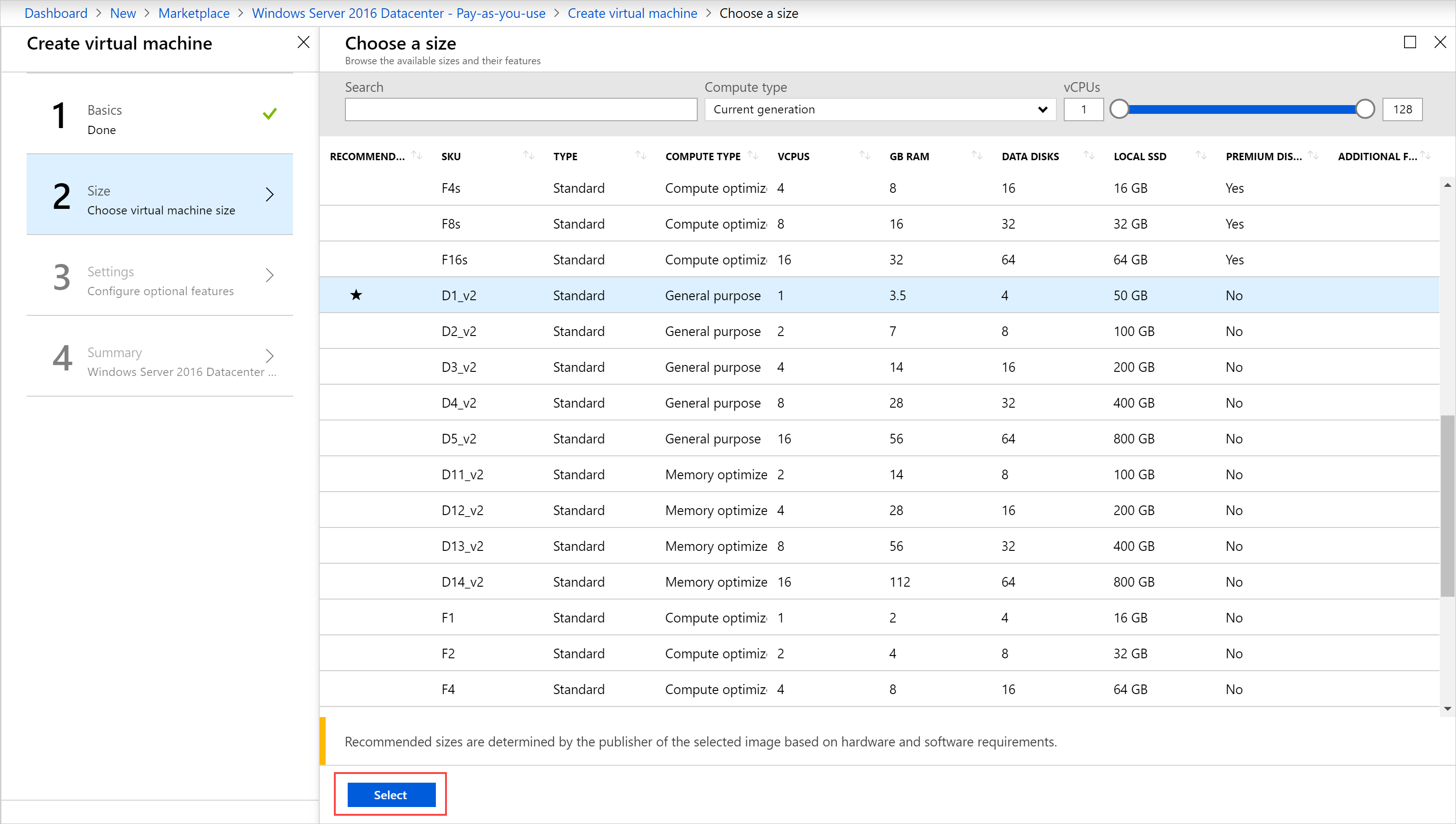
Sur la page Paramètres, modifiez les valeurs par défaut pour qu’elles correspondent à votre configuration. Configurez les ports entrants publics à partir de la liste déroulante associée. Ensuite, sélectionnez OK.

Sélectionnez OK sous Résumé pour créer la machine virtuelle.
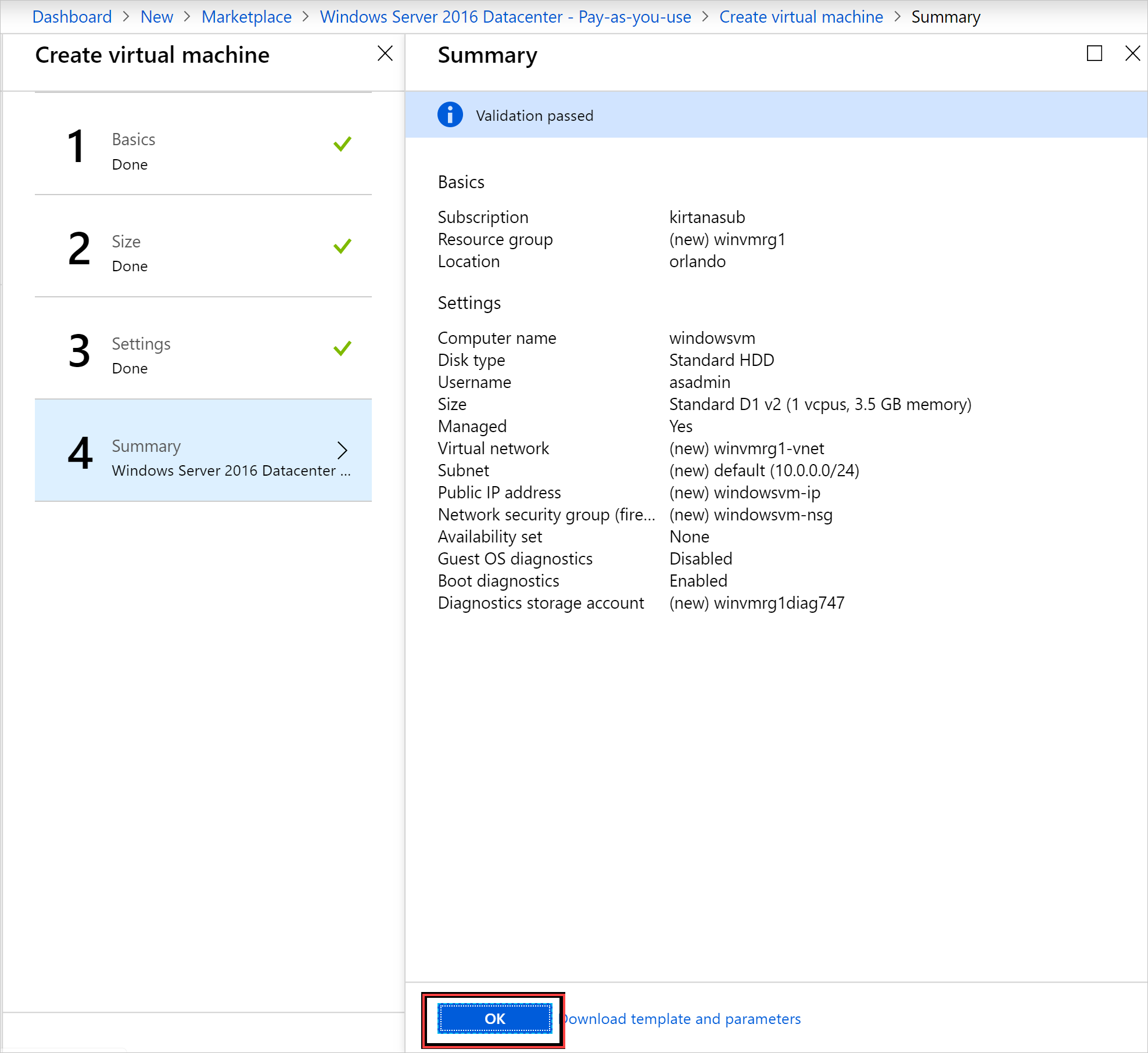
Sélectionnez Machines virtuelles pour passer en revue votre nouvelle machine virtuelle. Recherchez le nom de la machine virtuelle, puis sélectionnez la machine virtuelle dans les résultats de la recherche.
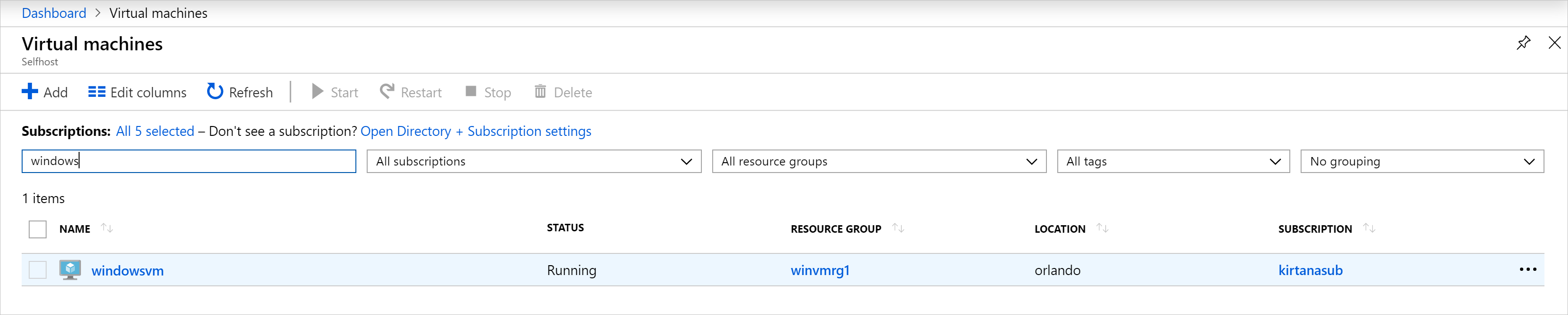
Nettoyer les ressources
Une fois que vous avez fini d’utiliser la machine virtuelle, supprimez-la ainsi que ses ressources. Pour ce faire, sélectionnez le groupe de ressources dans la page de la machine virtuelle, puis sélectionnez Supprimer.
Étapes suivantes
Dans ce guide de démarrage rapide, vous avez déployé une machine virtuelle Windows Server de base. Pour en savoir plus sur les machines virtuelles Azure Stack Hub, continuez avec Considérations relatives aux machines virtuelles dans Azure Stack Hub.
Commentaires
Bientôt disponible : Tout au long de l’année 2024, nous abandonnerons progressivement le mécanisme de retour d’information GitHub Issues pour le remplacer par un nouveau système de commentaires. Pour plus d’informations, consultez : https://aka.ms/ContentUserFeedback.
Soumettre et afficher des commentaires pour