Activer Update Management à partir d’un runbook
Cet article explique comment utiliser un runbook pour activer la fonctionnalité Update Management pour les machines virtuelles de votre environnement. Pour activer des machines virtuelles Azure à grande échelle, vous devez activer une machine virtuelle existante avec Update Management.
Remarque
Lors de l’activation d’Update Management, seules certaines régions sont prises en charge pour la liaison d’un espace de travail Log Analytics et d’un compte Automation. Pour obtenir la liste des paires de mappages prises en charge, consultez Mappage de régions pour un compte Automation et un espace de travail Log Analytics.
Cette méthode utilise deux runbooks :
- Enable-MultipleSolution : runbook principal qui invite à entrer les informations de configuration, interroge la machine virtuelle spécifiée et effectue d’autres vérifications de validation, puis qui appelle le runbook Enable-AutomationSolution pour configurer Update Management pour chaque machine virtuelle au sein du groupe de ressources spécifié.
- Enable-AutomationSolution : active Update Management pour une ou plusieurs machines virtuelles spécifiées dans le groupe de ressources cible. Il vérifie que les conditions préalables sont remplies, vérifie que l’extension de machine virtuelle Log Analytics est installée et l’installe le cas échéant et ajoute les machines virtuelles à la configuration d’étendue dans l’espace de travail Log Analytics spécifié lié au compte Automation.
Prérequis
Abonnement Azure. Si vous n’avez pas encore d’abonnement, vous pouvez activer vos avantages abonnés MSDN ou créer un compte gratuit.
Compte Automation pour gérer les machines.
Une machine virtuelle.
Deux ressources Automation, qui sont utilisées par le runbook Enable-AutomationSolution. Ce runbook, s’il n’existe pas déjà dans votre compte Automation, est automatiquement importé par le runbook Enable-MultipleSolution lors de sa première exécution.
- LASolutionSubscriptionId : ID d’abonnement de l’emplacement de l’espace de travail Log Analytics.
- LASolutionWorkspaceId : ID de l’espace de travail Log Analytics lié à votre compte Automation.
Ces variables sont utilisées pour configurer l’espace de travail de la machine virtuelle intégrée, et vous devez les créer manuellement. Si elles ne sont pas spécifiées, le script recherche d’abord toute machine virtuelle intégrée à Update Management dans son abonnement, puis l’abonnement dans lequel se trouve le compte Automation et enfin tous les autres abonnements auxquels votre compte d’utilisateur a accès. Si l’espace de travail n’est pas correctement configuré, cela peut entraîner l’intégration de vos machines à un espace de travail Log Analytics aléatoire.
Connexion à Azure
Connectez-vous au portail Azure.
Activer Update Management
Dans le portail Azure, accédez à Comptes Automation. Sur la page Comptes Automation, sélectionnez votre compte dans la liste.
Dans votre compte Automation, sélectionnez Update Management sous Gestion des mises à jour.
Sélectionnez l’espace de travail Log Analytics, puis cliquez sur Activer. Pendant l’activation d’Update Management, une bannière s’affiche.

Installer et mettre à jour les modules
Vous devez effectuer la mise à jour vers les derniers modules Azure et importer le module AzureRM.OperationalInsights afin d’activer correctement Update Management pour vos machines virtuelles à l’aide du runbook.
Dans votre compte Automation, sélectionnez Modules sous Ressources partagées.
Sélectionnez Mettre à jour les modules Azure pour mettre à jour les modules Azure vers la dernière version.
Cliquez sur Oui pour mettre à jour tous les modules Azure existants vers la dernière version.
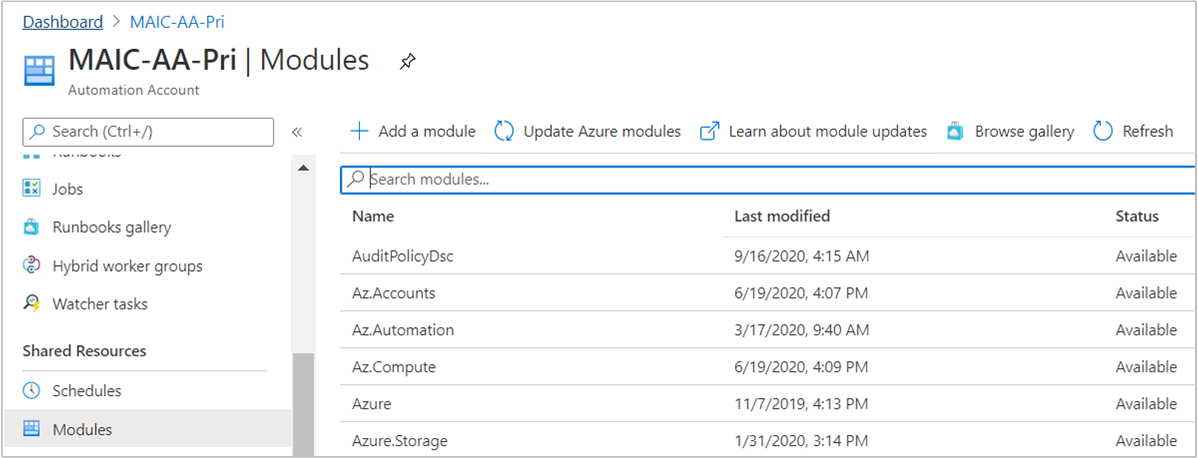
Revenez à Modules sous Ressources partagées.
Sélectionnez Parcourir la galerie pour ouvrir la galerie des modules.
Recherchez
AzureRM.OperationalInsightset importez ce module dans votre compte Automation.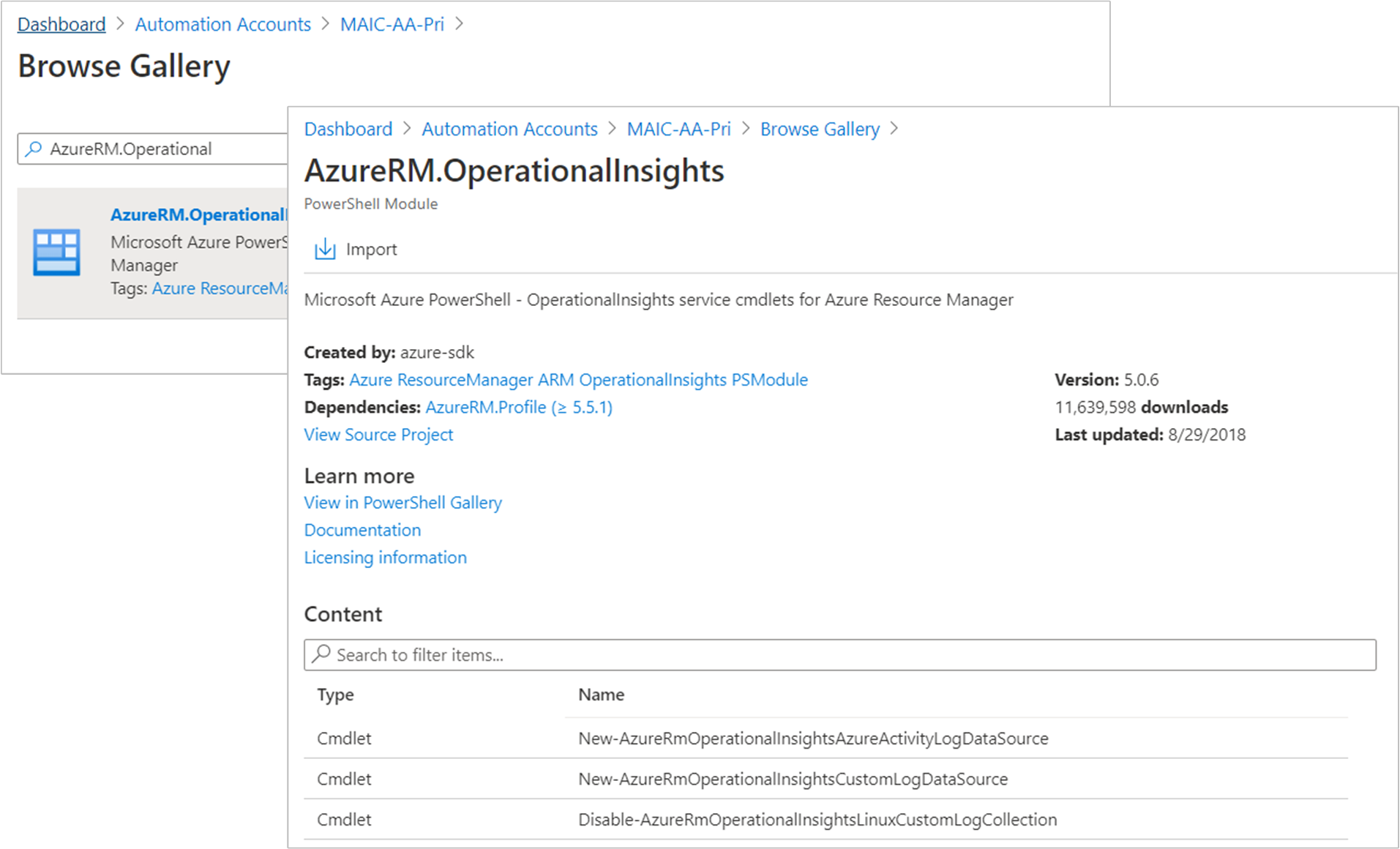
Sélectionner la machine virtuelle Azure à gérer
Quand Update Management est activé, vous pouvez ajouter une machine virtuelle Azure pour recevoir des mises à jour.
Dans votre compte Automation, sélectionnez Update Management sous la section Gestion des mises à jour.
Sélectionnez Ajouter des machines virtuelles Azure pour ajouter votre machine virtuelle.
Choisissez la machine virtuelle dans la liste et cliquez sur Activer pour configurer la machine virtuelle à des fins de gestion.
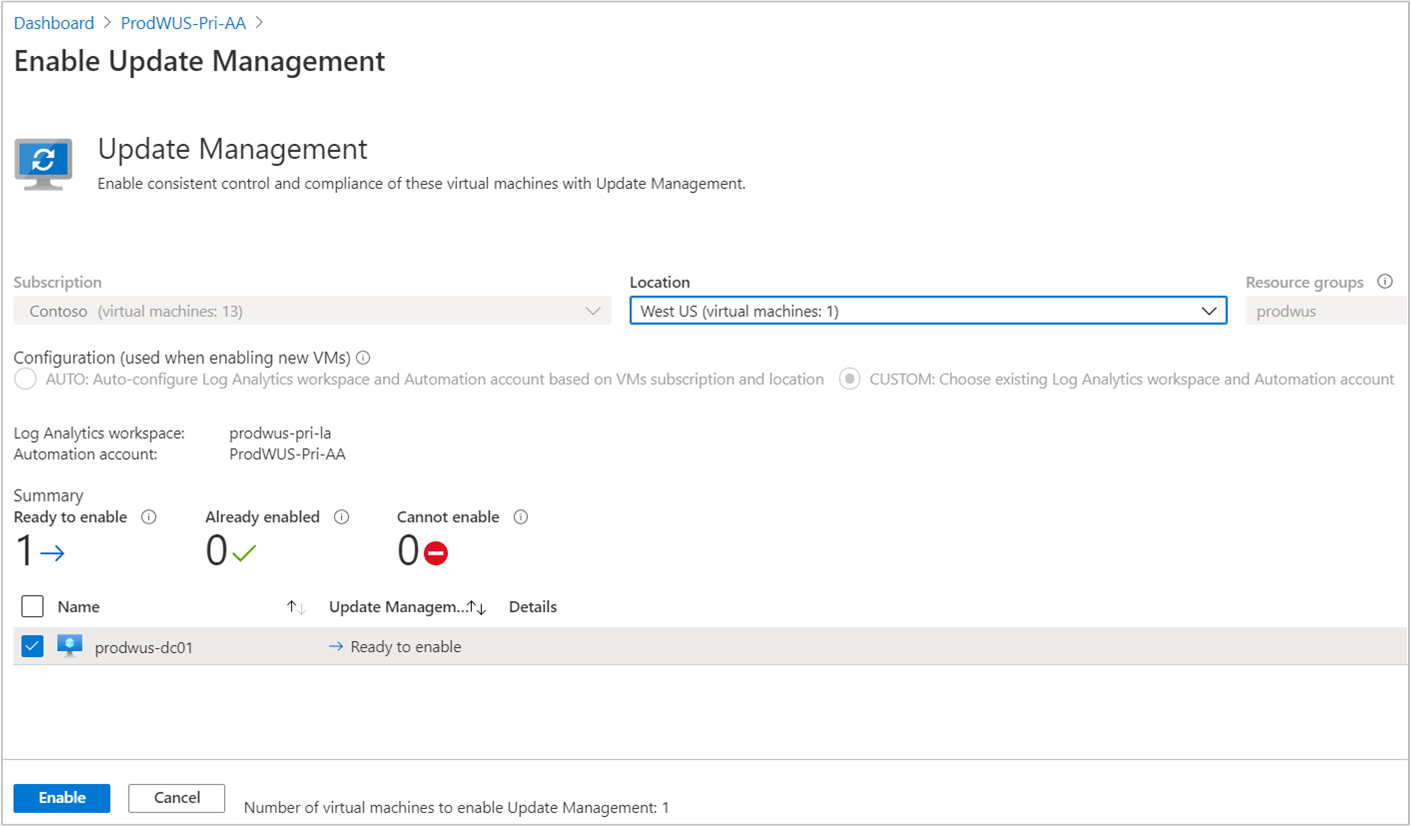
Remarque
Si vous essayez d’activer une autre fonctionnalité avant la fin de l’installation d’Update Management, ce message s’affiche :
Installation of another solution is in progress on this or a different virtual machine. When that installation completes the Enable button is enabled, and you can request installation of the solution on this virtual machine.
Importer un runbook pour activer Update Management
Dans votre compte Automation, sélectionnez Runbooks sous Automatisation des processus.
Sélectionnez Parcourir la galerie.
Recherchez les mises à jour et le suivi des modifications.
Sélectionnez le runbook, puis cliquez sur Importer dans la page Afficher la source.
Cliquez sur OK pour importer le runbook dans le compte Automation.
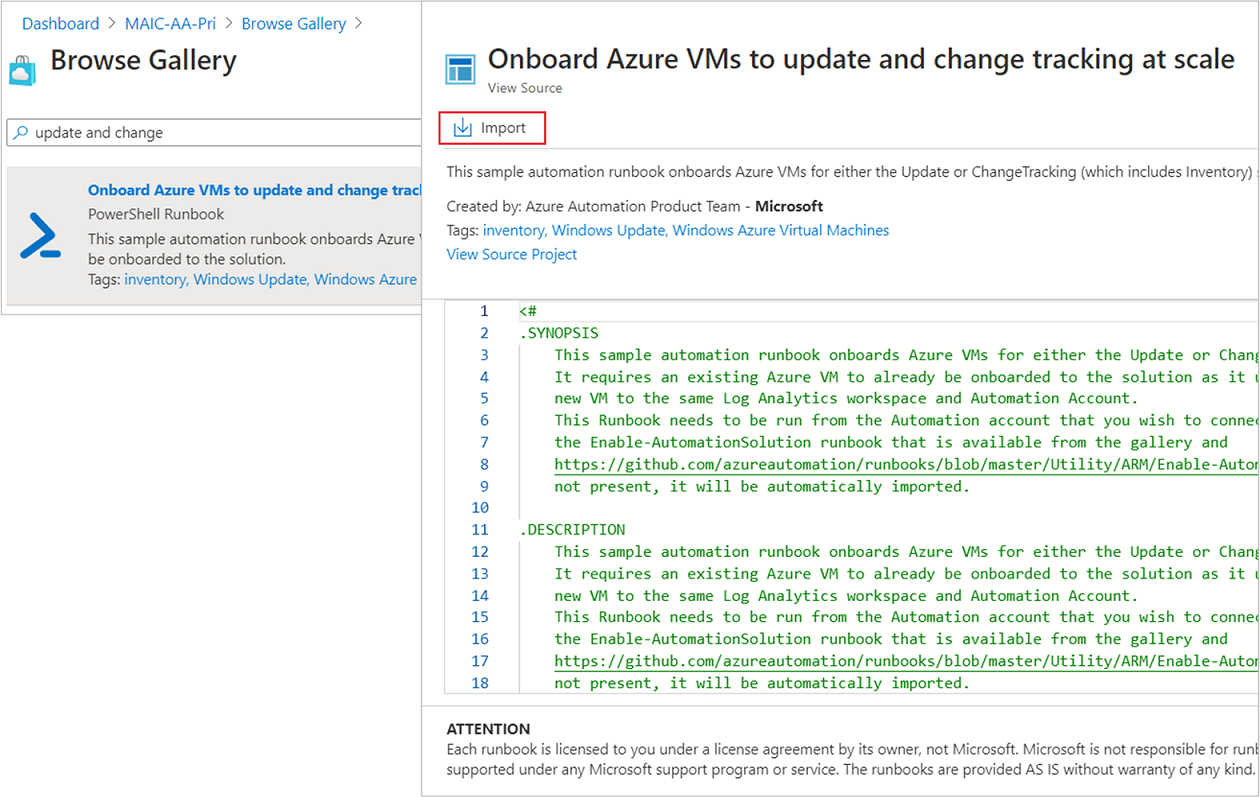
Sur la page Runbook, sélectionnez le runbook Enable-MultipleSolution, puis cliquez sur Modifier. Dans l’éditeur de texte, sélectionnez Publier.
Lorsque vous êtes invité à confirmer, cliquez sur Oui pour publier le runbook.
Démarrer le runbook
Pour démarrer ce runbook, vous devez avoir activé Update Management pour une machine virtuelle Azure. La fonctionnalité doit être activée sur une machine virtuelle et un groupe de ressources existants pour pouvoir configurer une ou plusieurs machines virtuelles dans le groupe de ressources cible.
Ouvrez le runbook Enable-MultipleSolution.
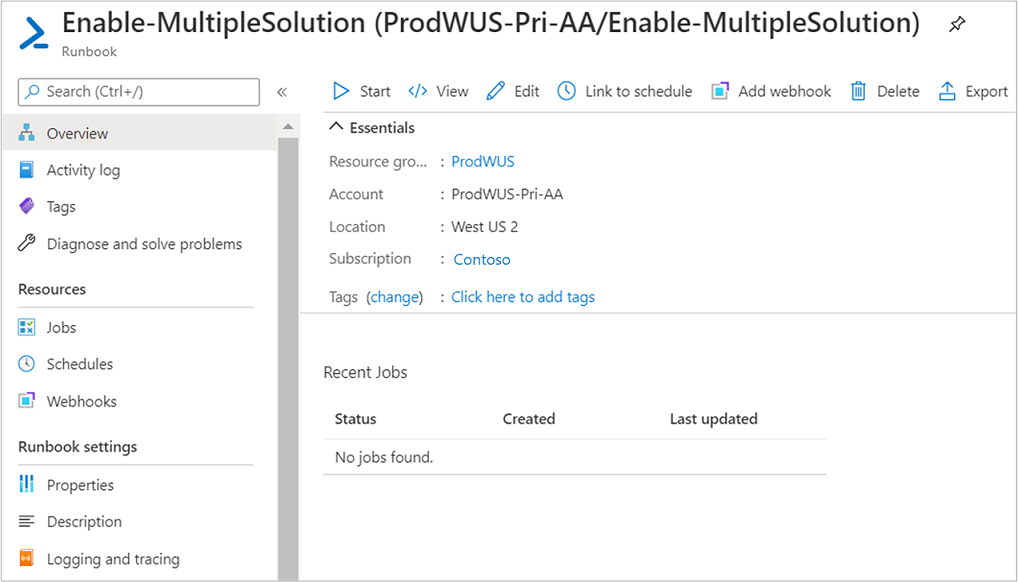
Cliquez sur le bouton Démarrer et entrez les valeurs des paramètres dans les champs suivants :
- VMNAME : nom d’une machine virtuelle existante à ajouter à Update Management. Laissez ce champ vide pour ajouter toutes les machines virtuelles du groupe de ressources.
- VMRESOURCEGROUP : nom du groupe de ressources des machines virtuelles à activer.
- SUBSCRIPTIONID : ID d’abonnement de la nouvelle machine virtuelle à activer. Laissez ce champ vide pour utiliser l’abonnement de l’espace de travail. Quand vous utilisez un ID d’abonnement différent, ajoutez le compte d’identification de votre compte Automation en tant que contributeur pour l’abonnement.
- ALREADYONBOARDEDVM : nom de la machine virtuelle qui est déjà activée manuellement pour les mises à jour.
- ALREADYONBOARDEDVMRESOURCEGROUP : Nom du groupe de ressources auquel appartient la machine virtuelle.
- TYPESOLUTION : entrez Updates.
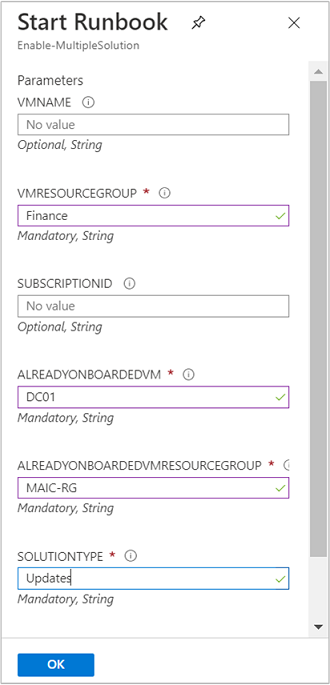
Sélectionnez OK pour démarrer le travail du runbook.
Surveillez la progression du travail de runbook et les erreurs éventuelles dans la page Travaux.
Étapes suivantes
Pour utiliser Update Management pour des machines virtuelles, consultez Gérer les mises à jour et les correctifs pour vos machines virtuelles.
Pour résoudre les erreurs générales d’Update Management, consultez Résoudre les problèmes liés à Update Management.