Créer un compte Batch dans le portail Azure
Cet article explique comment utiliser le portail Azure pour créer un compte Azure Batch avec des propriétés de compte adaptées à votre scénario de calcul. Vous voyez comment consulter les propriétés de compte, comme les clés d’accès et les URL de compte. Vous découvrez également comment configurer et créer des comptes Batch en mode d’abonnement utilisateur.
Pour plus d’informations sur les comptes et les scénarios Batch, consultez Workflow et ressources du service Batch.
Création d’un compte Batch
Quand vous créez un compte Batch, vous pouvez choisir entre les modes d’allocation de pool abonnement utilisateur et service Batch. Dans la plupart des cas, vous devez utiliser le mode d’allocation de pool de service Batch par défaut. En mode de service Batch, les ressources liées au calcul et aux machines virtuelles pour les pools sont allouées sur les abonnements Azure gérés par le service Batch.
En mode d’allocation de pool d’abonnement utilisateur, les ressources liées au calcul et aux machines virtuelles pour les pools sont créées directement dans votre abonnement de compte Batch quand un pool est créé. Dans les scénarios où vous créez un pool Batch dans un réseau virtuel que vous spécifiez, certaines ressources liées au réseau sont créées dans l’abonnement du réseau virtuel.
Pour créer un compte Batch dans le mode d’allocation de pool d’abonnement utilisateur, vous devez également inscrire votre abonnement sur Azure Batch et associer le compte à Azure Key Vault. Pour plus d’informations sur les exigences du mode d’allocation de pool d’abonnement utilisateur, consultez Configurer le mode d’abonnement utilisateur.
Pour créer un compte Batch en mode de service Batch par défaut :
Connectez-vous au portail Azure.
Dans la zone de recherche Azure, entrez et sélectionnez comptes batch.
Dans la page Comptes Batch, sélectionnez Créer.
Dans la page Nouveau compte Batch, entrez ou sélectionnez les détails suivants.
Abonnement : sélectionnez l’abonnement à utiliser s’il n’est pas déjà sélectionné.
Groupe de ressources : sélectionnez le groupe de ressources pour le compte Batch ou créez-en un.
Nom du compte : entrez un nom pour le compte Batch. Le nom doit être unique dans la région Azure, peut contenir seulement des minuscules ou des chiffres, et doit avoir entre 3 et 24 caractères.
Notes
Le nom du compte Batch fait partie de son ID et ne peut pas être changé après sa création.
Localisation : sélectionnez la région Azure du compte Batch si ce n’est pas déjà fait.
Compte de stockage : si vous le souhaitez, sélectionnez Sélectionner un compte de stockage pour associer un compte de stockage Azure au compte Batch.
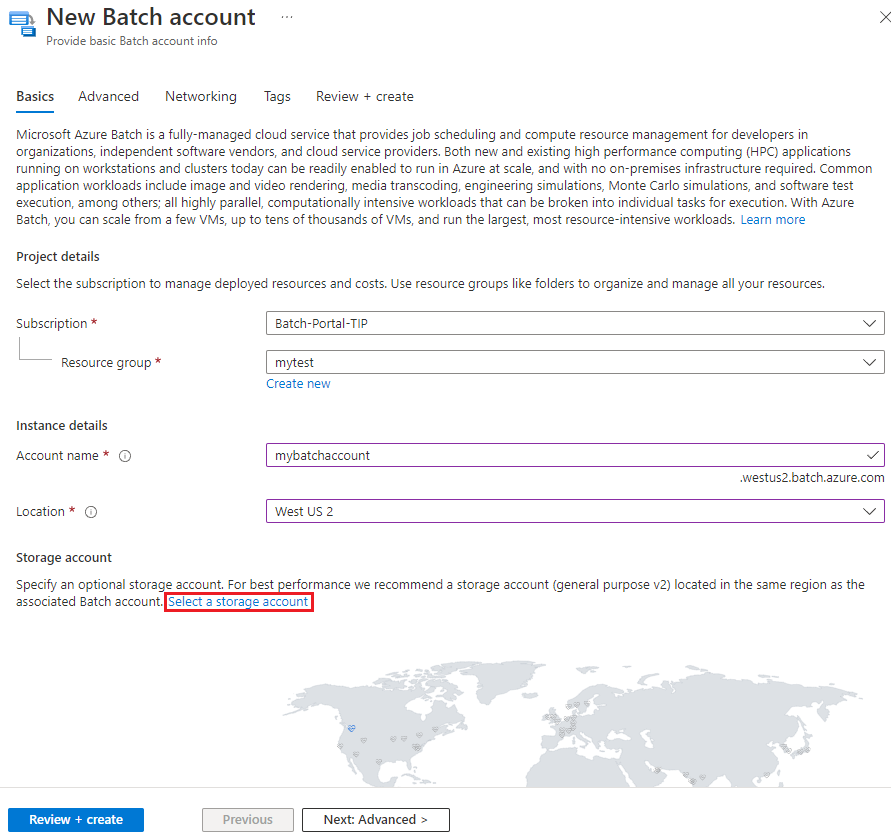
Dans l’écran Choisir un compte de stockage, sélectionnez un compte de stockage existant ou Créer pour en créer un. Un compte de stockage v2 universel est recommandé pour obtenir des performances optimales.
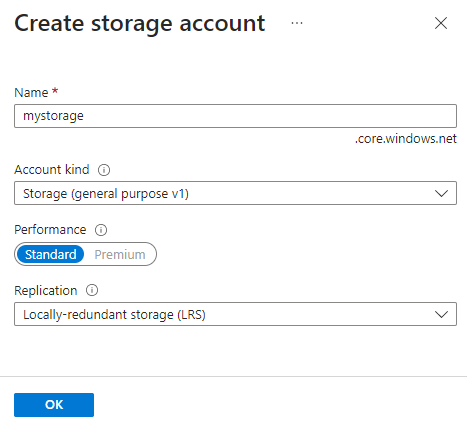
Si vous le souhaitez, sélectionnez Suivant : Avancé ou l’onglet Avancé pour spécifier le Type d’identité, le Mode d’allocation de pool et le Mode d’authentification. Les options par défaut fonctionnent dans la plupart des scénarios. Pour créer le compte en mode d’Abonnement utilisateur, consultez Configurer le mode d’abonnement utilisateur.
Si vous le souhaitez, sélectionnez Suivant : Réseau ou l’onglet Réseau pour configurer l’accès réseau public pour votre compte Batch.
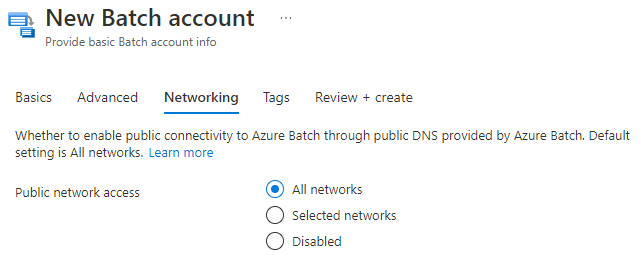
Sélectionnez Vérifier + créer puis, une fois la validation réussie, sélectionnez Créer pour créer le compte Batch.
Afficher les propriétés du compte Batch
Une fois le compte créé, sélectionnez Accéder à la ressource pour accéder à ses paramètres et propriétés. Sinon, recherchez et sélectionnez comptes batch dans la zone de recherche du portail, puis sélectionnez votre compte dans la liste de la page Comptes Batch.
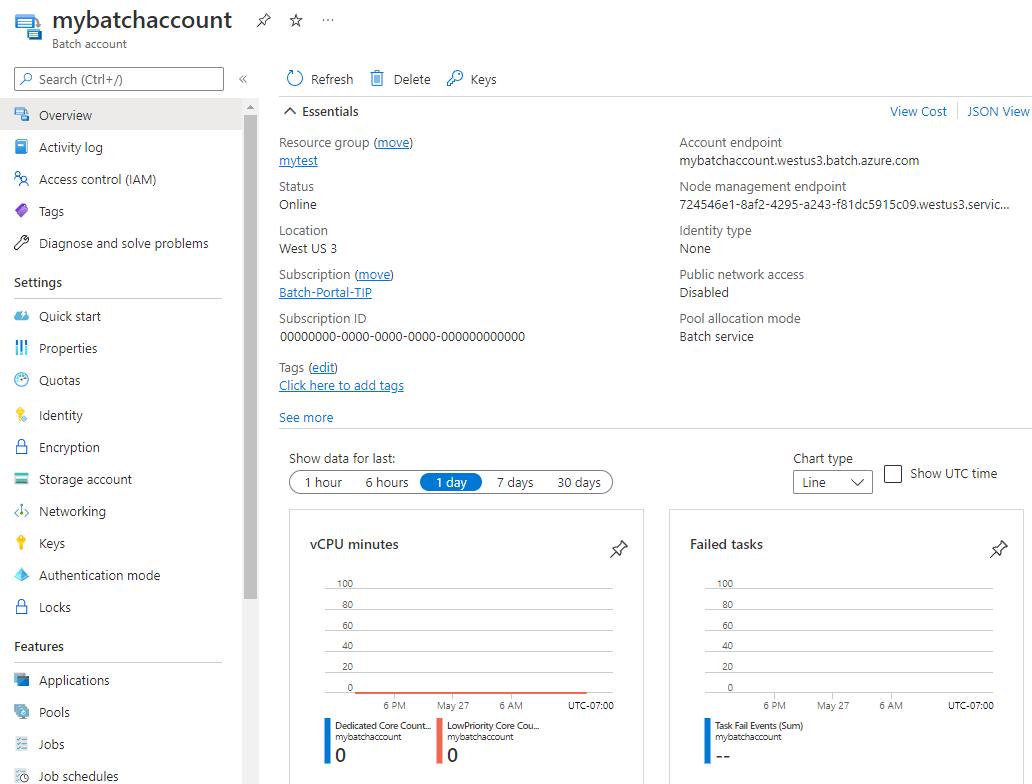
Dans la page de votre compte Batch, vous pouvez accéder à tous les paramètres et propriétés du compte à partir du menu de navigation gauche.
Quand vous développez une application avec les API Batch, vous utilisez une URL et une clé de compte pour accéder à vos ressources Batch. Pour afficher les informations d’accès du compte Batch, sélectionnez Clés.
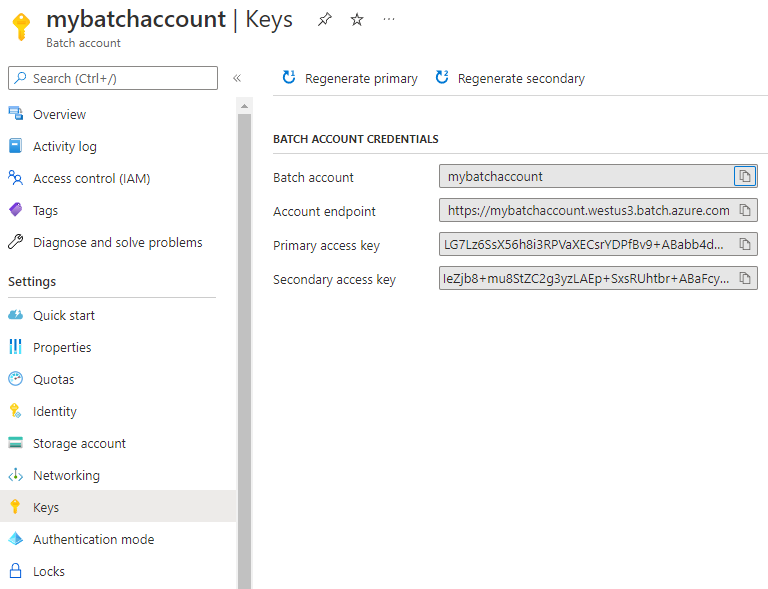
Batch prend également en charge l’authentification Microsoft Entra. Les comptes Batch en mode d’abonnement utilisateur doivent être accessibles avec Microsoft Entra ID. Pour plus d’informations, consultez Authentifier les services Azure Batch avec Microsoft Entra ID.
Pour afficher le nom et les clés du compte de stockage associé à votre compte Batch, sélectionnez Compte de stockage.
Pour afficher les quotas de ressources qui s’appliquent au compte Batch, sélectionnez Quotas.
Configurer le mode d’abonnement utilisateur
Vous devez effectuer plusieurs étapes pour pouvoir créer un compte Batch en mode d’abonnement utilisateur.
Important
Pour créer un compte Batch en mode d’abonnement utilisateur, vous devez avoir le rôle Contributeur ou Propriétaire dans l’abonnement.
Accepter les conditions légales
Vous devez accepter les conditions légales de l’image avant d’utiliser un abonnement avec un compte Batch en mode d’abonnement utilisateur. Si vous n’avez pas effectué cette action, vous risquez d’obtenir l’erreur L’allocation a échoué en raison de l’éligibilité d’achat sur la Place de marché pendant la tentative d’allocation des nœuds Batch.
Pour accepter ces conditions légales, exécutez les commandes Get-AzMarketplaceTerms et Set-AzMarketplaceTerms dans PowerShell. Définissez les paramètres suivants en fonction de la configuration de votre pool Batch :
Publisher: serveur de publication de l’imageProduct: offre de l’imageName: référence SKU de l’offre
Par exemple :
Get-AzMarketplaceTerms -Publisher 'microsoft-azure-batch' -Product 'ubuntu-server-container' -Name '20-04-lts' | Set-AzMarketplaceTerms -Accept
Important
Si vous avez activé la Place de marché Azure privée, vous devez suivre les étapes décrites dans Ajouter une nouvelle collection pour ajouter une nouvelle collection afin d’autoriser l’image sélectionnée.
Autoriser Batch à accéder à l’abonnement
Quand vous créez le premier compte Batch en mode d’abonnement utilisateur dans un abonnement Azure, vous devez inscrire votre abonnement sur Batch. Vous devez faire cette inscription une seule fois par abonnement.
Important
Vous avez besoin des autorisations Propriétaire dans l’abonnement pour effectuer cette action.
Dans le portail Azure, recherchez et sélectionnez abonnements.
Dans la page Abonnements, sélectionnez l’abonnement que vous souhaitez utiliser pour le compte Batch.
Dans la page Abonnement, sélectionnez Fournisseurs de ressources dans le volet de navigation gauche.
Dans la page Fournisseurs de ressources, recherchez Microsoft.Batch. Si le fournisseur de ressources Microsoft.Batch apparaît comme NotRegistered, sélectionnez-le, puis sélectionnez Inscrire en haut de l’écran.
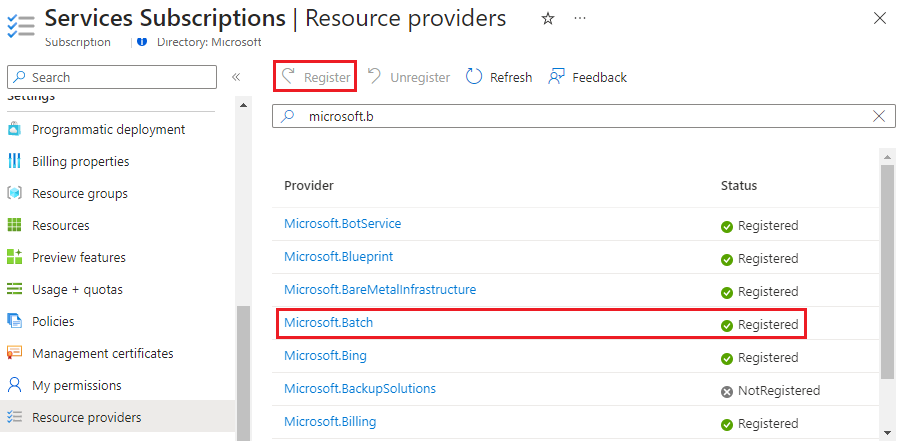
Revenez à la page Abonnement et sélectionnez Contrôle d’accès (IAM) dans le volet de navigation gauche.
Dans la page Contrôle d’accès (IAM), sélectionnez Ajouter>Ajouter une attribution de rôle.
Dans l’écran Ajouter une attribution de rôle, sous Type d’attribution, sélectionnez Rôle Administrateur privilégié, puis Suivant.
Sous l’onglet Rôle, sélectionnez le rôle Contributeur ou Propriétaire pour le compte Batch, puis sélectionnez Suivant.
Dans l’onglet Membres, sélectionnez Sélectionner des membres. Dans l’écran Sélectionner des membres, recherchez et sélectionnez Microsoft Azure Batch, puis sélectionnez Sélectionner.
Pour connaître la procédure détaillée, consultez Attribuer des rôles Azure à l’aide du portail Azure.
Création d’un coffre de clés
Le mode d’abonnement utilisateur nécessite Azure Key Vault. Le coffre de clés doit se trouver dans le même abonnement et la même région que le compte Batch et utiliser une Stratégie d’accès au coffre.
Pour créer un coffre de clés :
- Recherchez et sélectionnez coffres de clés dans la zone de recherche Azure, puis sélectionnez Créer dans la page Coffres de clés.
- Dans la page Créer un coffre de clés, entrez un nom pour le coffre de clés, et choisissez un groupe de ressources existant ou créez-en un dans la même région que votre compte Batch.
- Sous l’onglet Configuration de l’accès, sélectionnez Stratégie d’accès au coffre sous Modèle d’autorisation.
- Conservez les valeurs par défaut des paramètres restants, sélectionnez Vérifier + créer, puis Créer.
Créer un compte Batch en mode abonnement utilisateur
Pour créer un compte Batch en mode d’abonnement utilisateur :
- Suivez les instructions précédentes pour créer un compte Batch, mais sélectionnez Abonnement utilisateur pour Mode d’allocation de pool sous l’onglet Avancé de la page Nouveau compte Batch.
- Vous devez ensuite sélectionner Sélectionner un coffre de clés pour choisir un coffre de clés existant ou en créer un.
- Après avoir sélectionné le coffre de clés, cochez la case à côté de J’accepte d’accorder à Azure Batch l’accès à ce coffre de clés.
- Sélectionnez Vérifier + créer, puis Créer pour créer le compte Batch.
Créer un compte Batch avec le mode d’authentification désigné
Pour créer un compte Batch avec les paramètres du mode d’authentification :
Suivez les instructions précédentes pour créer un compte Batch, mais sélectionnez Service Batch pour Mode d’authentification sous l’onglet Avancé de la page Nouveau compte Batch.
Vous devez ensuite sélectionner le Mode d’authentification pour définir le mode d’authentification qu’un compte Batch peut utiliser par clé de propriété du mode d’authentification.
Vous pouvez sélectionner l’un des 3 modes d’authentification « Microsoft Entra ID, Clé partagée, Jeton d’authentification de tâche pour le compte Batch pour prendre en charge ou laisser les paramètres aux valeurs par défaut.
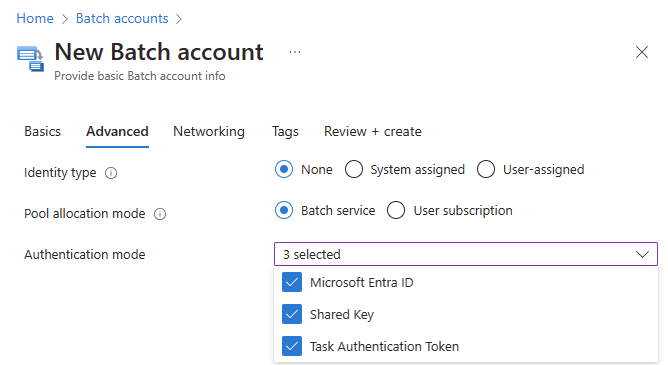
Conservez les valeurs par défaut des paramètres restants, sélectionnez Vérifier + créer, puis Créer.
Conseil
Pour renforcer la sécurité, il est recommandé de limiter le mode d’authentification du compte Batch uniquement à Microsoft Entra ID. Cette mesure atténue le risque d’exposition à clé partagée et introduit des contrôles RBAC supplémentaires. Pour plus d’informations, consultez Meilleures pratiques de sécurité Batch.
Avertissement
Le Jeton d’authentification de tâche sera mis hors service le 30 septembre 2024. Si vous avez besoin de cette fonctionnalité, il est recommandé d’utiliser Identité managée affectée par l’utilisateur dans le pool Batch comme alternative.
Accorder l’accès au coffre de clés manuellement
Vous pouvez aussi accorder l’accès au coffre de clés manuellement.
Sélectionnez Stratégies d’accès dans le volet de navigation gauche de la page du coffre de clés.
Dans la page Stratégies d’accès, sélectionnez Créer.
Dans l’écran Créer une stratégie d’accès, sélectionnez au minimum les autorisations Obtenir, Lister, Définir et Supprimer sous Autorisations de secret. Pour les coffres de clés avec suppression réversible activée, sélectionnez également Récupérer.
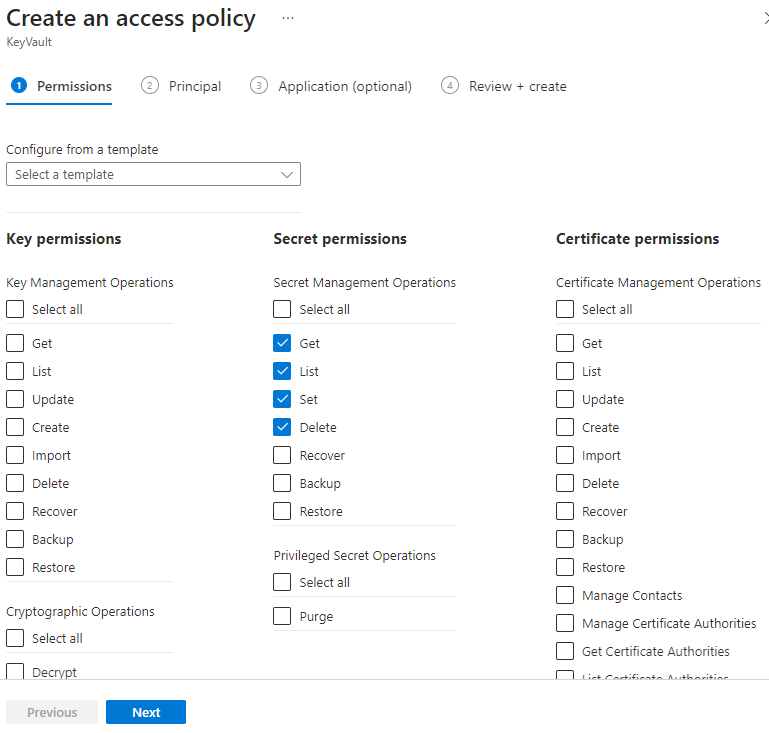
Sélectionnez Suivant.
Sous l’onglet Principal, recherchez et sélectionnez Microsoft Azure Batch.
Sélectionnez l’onglet Vérifier + créer, puis Créer.
Remarque
Actuellement, le nom de compte Batch ne prend en charge que les stratégies d’accès. Lors de la création d’un compte Batch, vérifiez que le coffre de clés utilise la stratégie d’accès associée plutôt que les permissions RBAC EntraID. Pour plus d’informations sur l’ajout d’une stratégie d’accès à votre instance de coffre à clés Azure, consultez Configurer votre instance Azure Key Vault.
Configurer les quotas d’abonnement
Pour les comptes Batch d’abonnement utilisateur, les quotas de base doivent être définis manuellement. Les quotas de base Batch Standard ne s’appliquent pas aux comptes en mode d’abonnement utilisateur. Les quotas dans votre abonnement pour les cœurs de calcul régionaux, les cœurs de calcul par série et les autres ressources sont utilisés et appliqués.
Pour voir et configurer les quotas de base associés à votre compte Batch :
- Dans le portail Azure, sélectionnez votre compte Batch en mode d’abonnement utilisateur.
- Dans le menu de gauche, sélectionnez Quotas.
Autres options de gestion de comptes Batch
Vous pouvez également créer et gérer des comptes Batch avec les outils suivants :
Étapes suivantes
- En savoir plus sur le workflow et les ressources principales du service Batch telles que les pools, les nœuds, les travaux et les tâches.
- Découvrez les bases du développement d’une application Batch en utilisant la bibliothèque de client Batch .NET ou Python. Ces démarrages rapides décrivent la création d’un exemple d’application qui utilise le service Batch pour exécuter une charge de travail sur plusieurs nœuds de calcul, et l’utilisation d’Azure Storage pour la mise en attente et la récupération de fichiers de la charge de travail.