Démarrage rapide : Créer, entraîner et publier votre base de connaissances QnA Maker
Remarque
Azure Open AI sur vos données utilise des grands modèles de langage (LLM) pour produire des résultats similaires à ceux de QnA Maker. Si vous souhaitez migrer votre projet QnA Maker vers Azure Open AI sur vos données, veuillez consulter notre guide.
Remarque
Le service QnA Maker sera mis hors service le 31 mars 2025. Une version plus récente de la fonctionnalité de questions et réponses est désormais disponible dans le cadre d’Azure AI Language. Pour obtenir des réponses aux questions au sein du service de langage, consultez Réponses aux questions. À partir du 1er octobre 2022 vous ne pourrez plus créer de nouvelles ressources QnA Maker. Pour plus d’informations sur la migration de bases de connaissances QnA Maker existantes vers Réponses aux questions, consultez le Guide de migration.
Vous pouvez créer une base de connaissances QnA Maker à partir de votre propre contenu, tel que des Questions fréquentes (FAQ) ou des manuels. Cet article inclut un exemple de création d’une base de connaissances QnA Maker à partir d’une simple page web de questions fréquentes (FAQ), pour répondre à des questions.
Prérequis
- Si vous n’avez pas d’abonnement Azure, créez un compte gratuit avant de commencer.
- Une ressource QnA Maker créée dans le portail Azure. Mémorisez votre identifiant Microsoft Entra ID, votre abonnement, le nom de la ressource QnA Maker que vous avez sélectionnés lors de la création de la ressource.
Créer votre première base de connaissances QnA Maker
Connectez-vous au portail QnAMaker.ai avec vos informations d’identification Azure.
Dans le portail QnA Maker, sélectionnez Créer une base de connaissances.
Dans la page Créer, ignorez l’étape 1 si vous disposez déjà de votre ressource QnA Maker.
Si vous n’avez pas encore créé le service, sélectionnez Stable, puis Créer un service QnA. Vous êtes dirigé vers le portail Azure pour configurer un service QnA Maker dans votre abonnement. Mémorisez votre identifiant Microsoft Entra, votre abonnement, le nom de la ressource QnA que vous avez sélectionnés lors de la création de la ressource.
Lorsque vous avez terminé de créer la ressource dans le portail Azure, revenez au portail QnA Maker, actualisez la page du navigateur et passez à l’étape 2.
À l’étape 2, sélectionnez votre annuaire Active Directory, votre abonnement, votre service (ressource) et la langue de toutes les bases de connaissances créées dans le service.
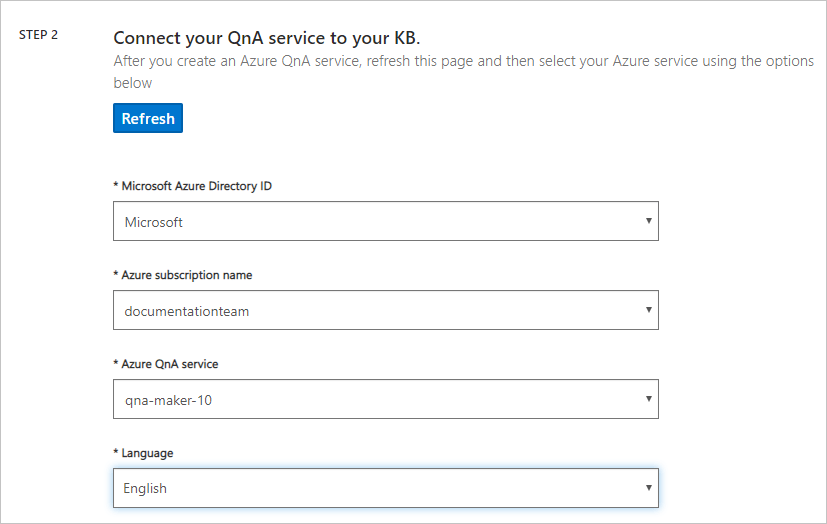
À l’étape 3, nommez votre base de connaissances My Sample QnA KB.
À l’étape 4, configurez les paramètres à l’aide du tableau suivant :
Paramètre Valeur Enable multi-turn extraction from URLs, .pdf or .docx files (Activer l’extraction multitour à partir d’URL, de fichier .pdf ou .docx) Activé Texte par défaut multitour Sélectionner une option + Ajouter une URL https://www.microsoft.com/download/faq.aspxÉchange de conversation (chit-chat) Sélectionnez Professional. À l’étape 5, sélectionnez Create your KB (Créer votre base de connaissances).
Le processus d’extraction prend quelques minutes pour lire le document et identifier les questions et réponses.
Une fois que QnA Maker a créé la base de connaissances, la page Knowledge base (Base de connaissances) s’ouvre. Vous pouvez modifier le contenu de la base de connaissances dans cette page.
Ajouter une nouvelle série de questions et réponses
Sur le portail QnA Maker, dans la page Edit (Modifier), sélectionnez + Add QnA pair (Ajouter une paire QnA) dans la barre d’outils contextuelle.
Ajoutez la question suivante :
How many Azure services are used by a knowledge base?Ajoutez la réponse mise en forme avec la syntaxe Markdown :
* Azure AI QnA Maker service\n* Azure Cognitive Search\n* Azure web app\n* Azure app plan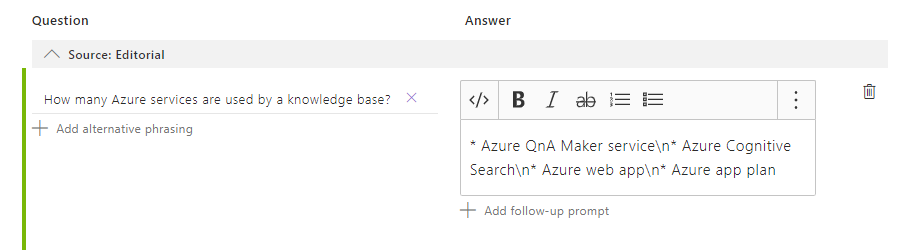
Le symbole Markdown,
*, est utilisé pour les éléments à puce. Le symbole\nest utilisée pour une nouvelle ligne.La page Modifier affiche la syntaxe Markdown. Quand vous utiliserez le panneau Test ultérieurement, la syntaxe Markdown s’affichera correctement.
Enregistrer et entraîner
Dans le coin supérieur droit, sélectionnez Save and train (Enregistrer et entraîner) pour enregistrer vos modifications et entraîner QnA Maker. Les modifications ne sont conservées que si elles sont enregistrées.
Tester la base de connaissances
Dans le portail QnA Maker, en haut à droite, sélectionnez Test pour vérifier que les modifications apportées ont pris effet.
Entrez un exemple de requête d’utilisateur dans la zone de texte.
I want to know the difference between 32 bit and 64 bit Windows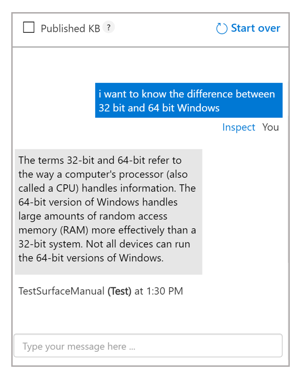
Sélectionnez Inspect pour examiner la réponse plus en détail. La fenêtre de test est utilisée pour tester les changements que vous apportez à la base de connaissances avant de la publier.
Sélectionnez à nouveau Test (Tester) pour fermer le panneau Test.
Publier la base de connaissances
Quand vous publiez une base de connaissances, son contenu passe de l’index test à un index prod dans Recherche Azure.
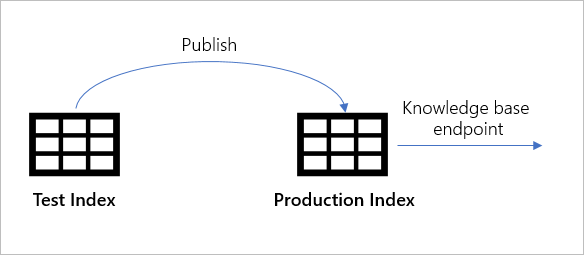
Dans le portail QnA Maker, sélectionnez Publish (Publier). Ensuite, pour confirmer, sélectionnez Publish dans la page.
Le service QnA Maker est désormais correctement publié. Vous pouvez utiliser le point de terminaison dans votre code d’application ou de bot.
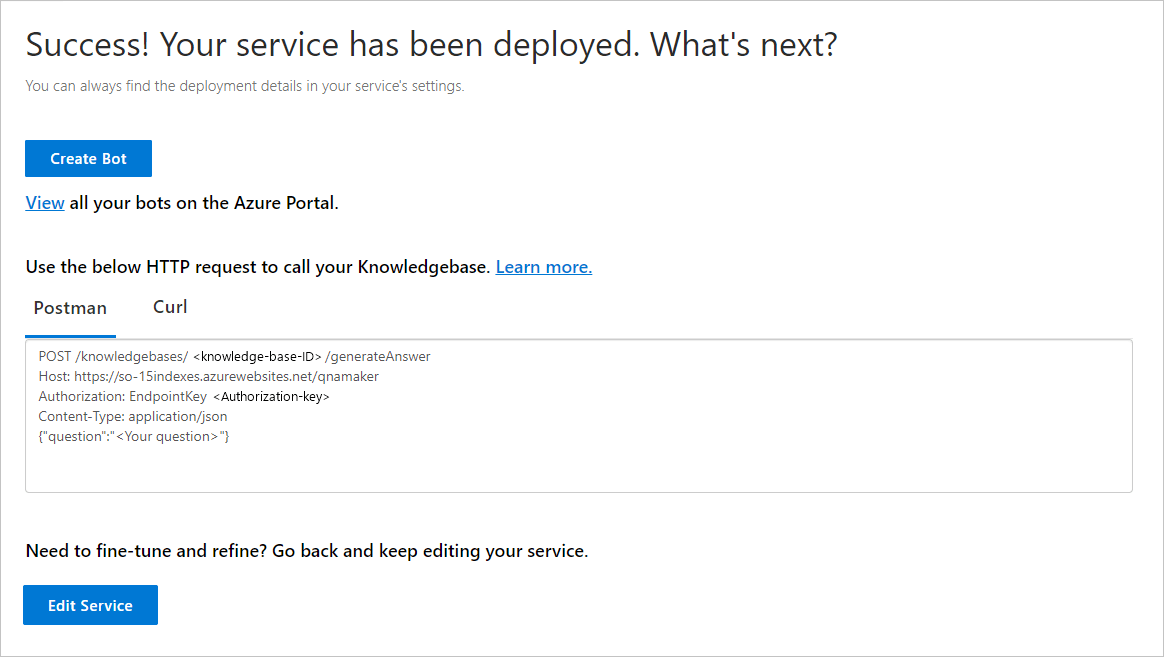
Créer un bot
Après la publication, vous pouvez créer un bot à partir de la page Publish (Publier) :
- Vous pouvez créer plusieurs bots rapidement, tous pointant vers la même base de connaissances pour différentes régions ou différents plans tarifaires pour les bots individuels.
- Si vous ne voulez qu’un seul bot pour la base de connaissances, utilisez le lien Afficher tous vos bots sur le portail Azure pour voir la liste de vos bots actuel.
Quand vous apportez des modifications à la base de connaissances et que vous republiez, aucune autre action n’est nécessaire avec le bot. Il est déjà configuré pour fonctionner avec la base de connaissances et il fonctionne avec toutes les modifications futures de la base de connaissances. Chaque fois que vous publiez une base de connaissances, tous les bots qui y sont connectés sont automatiquement mis à jour.
Dans le portail QnA Maker, dans la page Publish, sélectionnez Create bot. Ce bouton apparaît seulement une fois que vous avez publié la base de connaissances.
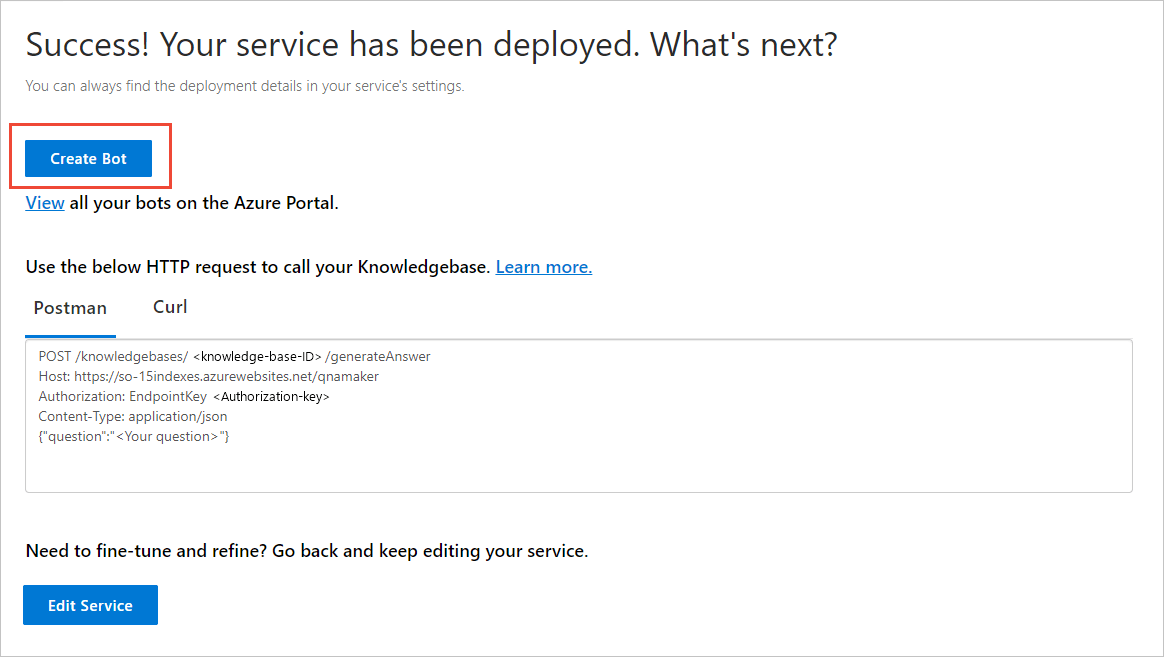
Un nouvel onglet de navigateur s’ouvre pour le portail Azure, avec la page de création d’Azure AI Bot Service. Configurez Azure AI Bot Service. Le bot et QnA Maker peuvent partager le plan du service Web App, mais ils ne peuvent pas partager l’application web. Cela signifie que le nom de l’application pour le bot doit être différent du nom de l’application pour le service QnA Maker.
- À faire
- Changer le descripteur du bot, s’il n’est pas unique.
- Sélectionner le langage du SDK. Une fois le bot créé, vous pouvez télécharger le code dans votre environnement de développement local et poursuivre le processus de développement.
- À ne pas faire
- Modifier les paramètres suivants sur le portail Azure au moment de créer le bot. Ils sont préremplis pour votre base de connaissances existante :
- Clé d’authentification QnA
- Plan et emplacement App Service
- Modifier les paramètres suivants sur le portail Azure au moment de créer le bot. Ils sont préremplis pour votre base de connaissances existante :
- À faire
Une fois le bot créé, ouvrez la ressource Service Bot.
Sous Gestion du bot, sélectionnez Tester dans le Web Chat.
À l’invite de chat Tapez votre message, entrez :
Azure services?Le chatbot répond avec une réponse provenant de votre base de connaissances.

Qu’avez-vous fait ?
Vous avez créé une base de connaissances, ajouté une URL publique à la base de connaissances, ajouté votre propre paire de Q/R, entraîné, testé puis publié la base de connaissances.
Après avoir publié la base de connaissances, vous avez créé un bot et testé celui-ci.
Tout cela a été fait en quelques minutes sans avoir à écrire de code ni à supprimer le contenu.
Nettoyer les ressources
Si vous ne passez pas au démarrage rapide suivant, supprimez les ressources de QnA Maker et de Bot Framework dans le portail Azure.
Étapes suivantes
Pour plus d'informations :