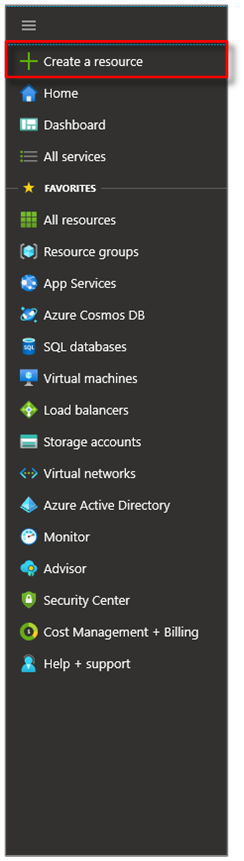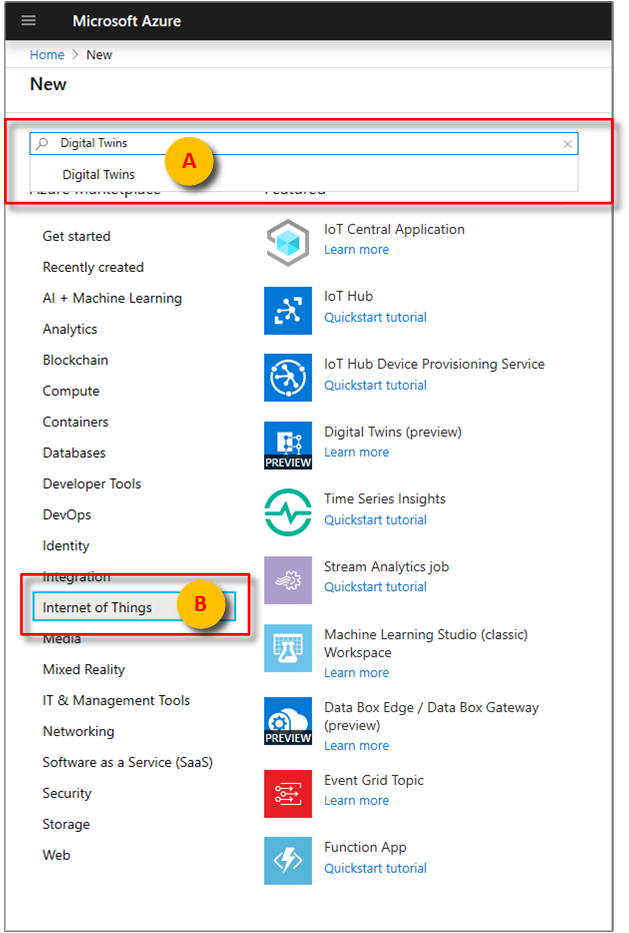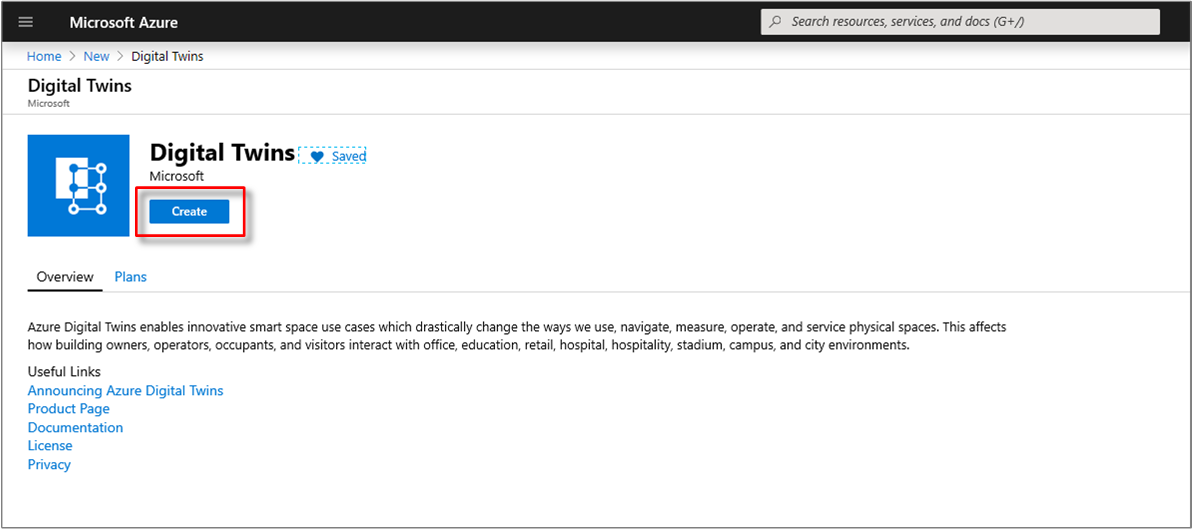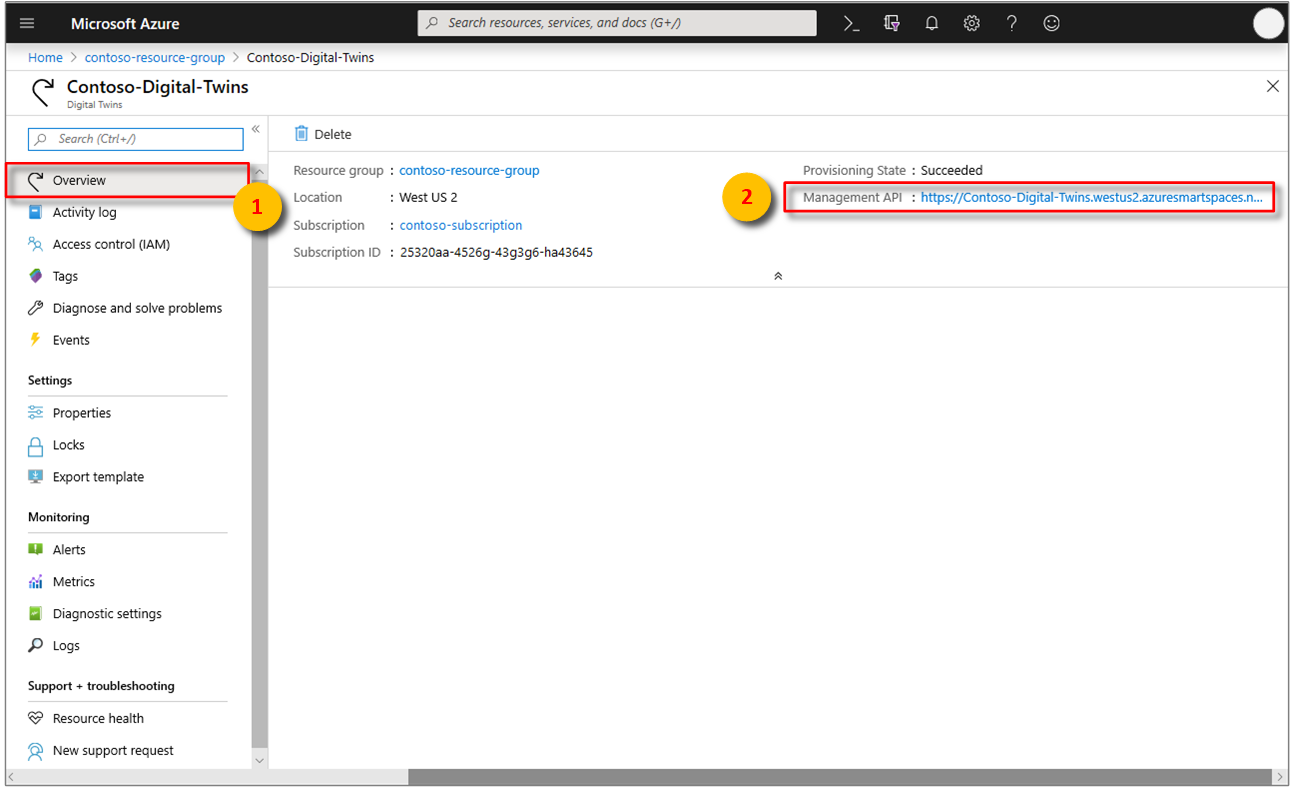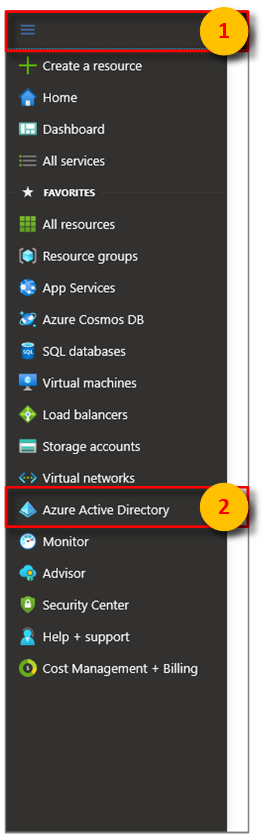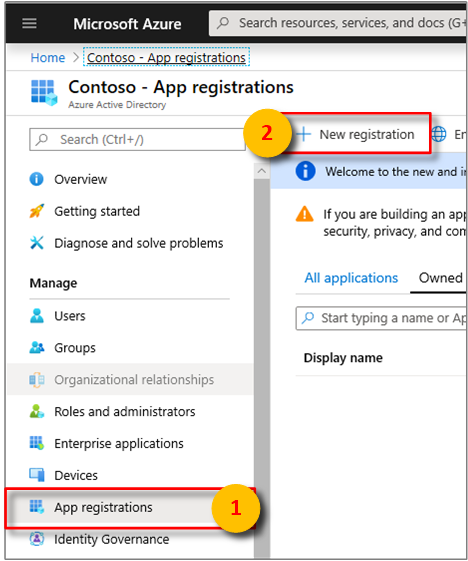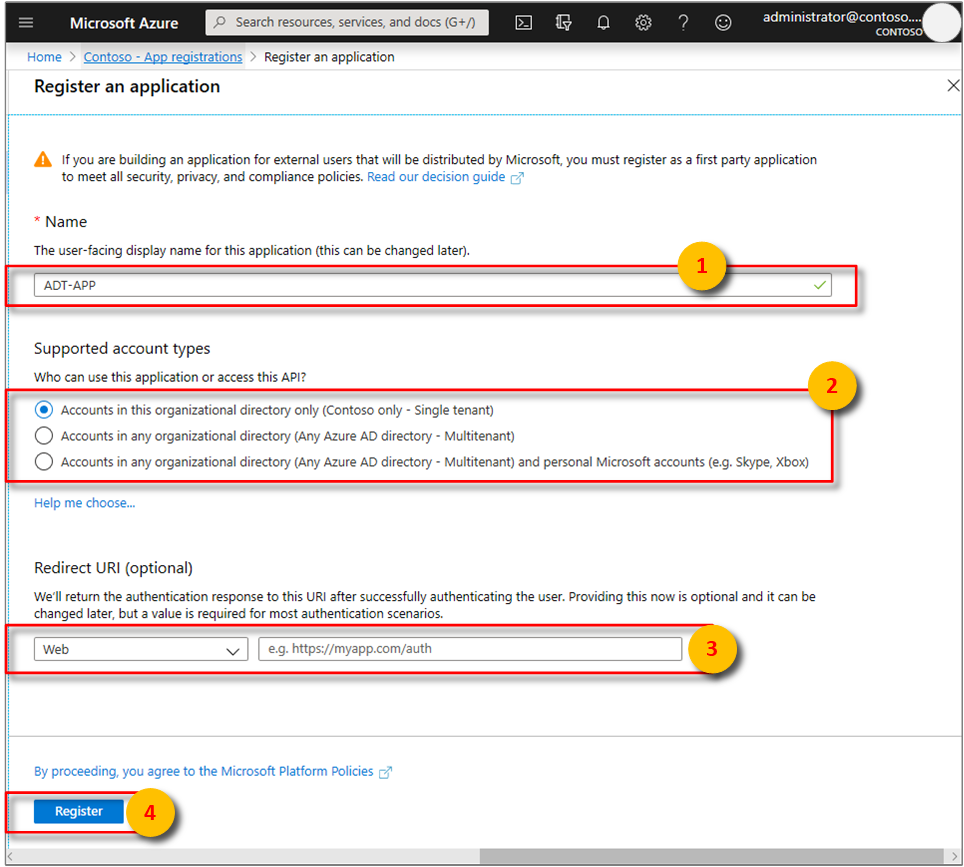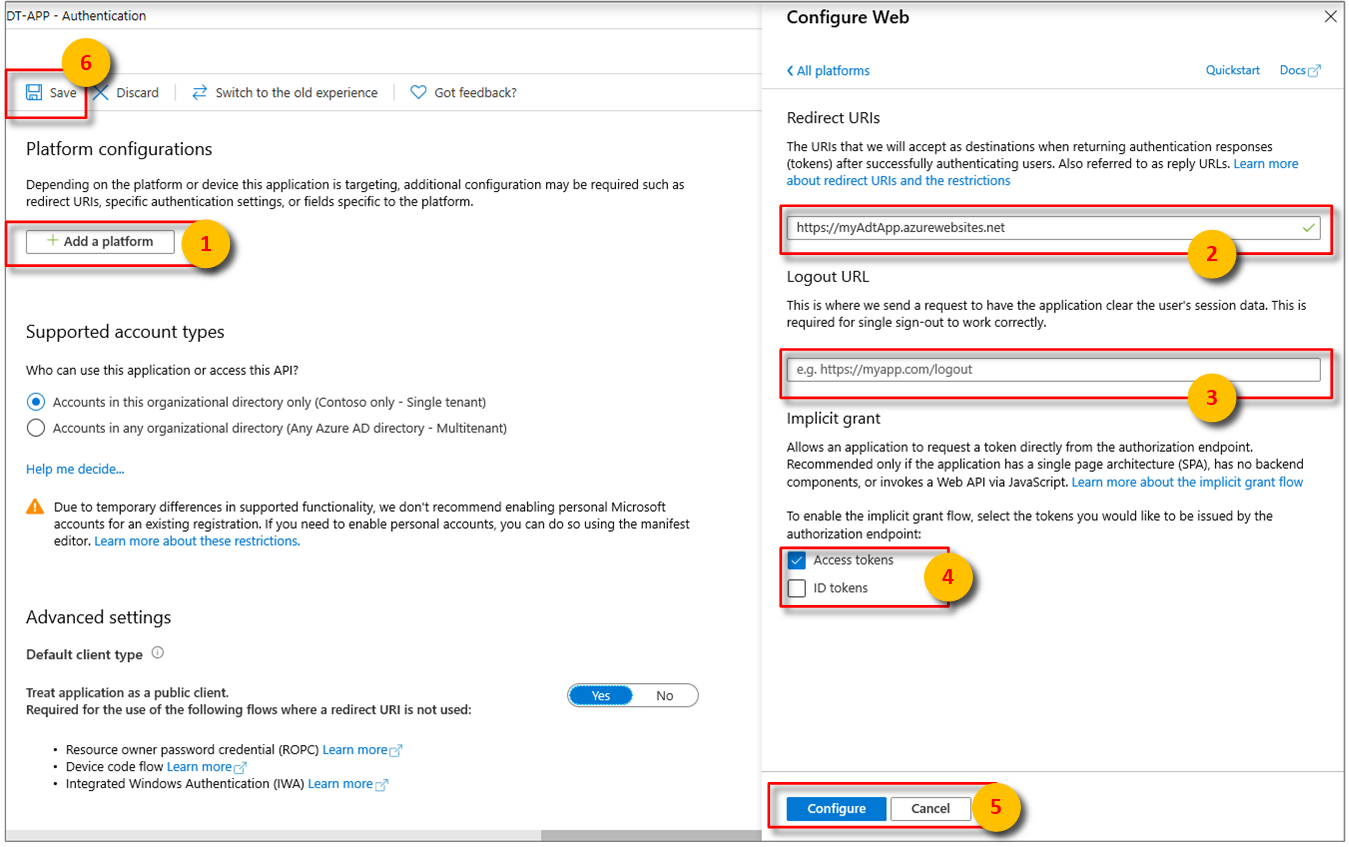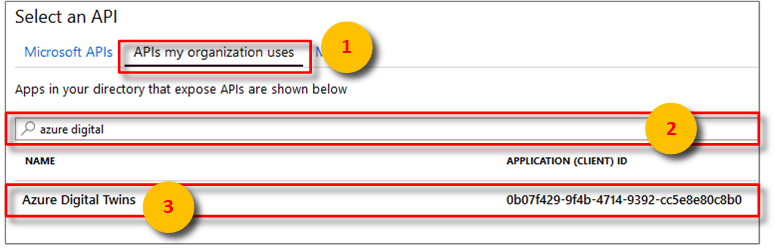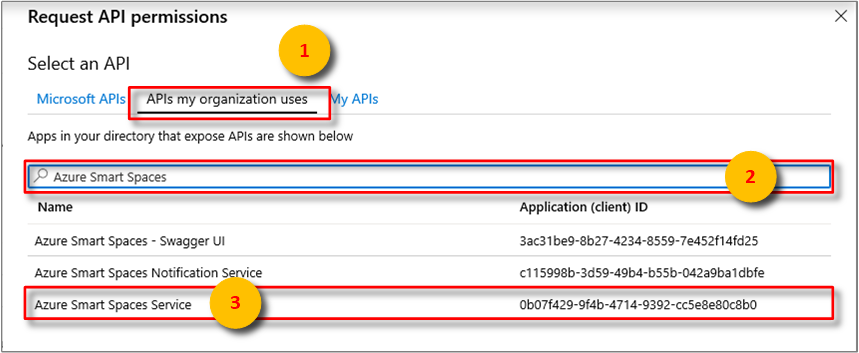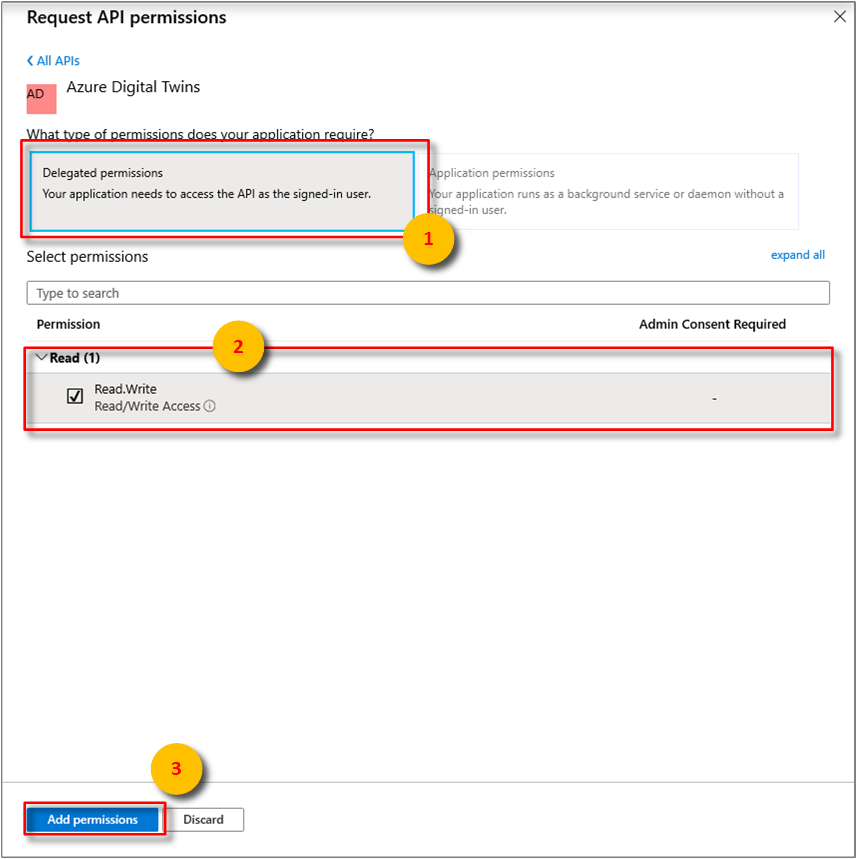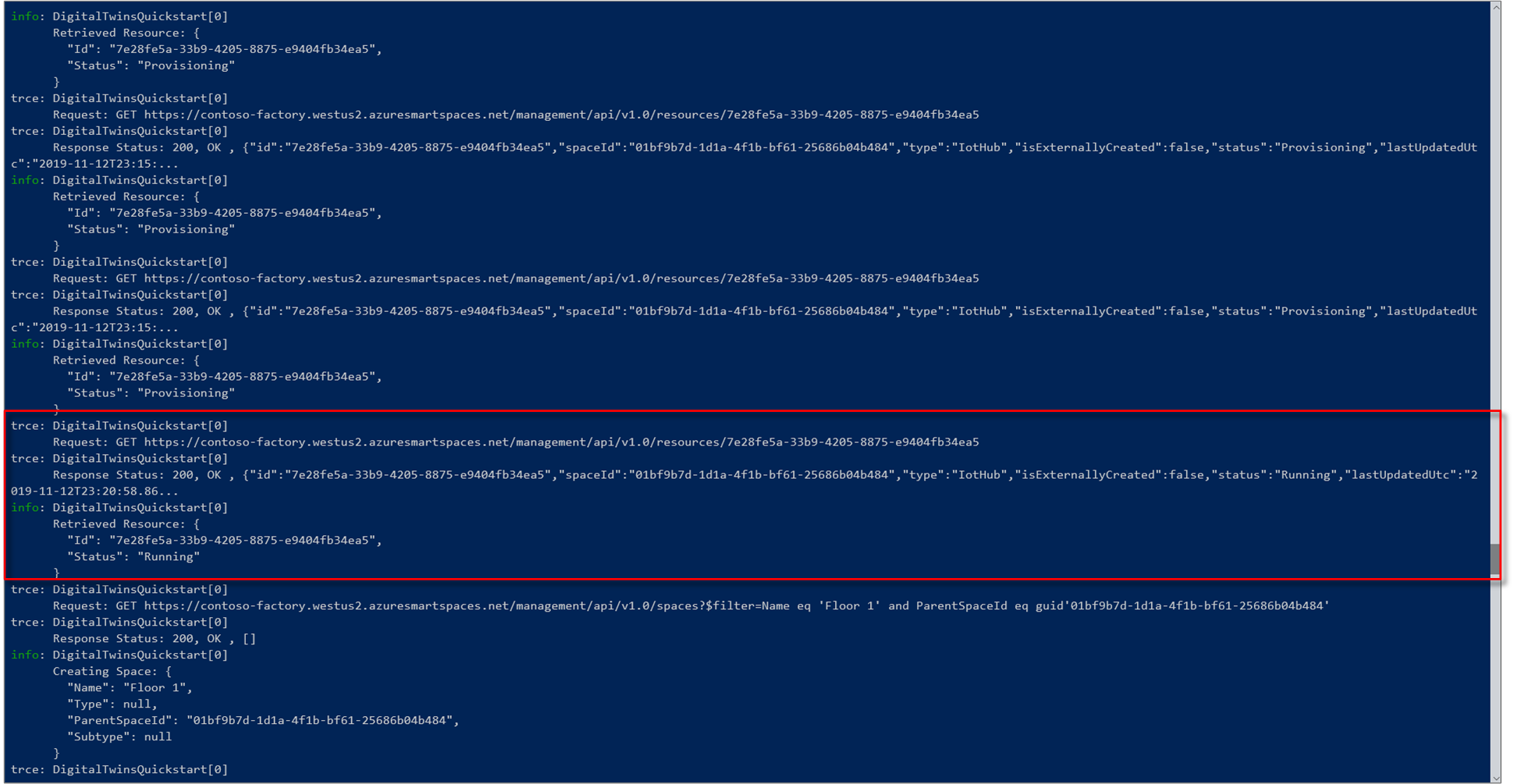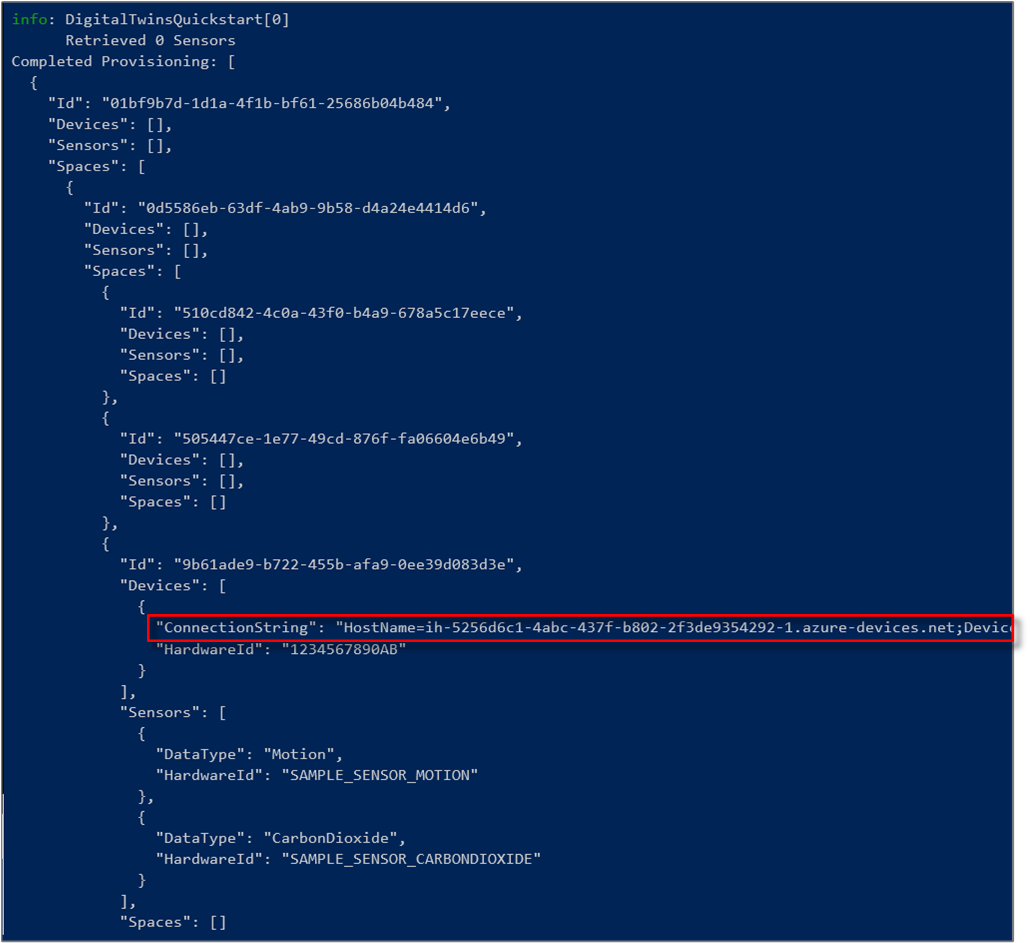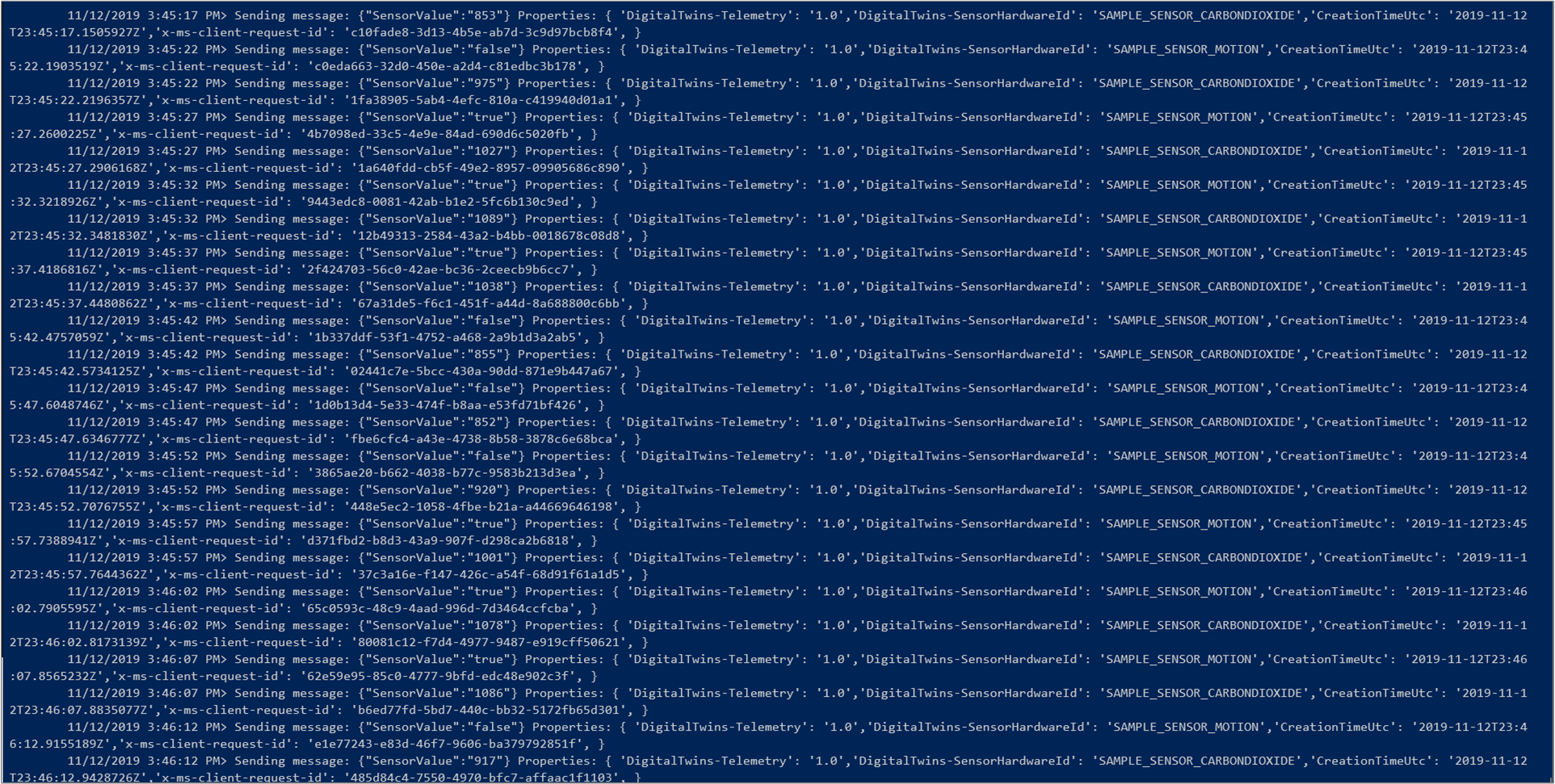Démarrage rapide : Rechercher des salles disponibles avec Azure Digital Twins
Important
Une nouvelle version du service Azure Digital Twins a été publiée. À la lumière des fonctionnalités étendues du nouveau service, le service Azure Digital Twins d’origine (décrit dans cet ensemble de documentation) a été supprimé.
Pour afficher la documentation du nouveau service, consultez la documentation Azure Digital Twins active.
Le service Azure Digital Twins vous permet de recréer une image numérique de votre environnement physique. Vous pouvez ensuite recevoir des notifications sur les événements dans votre environnement et personnaliser les réponses que vous y apportez.
Ce guide de démarrage rapide utilise deux exemples .NET pour numériser un immeuble de bureaux imaginaire. Il vous montre comment rechercher des salles disponibles dans ce bâtiment. Digital Twins vous permet d’associer de nombreux capteurs à votre environnement. Vous pouvez également vérifier si la qualité de l’air y est optimale à l’aide d’une simulation de détection du dioxyde de carbone. L’un des exemples d’applications génère des données de capteurs aléatoires pour vous aider à visualiser ce scénario.
La vidéo suivante explique la configuration du guide de démarrage rapide :
Prérequis
Si vous ne disposez pas d’un compte Azure, créez-en un gratuitement avant de commencer.
Les deux applications de console que vous exécutez dans ce guide de démarrage rapide sont écrites en C#. Installez le kit SDK .NET Core version 2.1.403 ou supérieure sur votre machine de développement. Si vous avez installé le kit SDK .NET Core, vérifiez la version actuelle de C# sur la machine de développement. Exécutez
dotnet --versionà une invite de commandes.Téléchargez l’exemple de projet C#. Extrayez l’archive digital-twins-samples-csharp-master.zip.
Créer une instance Digital Twins
Créez une instance Digital Twins dans le portail en suivant les étapes de cette section.
Connectez-vous au portail Azure.
Sélectionnez la barre latérale, puis + Créer une ressource.
Recherchez Digital Twins, puis sélectionnez Digital Twins.
Vous pouvez également sélectionner Internet des objets, puis Digital Twins (version préliminaire).
Sélectionnez Créer pour commencer le processus de déploiement.
Dans le volet Digital Twins, entrez les informations suivantes :
Nom de la ressource : créez un nom unique pour votre instance Digital Twins.
Abonnement : choisissez l’abonnement que vous souhaitez utiliser pour créer cette instance Digital Twins.
Groupe de ressources : sélectionnez ou créez un groupe de ressources pour l’instance Digital Twins.
Emplacement : sélectionnez l’emplacement le plus proche de vos appareils.
Vérifiez les informations de votre instance Digital Twins et sélectionnez Créer. La création de votre instance Digital Twins peut prendre quelques minutes. Vous pouvez suivre la progression dans le volet Notifications.
Ouvrez le volet Vue d’ensemble de votre instance Digital Twins. Notez le lien sous API de gestion. L’URL de l’API de gestion respecte le format suivant :
https://yourDigitalTwinsName.yourLocation.azuresmartspaces.net/management/swaggerCette URL vous renvoie à la documentation de l’API REST d’Azure Digital Twins qui correspond à votre instance. Pour savoir comment lire et utiliser la documentation de cette API, consultez la section Comment utiliser Azure Digital Twins Swagger. Copiez et modifiez l’URL de l’API de gestion pour qu’elle respecte le format suivant :
https://yourDigitalTwinsName.yourLocation.azuresmartspaces.net/management/api/v1.0/Votre application se servira de l’URL modifiée comme de l’URL de base pour accéder à votre instance. Copiez cette URL modifiée dans un fichier temporaire. Vous en aurez besoin dans la prochaine section.
Définir les autorisations pour votre application
Cette section enregistre votre exemple d’application dans Azure Active Directory (Azure AD) afin que celui-ci puisse accéder à votre instance Digital Twins. Si vous avez déjà une inscription d’application Azure AD, réutilisez-la pour votre exemple. Vérifiez qu’elle est configurée comme décrit dans cette section.
Notes
Cette section fournit les instructions sur l’inscription de l'application Azure AD.
Dans le Portail Azure, ouvrez Azure Active Directory dans le menu de gauche développable, puis ouvrez le volet Inscriptions d’applications.
Sélectionnez le bouton + Nouvelle inscription.
Dans la zone Nom, donnez un nom convivial à l’inscription de cette application.
Sous la section URI de redirection (facultatif), entrez
https://microsoft.comdans la zone de texte.Vérifiez quels comptes et locataires sont pris en charge par votre application Azure Active Directory.
Sélectionnez Inscription.
Le panneau Authentification spécifie les paramètres importants de configuration d’authentification.
Ajoutez des URI de redirection et configurez des Jetons d’accès en sélectionnant + Ajouter une plateforme.
Sélectionnez Oui pour indiquer que l’application est un client public.
Vérifiez quels comptes et locataires sont pris en charge par votre application Azure Active Directory.
Après avoir sélectionné la plateforme appropriée, configurez vos URI de redirection et Jetons d’accès dans le volet latéral situé à droite de l’interface utilisateur.
L’URI de redirection doit correspondre à l’adresse fournie par la requête d’authentification :
- Pour les applications hébergées dans un environnement de développement local, sélectionnez Client public (mobile et bureau) . Veillez à affecter la valeur Oui à Client public.
- Pour les applications monopages hébergées sur Azure App Service, sélectionnez Web.
Déterminez si une URL de déconnexion est appropriée.
Activez le flux d’octroi implicite en cochant les Jeton d'accès ou Jetons d'ID.
Cliquez sur Configurer, puis sur Enregistrer.
Ouvrez le volet Vue d’ensemble de votre application inscrite, et copiez les valeurs des entités suivantes dans un fichier temporaire. Ces valeurs vous permettront de configurer votre exemple d’application dans les sections suivantes.
- ID d’application (client)
- ID de l’annuaire (locataire)
Ouvrez le volet API autorisées pour l’inscription de votre application. Sélectionnez le bouton + Ajouter une autorisation. Dans le volet Demander des autorisations d’API, sélectionnez l’onglet API utilisées par mon organisation, puis recherchez un des éléments suivants :
Azure Digital Twins. Sélectionnez l’API Azure Digital Twins.Vous pouvez également rechercher
Azure Smart Spaces Service. Sélectionnez l’API Azure Smart Spaces Service.
Important
Le nom et l’ID de l’API Azure AD qui s’affichent dépendent de votre locataire :
- Les comptes de locataire et client utilisés pour les tests doivent rechercher
Azure Digital Twins. - Les autres comptes Microsoft doivent rechercher
Azure Smart Spaces Service.
L'une ou l’autre API apparaît sous Azure Digital Twins dans le même volet Demander des autorisations d’API. Sélectionnez l'option de liste déroulante Read (Lire), puis activez la case à cocher Read.Write (Lire.Écrire). Sélectionnez le bouton Ajouter des autorisations.
Selon les paramètres de votre organisation, vous devrez peut-être prendre des mesures supplémentaires pour autoriser l’accès de l’administrateur à cette API. Contactez votre administrateur pour obtenir plus d’informations. Une fois l’accès administrateur approuvé, la colonne Consentement administrateur requis du volet Autorisations des API affichera vos autorisations.
Vérifiez que Azure Digital Twins s’affiche.
Créer une application
Créez l’application d’occupation en suivant ces étapes.
Ouvrez une invite de commandes. Accédez au dossier où vos fichiers
digital-twins-samples-csharp-master.zipont été extraits.Exécutez
cd occupancy-quickstart/src.Exécutez
dotnet restore.Modifiez appSettings.json afin d’actualiser les variables suivantes :
- IdClient : Entrez l’ID d’application de l’inscription de votre application Azure AD, tel qu’indiqué dans la section précédente.
- Locataire : Entrez l’ID d’annuaire de votre locataire Azure AD, également indiqué dans la section précédente.
- UrlBase : L’URL de l’API de gestion de votre instance Digital Twins est au format
https://yourDigitalTwinsName.yourLocation.azuresmartspaces.net/management/api/v1.0/. Remplacez les espaces réservés de cette URL par les valeurs de votre instance de la section précédente.
Enregistrez le fichier mis à jour.
Approvisionner le graphique
Cette étape provisionne votre graphe spatial Digital Twins avec :
- Plusieurs espaces.
- Un appareil.
- Deux capteurs.
- Une fonction personnalisée.
- Une attribution de rôle.
Le graphe spatial est provisionné à l’aide du fichier provisionSample.yaml.
Exécutez
dotnet run ProvisionSample.Notes
Pour authentifier l’utilisateur auprès d’Azure AD, nous utilisons l’outil Device Login Azure CLI. L’utilisateur doit entrer un code spécifique pour s’authentifier via la page de connexion Microsoft. Entrez le code, puis suivez les étapes pour vous authentifier. L’utilisateur doit s’authentifier quand l’outil s’exécute.
Conseil
Lorsque vous procédez à cette étape, vérifiez que vos variables ont été correctement copiées si le message d’erreur suivant apparaît :
EXIT: Unexpected error: The input is not a valid Base-64 string ...L’étape de provisionnement peut prendre quelques minutes. Elle provisionne aussi un hub IoT dans votre instance Digital Twins. Elle s’exécute en boucle jusqu'à ce que le hub IoT indique Status=
Running.À la fin de l’exécution, copiez la
ConnectionStringde l’appareil pour l’utiliser dans l’exemple de simulateur d’appareil. Copiez uniquement la chaîne surlignée dans cette image.Conseil
Vous pouvez afficher et modifier votre graphe spatial à l’aide de la Visionneuse de graphe Azure Digital Twins.
Laissez la fenêtre de console ouverte : vous y reviendrez ultérieurement.
Envoyer les données du capteur
Créez et exécutez l’application d’appareil simulateur de capteur en suivant ces étapes.
Ouvrez une nouvelle invite de commandes. Accédez au projet que vous avez téléchargé dans le dossier
digital-twins-samples-csharp-master.Exécutez
cd device-connectivity.Exécutez
dotnet restore.Modifiez appsettings.json pour actualiser DeviceConnectionString avec la
ConnectionStringprécédente. Enregistrez le fichier mis à jour.Exécutez
dotnet runpour commencer à envoyer les données de capteur. Comme vous le voyez dans l’image suivante, il les envoie à Azure Digital Twins.Laissez ce simulateur fonctionner pour voir les résultats côte à côte avec ceux de la prochaine action de l’étape. Cette fenêtre vous montre les données de capteur simulé envoyées à Digital Twins. La prochaine étape interroge en temps réel pour trouver les salles disponibles avec de l’air frais.
Conseil
Lorsque vous procédez à cette étape, vérifiez que
DeviceConnectionStringa été correctement copié si le message d’erreur suivant apparaît :EXIT: Unexpected error: The input is not a valid Base-64 string ...
Rechercher des espaces disponibles avec de l’air frais
L’exemple de capteur simule des valeurs de données aléatoires pour les deux capteurs. Ils captent les mouvements et le dioxyde de carbone. Dans l’exemple, les espaces disponibles avec de l’air frais sont définis par aucune présence dans la pièce. Il sont aussi définis par un niveau de dioxyde de carbone inférieur à 1 000 ppm. Si la condition n’est pas remplie, l’espace n’est pas disponible ou la qualité de l’air est mauvaise.
Ouvrez l’invite de commande que vous avez utilisée pour exécuter l’étape d’approvisionnement précédente.
Exécutez
dotnet run GetAvailableAndFreshSpaces.Examinez côte à côte cette invite de commande et l’invite de commande des données de capteur.
L’invite de commande adressée aux données du capteur envoie toutes les cinq secondes à Digital Twins les données de la simulation des mouvements et du dioxyde de carbone. L’autre invite de commande lit le graphe en temps réel pour trouver les salles disponibles avec de l’air frais à partir de données simulées aléatoires. Une de ces conditions s’affiche presque en temps réel en fonction des dernières données de capteur qui ont été envoyées :
Pour comprendre ce qui s’est passé dans ce guide de démarrage rapide et comment les API ont été appelées, ouvrez Visual Studio Code avec le projet du code de l’espace de travail qui se trouve dans digital-twins-samples-csharp. Utilisez la commande suivante :
<path>\occupancy-quickstart\src>code ..\..\digital-twins-samples.code-workspace
Les tutoriels vont très loin dans le code. Ils vous apprennent à modifier les données de configuration et vous indiquent quelles API sont appelées. Pour plus d’informations sur les API de gestion, accédez à votre page Digital Twins Swagger :
https://YOUR_INSTANCE_NAME.YOUR_LOCATION.azuresmartspaces.net/management/swagger
| Nom | Remplacer par |
|---|---|
| YOUR_INSTANCE_NAME | Nom de votre instance Digital Twins |
| YOUR_LOCATION | Région de serveur dans laquelle votre instance est hébergée |
Ou, pour des raisons pratiques, accédez à Digital Twins Swagger.
Nettoyer les ressources
Les tutoriels expliquent en détail comment :
- Créer une application destinée aux responsables des locaux pour augmenter la productivité des occupants.
- Gérer le bâtiment plus efficacement.
Pour continuer à suivre des tutoriels, ne nettoyez pas les ressources créées dans ce guide de démarrage rapide. Si vous ne prévoyez pas de continuer, supprimez toutes les ressources créées par ce guide de démarrage rapide.
Supprimez le dossier créé quand vous avez téléchargé l’exemple de référentiel.
Dans le menu de gauche du portail Azure, sélectionnez Toutes les ressources. Sélectionnez ensuite votre ressource Digital Twins. En haut du volet Toutes les ressources, sélectionnez Supprimer.
Conseil
Si vous avez rencontré des difficultés pour supprimer votre instance de Digital Twins, une mise à jour du service a été déployée avec le correctif. Réessayez de supprimer votre instance.
Étapes suivantes
Ce guide de démarrage rapide a utilisé un scénario simple et des exemples d’applications pour illustrer la façon dont Digital Twins peut être utilisé pour rechercher des salles offrant de bonnes conditions de travail. Pour une analyse approfondie de ce scénario, consultez ce tutoriel :