Définir et affecter un blueprint dans le portail :
Important
Le 11 juillet 2026, Blueprints (préversion) sera devenu obsolète. Migrez vos définitions et affectations Blueprint existantes vers les Spécifications de modèleet lesPiles de déploiement. Les artefacts de Blueprint doivent être convertis en modèles ARM JSON ou en fichiers Bicep utilisés pour définir des piles de déploiement. Pour savoir comment créer un artefact en tant que ressource ARM, consultez :
Dans ce tutoriel, vous allez découvrir comment utiliser Azure Blueprints pour effectuer des tâches courantes liées à la création, à la publication et à l’affectation d’un blueprint dans votre organisation. Cette compétence vous permet de définir des modèles courants pour développer des configurations réutilisables et déployables rapidement, en fonction des modèles, de la stratégie et de la sécurité d’Azure Resource Manager (ARM).
Prérequis
- Si vous n’avez pas d’abonnement Azure, créez un compte gratuit avant de commencer.
- Pour créer des blueprints, votre compte a besoin des autorisations suivantes :
- Microsoft.Blueprint/blueprints/write : créer une définition du blueprint
- Microsoft.Blueprint/blueprints/artifacts/write : Créer des artefacts sur une définition de blueprint
- Microsoft.Blueprint/blueprints/versions/write : Publier un blueprint
Créer un blueprint
La première étape de la définition d’un modèle standard à des fins de conformité est de composer un blueprint à partir des ressources disponibles. Vous allez créer un blueprint nommé MyBlueprint pour configurer les attributions de rôles et de stratégies de l’abonnement. Ensuite, vous ajouterez un groupe de ressources, un modèle ARM et une attribution de rôle sur le groupe de ressources.
Sélectionnez Tous les services dans le volet gauche. Recherchez et sélectionnez Blueprints.
Sélectionnez Définitions de blueprint, puis + Créer un blueprint.
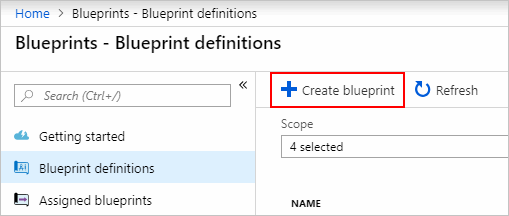
Vous pouvez également sélectionner Prise en main>Créer pour accéder directement à la création d’un blueprint.
Sélectionnez Commencer par un blueprint vide à partir de la carte dans la partie supérieure de la liste des blueprints intégrés.
Donnez un nom au blueprint, par exemple MyBlueprint. (Vous pouvez utiliser 48 lettres et chiffres maximum, sans espaces ni caractères spéciaux.) Laissez le champ Description du blueprint vide pour le moment.
Dans la zone Emplacement de la définition, sélectionnez les points de suspension à droite. Sélectionnez ensuite le groupe d’administration ou l’abonnement dans lequel vous souhaitez enregistrer le blueprint, puis choisissez Sélectionner.
Vérifiez que les informations sont correctes. Une fois définis, les champs Nom du blueprint et Emplacement de définition ne peuvent plus être modifiés. Sélectionnez ensuite Suivant : Artefacts en bas de la page ou l’onglet Artefacts en haut de la page.
Ajoutez une attribution de rôle au niveau de l’abonnement :
Sous Abonnement, sélectionnez + Ajouter un artefact. La fenêtre Ajouter un artefact s’ouvre sur la droite.
Dans le champ Type d’artefact, sélectionnez Attribution de rôle.
Pour Rôle, sélectionnez Contributeur. N’entrez rien dans le champ Ajouter un utilisateur, une application ou un groupe sous lequel la case cochée indique qu’il s’agit d’un paramètre dynamique.
Sélectionnez Ajouter pour ajouter cet artefact au blueprint.
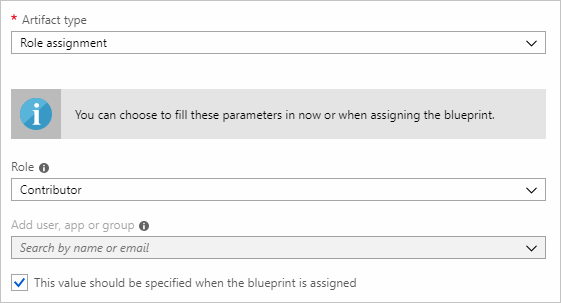
Remarque
La plupart des artefacts prennent en charge les paramètres. Un paramètre auquel une valeur est affectée durant la création du blueprint est un paramètre statique. Si la valeur est attribuée au paramètre durant l’affectation du blueprint, il s’agit d’un paramètre dynamique. Pour plus d’informations, consultez Paramètres de blueprint.
Ajoutez une attribution de stratégie au niveau de l’abonnement :
Sous l’artefact d’attribution de rôle, sélectionnez + Ajouter un artefact.
Dans le champ Type d’artefact, sélectionnez Attribution de stratégie.
Définissez le Type sur Intégré. Dans la zone Recherche, entrez étiquette.
Enlevez le focus de la fonction Rechercher pour appliquer le filtre. Sélectionnez Ajouter une balise et sa valeur aux groupes de ressources.
Sélectionnez Ajouter pour ajouter cet artefact au blueprint.
Sélectionnez la ligne de l’attribution de stratégie Ajouter une balise et sa valeur aux groupes de ressources.
La fenêtre qui s’ouvre vous permet de fournir des paramètres à l’artefact dans le cadre de la définition de blueprint. Vous pouvez définir les paramètres de toutes les attributions (paramètres statiques) en fonction de ce blueprint, plutôt que pendant l’attribution (paramètres dynamiques). Cet exemple utilise des paramètres dynamiques durant l’affectation du blueprint. Veillez donc à conserver les valeurs par défaut et à sélectionner Annuler.
Ajoutez un groupe de ressources au niveau de l’abonnement :
Sous Abonnement, sélectionnez + Ajouter un artefact.
Dans le champ Type d’artefact, sélectionnez Groupe de ressources.
Laissez les zones Nom complet de l’artefact, Nom du groupe de ressources et Emplacement vides. Vérifiez que la case est cochée pour chacune des propriétés de paramètre afin de les transformer en paramètres dynamiques.
Sélectionnez Ajouter pour ajouter cet artefact au blueprint.
Ajoutez un modèle sous le groupe de ressources :
Sous ResourceGroup, sélectionnez + Ajouter un artefact.
Dans le champ Type d’artefact, sélectionnez Modèle Azure Resource Manager. Définissez Nom complet de l’artefact sur StorageAccount et laissez la zone Description vide.
Sous l’onglet Modèle dans la zone de l’éditeur, collez le modèle Resource Manager suivant. Après avoir collé le modèle, sélectionnez l’onglet Paramètres et notez que les paramètres du modèle
storageAccountTypeetlocationont été détectés. Chaque paramètre est automatiquement détecté et renseigné, mais configuré en tant que paramètre dynamique.Important
Si vous importez le modèle, vérifiez que le fichier est uniquement au format JSON et qu’il ne contient pas de code HTML. Quand vous pointez vers une URL sur GitHub, vérifiez que vous avez bien sélectionné BRUT pour obtenir le fichier JSON pur et non celui qui a été wrappé avec du code HTML à des fins d’affichage sur GitHub. Si le modèle importé n’est pas entièrement au format JSON, une erreur se produit.
{ "$schema": "https://schema.management.azure.com/schemas/2015-01-01/deploymentTemplate.json#", "contentVersion": "1.0.0.0", "parameters": { "storageAccountType": { "type": "string", "defaultValue": "Standard_LRS", "allowedValues": [ "Standard_LRS", "Standard_GRS", "Standard_ZRS", "Premium_LRS" ], "metadata": { "description": "Storage Account type" } }, "location": { "type": "string", "defaultValue": "[resourceGroup().location]", "metadata": { "description": "Location for all resources." } } }, "variables": { "storageAccountName": "[concat('store', uniquestring(resourceGroup().id))]" }, "resources": [{ "type": "Microsoft.Storage/storageAccounts", "name": "[variables('storageAccountName')]", "location": "[parameters('location')]", "apiVersion": "2018-07-01", "sku": { "name": "[parameters('storageAccountType')]" }, "kind": "StorageV2", "properties": {} }], "outputs": { "storageAccountName": { "type": "string", "value": "[variables('storageAccountName')]" } } }Décochez la case storageAccountType et notez que la liste déroulante contient uniquement les valeurs incluses dans le modèle ARM, sous
allowedValues. Cochez la case pour redéfinir le paramètre en paramètre dynamique.Sélectionnez Ajouter pour ajouter cet artefact au blueprint.
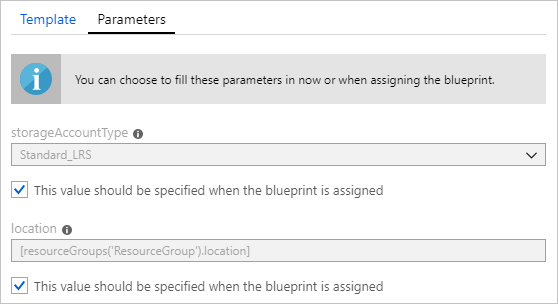
Votre blueprint terminé doit ressembler à ce qui suit. Dans la colonne Paramètres, notez que chaque artefact présente x paramètres renseignés sur y. Les paramètres dynamiques sont définis à chaque affectation du blueprint.
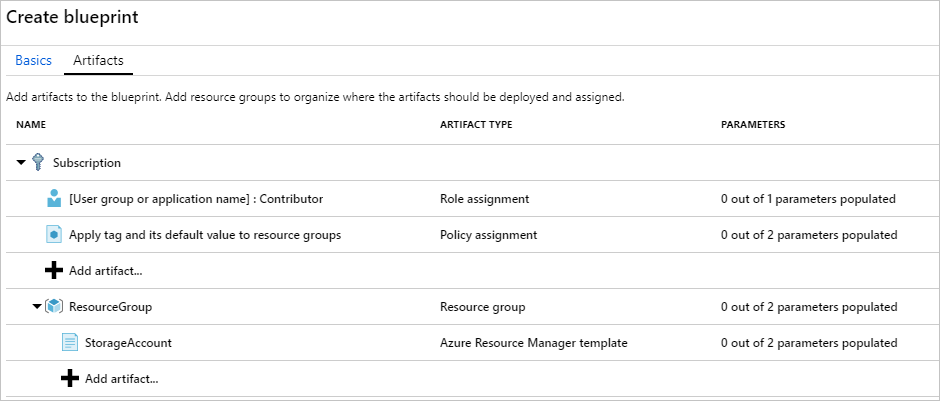
Une fois que vous avez ajouté tous les artefacts planifiés, sélectionnez Enregistrer le brouillon en bas de la page.
Modifier un blueprint
Dans Créer un blueprint, vous n’avez pas fourni de description ni attribué de rôle au nouveau groupe de ressources. Pour y remédier, effectuez les étapes suivantes :
Sélectionnez Définitions de blueprint dans la page de gauche.
Dans la liste des blueprints, sélectionnez celui que vous avez créé et maintenez le bouton de la souris enfoncé (ou cliquez dessus avec le bouton droit). Sélectionnez ensuite Modifier le blueprint.
Dans Description du blueprint, fournissez des informations sur le blueprint et les artefacts qui le composent. Dans ce cas, entrez un texte semblable à celui-ci : « Ce blueprint définit la stratégie des étiquettes et l’attribution de rôle sur l’abonnement, crée un groupe de ressources, et déploie un modèle de ressource et une attribution de rôle sur ce groupe de ressources. »
Sélectionnez Suivant : Artefacts en bas de la page ou l’onglet Artefacts en haut de la page.
Ajoutez une attribution de rôle sous le groupe de ressources :
Sous ResourceGroup, sélectionnez + Ajouter un artefact.
Dans le champ Type d’artefact, sélectionnez Attribution de rôle.
Sous Rôle, sélectionnez Propriétaire, puis décochez la case située sous le champ Ajouter un utilisateur, une application ou un groupe.
Recherchez puis sélectionnez un utilisateur, une application ou un groupe à ajouter. Cet artefact utilise un paramètre statique défini de la même manière dans toutes les attributions de ce blueprint.
Sélectionnez Ajouter pour ajouter cet artefact au blueprint.
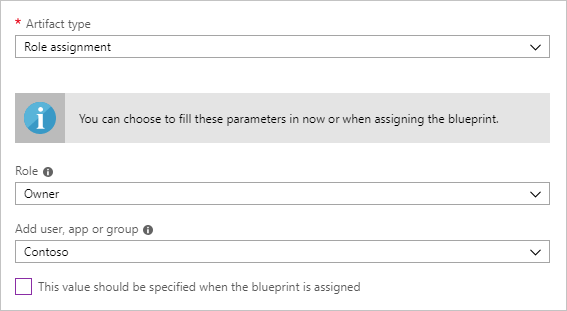
Votre blueprint terminé doit ressembler à ce qui suit. Remarquez que l’attribution de rôle nouvellement ajoutée montre 1 paramètres renseignés sur 1. Cela signifie qu’il s’agit d’un paramètre statique.
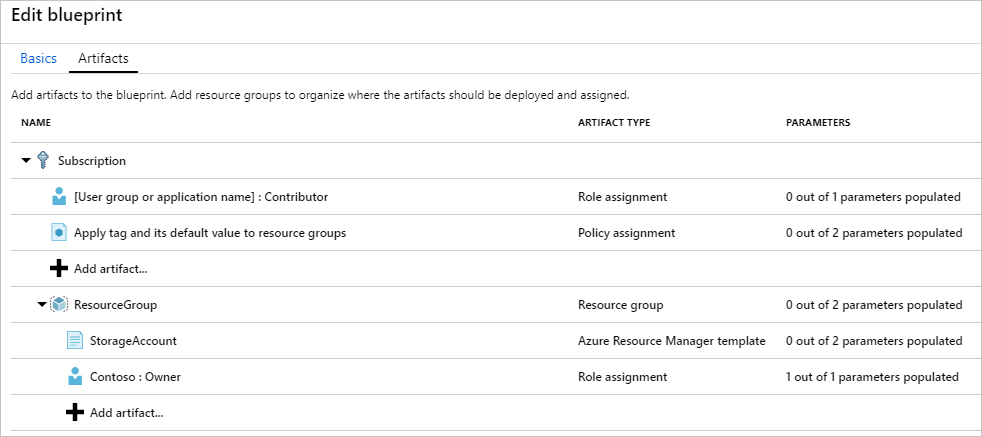
Le blueprint étant désormais à jour, sélectionnez Enregistrer le brouillon.
Publier un blueprint
Maintenant que vous y avez ajouté tous les artefacts planifiés, il est temps de publier le blueprint. Une fois publié, un blueprint peut être affecté à un abonnement.
Sélectionnez Définitions de blueprint dans la page de gauche.
Dans la liste des blueprints, sélectionnez celui que vous avez créé et maintenez le bouton de la souris enfoncé (ou cliquez dessus avec le bouton droit). Sélectionnez ensuite Publier le blueprint.
Dans le volet qui s’ouvre, indiquez une Version (au maximum 20 caractères : lettres, chiffres et traits d’union), par exemple v1. Vous pouvez aussi entrer du texte dans Notes de changement, par exemple Première publication.
Sélectionnez Publier en bas de la page.
Affecter un blueprint
Une fois que vous l’avez publié, vous pouvez attribuer le blueprint à un abonnement. Affectez le blueprint que vous avez créé à l’un des abonnements de votre hiérarchie de groupes d’administration. Si le blueprint est enregistré dans un abonnement, il ne peut être attribué qu’à cet abonnement.
Sélectionnez Définitions de blueprint dans la page de gauche.
Dans la liste des blueprints, sélectionnez celui que vous avez créé et maintenez le bouton de la souris enfoncé (ou cliquez dessus avec le bouton droit). Vous pouvez également sélectionner les points de suspension. Sélectionnez ensuite Attribuer un blueprint.
Dans la liste déroulante Abonnement de la page Attribuer le blueprint, sélectionnez les abonnements dans lesquels vous voulez déployer ce blueprint.
Si des offres Entreprise prises en charge sont disponibles à partir de Facturation Azure, un lien Créer est activé sous la zone Abonnement. Procédez comme suit :
Sélectionnez le lien Créer pour créer un abonnement au lieu d’en sélectionner des existants.
Dans le champ Nom complet, donnez un nom au nouvel abonnement.
Dans le champ Offre, sélectionnez l’offre disponible dans la liste déroulante.
Dans le champ Groupe d’administration, sélectionnez les points de suspension pour choisir le groupe d’administration dont l’abonnement sera enfant.
Au bas de la page, sélectionnez Créer.
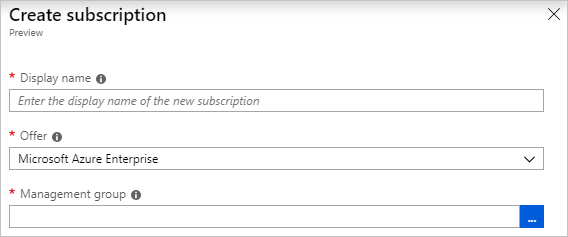
Important
Quand vous sélectionnez Créer, le nouvel abonnement est immédiatement créé.
Notes
Une affectation est créée pour chaque abonnement que vous sélectionnez. Vous pourrez par la suite apporter des changements à une attribution d’abonnement sans forcer la modification des autres abonnements sélectionnés.
Dans Nom de l’affectation, fournissez un nom unique pour cette affectation.
Dans Emplacement, sélectionnez une région dans laquelle créer l’identité managée et un objet de déploiement d’abonnement. Azure Blueprints utilise cette identité managée pour déployer tous les artefacts figurant dans le blueprint attribué. Pour en savoir plus, consultez Identités managées pour ressources Azure.
Dans la sélection des versions Publiées de la liste déroulante Version de la définition de blueprint, conservez l’entrée v1. (par défaut, il s’agit de la dernière version publiée).
Pour Verrouiller l’affectation, conservez la valeur par défaut Ne pas verrouiller. Pour plus d’informations, consultez Verrouillage des ressources des blueprints.
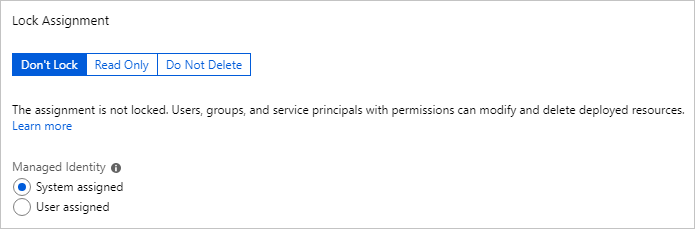
Sous Identité managée, conservez la valeur par défaut Affecté(e) par le système.
Dans le champ de l’attribution de rôle au niveau de l’abonnement [Nom de l’utilisateur, du groupe ou de l’application] : Contributeur, recherchez et sélectionnez un utilisateur, une application ou un groupe.
Dans le champ de l’attribution de stratégie au niveau de l’abonnement, définissez Nom de l’étiquette sur CostCenter et Valeur de l’étiquette sur ContosoIT.
Dans le champ ResourceGroup, donnez le nom StorageAccount et choisissez l’emplacement USA Est 2 dans la liste déroulante.
Notes
Chaque artefact ajouté sous le groupe de ressources durant la définition du blueprint est mis en retrait de façon à être aligné sur le groupe de ressources ou l’objet avec lequel il sera déployé. Les artefacts qui ne prennent pas de paramètres ou ne présentent pas de paramètres à définir au moment de l’attribution ne figurent qu’à titre d’information contextuelle.
Dans le modèle Resource Manager StorageAccount, sélectionnez Standard_GRS comme paramètre storageAccountType.
Lisez les informations en bas de page, puis sélectionnez Affecter.
Suivre le déploiement d’un modèle
Quand vous attribuez un blueprint à un ou plusieurs abonnements, deux événements se produisent :
- Le blueprint est ajouté à la page Blueprints affectés pour chaque abonnement.
- Le processus de déploiement de tous les artefacts définis par le blueprint démarre.
Maintenant que vous avez attribué le blueprint à un abonnement, vérifiez la progression du déploiement :
Sélectionnez Blueprints affectés dans la page de gauche.
Dans la liste des blueprints, sélectionnez celui que vous avez attribué et maintenez le bouton de la souris enfoncé (ou cliquez dessus avec le bouton droit). Sélectionnez ensuite Afficher le détail de l’attribution.
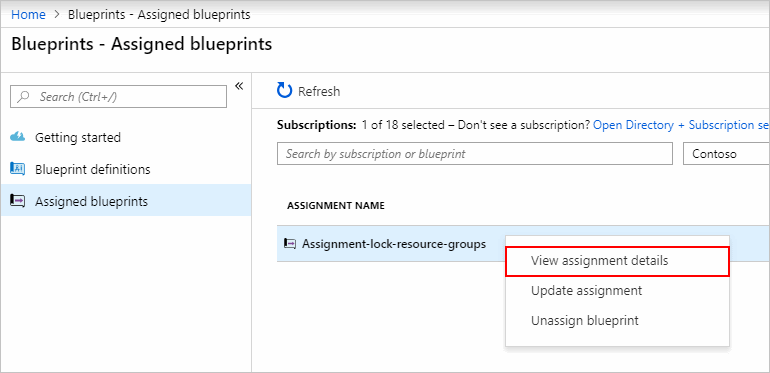
Sur la page Attribution du blueprint, vérifiez que tous les artefacts ont été déployés et qu’aucune erreur ne s’est produite durant le déploiement. Si des erreurs se sont produites, consultez Dépannage d’un blueprint pour déterminer la cause du problème.
Nettoyer les ressources
Annuler l’affectation d’un blueprint
Si vous n’avez plus besoin d’une affectation de blueprint, vous pouvez la supprimer de l’abonnement. Cela peut s’avérer nécessaire si, par exemple, le blueprint a été remplacé par un autre plus récent contenant des modèles, des stratégies et des conceptions mis à jour. Quand un blueprint est supprimé, les artefacts affectés dans le cadre de ce blueprint sont abandonnés. Pour supprimer une affectation de blueprint, effectuez les étapes suivantes :
Sélectionnez Blueprints affectés dans la page de gauche.
Dans la liste des blueprints, sélectionnez celui que vous ne souhaitez plus affecter. Sélectionnez ensuite Annuler l’attribution du blueprint en haut de la page.
Lisez le message de confirmation, puis sélectionnez OK.
Supprimer un blueprint
Sélectionnez Définitions de blueprint dans la page de gauche.
Cliquez avec le bouton droit sur le blueprint à supprimer, puis sélectionnez Supprimer le blueprint. Ensuite, sélectionnez Oui dans la boîte de dialogue de confirmation.
Notes
Avec cette méthode, la suppression d’un blueprint entraîne également la suppression de toutes ses versions publiées. Pour supprimer une seule version, ouvrez le blueprint et sélectionnez l’onglet Versions publiées. Sélectionnez ensuite la version à supprimer, puis Supprimer cette version. Par ailleurs, vous ne pouvez pas supprimer un blueprint tant que vous n’avez pas supprimé toutes les attributions de cette définition de blueprint.
Étapes suivantes
Dans ce guide de démarrage rapide, vous avez créé, attribué et supprimé un blueprint sur le Portail Azure. Pour plus d’informations sur Azure Blueprints, consultez l’article concernant le cycle de vie des blueprints.