Instructions de connexion pour le Kit de ressources Azure pour Eclipse
Le kit de ressources Azure pour Eclipse propose deux méthodes pour vous connecter à votre compte Azure :
- Connexion à votre compte Azure par Connexion à l’appareil
- Connexion à votre compte Azure par Principal du service
Des méthodes de déconnexion sont également fournies.
Prérequis
Pour réaliser les étapes décrites dans cet article, vous devez installer Azure Toolkit for Eclipse, ce qui nécessite les composants logiciels suivants :
- Un kit de développement Java (JDK) pris en charge
- IDE Eclipse
- Azure Toolkit for Eclipse : consultez le guide d’installation pour plus d’informations
- Être connecté à votre compte Azure pour Azure Toolkit for Eclipse
Remarque
La page Azure Toolkit for Eclipse sur Eclipse Marketplace liste les versions compatibles avec le kit de ressources.
Connexion à votre compte Azure par Connexion à l’appareil
Cette section vous guide tout au long du processus de connexion à Azure par connexion de l’appareil.
Ouvrez votre projet avec Eclipse.
Cliquez successivement sur Outils, Azure et Se connecter.
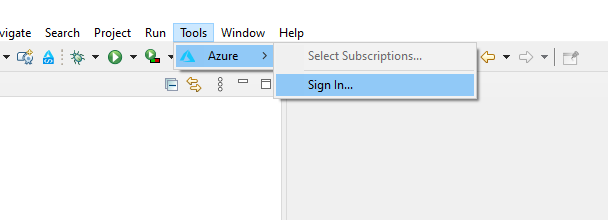
Dans la fenêtre Connexion à Azure qui s’affiche, sélectionnez Connexion à l’appareil, puis cliquez sur Connexion.
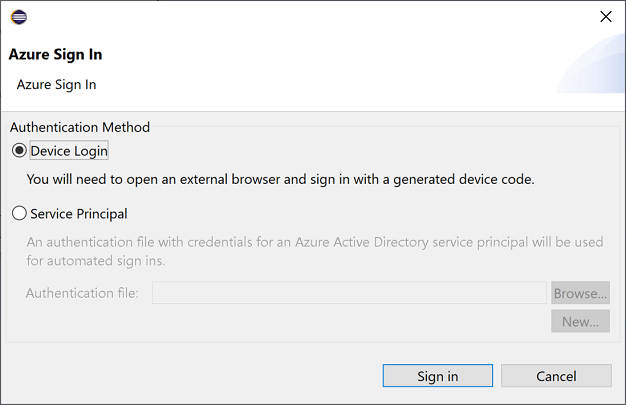
Cliquez sur Copier et ouvrir dans la boîte de dialogue Connexion à l’appareil Azure.
Remarque
Si le navigateur ne s’ouvre pas, configurez Eclipse pour utiliser un navigateur externe comme Internet Explorer, Firefox ou Chrome :
Préférences ouvertes -> Général -> Navigateur web -> Utiliser un navigateur web externe dans Eclipse
Sélectionnez le navigateur que vous préférez utiliser.
Dans le navigateur, collez le code de votre appareil (qui a été copié quand vous avez cliqué sur Copier et ouvrir à la dernière étape), puis cliquez sur Suivant.
Sélectionnez votre compte Azure et effectuez les procédures d’authentification nécessaires pour vous connecter.
Une fois connecté, fermez votre navigateur et revenez à votre IDE Eclipse. Dans la boîte de dialogue Select Subscriptions (Sélectionner des abonnements), sélectionnez les abonnements que vous voulez utiliser, puis cliquez sur OK.
Connexion à votre compte Azure par Principal du service
Cette section vous guide dans la création d’un fichier d’informations d’identification contenant les données de votre principal de service. Une fois ce processus terminé, Eclipse utilise le fichier d’informations d’identification pour vous connecter automatiquement à Azure quand vous ouvrez votre projet.
Ouvrez votre projet avec Eclipse.
Cliquez successivement sur Outils, Azure et Se connecter.
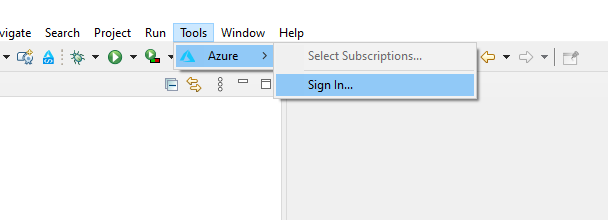
Dans la fenêtre Connexion à Azure, sélectionnez Principal du service. Si vous n’avez pas encore le fichier d’authentification de principal du service, cliquez sur Nouveau pour en créer un. Autrement, vous pouvez cliquer sur Parcourir pour l’ouvrir et passer à l’étape 8.

Cliquez sur Copier et ouvrir dans la boîte de dialogue Connexion à l’appareil Azure.
Remarque
Si le navigateur ne s’ouvre pas, configurez Eclipse pour utiliser un navigateur externe comme Internet Explorer ou Chrome :
Préférences ouvertes -> Général -> Navigateur web -> Utiliser un navigateur web externe dans Eclipse
Sélectionnez le navigateur que vous préférez utiliser.
Dans le navigateur, collez le code de votre appareil (qui a été copié quand vous avez cliqué sur Copier et ouvrir à la dernière étape), puis cliquez sur Suivant.
Dans la fenêtre Créer les fichiers d’authentification, sélectionnez les abonnements que vous souhaitez utiliser, choisissez votre répertoire de destination, puis cliquez sur Démarrer.
Dans la boîte de dialogue État de création du principal de service, cliquez sur OK une fois vos fichiers créés.
L’adresse du fichier créé est renseignée automatiquement dans la fenêtre Connexion à Azure. Maintenant, cliquez sur Connexion.

Pour finir, dans la boîte de dialogue Sélectionner des abonnements, sélectionnez les abonnements que vous souhaitez utiliser, puis cliquez sur OK.
Déconnectez-vous de votre compte Azure
Après avoir configuré votre compte à l’aide des étapes précédentes, vous serez connecté automatiquement chaque fois que vous démarrerez Eclipse. Toutefois, si vous souhaitez vous déconnecter de votre compte Azure, effectuez les étapes suivantes.
Dans Eclipse, cliquez successivement sur Outils, Azure et Se déconnecter.
Lorsque la boîte de dialogue Déconnexion d’Azure s’affiche, cliquez sur Oui.
Étapes suivantes
Pour signaler des bogues ou demander de nouvelles fonctionnalités, créez une entrée dans notre dépôt GitHub. Vous pouvez aussi poser des questions sur Stack Overflow avec la balise azure-java-tools.
Pour plus d’informations sur l’utilisation de Java avec Azure, consultez les liens suivants :
Commentaires
Bientôt disponible : Tout au long de l’année 2024, nous abandonnerons progressivement le mécanisme de retour d’information GitHub Issues pour le remplacer par un nouveau système de commentaires. Pour plus d’informations, consultez : https://aka.ms/ContentUserFeedback.
Soumettre et afficher des commentaires pour