Démarrage rapide : Créer une instance Azure Database pour PostgreSQL Serveur flexible dans le portail Azure
S’APPLIQUE À : Azure Database pour PostgreSQL – Serveur flexible
Azure Database pour PostgreSQL – Serveur flexible
Le serveur flexible Azure Database pour PostgreSQL est un service géré que vous utilisez pour exécuter, gérer et mettre à l’échelle des bases de données PostgreSQL hautement disponibles dans le cloud. Ce démarrage rapide vous montre comment créer en cinq minutes une instance Azure Database pour PostgreSQL – Serveur flexible à l’aide du Portail Azure.
Si vous n’avez pas d’abonnement Azure, créez un compte Azure gratuit avant de commencer.
Connectez-vous au portail Azure.
Ouvrez votre navigateur web et accédez au portail. Entrez vos informations d’identification pour vous connecter au portail. Il s’ouvre par défaut sur le tableau de bord des services.
Créer un serveur Azure Database pour PostgreSQL
Une instance de serveur flexible Azure Database pour PostgreSQL est créé avec un ensemble configuré de ressources de calcul et de stockage. Ce serveur est créé dans un groupe de ressources Azure.
Utilisez la procédure suivante pour créer une instance de serveur flexible Azure Database pour PostgreSQL :
Sélectionnez Créer une ressource (+) dans l’angle supérieur gauche du portail.
Sélectionnez Bases de données>Azure Database pour PostgreSQL.

Remplissez le formulaire Informations de base avec les informations suivantes :

Paramètre Valeur suggérée Description Abonnement Votre nom d’abonnement Abonnement Azure que vous souhaitez utiliser pour votre serveur. Si vous disposez de plusieurs abonnements, choisissez celui dans lequel vous souhaitez que la ressource soit facturée. Resource group Nom de votre groupe de ressources Un nouveau nom de groupe de ressources ou un nom de groupe existant dans votre abonnement. Type de charge de travail Sélection de la référence SKU par défaut Vous pouvez choisir entre Développement (SKU Burstable), Petite/moyenne production (SKU Usage général) et Grande production (SKU À mémoire optimisée). Pour personnaliser davantage la référence SKU et le stockage, cliquez sur le lien Configurer le serveur. Zone de disponibilité Votre zone de disponibilité favorite Vous pouvez choisir dans quelle zone de disponibilité déployer votre serveur. Cette option est utile pour la colocalisation avec votre application. Si vous choisissez Aucune préférence, c’est la zone de disponibilité par défaut qui est sélectionnée. Haute disponibilité Activez-le pour le même déploiement interzone ou redondant interzone Si vous sélectionnez cette option, un serveur de secours présentant la même configuration que votre serveur principal est automatiquement approvisionné dans la même zone de disponibilité ou une autre zone de disponibilité de la même région, en fonction de l’option sélectionnée pour le mode haute disponibilité. Remarque : vous pouvez de même activer ou désactiver la création d’un serveur de publication de haute disponibilité. Nom du serveur Nom de votre serveur Nom unique qui identifie votre instance de serveur flexible Azure Database pour PostgreSQL. Le nom de domaine postgres.database.azure.com est ajouté au nom de serveur que vous fournissez. Le nom de serveur ne peut contenir que des lettres minuscules, des chiffres et le caractère de trait d’union (-). Il doit contenir entre 3 et 63 caractères. Nom d’utilisateur administrateur Nom d’utilisateur de votre administrateur Votre propre compte de connexion en tant que compte à utiliser lorsque vous vous connectez au serveur. Le nom d’utilisateur administrateur doit contenir entre 1 et 63 caractères, doit uniquement contenir des chiffres et des lettres, ne peut pas commencer par pg_ et ne peut pas être azure_superuser, azure_pg_admin, admin, administrator, root, guest, ou public. Mot de passe Votre mot de passe Spécifiez un mot de passe pour le compte administrateur du serveur. Votre mot de passe doit contenir entre 8 et 128 caractères. Il doit également contenir des caractères de trois des catégories suivantes : lettres majuscules, lettres minuscules, chiffres (0 à 9) et caractères non alphanumériques (!, $, #, %, etc.). Votre mot de passe ne peut pas contenir tout ou une partie de l’ID de connexion. Une partie de l’ID de connexion est définie comme trois caractères alphanumériques consécutifs ou plus. Emplacement La région la plus proche de vos utilisateurs L’emplacement géographique le plus proche de vos utilisateurs. Version La version principale la plus récente La version principale PostgreSQL la plus récente, sauf si vous avez des exigences précises. Calcul + stockage Usage général, 4 vCores, 512 Go, 7 jours Les configurations de calcul, de stockage et de sauvegarde pour votre nouveau serveur. Sélectionnez Configurer le serveur. Usage général, 4 vCores, 512 Go et 7 jours sont les valeurs par défaut pour Niveau de calcul, vCore, Stockage et Période de rétention des sauvegardes (en jours). Vous pouvez laisser ces curseurs en l’état ou les ajuster.
Afin de configurer votre serveur avec des sauvegardes géo-redondantes pour vous protéger contre les défaillances au niveau de la région, vous pouvez cocher la case Récupérer à partir d’une panne régionale ou d’une catastrophe. Notez que la sauvegarde géo-redondante ne peut être configurée qu’au moment de la création du serveur. Pour enregistrer cette sélection de niveau tarifaire, sélectionnez Enregistrer. La capture d’écran suivante capture ces sélections.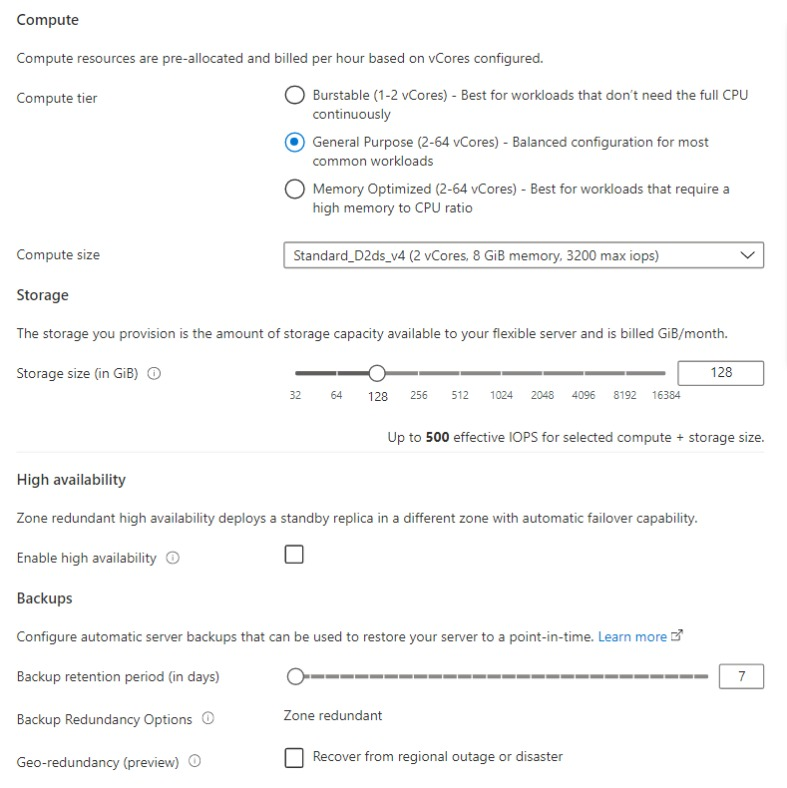
Configurer les options de mise en réseau
Sous l’onglet Mise en réseau, vous pouvez choisir la façon dont votre serveur est accessible. Un serveur flexible Azure Database pour PostgreSQL vous permet de vous connecter à votre serveur de deux façons :
- Accès public (adresses IP autorisées)
- Accès privé (intégration au réseau virtuel)
Lorsque vous utilisez l’accès public, l’accès à votre serveur est limité aux adresses IP autorisées que vous ajoutez à une règle de pare-feu. Cette méthode empêche les applications et les outils externes de se connecter à ce serveur et à toute base de données sur ce serveur, sauf si vous créez une règle pour ouvrir le pare-feu pour une adresse IP ou une plage d’adresses IP spécifique. Lorsque vous utilisez l’accès privé (intégration au réseau virtuel), l’accès à votre serveur est limité à votre réseau virtuel. Pour en savoir plus sur les méthodes de connectivité, consultez l’article consacré aux concepts.
Dans ce guide de démarrage rapide, vous découvrez comment activer l’accès public pour vous connecter au serveur. Sous l’onglet Mise en réseau, pour Méthode de connectivité, sélectionnez Accès public (adresses IP autorisées). Pour configurer les Règles de pare-feu, sélectionnez Ajouter l’adresse IP actuelle du client.
Remarque
Vous ne pouvez pas modifier la méthode de connectivité après avoir créé le serveur. Par exemple, si vous sélectionnez Accès public (adresses IP autorisées) quand vous créez le serveur, vous ne pouvez pas passer à Accès privé (intégration au réseau virtuel) une fois le serveur créé. Nous vous recommandons vivement de créer votre serveur avec un accès privé pour contribuer à sécuriser l’accès à votre serveur via l’intégration au réseau virtuel. Pour en savoir plus sur l’accès privé, consultez l’article consacré aux concepts.
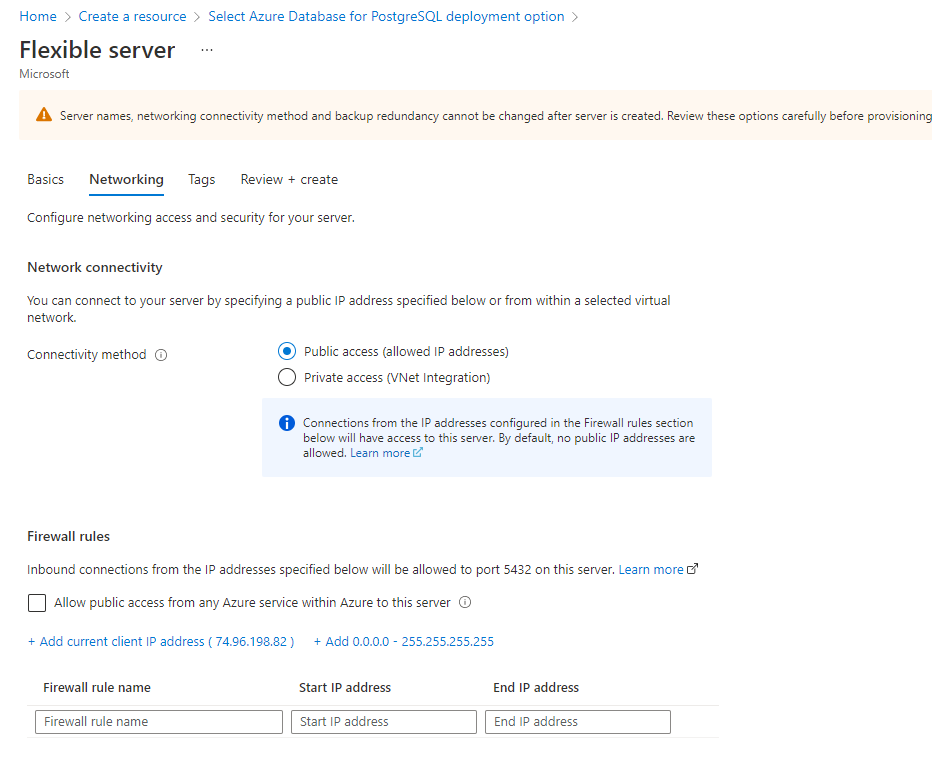
Sélectionnez Vérifier + créer pour passer en revue vos sélections. Sélectionnez Créer pour approvisionner le serveur. Cette opération peut prendre quelques minutes.
Vous êtes automatiquement dirigé vers un écran dans lequel vous pouvez surveiller la progression de votre déploiement. Une fois le déploiement terminé, vous pouvez sélectionner Épingler au tableau de bord, ce qui crée une vignette pour ce serveur dans votre tableau de bord du portail Azure, en tant que raccourci vers la page Vue d’ensemble du serveur. En sélectionnant Accéder à la ressource, ouvrez la page Vue d’ensemble du serveur.
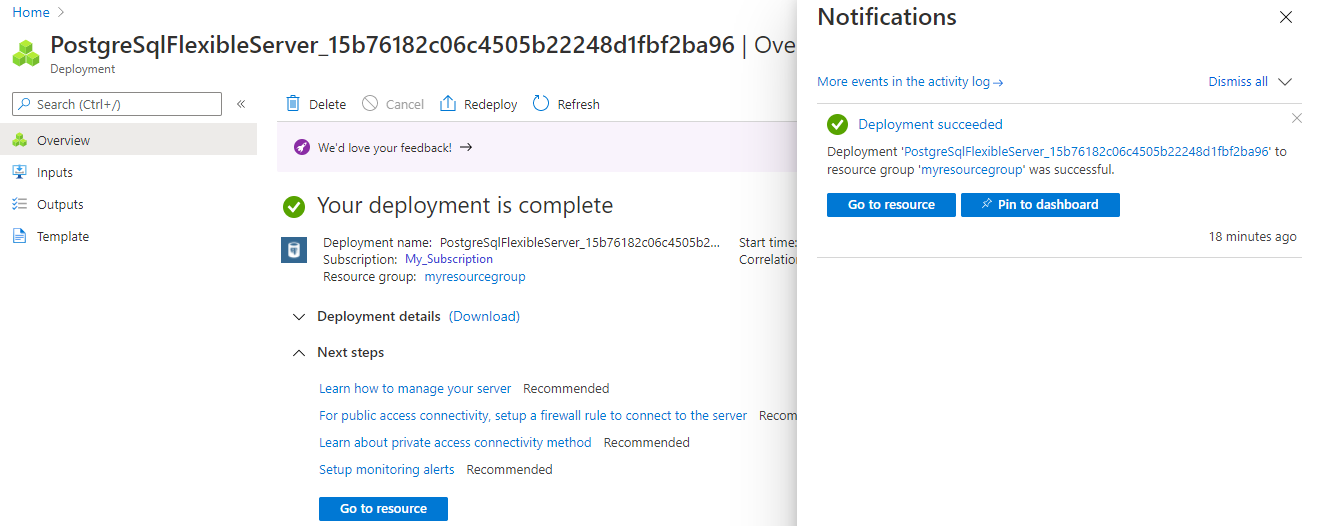
Par défaut, la création d’une base de données postgres s’effectue sous votre serveur. La base de données postgres est une base de données par défaut qui est destinée aux utilisateurs, aux utilitaires et aux applications tierces. (L’autre base de données par défaut est azure_maintenance. Son rôle consiste à séparer les processus de service administré des actions des utilisateurs. Vous ne pouvez pas accéder à cette base de données.)
Remarque
Les connexions à votre instance de serveur flexible Azure Database pour PostgreSQL communiquent via le port 5432. Quand vous essayez de vous connecter à partir d’un réseau d’entreprise, le trafic sortant sur le port 5432 peut être bloqué par le pare-feu de votre réseau. Si c’est le cas, vous ne pouvez pas vous connecter à votre serveur, sauf si votre service informatique ouvre le port 5432.
Obtenir les informations de connexion
Lorsque vous créez votre instance de serveur flexible Azure Database pour PostgreSQL, une base de données par défaut nommée postgres est créée. Pour vous connecter à votre serveur de base de données, vous avez besoin de son nom de serveur complet et des informations d’identification de connexion d’administrateur. Il est possible que vous ayez noté ces valeurs précédemment, dans l’article se rapportant au guide de démarrage rapide. Si vous ne l’avez pas fait, vous pouvez facilement localiser le nom du serveur et les informations de connexion dans la page Vue d’ensemble du serveur sur le portail Azure.
Ouvrez la page Vue d’ensemble de votre serveur. Prenez note du Nom du serveur et du Nom de connexion de l’administrateur du serveur. Placez le curseur sur chaque champ, afin de faire apparaître le symbole de copie à droite du texte. Sélectionnez ce symbole pour copier les valeurs qui vous intéressent.

Se connecter à la base de données du serveur flexible Azure Database pour PostgreSQL à l’aide de psql
Vous pouvez utiliser différentes applications pour vous connecter à votre instance de serveur flexible Azure Database pour PostgreSQL. Si votre ordinateur client a PostgreSQL installé, vous pouvez utiliser une instance locale de psql pour vous connecter à une instance de serveur flexible Azure Database pour PostgreSQL. Nous allons maintenant utiliser l’utilitaire de ligne de commande psql pour nous connecter à l’instance serveur flexible Azure Database pour PostgreSQL.
Exécutez la commande psql suivante pour vous connecter à une instance de serveur flexible Azure Database pour PostgreSQL.
psql --host=<servername> --port=<port> --username=<user> --dbname=<dbname>Par exemple, la commande suivante se connecte à la base de données par défaut appelée postgres sur votre instance de serveur flexible Azure Database pour PostgreSQL mydemoserver.postgres.database.azure.com à l’aide des informations d’identification d’accès. Saisissez le
<server_admin_password>que vous avez choisi à l’invite de mot de passe.psql --host=mydemoserver-pg.postgres.database.azure.com --port=5432 --username=myadmin --dbname=postgresUne fois connecté, l’utilitaire psql affiche une invite postgres dans laquelle vous pouvez taper des commandes sql. Il est possible qu’un avertissement s’affiche au niveau de la sortie de connexion initiale, car la version de l’utilitaire psql que vous utilisez peut être différente de celle du serveur flexible Azure Database pour PostgreSQL.
Exemple de sortie psql :
psql (12.3 (Ubuntu 12.3-1.pgdg18.04+1), server 13.2) WARNING: psql major version 12, server major version 13. Some psql features might not work. SSL connection (protocol: TLSv1.3, cipher: TLS_AES_256_GCM_SHA384, bits: 256, compression: off) Type "help" for help. postgres=>Conseil
Si le pare-feu n’est pas configuré pour autoriser l’adresse IP de votre client, l’erreur suivante se produit :
"psql: FATAL: aucune entrée pg_hba.conf pour l’hôte
<IP address>, utilisateur "myadmin", base de données "postgres", SSL sur FATAL : Connexion SSL nécessaire. Spécifiez les options SSL puis réessayez.Confirmez que l'adresse IP de votre client est autorisée à l’étape des règles de pare-feu ci-dessus.
Créez une base de données vide nommée « mypgsqldb » à l’invite en tapant la commande suivante :
CREATE DATABASE mypgsqldb;À l’invite, exécutez la commande suivante pour basculer la connexion sur la base de données mypgsqldb nouvellement créée :
\c mypgsqldbTapez
\q, puis appuyez sur la touche Entrée pour quitter psql.
Vous vous êtes connecté à l’instance du serveur flexible Azure Database pour PostgreSQL via psql, et vous avez créé une base de données utilisateur vide.
Nettoyer les ressources
Vous disposez au choix de deux moyens de supprimer les ressources que vous avez créées dans ce guide de démarrage rapide. Vous pouvez supprimer le groupe de ressources Azure qui inclut toutes les ressources du groupe de ressources. Si vous souhaitez conserver les autres ressources intactes, ne supprimez que la ressource de serveur.
Conseil
Les autres guides de démarrage rapide de cette collection reposent sur ce guide. Si vous souhaitez continuer à utiliser d’autres guides de démarrage rapide, ne supprimez pas les ressources créées au cours de ce guide. Sinon, suivez ces étapes pour les supprimer dans le portail.
Pour supprimer l’intégralité du groupe de ressources, y compris le serveur nouvellement créé :
Localisez votre groupe de ressources dans le portail. Dans le menu de gauche, sélectionnez Groupes de ressources. Sélectionnez ensuite le nom de votre groupe de ressources dans lequel vous avez créé votre ressource de serveur flexible Azure Database pour PostgreSQL.
Dans la page de votre groupe de ressources, sélectionnez Supprimer. Entrez le nom de votre groupe de ressources dans la zone de texte pour confirmer la suppression. Sélectionnez Supprimer.
Pour ne supprimer que le serveur nouvellement créé :
Localisez votre serveur dans le portail, s’il n’est pas ouvert. Dans le menu de gauche, sélectionnez Toutes les ressources. Recherchez ensuite le serveur que vous avez créé.
Dans la page Vue d’ensemble, sélectionnez Supprimer.
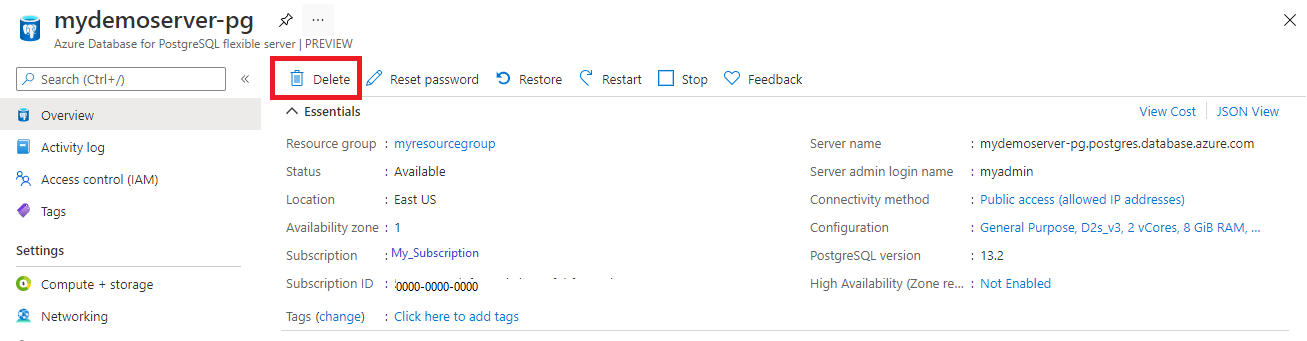
Vérifiez le nom du serveur à supprimer et affichez les bases de données affectées situées sous celui-ci. Entrez le nom de votre serveur dans la zone de texte, puis sélectionnez Supprimer.