Répliquer des machines virtuelles Azure dans une autre région Azure
Cet article décrit comment activer la réplication de machines virtuelles de Azure, d’une région Azure à l’autre.
Avant de commencer
Cet article part du principe que vous avez préparé le déploiement Site Recovery, comme décrit dans le tutoriel sur la reprise d’activité Azure vers Azure.
Les prérequis doivent être en place et vous devez avoir créé un coffre Recovery Services.
Activer la réplication
Utilisez la procédure suivante pour répliquer des machines virtuelles Azure vers une autre région Azure. Par exemple, la région Azure principale est Asie Est et la région secondaire est Asie Sud-Est.
Dans la page du coffre >Site Recovery, sous Machines virtuelles Azure, sélectionnez Activer la réplication.
Sur la page Activer la réplication, sous Source, procédez comme suit :
Région : sélectionnez la région Azure où vous souhaitez protéger vos machines virtuelles. Par exemple, la localisation source est Asie Est.
Notes
Pour la récupération d'urgence inter-régionale, l’emplacement source doit être différent du coffre Recovery Services et de l’emplacement de son groupe de ressources. Toutefois, il peut être identique à l’un d’entre eux pour la reprise d’activité zonale.
Abonnement : sélectionnez l’abonnement auquel vos machines virtuelles sources appartiennent. Il peut s’agir de n’importe quel abonnement au sein du même locataire Microsoft Entra où se trouve votre coffre Recovery services.
Groupe de ressources : sélectionnez le groupe de ressources auquel appartiennent vos machines virtuelles sources. Toutes les machines virtuelles du groupe de ressources sélectionné sont listées pour la protection à l’étape suivante.
Modèle de déploiement de machine virtuelle : sélectionnez le modèle de déploiement Azure des machines sources.
Reprise d’activité entre zones de disponibilité : sélectionnez Oui si vous souhaitez effectuer une reprise d’activité zonale sur des machines virtuelles.
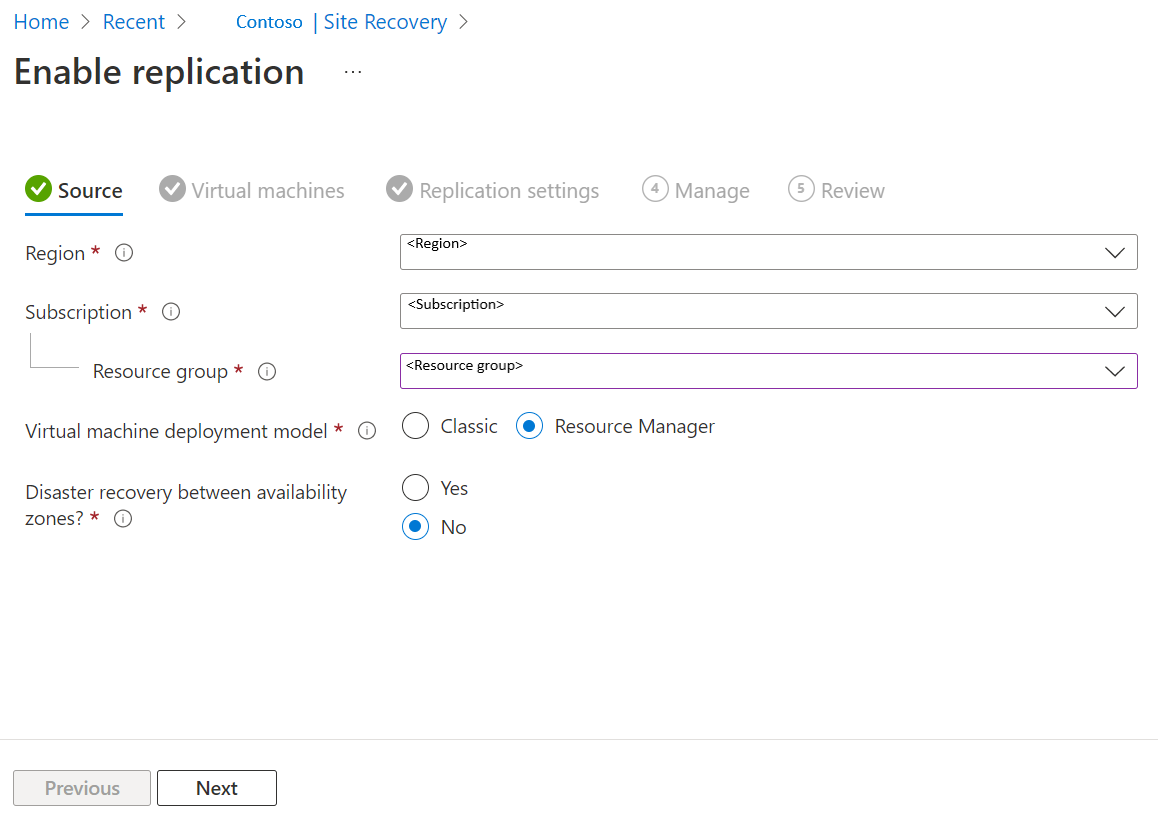
Sélectionnez Suivant.
Dans Machines virtuelles, sélectionnez chaque machine que vous souhaitez répliquer. Vous pouvez uniquement sélectionner les machines pour lesquelles la réplication peut être activée. Vous pouvez en sélectionner jusqu’à 10. Sélectionnez ensuite Suivant.
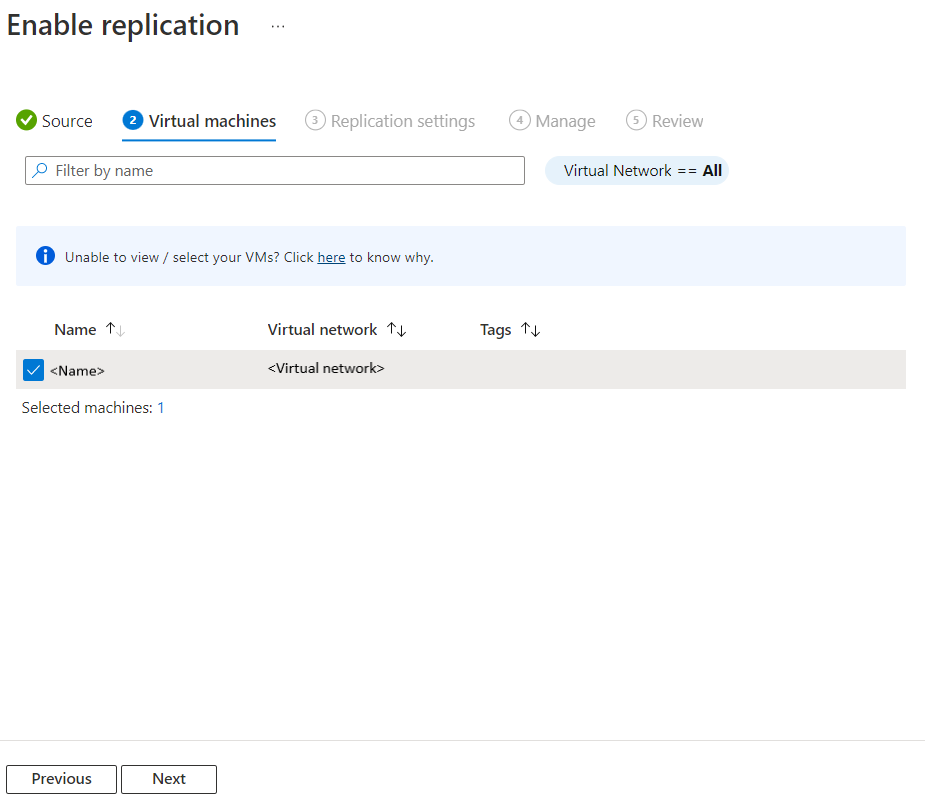
Dans Paramètres de réplication, vous pouvez configurer les paramètres suivants :
Sous Emplacement et groupe de ressources :
Emplacement cible : sélectionnez l’emplacement où les données des machines virtuelles sources doivent être répliquées. En fonction de la localisation des machines sélectionnées, Site Recovery vous fournit la liste des régions cibles appropriées. Nous vous recommandons de conserver le même emplacement cible que l’emplacement du coffre Recovery Services.
Abonnement cible : sélectionnez l’abonnement cible utilisé pour la récupération d’urgence. Par défaut, l’abonnement cible sera identique à l’abonnement source.
Groupe de ressources cible : sélectionnez le groupe de ressources auquel appartiennent toutes les machines virtuelles répliquées.
- Par défaut, Site Recovery crée dans la région cible un groupe de ressources dont le nom comprend le suffixe asr.
- Si le groupe de ressources créé par Site Recovery existe déjà, il est réutilisé.
- Vous pouvez personnaliser les paramètres du groupe de ressources.
- L’emplacement du groupe de ressources cible peut être n’importe quelle région Azure à l’exception de la région dans laquelle les machines virtuelles sources sont hébergées.
Notes
Vous pouvez également créer un groupe de ressources cible en sélectionnant Créer nouveau.
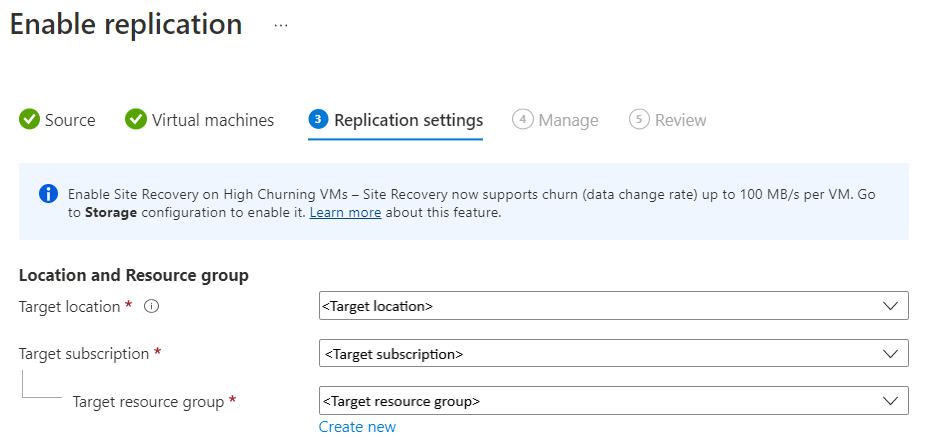
Sous Réseau :
Réseau virtuel de basculement : sélectionnez le réseau virtuel de basculement.
Notes
Vous pouvez également créer un réseau virtuel de basculement en sélectionnant Créer nouveau.
Sous-réseau de basculement : sélectionnez le sous-réseau de basculement.

Stockage : sélectionnez Afficher/modifier la configuration du stockage. La page Personnaliser les paramètres de la cible s’ouvre.

- Disque managé de réplica : Site Recovery crée des disques managés de réplica dans la région cible pour refléter les disques managés de la machine virtuelle source disposant du même type de stockage (Standard ou Premium).
- Stockage de cache : Site Recovery a besoin d’un compte de stockage supplémentaire appelé « stockage de cache » dans la région source. Toutes les modifications effectuées sur les machines virtuelles sources sont suivies et envoyées au compte de stockage de cache avant leur réplication vers l’emplacement cible.
Remarque
Azure Site Recovery dispose d’une option Attrition élevée que vous pouvez choisir pour protéger les machines virtuelles dont le taux de modification des données est élevé. Avec cela, vous pouvez utiliser un compte de stockage de type Premium Block Blob . Par défaut, l’option Attrition normale est sélectionnée. Pour plus d’informations, consultez Récupération d’urgence de machine virtuelle Azure - Prise en charge de l’attrition élevée.

Options de disponibilité : sélectionnez l’option de disponibilité adaptée à votre machine virtuelle dans la région cible. S’il existe déjà un groupe à haute disponibilité créé par Site Recovery, il est réutilisé. Sélectionnez Afficher/modifier les options de disponibilité pour afficher ou modifier les options de disponibilité.
Notes
- Lors de la configuration des groupes à haute disponibilité cibles, vous devez configurer différents groupes à haute disponibilité pour les machines virtuelles de tailles différentes.
- Vous ne pouvez plus modifier le type de disponibilité (instance unique, groupe à haute disponibilité ou zone de disponibilité) une fois que vous avez activé la réplication. Vous devez désactiver puis réactiver la réplication pour changer le type de disponibilité.

Réservation de capacité : la réservation de capacité vous permet d’acheter de la capacité dans la région de récupération, puis de basculer vers cette capacité. Vous pouvez soit créer un nouveau groupe de réservation de capacité, soit utiliser un groupe existant. Pour plus d’informations, consultez Fonctionnement de la réservation de capacité. Sélectionnez Afficher ou modifier l’attribution d’un groupe de réservation de capacité pour modifier les paramètres de réservation de capacité. Lors du déclenchement du basculement, la nouvelle machine virtuelle est créée dans le groupe de réservations de capacité affecté.

Sélectionnez Suivant.
Dans Gérer, procédez comme suit :
- Sous Stratégie de réplication :
- Stratégie de réplication : sélectionnez la stratégie de réplication. définit les paramètres de l’historique de conservation des points de récupération et la fréquence des instantanés de cohérence d’application. Par défaut, Site Recovery crée une stratégie de réplication avec des paramètres par défaut de 24 heures pour la conservation des points de récupération.
- Groupe de réplication : créez un groupe de réplication pour répliquer les machines virtuelles ensemble afin de générer des points de récupération offrant une cohérence multimachine virtuelle. Remarque : dans la mesure où l’activation de la cohérence multimachine virtuelle peut avoir une incidence sur les performances de la charge de travail, elle ne doit être utilisée que si les machines exécutent la même charge de travail et que vous avez besoin de cohérence entre plusieurs machines virtuelles.
- Sous Paramètres d’extension :
- Sélectionnez Mettre à jour les paramètres et Compte Automation.

- Sous Stratégie de réplication :
Sélectionnez Suivant.
Dans Révision, passez en revue les paramètres de machine virtuelle et sélectionnez Activer la réplication.
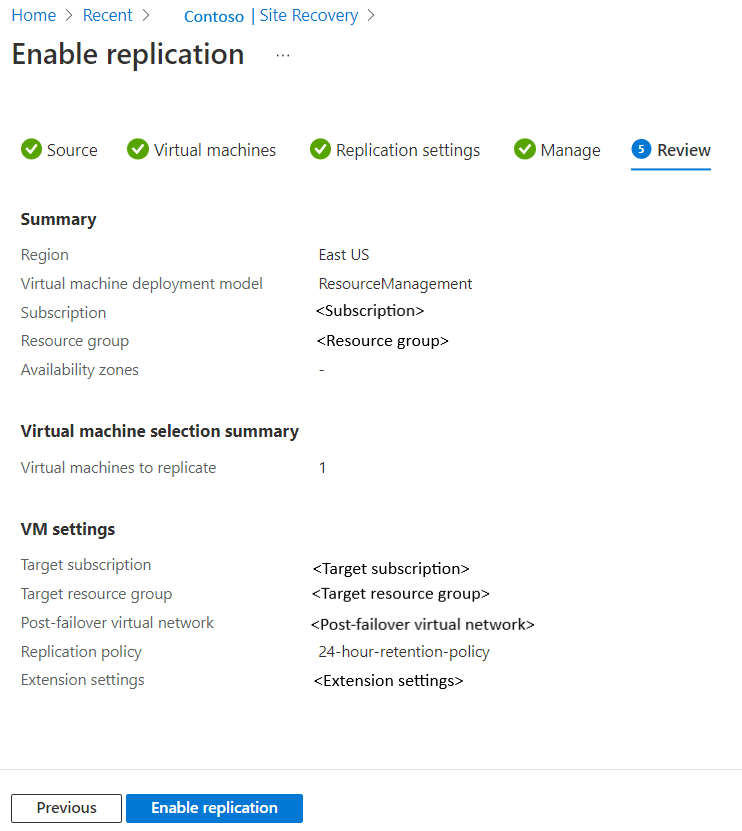
Une fois que les machines virtuelles activées pour la réplication, vous pouvez vérifier leur intégrité sous Éléments répliqués. Le temps nécessaire à la réplication initiale dépend de divers facteurs tels que la taille du disque, le stockage utilisé sur les disques, etc. Le transfert de données se produit à environ 23 % du débit du disque. La réplication initiale crée une capture instantanée du disque et la transfère.
Activer la réplication pour des disques ajoutés
Si vous ajoutez des disques à une machine virtuelle Azure pour laquelle la réplication est activée, voici ce qui se produit :
L’intégrité de la réplication pour la machine virtuelle affiche un avertissement et une note vous informe qu’un ou plusieurs disques sont disponibles pour la protection.
Si vous activez la protection pour les disques ajoutés, l’avertissement disparaît après la réplication initiale du disque.
Si vous choisissez de ne pas activer la réplication du disque, vous pouvez masquer l'avertissement.
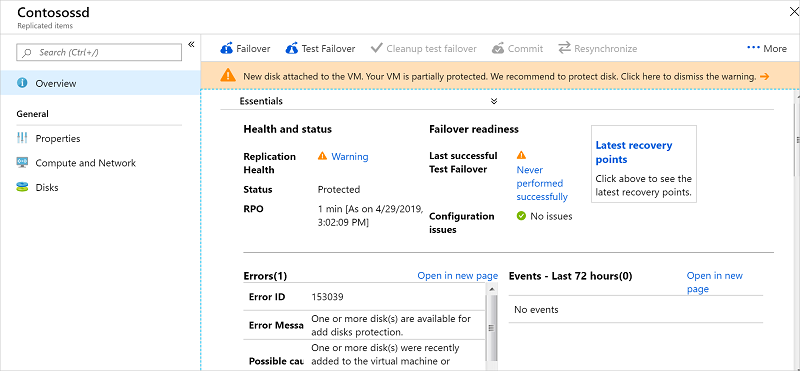
Pour activer la réplication d'un disque ajouté, procédez comme suit :
Dans le coffre >>, cliquez sur la machine virtuelle à laquelle vous avez ajouté le disque.
Cliquez sur Disques, puis sélectionnez le disque de données pour lequel vous voulez activer la réplication (ces disques présentent un état Non protégé).
Dans Détails du disque, cliquez sur Activer la réplication.

Une fois que le travail d’activation de la réplication s’exécute et que la réplication initiale est terminée, le problème d’avertissement sur l’intégrité de la réplication pour le disque a disparu.
Notes
- Pendant la réplication initiale, l’état des peut prendre un certain temps à s’actualiser à défaut de progression. Cliquez sur le bouton Actualiser pour obtenir le dernier état.
- Si aucun point de récupération n’a été généré au cours des 60 dernières minutes, l’intégrité de la réplication de la machine virtuelle devient critique.
Étapes suivantes
- En savoir plus sur l’exécution d’un test de basculement.