Déployer Azure File Sync
Utilisez Azure File Sync pour centraliser les partages de fichiers de votre organisation dans Azure Files tout en conservant la flexibilité, le niveau de performance et la compatibilité d’un serveur de fichiers local. Azure File Sync transforme Windows Server en un cache rapide de votre partage de fichiers Azure. Vous pouvez utiliser tout protocole disponible dans Windows Server pour accéder à vos données localement, notamment SMB, NFS et FTPS. Vous pouvez avoir autant de caches que nécessaire dans le monde entier.
Nous vous recommandons fortement de lire les articles Planification d’un déploiement Azure Files et Planification d’un déploiement de synchronisation de fichiers Azure avant d’effectuer les étapes décrites dans cet article.
Prérequis
Un partage de fichiers Azure situé dans la région où vous souhaitez déployer Azure File Sync. Pour plus d’informations, consultez :
- Disponibilité des régions pour Azure File Sync.
- Créer un partage de fichiers pour obtenir une procédure pas à pas de la création d’un partage de fichiers.
Les paramètres de compte de stockage suivants doivent être activés pour autoriser Azure File Sync à accéder au compte de stockage :
- Les paramètres de sécurité SMB doivent autoriser la version de protocole SMB 3.1.1, l’authentification NTLM v2 et le chiffrement AES-128-GCM. Pour vérifier les paramètres de sécurité SMB sur le compte de stockage, consultez Paramètres de sécurité SMB.
- Autoriser l’accès de clé de compte de stockage doit être Activé. Pour vérifier ce paramètre, accédez à votre compte de stockage et sélectionnez Configuration sous la section Paramètres.
Au moins une instance prise en charge de Windows Server pour la synchronisation avec Azure File Sync. Pour plus d’informations sur les versions prises en charge de Windows Server et les ressources système recommandées, consultez Considérations relatives aux serveurs de fichiers Windows.
Facultatif : si vous envisagez d’utiliser Azure File Sync avec un cluster de basculement Windows Server, le rôle Serveur de fichiers pour une utilisation générale doit être configuré avant d’installer l’agent Azure File Sync sur chaque nœud du cluster. Pour plus d’informations sur la configuration du rôle Serveur de fichiers pour une utilisation générale sur un cluster de basculement, consultez Déploiement d’un serveur de fichiers en cluster à deux nœuds.
Notes
Le seul scénario pris en charge par Azure File Sync est le scénario Cluster de basculement Windows Server avec disques en cluster. Consultez Clustering de basculement pour Azure File Sync.
Bien que vous puissiez effectuer la gestion cloud avec le Portail Azure, une fonctionnalité avancée du serveur inscrit est fournie via des applets de commande PowerShell destinées à être exécutées localement dans PowerShell 5.1 ou PowerShell 6+. PowerShell 5.1 est fourni par défaut sur Windows Server 2016 et versions ultérieures. Sur Windows Server 2012 R2, vous pouvez vérifier que vous exécutez au moins PowerShell 5.1.* en regardant la valeur de la propriété PSVersion de l’objet $PSVersionTable :
$PSVersionTable.PSVersionSi la valeur PSVersion est inférieure à 5.1.*, comme avec la plupart des nouvelles installations de Windows Server 2012 R2, vous pouvez facilement effectuer la mise à niveau en téléchargeant et en installant Windows Management Framework (WMF) 5.1. Le package correct à télécharger et à installer pour Windows Server 2012 R2 est Win8.1AndW2K12R2-KB*******-x64.msu.
PowerShell 6+ peut être utilisé avec n’importe quel système pris en charge, et peut être téléchargé via sa page GitHub.
Préparer Windows Server pour une utilisation avec Azure File Sync
Pour chaque serveur que vous souhaitez utiliser avec Azure File Sync, y compris chaque nœud de serveur dans un cluster de basculement, vous devez désactiver Configuration de sécurité renforcée d’Internet Explorer. Cela est nécessaire uniquement pour l’inscription initiale du serveur. Vous pouvez réactiver cette configuration une fois que le serveur a été inscrit.
Notes
Vous pouvez ignorer cette étape si vous déployez Azure File Sync sur Windows Server Core.
- Ouvrez le Gestionnaire de serveurs.
- Cliquez sur Serveur Local :

- Dans le sous-volet Propriétés, sélectionnez le lien vers Configuration de sécurité renforcée d’Internet Explorer.

- Dans la boîte de dialogue Configuration de sécurité renforcée d’Internet Explorer, sélectionnez Désactivé pour Administrateurs et Utilisateurs :

Déployer le service de synchronisation de stockage
Le déploiement de Azure File Sync commence par le placement d’une ressource Service de synchronisation de stockage dans un groupe de ressources de votre abonnement sélectionné. Nous vous recommandons d’en approvisionner le plus petit nombre possible. Vous allez créer une relation d’approbation entre vos serveurs et cette ressource et un serveur ne peut être inscrit qu’auprès d’un seul service de synchronisation de stockage. Par conséquent, il est recommandé de déployer des services de synchronisation de stockage autant que nécessaire pour séparer les groupes de serveurs. Gardez à l’esprit que les serveurs de services de synchronisation de stockage différents ne peuvent pas être synchronisés entre eux.
Notes
Le service de synchronisation de stockage hérite des autorisations d’accès de l’abonnement et du groupe de ressources dans lequel il a été déployé. Nous vous recommandons de vérifier soigneusement les personnes qui y ont accès. Les entités avec un accès en écriture peuvent démarrer la synchronisation de nouveaux ensembles de fichiers à partir des serveurs inscrits dans ce service de synchronisation de stockage et permettre le flux de données vers le stockage Azure qui leur est accessible.
Pour déployer un service de synchronisation de stockage, accédez au Portail Microsoft Azure, cliquez sur Créer une ressource, puis recherchez Azure File Sync. Dans les résultats de la recherche, sélectionnez Azure File Sync, puis sélectionnez Créer pour ouvrir l’onglet Déployer la synchronisation du stockage.
Dans le volet qui s’ouvre, entrez les informations suivantes :
- Name : Nom unique (par région) du service de synchronisation de stockage.
- Abonnement: abonnement dans lequel vous voulez créer le service de synchronisation de stockage. Selon la stratégie de configuration de votre organisation, vous avez accès à un ou plusieurs abonnements. Un abonnement Azure est le conteneur de base pour la facturation de chaque service cloud (par exemple, Azure Files).
- Groupe de ressources : un groupe de ressources est un groupe logique de ressources Azure, tel qu’un compte de stockage ou un service de synchronisation de stockage. Vous pouvez créer un groupe de ressources ou utiliser un groupe de ressources existant pour Azure File Sync. (Nous vous recommandons d’utiliser des groupes de ressources comme conteneurs pour isoler les ressources logiquement dans votre organisation, par exemple, en regroupant les ressources humaines ou les ressources d’un projet spécifique.)
- Emplacement : région dans laquelle vous souhaitez déployer Azure File Sync. Seuls les régions prises en charge sont disponibles dans cette liste.
Quand vous avez terminé, sélectionnez Créer pour déployer le service de synchronisation de stockage.
Installer l’agent Azure File Sync
L’agent Azure File Sync est un package téléchargeable qui permet à Windows Server de rester synchronisé avec un partage de fichiers Azure.
Vous pouvez télécharger l’agent à partir du Centre de téléchargement Microsoft. À la fin du téléchargement, double-cliquez sur le package MSI pour démarrer l’installation de l’agent Azure File Sync.
Important
Si vous utilisez Azure File Sync avec un cluster de basculement, l’agent Azure File Sync doit être installé sur chaque nœud du cluster. Chaque nœud du cluster doit être inscrit pour fonctionner avec Azure File Sync.
Nous vous recommandons de procéder comme suit :
- Conservez le chemin d’installation par défaut (C:\Program Files\Azure\StorageSyncAgent), pour simplifier le dépannage et la maintenance du serveur.
- Activez Microsoft Update pour garantir la mise à jour d’Azure File Sync. Toutes les mises à jour de l’agent Azure File Sync, y compris les correctifs logiciels et les mises à jour de fonctionnalités, s’effectuent à partir de Microsoft Update. Nous vous recommandons d’installer la dernière mise à jour d’Azure File Sync. Pour plus d’informations, consultez Stratégie de mise à jour d’Azure File Sync.
Au terme de l’installation de l’agent Azure File Sync, l’interface utilisateur d’inscription du serveur s’ouvre automatiquement. Vous devez disposer d’un service de synchronisation de stockage avant de procéder à l’inscription. Consultez la section suivante sur la création d’un service de synchronisation de stockage.
Inscrire un serveur Windows Server au service de synchronisation de stockage
L’inscription de votre serveur Windows Server à un service de synchronisation de stockage établit une relation d’approbation entre votre serveur (ou cluster) et le service de synchronisation de stockage. Un serveur ne peut être inscrit qu’auprès d’un seul service de synchronisation du stockage et peut se synchroniser avec d’autres serveurs et avec des partages de fichiers Azure associés avec le même service de synchronisation de stockage.
Notes
L’inscription du serveur utilise vos informations d’identification Azure pour créer une relation d’approbation entre le service de synchronisation du stockage et votre serveur Windows, toutefois par la suite le serveur crée et utilise sa propre identité qui est valide tant que le serveur reste inscrit et le jeton de signature d’accès partagé actuel (stockage SAS) est valide. Un nouveau jeton SAS ne peut pas être émis sur le serveur une fois le serveur désinscrit, retirant ainsi la capacité du serveur à accéder à vos partages de fichiers Azure, arrêtant toute synchronisation.
L’administrateur qui inscrit le serveur doit être membre du rôle de gestion Propriétaire ou Collaborateur pour le service de synchronisation du stockage en question. Ce paramètre peut être configuré sous Access Control (IAM) sur le Portail Azure pour le service de synchronisation du stockage.
Il est également possible de différencier les administrateurs qui peuvent inscrire des serveurs de ceux qui sont également autorisés à configurer la synchronisation dans un service de synchronisation du stockage. Pour cela, vous devez créer un rôle personnalisé dans lequel vous listez les administrateurs qui ne sont autorisés qu’à inscrire des serveurs et auquel vous attribuez les autorisations suivantes :
- "Microsoft.StorageSync/storageSyncServices/registeredServers/write"
- "Microsoft.StorageSync/storageSyncServices/read"
- "Microsoft.StorageSync/storageSyncServices/workflows/read"
- "Microsoft.StorageSync/storageSyncServices/workflows/operations/read"
L’interface utilisateur d’inscription du serveur s’ouvre normalement automatiquement après l’installation de l’agent Azure File Sync. Si ce n’est pas le cas, vous pouvez l’ouvrir manuellement à partir de son emplacement de fichier : C:\Program Files\Azure\StorageSyncAgent\ServerRegistration.exe. Quand l’interface utilisateur d’inscription du serveur est ouverte, sélectionnez Se connecter pour commencer.
Une fois que vous êtes connecté, vous êtes invité à fournir les informations suivantes :
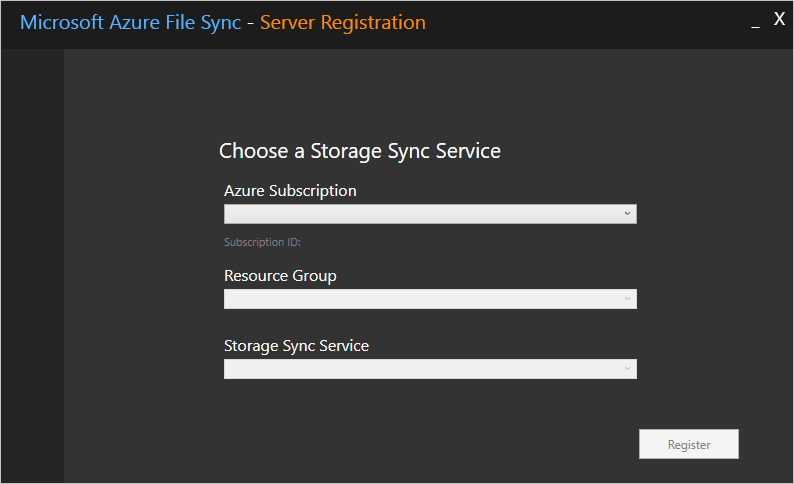
- Abonnement Azure : abonnement qui contient le service de synchronisation de stockage (consultez Déployer le service de synchronisation de stockage).
- Groupe de ressources : groupe de ressources qui contient le service de synchronisation de stockage.
- Service de synchronisation de stockage : nom du service de synchronisation de stockage auquel vous souhaitez vous inscrire.
Après avoir sélectionné les informations appropriées, sélectionnez S’inscrire pour effectuer l’inscription du serveur. Dans le cadre du processus d’inscription, vous êtes invité à effectuer une nouvelle connexion.
Créer un groupe de synchronisation et un point de terminaison du cloud
Un groupe de synchronisation définit la topologie de synchronisation d’un ensemble de fichiers. Les points de terminaison dans un groupe de synchronisation sont synchronisés entre eux. Un groupe de synchronisation doit contenir un seul point de terminaison cloud, qui représente un partage de fichiers Azure, et un ou plusieurs points de terminaison de serveur. Un point de terminaison de serveur représente un chemin d’accès vers un serveur inscrit. Un serveur peut avoir des points de terminaison de serveur dans plusieurs groupes de synchronisation. Vous pouvez créer autant de groupes de synchronisation que nécessaire pour décrire de manière appropriée votre topologie de synchronisation.
Un point de terminaison cloud est un pointeur vers un partage de fichiers Azure. Tous les points de terminaison de serveur seront synchronisés avec un point de terminaison cloud, en faisant ainsi un concentrateur. Le compte de stockage pour le partage de fichiers Azure doit se trouver dans la même région que le service de synchronisation de stockage. L’intégralité du partage de fichiers Azure est synchronisée, à une exception près : un dossier spécial, comparable au dossier « System Volume Information » masqué sur un volume NTFS, peut être configuré. Ce répertoire est appelé «.SystemShareInformation». Il contient des métadonnées de synchronisation importantes qui ne seront pas synchronisées avec d’autres points de terminaison. Ne pas l’utiliser ni le supprimer !
Important
Vous pouvez apporter des modifications à un point de terminaison cloud ou un point de terminaison de serveur dans le groupe de synchronisation, et synchroniser vos fichiers avec les autres points de terminaison du groupe de synchronisation. Si vous apportez une modification au point de terminaison cloud (partage de fichiers Azure) directement, cette modification doit être détectée au préalable par un travail de détection des modifications Azure File Sync. Un travail de détection des modifications est lancé pour un point de terminaison cloud toutes les 24 heures uniquement. Pour plus d’informations, consultez Questions fréquentes (FAQ) sur Azure Files.
L’administrateur qui crée le point de terminaison cloud doit être membre du rôle de gestion Propriétaire pour le compte de stockage contenant le partage de fichiers Azure sur lequel pointe le point de terminaison cloud. Ce paramètre peut être configuré sous Access Control (IAM) sur le Portail Azure pour le compte de stockage.
Pour créer un groupe de synchronisation, dans le portail Azure, accédez à votre service de synchronisation de stockage, puis sélectionnez + Groupe de synchronisation :

Dans le volet qui s’ouvre, entrez les informations suivantes pour créer un groupe de synchronisation avec un point de terminaison cloud :
- Nom du groupe de synchronisation : nom du groupe de synchronisation à créer. Ce nom doit être unique au sein du service de synchronisation de stockage, mais vous pouvez choisir tout nom ayant un sens pour vous.
- Abonnement: abonnement dans lequel vous avez déployé le service de synchronisation de stockage, comme décrit dans Déployer le service de synchronisation de stockage.
- Compte de stockage : si vous sélectionnez Sélectionner un compte de stockage, un autre volet s’affiche dans lequel vous pouvez sélectionner le compte de stockage qui contient le partage de fichiers Azure avec lequel effectuer la synchronisation.
- Partage de fichiers Azure : nom du partage de fichiers Azure avec lequel vous voulez effectuer la synchronisation.
Créer un point de terminaison de serveur
Un point de terminaison de serveur représente un emplacement spécifique sur un serveur inscrit, comme un dossier sur un volume de serveur. Un point de terminaison de serveur est soumis aux conditions suivantes :
- Un point de terminaison de serveur doit être un chemin d'accès sur un serveur inscrit (plutôt que sur un partage monté). Le stockage attaché au réseau (NAS) n’est pas pris en charge.
- Même si le point de terminaison de serveur se trouve sur le volume système, les points de terminaison de serveur situés sur le volume système ne peuvent pas utiliser la hiérarchisation cloud.
- La modification du chemin d’accès ou de la lettre de lecteur après l’établissement d’un point de terminaison de serveur sur un volume n’est pas prise en charge. Veillez à utiliser un chemin d’accès final sur votre serveur inscrit.
- Un serveur inscrit peut prendre en charge plusieurs points de terminaison de serveur, mais un groupe de synchronisation ne peut avoir qu'un seul point de terminaison de serveur par serveur inscrit à un moment donné. Les autres points de terminaison de serveur du groupe de synchronisation doivent se trouver sur des serveurs inscrits distincts.
Pour ajouter un point de terminaison de serveur, accédez au nouveau groupe de synchronisation. Sous Points de terminaison de serveur, sélectionnez +Ajouter un point de terminaison de serveur. Le panneau Ajouter un point de terminaison de serveur s’ouvre. Entrez les informations suivantes pour créer un point de terminaison de serveur :

- Serveur inscrit : nom du serveur ou du cluster où vous voulez créer le point de terminaison de serveur.
- Chemin : chemin sur Windows Server à synchroniser avec le partage de fichiers Azure. Le chemin peut être un dossier (par exemple, D:\Data), la racine d’un volume (par exemple, D:\) ou un point de montage de volume (par exemple, D:\Mount).
- Hiérarchisation cloud : commutateur pour activer ou désactiver la hiérarchisation cloud. La hiérarchisation cloud permet de hiérarchiser les fichiers rarement utilisés dans Azure Files. Lorsque vous activez la hiérarchisation Cloud, vous pouvez définir deux stratégies pour informer Azure File Sync quand vous souhaitez hiérarchiser les fichiers à froid : la stratégie d’espace libre du volume et la stratégie de date.
- Espace libre du volume : quantité d’espace libre à réserver sur le volume sur lequel se trouve le point de terminaison de serveur. Par exemple, si l’espace libre du volume est défini à 50 % sur un volume ayant un seul point de terminaison de serveur, environ la moitié de la quantité de données est hiérarchisée dans Azure Files. Que la hiérarchisation cloud soit activée ou non, le partage de fichiers Azure dispose toujours d’une copie complète des données dans le groupe de synchronisation.
- Stratégie de date : les fichiers froids sont hiérarchisés dans le Cloud s’ils n’ont pas été consultés (c’est-à-dire lus ou modifiés) pendant le nombre spécifié de jours. Par exemple, si vous remarquez que les fichiers qui ont passé plus de 15 jours sans être consultés sont archivés, vous devez définir la stratégie de date sur 15 jours.
- Synchronisation initiale : la section Synchronisation initiale est disponible uniquement pour le premier point de terminaison de serveur dans un groupe de synchronisation (la section passe au téléchargement initial lors de la création de plusieurs points de terminaison de serveur dans un groupe de synchronisation). Dans la section Synchronisation initiale, vous pouvez sélectionner le comportement Chargement initial et Téléchargement initial.
Chargement initial : vous pouvez sélectionner la façon dont le serveur charge initialement les données dans le partage de fichiers Azure :
- Option 1 : Fusionnez le contenu de ce chemin de serveur avec le contenu dans le partage de fichiers Azure. Les fichiers portant le même nom et avec le même chemin entraînent des conflits si leur contenu est différent. Les deux versions de ces fichiers seront stockées l’une à côté de l’autre. Si votre chemin serveur ou le partage de fichiers Azure sont vides, choisissez toujours cette option.
- Option 2 : Remplacez de façon autoritaire les fichiers et les dossiers du partage de fichiers Azure par le contenu du chemin d’accès de ce serveur. Cette option évite les conflits de fichiers.
Pour plus d’informations, consultez l’article Synchronisation initiale.
Téléchargement initial : vous pouvez sélectionner la façon dont le serveur télécharge initialement les données du partage de fichiers Azure. Ce paramètre est important quand le serveur se connecte à un partage de fichiers Azure contenant des fichiers. « Espace de noms » correspond à la structure de fichiers et de dossiers sans le contenu des fichiers. Le contenu des « fichiers hiérarchisés » est rappelé du cloud vers le serveur par stratégie ou accès local.
- Option 1 : Téléchargez d’abord l’espace de noms, puis rappelez le contenu du fichier, autant que possible sur le disque local.
- Option 2 : Téléchargez uniquement l’espace de noms. Le contenu de fichier est rappelé au moment de l’accès.
- Option 3 : Évitez les fichiers hiérarchisés. Les fichiers apparaissent sur le serveur seulement après avoir été entièrement téléchargés.
Pour plus d’informations, consultez l’article Téléchargement initial.
Pour ajouter le point de terminaison de serveur, sélectionnez Créer. Vos fichiers sont maintenant synchronisés entre le partage de fichiers Azure et Windows Server.
Facultatif : Configurer les paramètres de pare-feu et de réseau virtuel
Portail
Si vous voulez configurer Azure File Sync pour qu’il fonctionne avec des paramètres de pare-feu et de réseau virtuel, procédez comme suit :
Dans le portail Azure, accédez au compte de stockage que vous voulez sécuriser.
Dans le menu de gauche, sélectionnez Mise en réseau.
Sélectionnez Réseaux sélectionnés sous Autoriser l’accès depuis.
Vérifiez que l’adresse IP de vos serveurs ou votre réseau virtuel figure sous la section Plage d’adresses.
Vérifiez que Autoriser les services Microsoft approuvés à accéder à ce compte de stockage est coché.
Sélectionnez Save (Enregistrer) pour enregistrer vos paramètres.
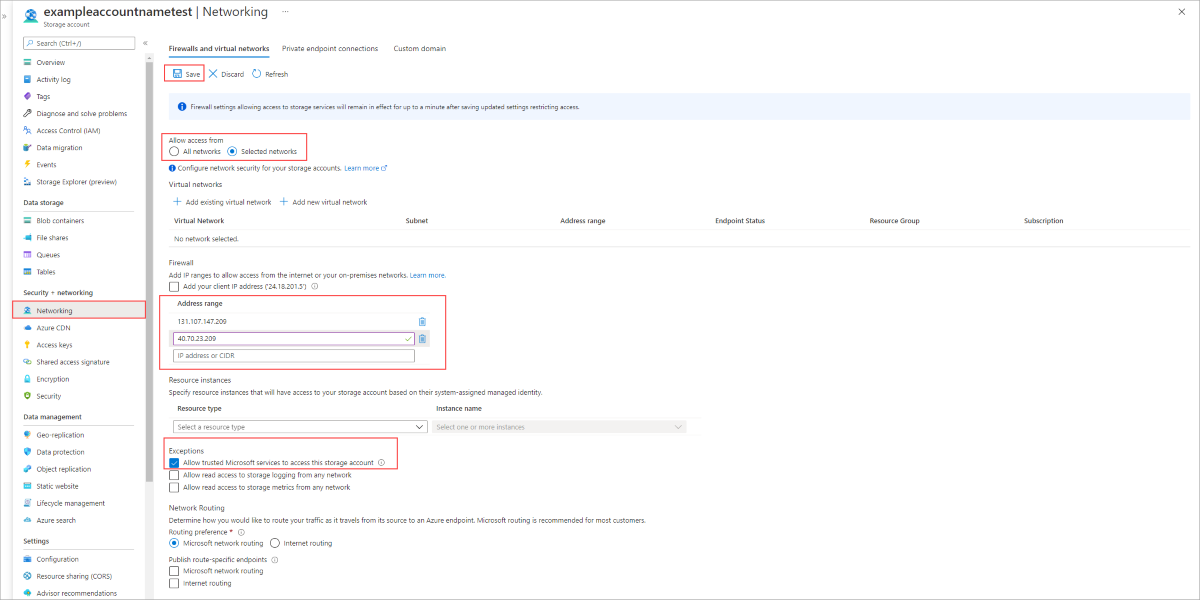
Facultatif : Restauration libre-service via Versions précédentes et VSS (Volume Shadow Copy Service)
Versions précédentes est une fonctionnalité Windows qui vous offre la possibilité d’utiliser les instantanés VSS côté serveur d’un volume pour présenter les versions restaurables d’un fichier à un client SMB. Ce scénario puissant, communément appelé restauration libre-service, permet aux professionnels de l’information de ne plus dépendre de la restauration d’un administrateur informatique.
Les instantanés VSS et Versions précédentes fonctionnent indépendamment d'Azure File Sync. Toutefois, la hiérarchisation cloud doit être définie sur un mode compatible. De nombreux points de terminaison de serveur Azure File Sync peuvent être présents sur le même volume. Vous devez effectuer l’appel PowerShell suivant par volume doté d'un point de terminaison de serveur sur lequel vous envisagez d'utiliser ou utilisez la hiérarchisation cloud.
Import-Module '<SyncAgentInstallPath>\StorageSync.Management.ServerCmdlets.dll'
Enable-StorageSyncSelfServiceRestore [-DriveLetter] <string> [[-Force]]
Les instantanés VSS portent sur un volume entier. Par défaut, jusqu’à 64 instantanés peuvent être présents pour un volume donné, sous réserve d'espace suffisant pour stocker ces instantanés. VSS gère cela automatiquement. Par défaut, deux instantanés sont prévus quotidiennement, du lundi au vendredi. Cette planification peut être configurée à l’aide d’une tâche planifiée Windows. La cmdlet PowerShell ci-dessus effectue deux opérations :
- Elle configure la hiérarchisation cloud Azure file Sync sur le volume spécifié à des fins de compatibilité avec les versions précédentes et garantit la restauration d'un fichier à partir d’une version précédente, même si celui-ci faisait l'objet d'une hiérarchisation cloud sur le serveur.
- Elle active la planification VSS par défaut. Vous pouvez cependant la modifier ultérieurement.
Notes
Deux points importants sont à prendre en considération :
- Si vous utilisez le paramètre -Force et que VSS est activé, il remplace la planification d’instantanés VSS par la planification par défaut. Veillez à enregistrer votre configuration personnalisée avant d’exécuter la cmdlet.
- Si vous utilisez cette cmdlet sur un nœud de cluster, vous devez également l’exécuter sur tous les autres nœuds du cluster.
Pour savoir si la compatibilité de la restauration libre-service est activée, exécutez la cmdlet suivante.
Get-StorageSyncSelfServiceRestore [[-Driveletter] <string>]
Elle répertorie tous les volumes présents sur le serveur, ainsi que le nombre de jours compatibles avec la hiérarchisation cloud de chacun. Ce nombre est automatiquement calculé en fonction du nombre maximal d’instantanés possibles par volume et de la planification d'instantanés par défaut. Ainsi, par défaut, toutes les versions précédentes présentées à un professionnel de l’information peuvent être utilisées à des fins de restauration. Il en va de même si vous modifiez la planification par défaut afin de permettre plus d'instantanés. Cela étant, si vous modifiez la planification de manière à obtenir un instantané disponible sur le volume antérieur à la valeur de jours compatibles, les utilisateurs ne pourront pas utiliser cet instantané antérieur (version précédente) à des fins de restauration.
Notes
L’activation de la restauration libre-service peut avoir un impact sur votre consommation de stockage Azure et votre facture. Cet impact est limité aux fichiers actuellement hiérarchisés sur le serveur. L’activation de cette fonctionnalité permet de s’assurer qu’une version de fichier disponible dans le cloud peut être référencée via une entrée de versions précédentes (instantané VSS).
Si vous désactivez la fonctionnalité, la consommation du stockage Azure diminue progressivement jusqu'au terme de la fenêtre de jours compatibles. Il n'existe aucun moyen de l'accélérer.
Le nombre maximal d'instantanés VSS par volume par défaut (64), ainsi que leur planification par défaut, se traduisent par un maximum de 45 jours de versions précédentes pouvant être restaurées par un professionnel de l’information et ce, en fonction du nombre d'instantanés VSS que vous pouvez stocker sur votre volume.
Si le maximum de 64 instantanés VSS par volume ne vous convient pas, vous pouvez modifier cette valeur via une clé de Registre. Pour que la nouvelle limite prenne effet, vous devez réexécuter la cmdlet de manière à activer la compatibilité des versions précédentes sur chaque volume sur lequel elle était précédemment activée, avec l'indicateur -Force afin de prendre en compte le nouveau nombre maximal d'instantanés VSS par volume. Un nouveau nombre de jours compatibles est alors calculé. Notez que cette modification prend uniquement effet sur les fichiers nouvellement hiérarchisés et remplace les personnalisations apportées à la planification VSS que vous avez peut-être établie.
Les captures instantanées VSS par défaut peuvent consommer jusqu’à 10 % de l’espace sur le volume. Pour ajuster la quantité de stockage qui peut être utilisée pour les captures instantanées VSS, utilisez la commande vssadmin resize shadowstorage.
Facultatif : Rappeler de manière proactive les fichiers nouveaux et modifiés à partir d’un partage de fichiers Azure
Azure File Sync inclut un mode qui permet aux entreprises distribuées à l’échelle globale d’avoir le cache serveur dans une région distante préremplie avant même que les utilisateurs locaux accèdent à un fichier. Lorsqu’il est activé sur un point de terminaison de serveur, ce mode fait en sorte que ce serveur rappelle les fichiers qui ont été créés ou modifiés dans le partage de fichiers Azure.
Scénario
Une société internationale a des filiales aux États-Unis et en Inde. Le matin (heure des États-Unis), les travailleurs de l’information créent un nouveau dossier et de nouveaux fichiers pour un tout nouveau projet et travaillent dessus toute la journée. Azure File Sync synchronisera le dossier et les fichiers sur le partage de fichiers Azure (point de terminaison cloud). Les travailleurs de l’information en Inde continuent de travailler sur le projet dans leur fuseau horaire. Lorsqu’ils arrivent le matin, le serveur local avec Azure File Sync en Inde doit disposer de ces nouveaux fichiers localement, afin que l’équipe en Inde puisse travailler efficacement à partir d’un cache local. L’activation de ce mode empêche l’accès initial au fichier d’être plus lent en raison du rappel à la demande et permet au serveur de rappeler de manière proactive les fichiers dès qu’ils ont été modifiés ou créés dans le partage de fichiers Azure.
Important
Il est important de réaliser que le suivi des modifications apportées au partage de fichiers Azure sur le serveur peut augmenter le trafic sortant et la facturation d’Azure. Si les fichiers rappelés sur le serveur ne sont pas réellement nécessaires localement, le rappel inutile au serveur peut avoir des conséquences négatives. Utilisez ce mode lorsque vous savez que le préremplissage du cache sur un serveur avec les modifications récentes dans le cloud aura un effet positif sur les utilisateurs ou les applications qui utilisent les fichiers sur ce serveur.
Activer un point de terminaison de serveur pour rappeler de manière proactive ce qui a changé dans un partage de fichiers Azure
- Dans le portail Azure, accédez à votre service de synchronisation de stockage, sélectionnez le groupe de synchronisation approprié, puis identifiez le point de terminaison de serveur pour lequel vous souhaitez suivre attentivement les modifications dans le partage de fichiers Azure (point de terminaison cloud).
- Dans la section Hiérarchisation cloud, recherchez la rubrique « Téléchargement d’un partage de fichiers Azure ». Le mode actuellement sélectionné s’affiche et vous pouvez le modifier pour suivre les modifications du partage de fichiers Azure plus attentivement et les rappeler de manière proactive sur le serveur.

Facultatif : SMB sur QUIC sur un point de terminaison de serveur
Bien que le partage de fichiers Azure (point de terminaison cloud) soit un point de terminaison SMB complet capable d’accéder directement à partir du cloud ou en local, les clients qui souhaitent accéder au partage de fichiers côté cloud déploient souvent un point de terminaison de serveur Azure File Sync sur une instance de serveur Windows hébergée sur une machine virtuelle Azure. La raison la plus courante d’avoir un point de terminaison de serveur supplémentaire plutôt que d’accéder directement au partage de fichiers Azure est que les modifications apportées directement sur le partage de fichiers Azure peuvent prendre jusqu’à 24 heures ou plus pour être découvertes par Azure File Sync, tandis que les modifications apportées sur un point de terminaison de serveur sont découvertes presque immédiatement et synchronisées avec tous les autres serveurs et points de terminaison cloud.
Cette configuration est extrêmement courante dans les environnements où une partie importante des utilisateurs n’est pas locale, par exemple lorsque les utilisateurs travaillent à domicile ou à partir de la route. Traditionnellement, l’accès à n’importe quel partage de fichiers avec SMB sur l’Internet public, y compris les deux partages de fichiers hébergés sur Windows serveur de fichiers ou sur Azure Files directement, est très difficile, car la plupart des organisations et des fournisseurs de services Internet bloquent le port 445. Vous pouvez contourner cette limitation avec des points de terminaison privés et des VPN, mais Windows Server 2022 Azure Edition fournit une stratégie d’accès supplémentaire : SMB sur le protocole de transport QUIC.
SMB sur QUIC communique sur le port 443, que la plupart des organisations et fournisseurs de services Web ont ouvert pour prendre en charge le trafic HTTPS. L’utilisation de SMB sur QUIC simplifie considérablement la mise en réseau requise pour accéder à un partage de fichiers hébergé sur un point de terminaison de serveur Azure File Sync pour les clients utilisant Windows 11 ou une version ultérieure. Pour en savoir plus sur la configuration et la configuration de SMB sur QUIC sur Windows Server Azure Edition, consultez SMB sur QUIC pour Windows serveur de fichiers.
Intégrer Azure File Sync
Voici les étapes recommandées pour intégrer Azure File Sync pour la première fois et sans aucun temps d’arrêt, tout en préservant toute la fidélité du fichier et la liste de contrôle d’accès (ACL, access-control list) :
- Déployez un service de synchronisation du stockage.
- Créez un groupe de synchronisation.
- Installez l’agent Azure File Sync sur le serveur comportant le jeu de données complet.
- Inscrivez ce serveur et créez un point de terminaison de serveur sur le partage.
- Laissez la synchronisation effectuer la totalité du chargement sur le partage de fichiers Azure (point de terminaison cloud).
- Une fois le chargement initial terminé, installez l’agent Azure File Sync sur chacun des serveurs restants.
- Créez de nouveaux partages de fichiers sur tous les serveurs restants.
- Créez des points de terminaison de serveur sur les nouveaux partages de fichiers avec une stratégie de hiérarchisation cloud, si vous le souhaitez. (Cette étape requiert du stockage supplémentaire disponible pour la configuration initiale.)
- Laissez l’agent Azure File Sync effectuer une restauration rapide de l’espace de noms complet sans transfert de données réel. Après la synchronisation de l’espace de noms complet, le moteur de synchronisation remplira l’espace disque local en fonction de la stratégie de hiérarchisation cloud du point de terminaison de serveur.
- Vérifiez la synchronisation est terminée et testez votre topologie comme vous le souhaitez.
- Redirigez les utilisateurs et les applications vers ce nouveau partage.
- Il est possible quoique non obligatoire de supprimer les partages en double sur les serveurs.
Si vous n’avez pas de stockage supplémentaire pour l’intégration initiale et que vous souhaitez joindre à des partages existants, vous pouvez pré-amorcer les données dans les partages de fichiers Azure avec un autre outil de transfert de données au lieu d’utiliser le service de synchronisation de stockage pour charger les données. L’approche précédente est proposée seulement si vous êtes en mesure d’accepter des temps d’arrêt et de garantir l’absence totale de modification des données sur les partages du serveur pendant le processus d’intégration initial.
- Vérifiez que les données des différents serveurs ne changent pas pendant le processus d’intégration.
- Préamorcez les partages de fichiers Azure avec les données du serveur à l’aide d’un outil de transfert de données sur le SMB, comme Robocopy ou AzCopy sur REST. Si vous utilisez Robocopy, veillez à monter le(s) partage(s) de fichiers Azure à l’aide de la clé d’accès du compte de stockage ; n’utilisez pas d’identité de domaine. Si vous utilisez AzCopy, veillez à définir les commutateurs appropriés pour préserver les horodatages et les attributs des listes de contrôle d’accès.
- Créez une topologie Azure File Sync avec les points de terminaison de serveur souhaités pointant sur les partages existants.
- Laissez la synchronisation terminer le processus de rapprochement sur tous les points de terminaison.
- Une fois le rapprochement terminé, vous pourrez ouvrir les partages pour les modifier.
L’approche par préamorçage a actuellement quelques limitations :
- Les modifications de données effectuées sur le serveur avant que la topologie de synchronisation soit entièrement opérationnelle risquent de provoquer des conflits sur les points de terminaison de serveur.
- Une fois le point de terminaison cloud créé, Azure File Sync exécute un processus de détection des fichiers dans le cloud avant de démarrer la synchronisation initiale. Le temps nécessaire à ce processus varie en fonction de différents facteurs, comme la vitesse du réseau, la bande passante disponible et le nombre de fichiers et de dossiers. Pour l’estimation de la préversion, le processus de détection s’exécute approximativement à une vitesse de 10 fichiers/s. Par conséquent, même si le prédémarrage est rapide, le temps global nécessaire pour obtenir un système entièrement opérationnel peut se révéler beaucoup plus long lorsque les données sont prédémarrées dans le cloud.
Migrer un déploiement de la réplication DFS (DFS-R) vers Azure File Sync
Pour migrer un déploiement de DFS-R vers Azure File Sync :
- Créez un groupe de synchronisation pour représenter la topologie DFS-R que vous remplacez.
- Démarrez sur le serveur contenant le jeu de données complet de votre topologie DFS-R à migrer. Installez Azure File Sync sur ce serveur.
- Inscrivez ce serveur et créez un point de terminaison de serveur pour le premier serveur à migrer. N’activez pas la hiérarchisation cloud.
- Laissez l’ensemble de la synchronisation des données sur votre partage de fichiers Azure (point de terminaison de cloud).
- Installez et inscrivez l’agent Azure File Sync sur tous les autres serveurs DFS-R.
- Désactivez DFS-R.
- Créez un point de terminaison de serveur sur tous les serveurs DFS-R. N’activez pas la hiérarchisation cloud.
- Vérifiez la synchronisation est terminée et testez votre topologie comme vous le souhaitez.
- Mettez DFS-R hors service.
- La hiérarchisation cloud peut maintenant être activée sur n’importe quel point de terminaison de serveur souhaité.
Pour plus d’informations, consultez Interopérabilité d’Azure File Sync avec le système de fichiers DFS.