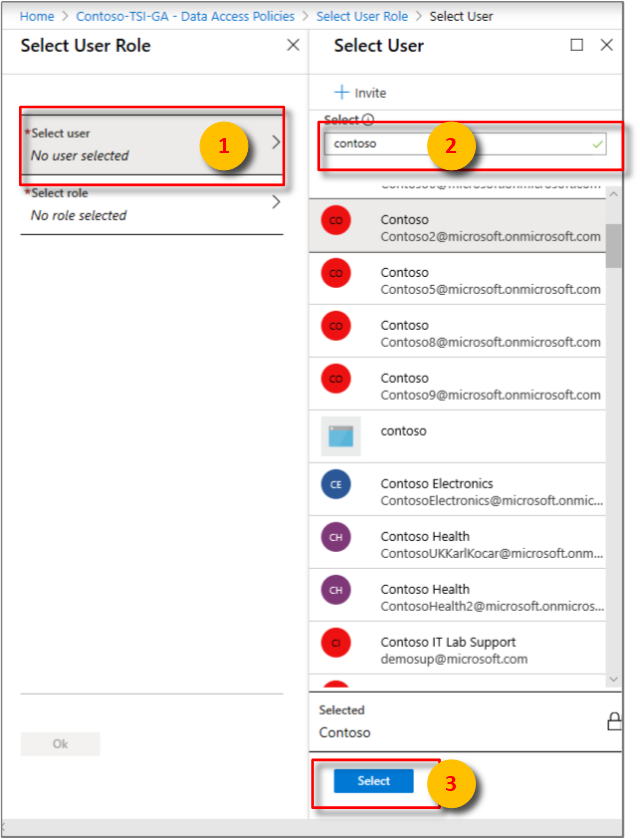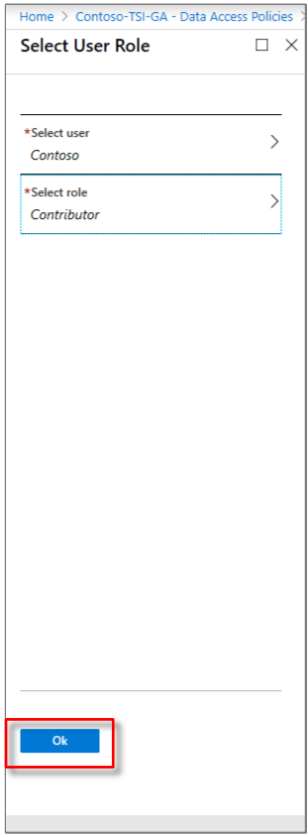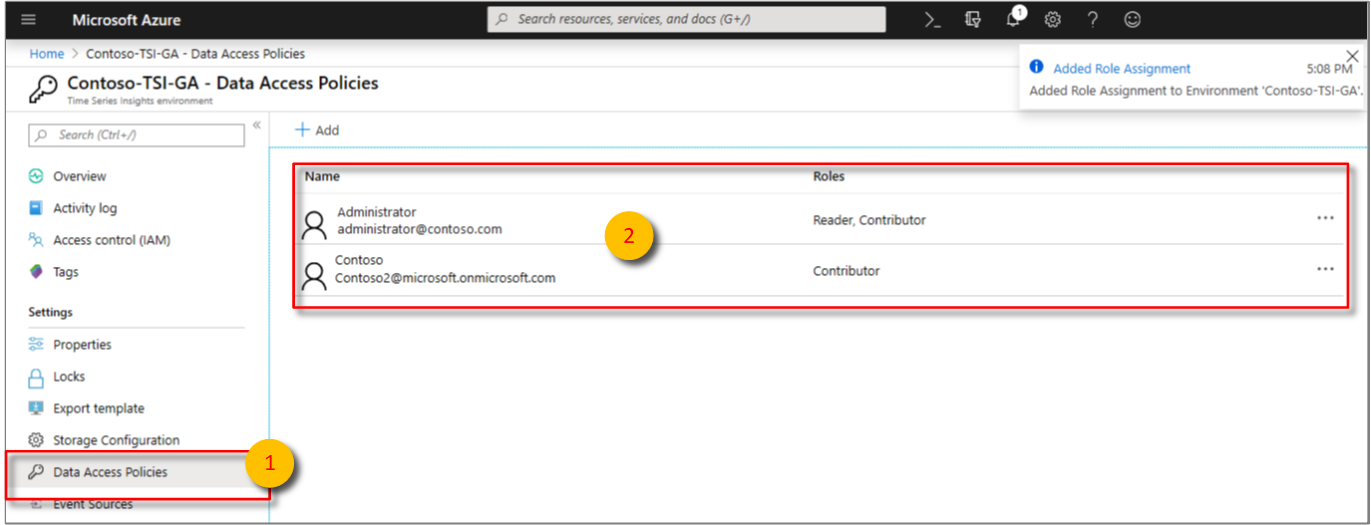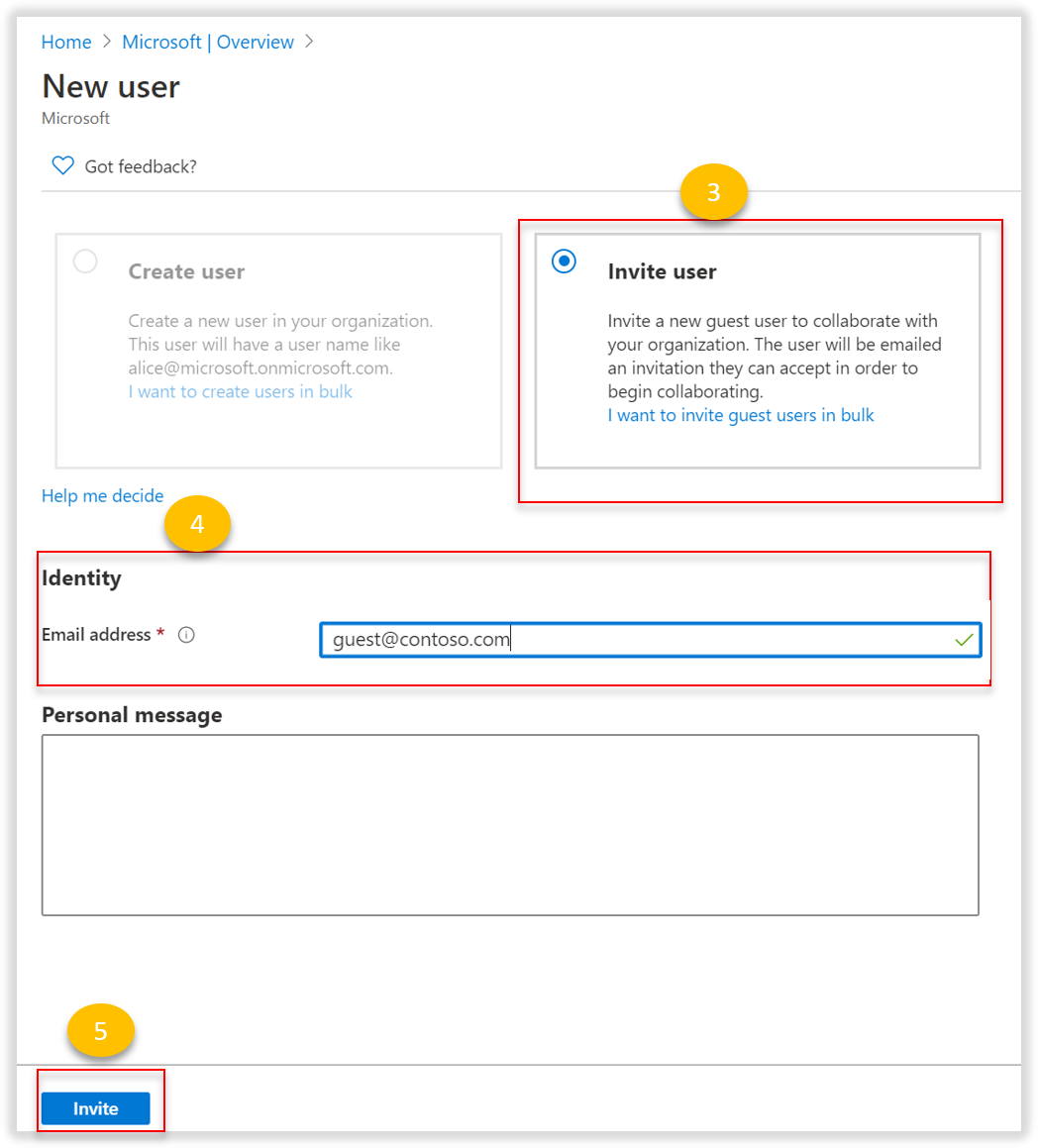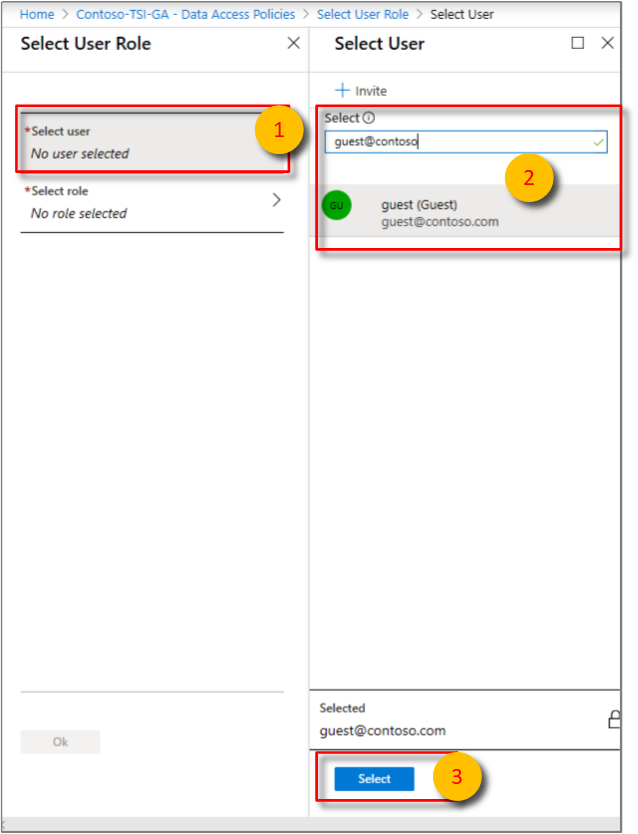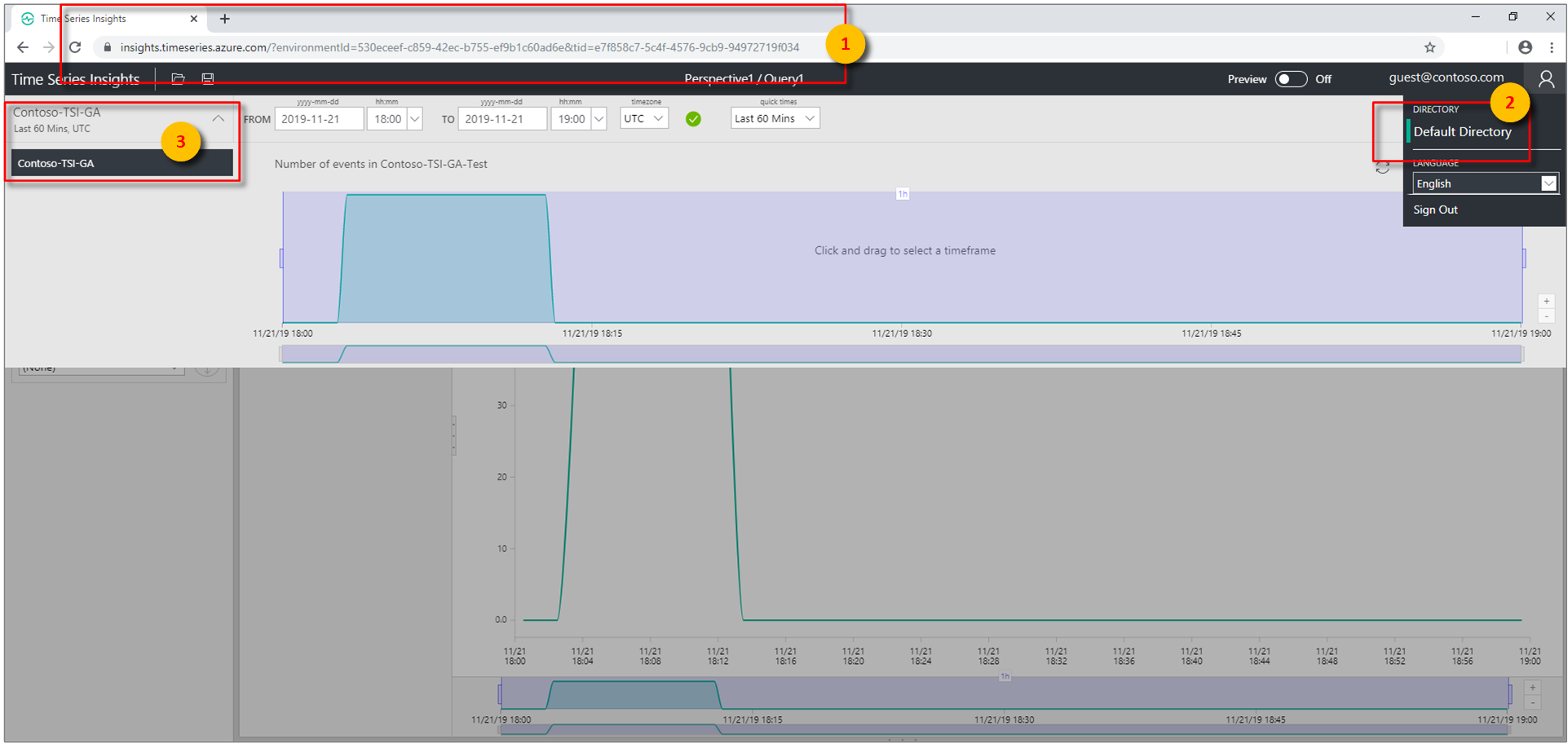Accorder l’accès aux données dans un environnement
Remarque
Le service Time Series Insights (TSI) ne sera plus pris en charge après le mois de mars 2025. Pensez à migrer dès que possible les environnements TSI existants vers d’autres solutions. Pour plus d’informations sur la dépréciation et la migration, consultez notre documentation.
Cet article décrit les deux types de stratégies d’accès d’Azure Time Series Insights.
Avertissement
Les stratégies d’accès accordent aux utilisateurs et/ou aux groupes Microsoft Entra l’accès au plan de données de votre environnement time Series Recommandations. Un ID Microsoft Entra est lié à un locataire. Par conséquent, si vous décidez de déplacer votre abonnement entre les locataires, veillez à suivre la procédure décrite dans la section ci-dessous.
Connectez-vous à Azure Time Series Insights
- Connectez-vous au portail Azure.
- Localisez votre environnement Azure Time Series Insights en entrant
Time Series Insights environmentsdans la boîte de recherche. SélectionnezTime Series Insights environmentsdans les résultats de la recherche. - Sélectionnez votre environnement Azure Time Series Insights dans la liste.
Accorder l’accès aux données
Effectuez les étapes suivantes pour accorder l’accès aux données à un utilisateur principal.
Sélectionnez Stratégies d’accès aux données, puis +Ajouter.
Choisissez Sélectionner un utilisateur. Recherchez le nom d’utilisateur ou l’adresse e-mail pour accéder à l’utilisateur que vous voulez ajouter. Sélectionnez Sélectionner pour confirmer la sélection.
Choisissez Sélectionner un rôle. Choisissez le rôle d’accès approprié pour l’utilisateur :
Sélectionnez Contributeur si vous voulez autoriser l’utilisateur à changer les données de référence, et à partager des requêtes et des perspectives enregistrées avec d’autres utilisateurs de l’environnement.
Sinon, sélectionnez Lecteur pour autoriser l’utilisateur à interroger les données dans l’environnement et à enregistrer des requêtes personnelles non partagées dans l’environnement.
Sélectionnez OK pour confirmer le choix du rôle.
Sélectionnez OK dans la page Sélectionner un rôle utilisateur.
Confirmez que la page Stratégies d’accès aux données répertorie les utilisateurs, et les rôles pour chaque utilisateur.
Fournir un accès invité à partir d’un autre locataire Microsoft Entra
Le rôle Guest n’est pas à un rôle de gestion. Il est utilisé pour désigner un compte qui a été invité par un autre locataire. Une fois que le compte invité est invité dans le répertoire du locataire, le même contrôle d’accès peut lui être appliqué comme pour tout autre compte. Vous pouvez accorder à l’administration l’accès à un environnement Azure Time Series Insights en utilisant le Panneau Contrôle d’accès (IAM). Vous pouvez également autoriser l’accès aux données de l’environnement via le panneau Stratégies d’accès aux données. Pour plus d’informations sur l’accès invité du locataire Microsoft Entra, consultez Ajouter des utilisateurs Microsoft Entra B2B Collaboration dans le Portail Azure.
Suivez ces étapes pour accorder l’accès invité à un environnement Azure Time Series Recommandations à un utilisateur Microsoft Entra d’un autre locataire.
Accédez à Portail Azure, cliquez sur l’ID Microsoft Entra, faites défiler vers le bas sous l’onglet Vue d’ensemble, puis sélectionnez Utilisateur invité.
Entrez l’adresse de messagerie de l’utilisateur que vous souhaitez inviter. Cette adresse e-mail doit être associée à l’ID Microsoft Entra. Vous pouvez inclure un message personnel dans l’invitation.
Recherchez la bulle de confirmation qui s’affiche sur l’écran. Vous pouvez également cliquer sur Notifications pour confirmer que l’utilisateur invité a été ajouté.
Revenez à votre environnement Time Series Insights pour ajouter l’utilisateur invité nouvellement créé. Cliquez sur Stratégies d’accès aux données comme décrit sous Accorder l’accès aux données. Sélectionnez l’utilisateur. Pour ajouter l’utilisateur que vous avez invité, recherchez son adresse e-mail. Cliquez ensuite sur Sélectionner pour confirmer la sélection.
Choisissez Sélectionner un rôle. Choisissez le rôle d’accès approprié pour l’utilisateur invité :
Sélectionnez Contributeur si vous voulez autoriser l’utilisateur à changer les données de référence, et à partager des requêtes et des perspectives enregistrées avec d’autres utilisateurs de l’environnement.
Sinon, sélectionnez Lecteur pour autoriser l’utilisateur à interroger les données dans l’environnement et à enregistrer des requêtes personnelles non partagées dans l’environnement.
Sélectionnez OK pour confirmer le choix du rôle.
Sélectionnez OK dans la page Sélectionner un rôle utilisateur.
Confirmez que la page Stratégies d’accès aux données liste l’utilisateur invité et les rôles pour chaque utilisateur invité.
À présent, l’utilisateur invité recevra un e-mail d’invitation à l’adresse e-mail spécifiée ci-dessus. L’utilisateur invité sélectionnera Démarrer pour confirmer qu’il accepte et se connecter à Azure Cloud.
Une fois que vous avez sélectionné Démarrer, l’utilisateur invité verra s’afficher une zone d’autorisations associée à l’organisation de l’administrateur. Une fois l’autorisation accordée en sélectionnant Accepter, il sera connecté.
L’administrateur partage l’URL d’environnement avec son invité.
Une fois que l’utilisateur invité est connecté à l’adresse e-mail que vous avez utilisée pour l’inviter et qu’il accepte l’invitation, il sera dirigé vers le Portail Azure.
L’invité peut maintenant accéder à l’environnement partagé à l’aide de l’URL d’environnement fournie par l’administrateur. Pour un accès immédiat, il peut entrer cette URL dans son navigateur web.
L’utilisateur invité verra le locataire de l’administrateur en sélectionnant son icône de profil en haut à droite de l’écran dans l’Explorateur Time Series.
Une fois que l’utilisateur invité a sélectionné le locataire de l’administrateur, il a la possibilité de sélectionner l’environnement Azure Time Series Insights partagé.
Il dispose désormais de toutes les fonctionnalités associées au rôle que vous lui avez fourni à l’étape 5.
Procédure de déplacement de l’abonnement entre les locataires
Time Series Recommandations Stratégies d’accès aux données sont sauvegardées par l’ID Microsoft Entra, qui sont liés à un locataire Azure dans lequel se trouve l’abonnement.
Les objets Microsoft Entra auxquels vous accordez des stratégies d’accès aux données et à l’environnement time Series Recommandations lui-même doivent se trouver sous le même locataire. Si ce n’est pas le cas, ces objets n’ont pas accès à l’environnement.
Si vous envisagez de déplacer l’abonnement dans lequel l’environnement réside dans un autre locataire, vous devez vous assurer que les stratégies d’accès aux données sont mises à jour pour refléter les objets Microsoft Entra sous le nouveau locataire.
Pour rendre ce processus plus lisse, suivez les étapes ci-dessous.
Avant de déplacer un abonnement vers un autre locataire
- Veillez à conserver une liste des affectations de stratégies d’accès aux données actuelles à partir de l’environnement tant que les données sont dans le locataire source.
- Assurez-vous que les utilisateurs, les groupes ou les applications dont vous souhaitez maintenir l’accès à l’environnement après l’abonnement sont migrés vers Active Directory dans le locataire cible.
- Assurez-vous de disposer d’une personne possédant un accès contributeur (au moins) à l’abonnement après qu’il a été déplacé. Les stratégies d’accès aux données peuvent ainsi être réappliquées dans l’environnement du locataire cible.
Après avoir déplacé un abonnement vers un autre locataire
Si vous avez un accès contributeur à l’abonnement dans le locataire cible, vous pouvez
- Supprimer toutes les stratégies d’accès aux données qui ont été migrées avec l’environnement, car elles appartiennent au locataire source.
- Réinscrire des stratégies d’accès à l’environnement à l’aide des étapes ci-dessus, pointant maintenant vers les objets Microsoft Entra dans le locataire cible.