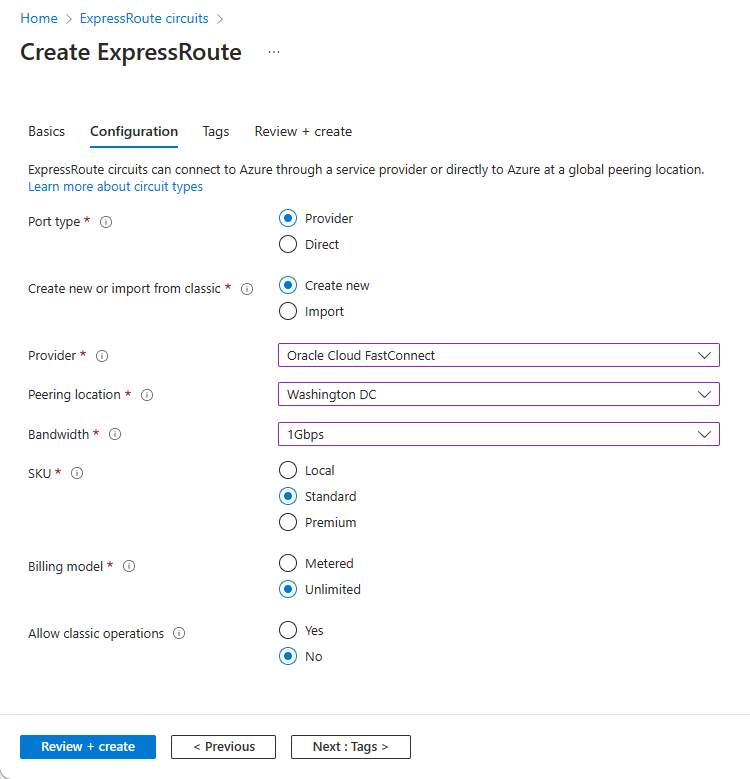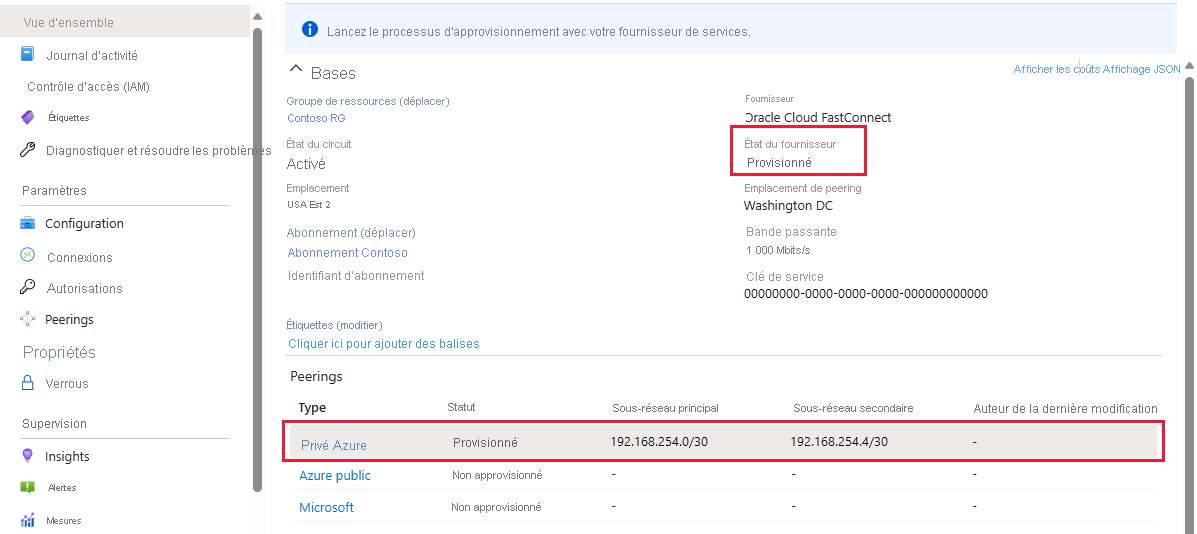Configurer une interconnexion directe entre Azure et Oracle Cloud Infrastructure
S’applique à : ✔️ Machines virtuelles Linux
Pour créer une expérience multicloud intégrée, Microsoft et Oracle offrent une interconnexion directe entre Azure et Oracle Cloud Infrastructure (OCI) via ExpressRoute et FastConnect. Via l’interconnexion ExpressRoute et FastConnect, profitez d’une latence faible, d’un débit élevé et d’une connectivité directe privée entre deux clouds.
Important
Oracle certifie que ces applications s’exécutent dans Azure lors de l’utilisation de la solution d’interconnexion Azure / Oracle Cloud :
- E-Business Suite
- JD Edwards EnterpriseOne
- PeopleSoft
- Applications Oracle Retail
- Oracle Hyperion Financial Management
L’image suivante illustre une vue d’ensemble de l’interconnexion :
Remarque
La connexion ExpressRoute illustrée dans le diagramme est un circuit ExpressRoute ordinaire et prend en charge toutes les fonctionnalités telles que Global Reach.
Prérequis
Pour établir la connectivité entre Azure et OCI, vous devez disposer d’un abonnement Azure actif et une location OCI active.
Cette connectivité est uniquement possible là où un emplacement de peering ExpressRoute est à proximité ou dans le même emplacement de peering que le FastConnect OCI. Consultez Disponibilité dans les régions.
Configurer une connexion directe entre ExpressRoute et FastConnect
Créez un circuit ExpressRoute standard sur votre abonnement Azure sous un groupe de ressources. Pour plus d’informations, consultez l’article Créer et modifier un circuit ExpressRoute.
Dans le portail Azure, entrez ExpressRoute dans la barre de recherche, puis sélectionnez Circuits ExpressRoute.
Sous Circuits Express Route, sélectionnez Créer.
Sélectionnez votre abonnement, entrez ou créez un groupe de ressources, puis entrez un nom pour votre ExpressRoute. Sélectionnez Suivant : Configuration pour continuer.
Sélectionnez Oracle Cloud FastConnect comme fournisseur de services, puis sélectionnez votre emplacement de peering.
Un circuit Azure ExpressRoute fournit des options de bande passante granulaires. FastConnect peut prendre en charge 1, 2, 5 et 10 Gbit/s. Pour Bande passante, choisissez l’une de ces options de bande passante correspondantes.
Sélectionnez Vérifier et créer pour créer votre ExpressRoute.
Après avoir créé votre ExpressRoute, configurez la connectivité directe entre ExpressRoute et FastConnect.
Accédez à votre nouvel ExpressRoute et recherchez la clé de service. Vous devez fournir cette clé lors de la configuration de votre circuit FastConnect.
Important
Vous êtes facturé pour les frais ExpressRoute dès que le circuit ExpressRoute est approvisionné, même si État du fournisseur est défini sur Non approvisionné.
Découpez deux espaces d’adressage IP privés de
/30chacun. Assurez-vous que les espaces ne chevauchent pas votre réseau virtuel Azure ou votre espace d’adressage IP de réseau cloud virtuel OCI. Le premier espace d’adressage IP sera l’espace d’adressage primaire et le second, espace d’adressage secondaire. Ces adresses vous seront utiles lors de la configuration de votre circuit FastConnect.Créez une passerelle de routage dynamique. Cette passerelle vous sera utile lorsque vous créerez votre circuit FastConnect. Pour plus d’informations, consultez Passerelle de routage dynamique.
Créez un circuit FastConnect sous votre locataire Oracle. Pour plus d’informations, consultez Accès à Microsoft Azure.
- Sous Configuration FastConnect, sélectionnez Microsoft Azure : ExpressRoute comme fournisseur.
- Sélectionnez la passerelle de routage dynamique que vous avez configurée à l’étape précédente.
- Sélectionnez la bande passante à approvisionner. Pour des performances optimales, la bande passante doit correspondre à la bande passante sélectionnée lorsque vous créez le circuit ExpressRoute.
- Dans Provider Service Key (Clé de service du fournisseur), collez la clé de service ExpressRoute.
- Utilisez le premier espace d’adressage IP privé
/30issu de l’étape précédente en tant qu’adresse IP BGP primaire et le deuxième espace d’adressage IP privé/30en tant qu’adresse IP BGP secondaire. - Affectez la première adresse utilisable des deux plages à l’adresse IP BGP Oracle (primaire et secondaire) et la seconde adresse à l’adresse IP BGP du client dans une perspective FastConnect. La première adresse IP utilisable est la deuxième adresse IP dans l’espace adressage
/30. Microsoft se réserve la première adresse IP. - Sélectionnez Create (Créer).
Terminez la liaison du FastConnect au réseau cloud virtuel sous votre tenant (locataire/client) Oracle avec la passerelle de routage dynamique, à l’aide de la table de routage.
Accédez à Azure et vérifiez que le paramètre État du fournisseur pour votre circuit ExpressRoute est défini sur Approvisionné et qu’un peering de type Privé Azure a été approvisionné. Ce statut est un prérequis pour effectuer l’étape suivante.
Cliquez sur le peering privé Azure. Vous verrez que les détails de peering ont été automatiquement configurés en fonction des informations que vous avez saisies lors de la configuration de votre circuit FastConnect.
Connecter un réseau virtuel à ExpressRoute
Créez un réseau virtuel et une passerelle de réseau virtuel, si vous ne l’avez pas déjà fait. Pour plus d’informations, consultez Configurer une passerelle de réseau virtuel pour ExpressRoute à l’aide du portail Azure.
Configurez la connexion entre la passerelle de réseau virtuel et votre circuit ExpressRoute à l’aide du script Terraform ou de la commande PowerShell pour Configurer le FastPath ExpressRoute.
Une fois que vous avez terminé la configuration du réseau, vous pouvez vérifier votre configuration en sélectionnant Obtenir les enregistrements ARP et Obtenir une table de routage sur la page Peering privé ExpressRoute du portail Azure.
Automatisation
Microsoft a créé des scripts Terraform pour activer le déploiement automatisé de l’interconnexion de réseau. Les scripts Terraform doivent s’authentifier auprès d’Azure avant leur exécution, car ils nécessitent des autorisations adéquates dans l’abonnement Azure. L’authentification peut être effectuée à l’aide d’un principal de service Microsoft Entra ou à l’aide d’Azure CLI. Pour en savoir plus, consultez Authentification CLI.
Pour obtenir les scripts Terraform et la documentation associée pour déployer l’interconnexion, consultez Interconnexion cloud Azure-OCI.
Surveillance
En installant des agents sur les deux clouds, vous pouvez utiliser Network Performance Monitor d’Azure pour surveiller les performances du réseau de bout en bout. Network Performance Monitor vous aide à identifier facilement les problèmes de réseau et à les éliminer.
Supprimer le lien d’interconnexion
Pour supprimer l’interconnexion, suivez ces étapes dans l’ordre. Si vous ne respectez pas cet ordre, le circuit ExpressRoute passe en état d’échec.
- Supprimez la connexion ExpressRoute. Supprimez la connexion en sélectionnant l’icône Supprimer dans la page de votre connexion. Pour plus d’informations, consultez Nettoyer les ressources.
- Supprimez le FastConnect Oracle à partir de la console de cloud Oracle.
- Une fois le circuit FastConnect Oracle supprimé, vous pouvez supprimer le circuit Azure ExpressRoute.
Le processus de suppression et de déprovisionnement est maintenant terminé.
Étapes suivantes
- Pour plus d’informations sur la connexion dans le cloud entre OCI et Azure, consultez Accès à Microsoft Azure.
- Utilisez des scripts Terraform pour déployer l’infrastructure des applications Oracle ciblées sur Azure et configurer l’interconnexion réseau. Pour plus d’informations, consultez Interconnexion Cloud Azure-OCI.