Configurer Microsoft 365 Business Basic
Découvrez tout notre contenu d'aide et d’apprentissage destiné aux petites entreprises.
Configurer Microsoft 365 Business Basic
Si vous avez trouvé cette vidéo utile, consultez les séries de formations complètes pour les petites entreprises et les nouveaux utilisateurs de Microsoft 365.
Ajouter un domaine existant à votre abonnement Microsoft 365 Business Basic
Lorsque vous achetez Microsoft 365 Business Basic, vous avez la possibilité d’utiliser un domaine que vous possédez ou d’en acheter un pendant l’inscription.
- Si vous avez acheté un nouveau domaine lorsque vous vous êtes inscrit, votre domaine est configuré et vous pouvez accéder à Ajouter des utilisateurs et attribuer des licences.
- Accédez au Centre d'administration Microsoft 365 sur https://admin.cloud.microsoft.
- Accédez au centre d’administration sur https://portal.partner.microsoftonline.cn.
Choisissez Configurer pour démarrer l’Assistant.
Dans l’étape ajouter un domaine, entrez le nom de domaine que vous voulez utiliser (par exemple, contoso.com).
Importante
Si vous avez acheté un domaine pendant l’inscription, vous ne verrez pas l’étape Ajouter un domaine ici. Accédez à Ajouter des utilisateurs à la place.
Suivez les étapes de l’Assistant pour Ajouter des enregistrements DNS pour connecter votre domaine qui vérifie que vous êtes propriétaire du domaine. Si vous connaissez votre hôte de domaine, voir aussi Ajouter un domaine à Microsoft 365.
Si votre fournisseur d’hébergement est GoDaddy ou si un autre hôte est activé avec connexion de domaine, le processus est simple et vous êtes automatiquement invité à vous connecter et à laisser Microsoft s’authentifier en votre nom.
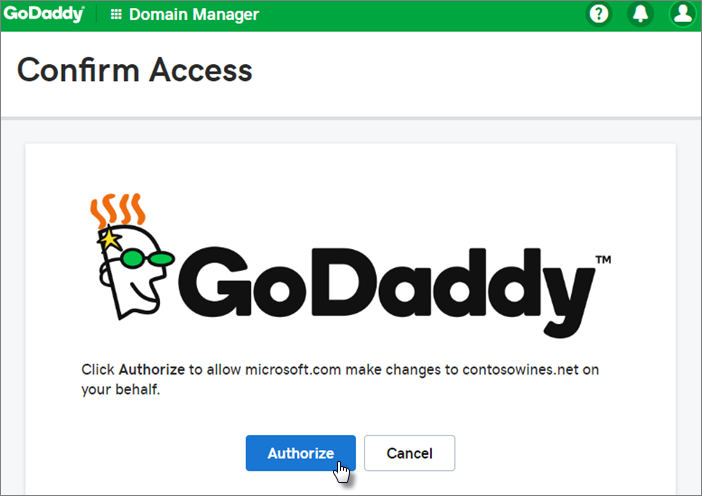
Ajouter des utilisateurs et attribuer des licences
Vous pouvez ajouter des utilisateurs dans l’Assistant, mais vous pouvez également Ajouter des utilisateurs plus tard dans le Centre d’administration.
Les utilisateurs que vous ajoutez à l’Assistant reçoivent automatiquement une licence Microsoft 365 Business Basic.
Si votre abonnement Microsoft 365 Business Basic a des utilisateurs existants (par exemple, si vous avez utilisé Microsoft Entra Connect), vous avez maintenant la possibilité de leur attribuer des licences. Poursuivez et ajoutez des licences pour eux aussi.
Une fois que vous avez ajouté les utilisateurs, vous avez également la possibilité de partager des informations d’identification avec les nouveaux utilisateurs que vous ajoutez. Vous pouvez choisir de les imprimer, de les envoyer par e-mail ou de les télécharger.
Sélectionner votre domaine
Remarque
Si vous avez choisi d’utiliser le domaine .onmicrosoft ou si vous avez utilisé Microsoft Entra Connect pour configurer des utilisateurs, cette étape ne s’affiche pas.
Pour configurer des services, vous devez mettre à jour des enregistrements au niveau de votre hôte DNS ou de votre bureau d’enregistrement de domaines.
L’Assistant Configuration détecte généralement votre bureau d’enregistrement et vous fournit un lien vers des instructions détaillées vous permettant de mettre à jour vos enregistrements NS sur le site web du bureau d’enregistrement. Si ce n’est pas le cas, modifiez les serveurs de noms pour configurer Microsoft 365 avec n’importe quel bureau d’enregistrement de domaines.
- Si vous avez des enregistrements DNS existants (par exemple, un site web existant), mais que votre hôte DNS est activé pour connexion de domaine, sélectionnez Ajouter des enregistrements pour moi. Sur la page sélectionnez votre services en ligne, acceptez toutes les valeurs par défaut, puis sélectionnez Suivant, puis sélectionnez Autoriser sur la page de votre hôte DNS.
- Si vous avez des enregistrements DNS existants avec d’autres hôtes DNS (non activé pour la connexion de domaine), vous pouvez gérer vos propres enregistrements DNS pour vous assurer que les services existants restent connectés. Pour plus d’informations, consultez notions de base du domaine.
Suivez les étapes de l’Assistant, et la messagerie électronique et d’autres services sont configurés pour vous.
Une fois le processus d'inscription terminé, vous êtes dirigé vers le centre d'administration, où vous pouvez ajouter votre domaine, ajouter des utilisateurs et attribuer des licences. Une fois la configuration initiale terminée, vous pouvez utiliser la page de configuration dans le centre d'administration pour continuer la mise en place et la configuration des services qui accompagnent vos abonnements.
Pour plus d'informations sur l'assistant de configuration et la page de configuration du centre d'administration, consultez la rubrique Différence entre l'assistant de configuration et la page de configuration.
Regardez : configurer le courrier électronique d’entreprise avec un nouveau domaine
Étapes : configurer le courrier électronique d’entreprise avec un nouveau domaine
Sur la page Web Comment vous connecter de l'inscription à Microsoft 365 Business Standard, choisissez Créer un nouveau compte de messagerie professionnelle (avancé).
Suivez les étapes pour acheter un nouveau domaine et entrez le nom de domaine que vous souhaitez utiliser (par contoso.com). Une fois que vous avez terminé l’achat de votre domaine, vous pouvez ajouter des utilisateurs et des licences et installer vos applications Microsoft 365 dans le centre d’administration.
Terminez la configuration
Suivez les étapes ci-dessous pour configurer Outlook, Teams, OneDrive et votre site web.
Étape : configurer Outlook pour le courrier électronique
Dans le menu Démarrer de Windows, recherchez Outlook, puis sélectionnez-le.
(Si vous utilisez un Mac, ouvrez Outlook à partir de la barre d’outils ou recherchez-le à l’aide du Finder).
Si vous venez d’installer Outlook, sur la page Accueil, sélectionnez Suivant.
Choisissez Informations sur>le fichier> Ajouter un compte.
Entrez votre adresse e-mail Microsoft , puis sélectionnez Se connecter.
Observation : Configurer Outlook pour l’e-mail
Pour plus d’informations, voir Configurer Outlook pour le courrier.
Importer le courrier électronique
Si vous utilisiez Outlook avec un autre compte de courrier, vous pouvez importer vos e-mails, votre calendrier et vos contacts antérieurs dans votre nouveau compte Microsoft.
Exporter vos anciens e-mails
Dans Outlook, choisissez Ouvrir un fichier>& Exporter l’importation>/exportation.
Sélectionnez Exporter vers un fichier, puis suivez la procédure pour exporter votre fichier de données Outlook (.pst) et tous les sous-dossiers.
Importer vos anciens e-mails
Dans Outlook, choisissez Ouvrirun fichier >& à nouveau Exporter l’importation>/exportation.
Cette fois, sélectionnez Importer à partir d’un autre programme ou fichier et suivez la procédure pour importer le fichier de sauvegarde que vous avez créé lors de l’exportation de vos anciens e-mails.
Observation : Importer et rediriger un e-mail
Pour plus d’informations, voir Importer le courrier avec Outlook.
Vous pouvez également utiliser le Centre d’administration Exchange pour importer le courrier électronique de tout le monde. Pour obtenir plus d'informations, consultez l'article Migrer plusieurs comptes de messagerie.
Configurer Microsoft Teams et OneDrive pour les entreprises
Sélectionnez OneDrive cloud dans votre barre des tâches et suivez les étapes pour déplacer vos fichiers vers votre nouveau dossier OneDrive Entreprise dossier. Sélectionnez Suivant pour configurer Microsoft Teams.
- Ouvrez Microsoft Teams, sélectionnez votre icône de profil, puis ajoutez un compte scolaire ou scolaire. Suivez les étapes pour ajouter votre nouveau compte à Teams.
Utiliser un site web public
Microsoft 365 n'inclut pas de site web public pour votre entreprise. Si vous voulez en configurer un, vous pouvez utiliser un partenaire Microsoft, tel que GoDaddy ou WIX.
Dans le centre d’administration, accédez à Ressources, puis sélectionnez Site web public.
Sélectionnez En savoir plus sous l’une des options, puis inscrivez-vous à un site web partenaire et servez-vous de ses outils pour configurer et concevoir votre site.
Observation : Créez votre site web professionnelle
Inviter des utilisateurs à rejoindre votre abonnement et votre organisation
Une fois que vous avez configuré votre organisation, vous pouvez inviter d’autres utilisateurs à rejoindre votre abonnement d’entreprise Microsoft 365. Ils auront accès à toutes les fonctionnalités de l’abonnement.
Inviter des utilisateurs dans mon abonnement
Informez vos utilisateurs qu’ils peuvent suivre la procédure des articles ci-dessous pour rejoindre votre organisation et votre abonnement.
Rubriques connexes
Migrer des données vers mon abonnement Microsoft 365 Business Standard abonnement
Commentaires
Bientôt disponible : Tout au long de l’année 2024, nous abandonnerons progressivement le mécanisme de retour d’information GitHub Issues pour le remplacer par un nouveau système de commentaires. Pour plus d’informations, consultez : https://aka.ms/ContentUserFeedback.
Soumettre et afficher des commentaires pour