Utiliser RPA avec Dynamics 365 Customer Service
Dynamics 365 permet à votre organisation d’offrir une excellence opérationnelle et de ravir chaque client. Pour rendre votre utilisation de Dynamics 365 encore plus productive et permettre aux utilisateurs de gagner du temps et d’éviter les erreurs, nous publions la version préliminaire des solutions d’automatisation gratuites qui permettent aux clients de Dynamics 365 d’automatiser les tâches courantes.
Cet article décrit les étapes nécessaires pour automatiser le reporting de fin de cycle dans Dynamics 365 Customer Service et concentrez-vous sur des activités prioritaires qui nécessitent votre créativité unique.
Conditions préalables
Avant de commencer, vous devez préparer votre environnement avec les licences et la configuration logicielle adéquates. Cette section explique pas à pas comment préparer le terrain.
Logiciels
Installez le Dynamics 365 for Customer Service.
Installation de Power Automate. Power Automate effectuera les étapes dans Dynamics 365 comme si un humain le faisait devant son ordinateur.
L’application CRM Contoso dans Microsoft. Cette application montre comment fonctionne la RPA. Vous pouvez l’utiliser comme exemple pour créer votre propre action RPA.
Important
Vérifiez que vous obtenez les rôles de sécurité appropriés pour le compte exécutant l’automatisation. Ce compte peut être dédié que votre administrateur dans Microsoft Entra crée ou le compte d’un employé.
Nous recommandons les rôles de sécurité suivants :
| Application | Rôle de sécurité | Lien vers la documentation |
|---|---|---|
| Power Platform | Option 1 : Administrateur de l’environnement Option 2 : Créateur de l’environnement (si l’environnement comporte déjà Dataverse et que la licence Unattended est nécessaire) |
|
| Dynamics 365 for Customer Service | Administrateur D365 Customer Service | Activer des utilisateurs pour Customer Service et attribuer des rôles |
Licences
Obtenez une licence d’essai pour Power Automate, si vous n’avez pas de licence payante. La licence dont vous avez besoin dépend du mode d’exécution de vos automatisations.
Power Automate prend en charge deux processus d’automatisation.
Mode « attended » : quelqu’un est assis devant son ordinateur et regarde le processus s’exécuter comme s’il le faisait lui-même manuellement. Pour exécuter en mode « attended », les utilisateurs doivent acquérir la licence par utilisateur Power Automate avec RPA.
Mode « unattended » : le processus s’exécute en arrière-plan sur des machines distantes que les utilisateurs ne voient pas. Pour exécuter en mode « unattended », les utilisateurs doivent acquérir deux licences : la licence par utilisateur Power Automate avec RPA et le module complémentaire « unattended » de Power Automate.
Pour obtenir une licence d’essai pour la licence par utilisateur Power Automate avec RPA :
- Accédez au portail Power Automate, puis à Mes flux>Flux de bureau.
- Sélectionnez Démarrer l’essai gratuit maintenant
Vous pouvez également lancer Power Automate pour le bureau et sélectionner Démarrer l’essai sur la console dans la boîte de dialogue Fonctionnalités Premium.
Pour ajouter une licence d’essai pour le module complémentaire unattended de Power Automate :
- En tant qu’administrateur, vous pouvez obtenir un module complémentaire RPA « unattended » et l’attribuer à votre environnement. Pour en savoir plus sur le module complémentaire RPA « unattended », accédez aux Questions et réponses sur la connexion à Power Automate dans votre organisation
Obtenez une licence d’essai pour l’application Dynamics 365 for Customer Service.
Configurer votre appareil
Maintenant que les conditions préalables sont définies, vous êtes sur le point d’obtenir les solutions gratuites qui automatisent les processus.
Obtenez les dernières mises à jour pour votre environnement
Accédez au centre d’administration de Power Platform, sélectionnez l’environnement qui vous intéresse, puis sélectionnez Applications Dynamics 365 au côté droit.
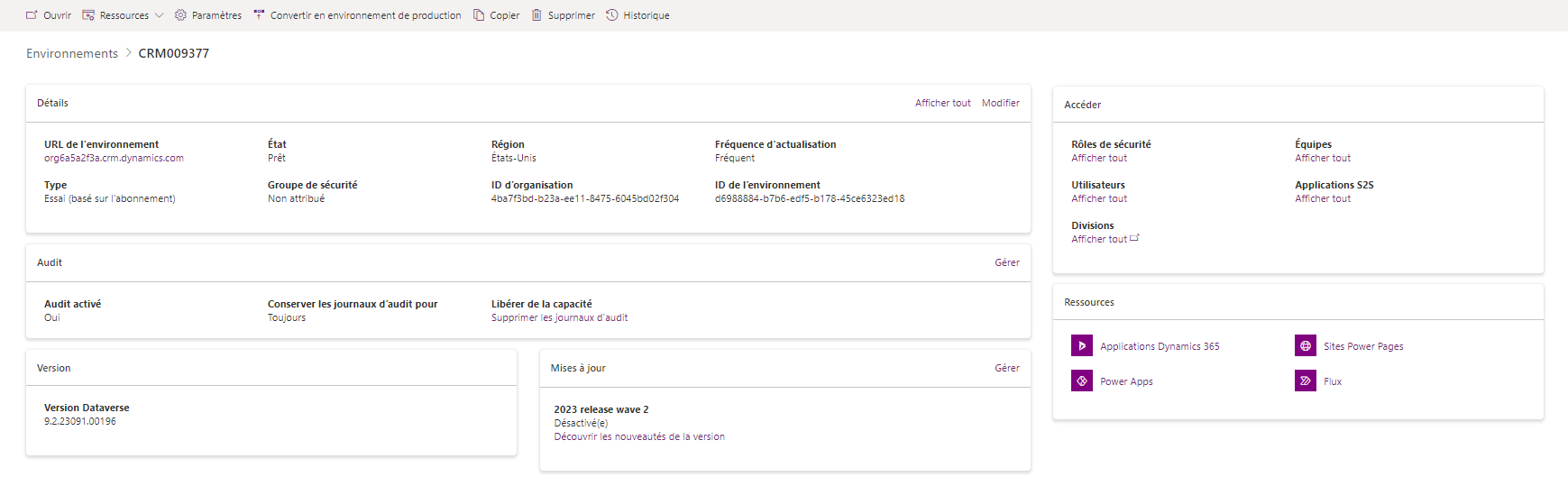
Confirmez que les Outils de productivité des agents et le Gestionnaire de profil d’application sont mis à jour.

Si vous voyez Mise à jour disponible pour Outils de productivité des agents et Gestionnaire de profil d’application, sélectionnez Mise à jour disponible.
Installer et configurer Power Automate
Téléchargez et installez Power Automate sur la machine qui exécutera l’automatisation. Vous pouvez trouver plus d’informations sur l’installation de Power Automate dans Installer Power Automate.
Modifiez les paramètres de la machine Power Automate pour utiliser ceux de l’environnement dans lequel vous allez installer la solution.
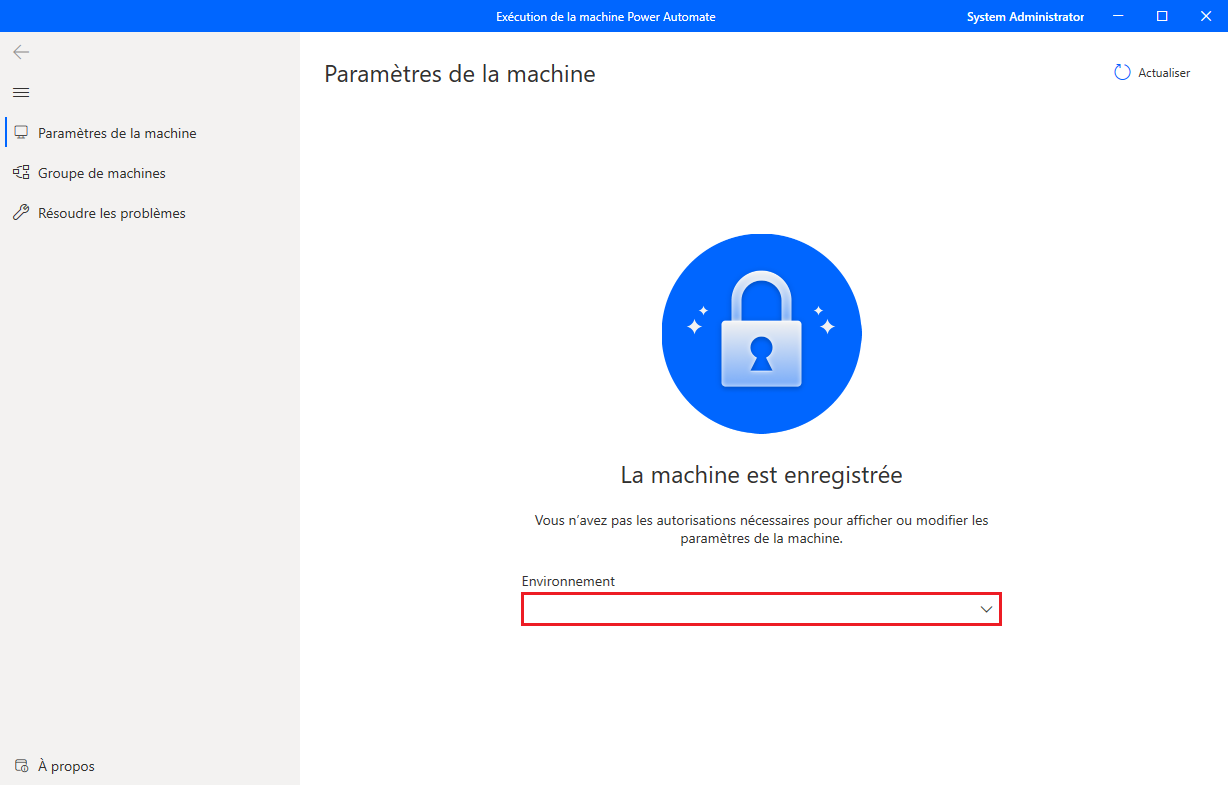
Connectez-vous au portail Power Automate pour créer un flux de cloud de test avec déclenchement manuel.

Ajoutez l’action appropriée pour exécuter des flux de bureau.
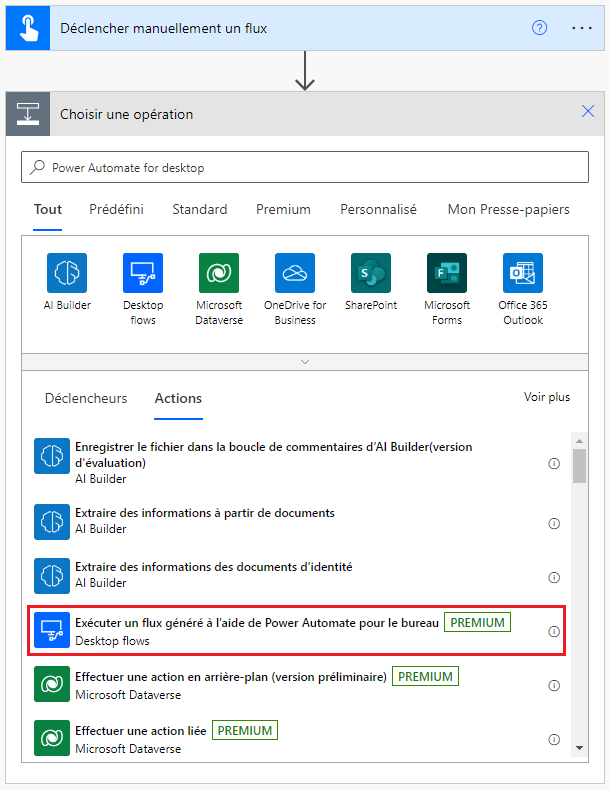
Sélectionnez Directement à la machine dans la liste.
Sélectionnez Directement à la machine dans le champ Se connecter. Sélectionnez ensuite le nom de la machine sur laquelle vous avez installé Power Automate, entrez les informations d’identification de la machine (le nom d’utilisateur et le mot de passe que vous avez utilisés pour vous connecter à cette machine). Pour plus d’informations sur la connectivité directe, voir Gérer les machines.
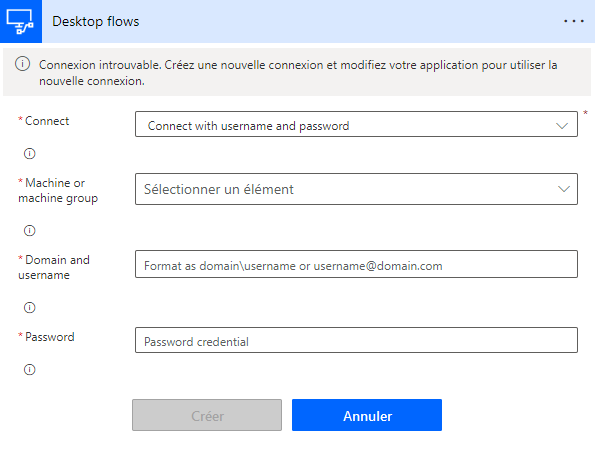
Installer et configurer l’application Contoso CRM
Téléchargez le Package d’application CRM de Contoso sur la machine où l’automatisation s’exécute.
Exécutez setup.exe à partir du package extrait.
Cette application Contoso est utilisée pour vous montrer comment fonctionne le scénario d’automatisation de bout en bout afin que vous puissiez suivre l’exemple pour créer votre propre automatisation.
Sélectionner Plus d’informations>Exécuter quand même sur l’écran Windows a protégé votre PC qui apparaît lors de l’installation.
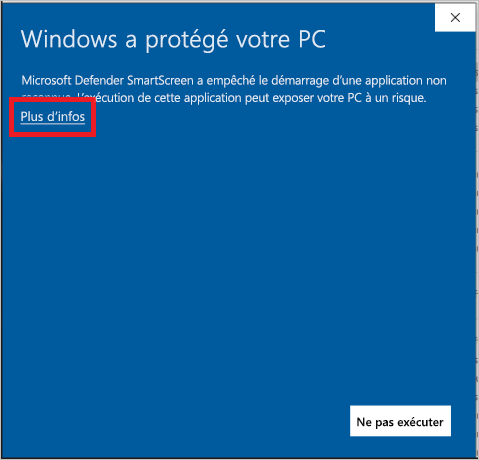
Une fois l’installation terminée, vous pouvez exécuter l’application Contoso CRM dans le menu Démarrer de Windows.

Installation de la solution Dynamics 365 RPA
Téléchargez la solution d’automatisation et enregistrez-la sur votre machine.
Importez la solution d’automatisation Dynamics 365 dans l’environnement de votre choix :
- Accédez à https://powerautomate.microsoft.com et connectez-vous avec votre compte professionnel.
- Sélectionnez l’environnement dans lequel vous souhaitez travailler.
- Dans le menu vertical à gauche de votre écran, sélectionnez Solutions.
- Dans la barre principale, sélectionnez Importer puis Parcourir.
- Accédez au fichier de solution que vous avez précédemment téléchargé et double-cliquez dessus.
- Sélectionnez Suivant.
Configurer les connexions nécessaires à l’utilisation de la solution dans l’environnement :
Pour chaque connecteur utilisé par la solution, sélectionnez une connexion existante ou créez-en une à l’aide de votre compte Microsoft et des informations d’identification de votre choix.
Pour le domaine/nom d’utilisateur et mot de passe de Connexion au bureau, assurez-vous d’utiliser les informations de connexion Windows de la machine.

Revenez à l’onglet à partir duquel vous avez lancé l’étape ci-dessus et sélectionnez Actualiser.
Cliquez sur Importer. L’explorateur de solutions vous affiche un message vous informant que la solution est en cours d’importation. Cette opération peut prendre quelques minutes.
Ouvrez Session d’entité d’incident – modèle par défaut (ou votre modèle de modèle de session d’entité actuel), ouvrez l’onglet Scripts d’agent, puis ajoutez Script d’agent d’incident avec automatisation. Pour plus d’informations sur les modèles de session, accédez à Gérer les modèles de session.
Depuis l’application Dynamics 365 Customer Service, connectez-vous à Power Automate.
- Dans l’instance sur laquelle vous travaillez, sélectionnez le menu …>Flux.
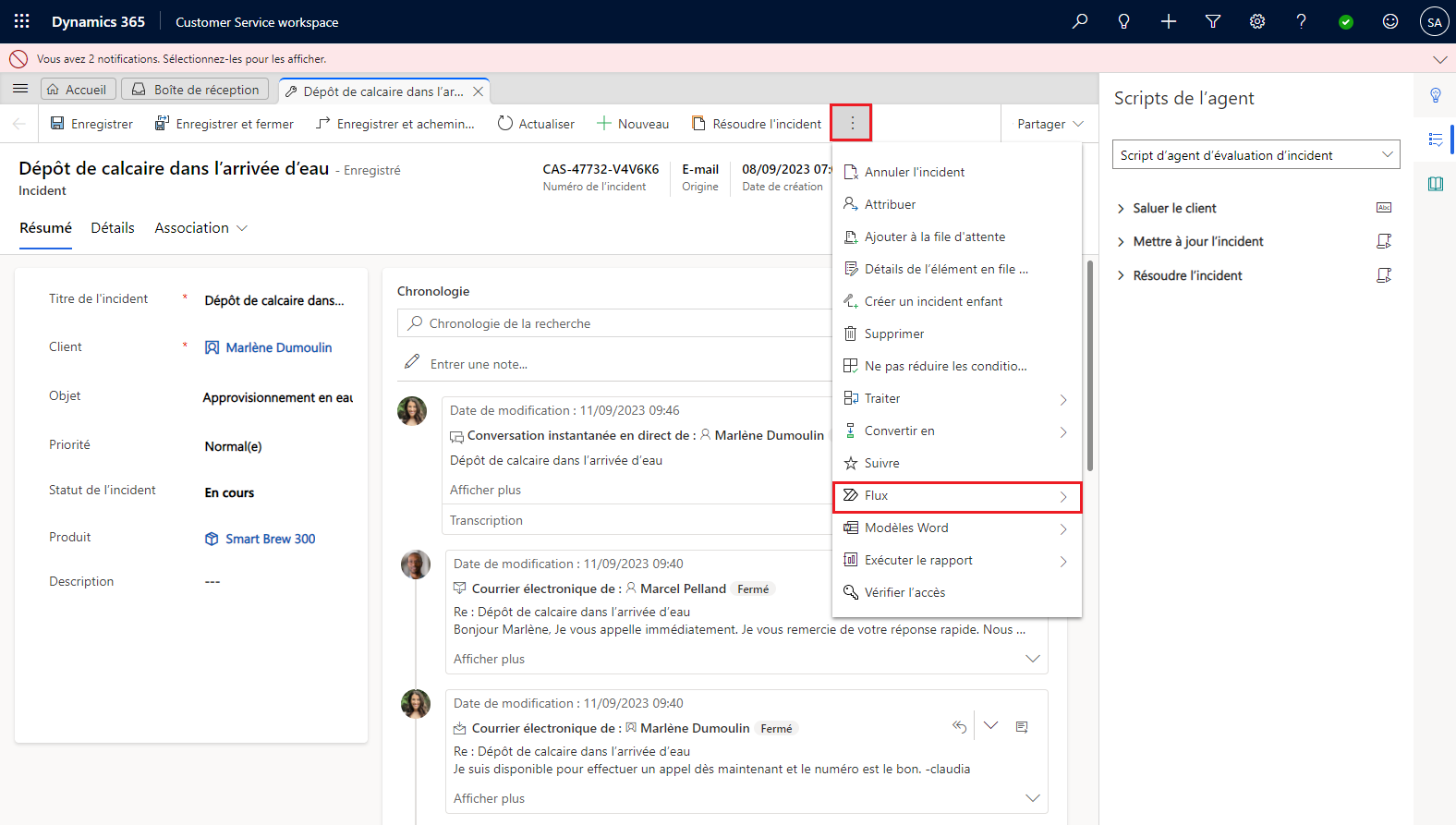
Cliquez Se connecter au flux.
Authentifiez-vous à l’aide de votre compte Dynamics 365.
Ouvrez maintenant l’un de vos incidents en utilisant Maj + Clic gauche pour lancer le panneau des outils de productivité.
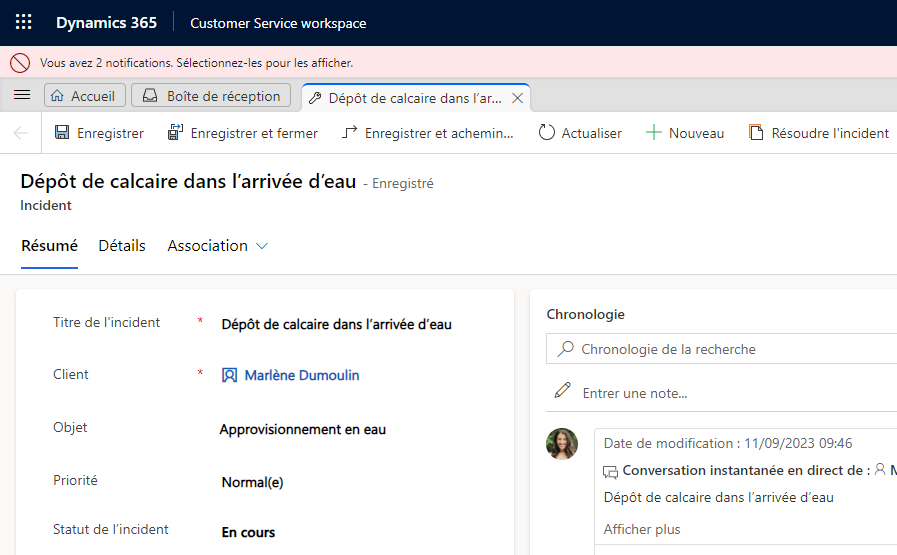
Dans la session Script d’agent du volet de productivité, vous verrez plusieurs actions de script d’agent. La première étape est Exécuter l’automatisation pour valider le client. Sélectionnez le bouton Exécuter et confirmez qu’il fonctionne.
L’automatisation démarre sur la machine sur laquelle vous avez installé Power Automate. Vous pouvez observer comment l’automatisation utilise les données de l’incident, ouvre l’application Contoso CRM, puis termine la recherche automatiquement. Une fois l’automatisation exécutée, actualisez la chronologie pour afficher les journaux concernant le résultat de l’exécution. Voici une démo sur son fonctionnement.
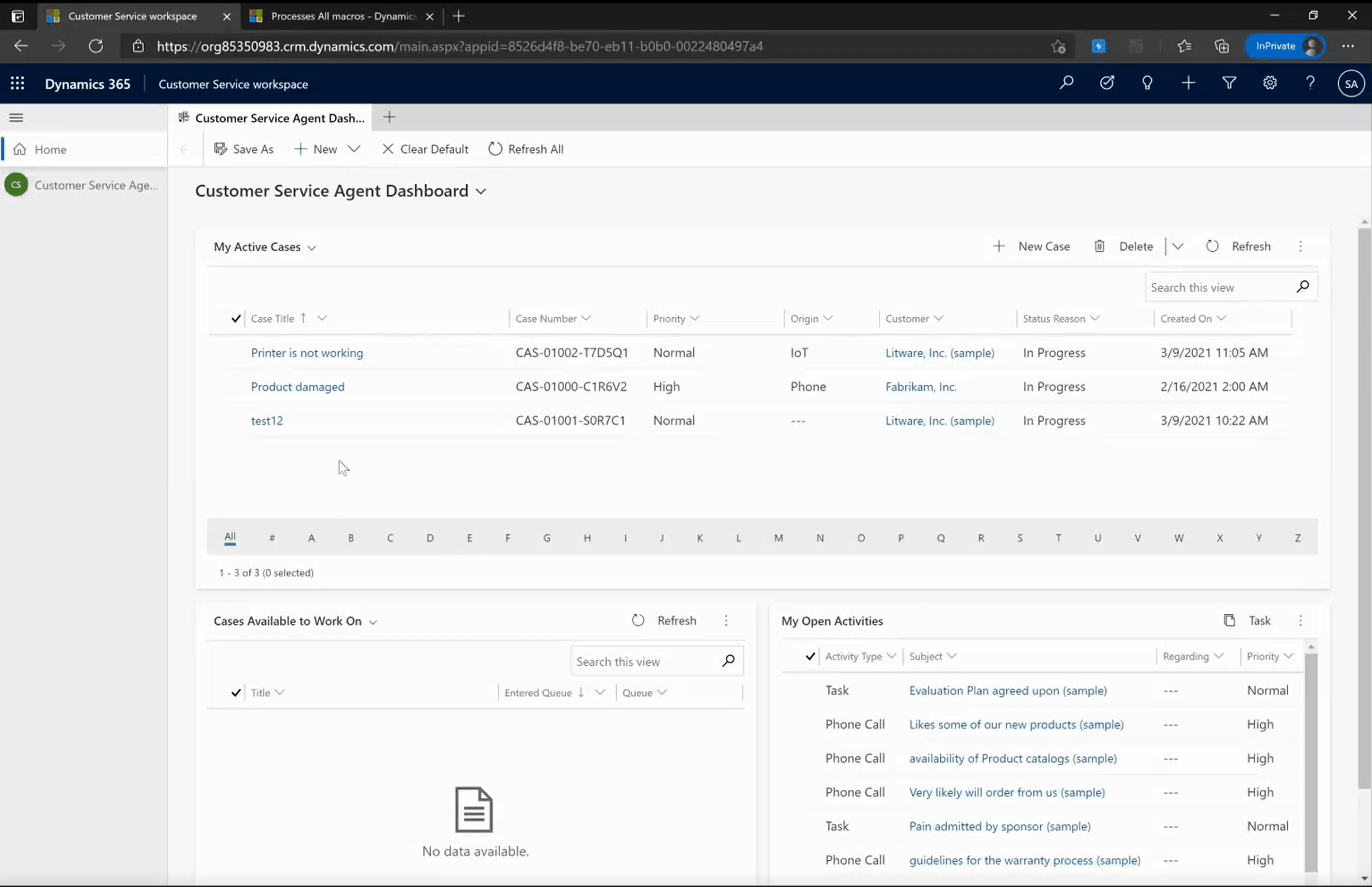
Personnaliser la solution d’automatisation
Vous pouvez maintenant commencer à personnaliser l’automatisation pour répondre à vos besoins uniques. Pour ce faire, ouvrez Power Automate, puis sélectionnez Modifier sur le flux de bureau Rechercher des contacts dans l’ancienne application Contoso. Vous pouvez enregistrer une copie pour travailler sur vos personnalisations ou travailler directement sur le modèle.
Notez qu’il existe plusieurs flux enfants. Chaque flux enfant utilise le clavier ou la souris pour interagir avec l’application Contoso CRM. Vous devez mettre à jour les étapes pour interagir avec votre ancienne application.
Une fois le test du flux de bureau terminé, vous pouvez l’enregistrer. À présent, ouvrez le flux de cloud dans
https://powerautomate.microsoft.com/manage/solutionsà partir de l’onglet de la solution ->Solution RPA pour le service clientèle.
Ouvrez le flux de cloud nommé Automatisation pour valider les informations client et développez chaque action à examiner. Dans l’action Flux de bureau, vous pouvez basculer pour utiliser n’importe quel flux de bureau que vous souhaitez et utiliser n’importe quel paramètre d’entrée/sortie que vous souhaitez utiliser. Pour plus d’informations sur le déclenchement des flux de bureau à partir des flux de cloud, accédez à Déclencher des flux de bureau à partir des flux de cloud.
Enregistrez le flux de cloud. Revenez au portail Dynamics 365 et déclenchez l’action de script de l’agent à tester. Vous verrez votre automatisation de personnalisation s’exécuter.
Une fois les tests terminés, vous pouvez partager le flux de cloud avec tous les membres de l’organisation en mode exécution seule et basculez-le pour qu’il s’exécute en mode « unattended ». De cette façon, chaque agent peut réutiliser la même automatisation. En ce qui concerne la licence, le flux de cloud doit être placé sous un plan Power Automate Process (précédemment, Power Automate par flux).
Résolution des problèmes connus
| Problème connu | Solution de contournement |
|---|---|
| Je n’ai pas vu le panneau des outils de productivité de Dynamics 365 customer service. | Les outils de productivité ne sont pas disponibles sur la session à domicile. Vous devez créer une session (Maj-clic sur le lien de l’incident) pour qu’elle s’affiche. L’initialisation de l’environnement d’exécution des outils de productivité est asynchrone, attendez donc 1 à 2 secondes sur la session à domicile avant de créer de nouvelles sessions. |
| L’agent ne peut pas voir le flux | La première fois, chaque agent doit se connecter au flux à partir du widget Dynamics 365. |
| Pendant l’installation, les utilisateurs sont invités plusieurs fois à confirmer l’installation. | Confirmez avec oui, je suis sûr de vouloir installer chaque fois que vous y êtes invité |
| Le script de l’agent n’est pas ajouté automatiquement au modèle de session en cours après l’importation de la solution de démonstration. | Ajoutez manuellement le script de l’agent au modèle de session d’instance. |