Titres basés sur des expressions dans Power BI Desktop
S’APPLIQUE À :️ Power BI Desktop
Service Power BI
Vous pouvez créer des titres dynamiques et personnalisés pour vos visuels Power BI. En créant des expressions DAX (Data Analysis Expressions) basées sur des champs, des variables ou d’autres éléments de programmation, les titres de vos visuels peuvent s’ajuster automatiquement si nécessaire. Ces modifications sont basées sur les filtres, les sélections ou d’autres configurations et interactions de l’utilisateur.

La création de titres dynamiques, parfois appelés titres basés sur des expressions est simple.
Créer un champ pour votre titre
La première étape de la création d’un titre basé sur une expression consiste à créer un champ dans votre modèle à utiliser pour le titre.
Il existe toutes sortes de méthodes créatives pour que le titre du visuel reflète ce que vous souhaitez qu’il indique ou ce que vous souhaitez exprimer. Examinons quelques exemples.
Vous pouvez créer une expression qui change en fonction du contexte de filtre que le visuel reçoit pour le nom de marque du produit. L’illustration suivante montre la formule DAX pour un champ de ce type.

Un autre exemple consiste à utiliser un titre dynamique qui change en fonction de la langue ou de la culture de l’utilisateur. Vous pouvez créer des titres propres à une langue dans une mesure DAX à l’aide de la fonction USERCULTURE(). Cette fonction retourne le code de culture de l’utilisateur, en fonction des paramètres de son système d’exploitation ou de son navigateur. Vous pouvez utiliser l’instruction switch DAX suivante pour sélectionner la valeur traduite correcte.
SWITCH (
USERCULTURE(),
"de-DE", “Umsatz nach Produkt”,
"fr-FR", “Ventes par produit”,
“Sales by product”
)
Vous pouvez également récupérer la chaîne d’une table de choix contenant toutes les traductions. Vous pouvez placer cette table dans votre modèle.
Voici quelques exemples que vous pouvez utiliser pour créer des titres dynamiques, basés sur des expressions pour vos visuels dans Power BI Desktop. Ce que vous pouvez faire avec vos titres est limité uniquement par votre imagination et votre modèle.
Sélectionner votre champ pour votre titre
Une fois que vous avez créé l’expression DAX pour le champ que vous créez dans votre modèle, vous devez l’appliquer au titre de votre visuel. Pour sélectionner le champ et l’appliquer :
Accédez au volet Visualisations. Dans la zone Format, sélectionnez l’onglet Général, puis définissez Titre sur Activé pour afficher les options de titre du visuel.
En regard du texte Titre, sélectionnez Mise en forme conditionnelle (fx).
La boîte de dialogue Texte du titre - Titre s’affiche.
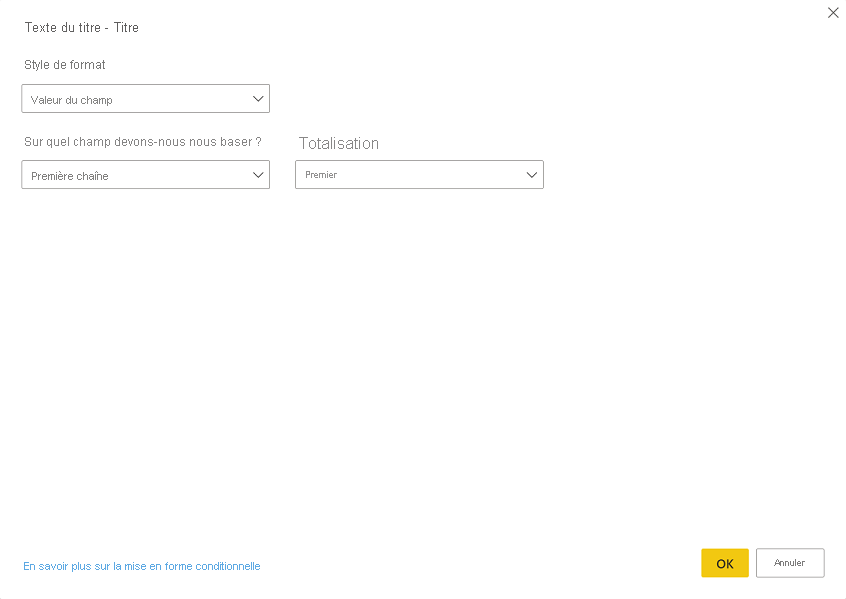
Dans la boîte de dialogue, sélectionnez le champ que vous avez créé pour votre titre, puis sélectionnez OK.
Considérations et limitations
Il existe quelques restrictions à l’implémentation actuelle des titres basés sur des expressions pour les visuels :
- La mise en forme basée sur les expressions n’est pas prise en charge actuellement sur les visuels Python ou R, ni sur les visuels d’influenceurs clés.
- Le champ que vous créez pour le titre doit correspondre à des données de type chaîne. Les mesures qui retournent des nombres ou une date/heure (ou tout autre type de données) ne sont pas prises en charge actuellement.
- Les titres basés sur les expressions ne sont pas reportés lorsque vous épinglez un visuel à un tableau de bord.
- La mise en forme conditionnelle ne peut utiliser que des mesures définies dans le modèle sous-jacent, et non celles qui ont été créées localement dans un rapport (connexion au modèle sémantique).
Contenu connexe
Cet article décrit comment créer des expressions DAX qui transforment les titres de vos visuels en champs dynamiques pouvant changer lorsque des utilisateurs interagissent avec vos rapports. Vous trouverez également utiles les articles suivants.