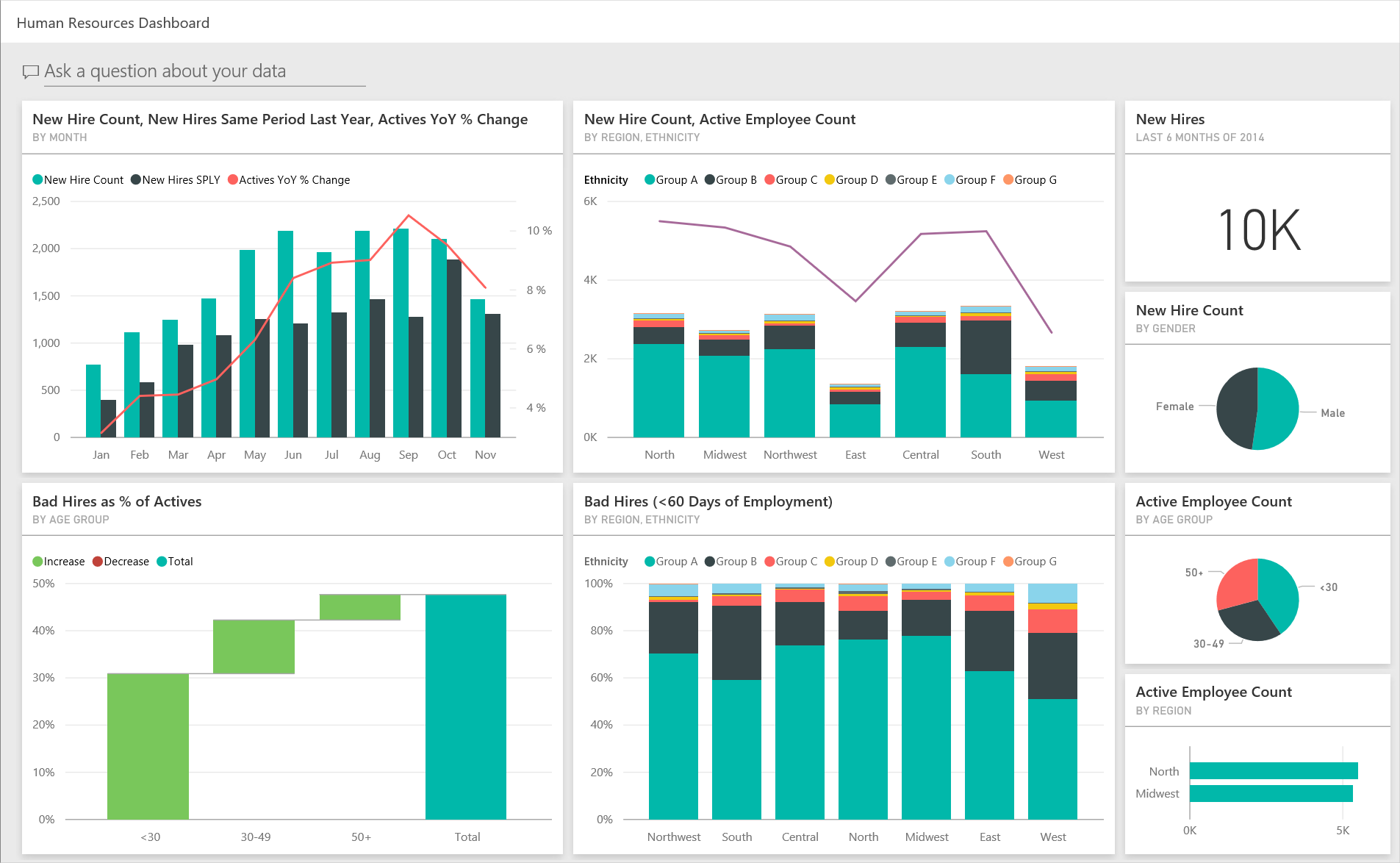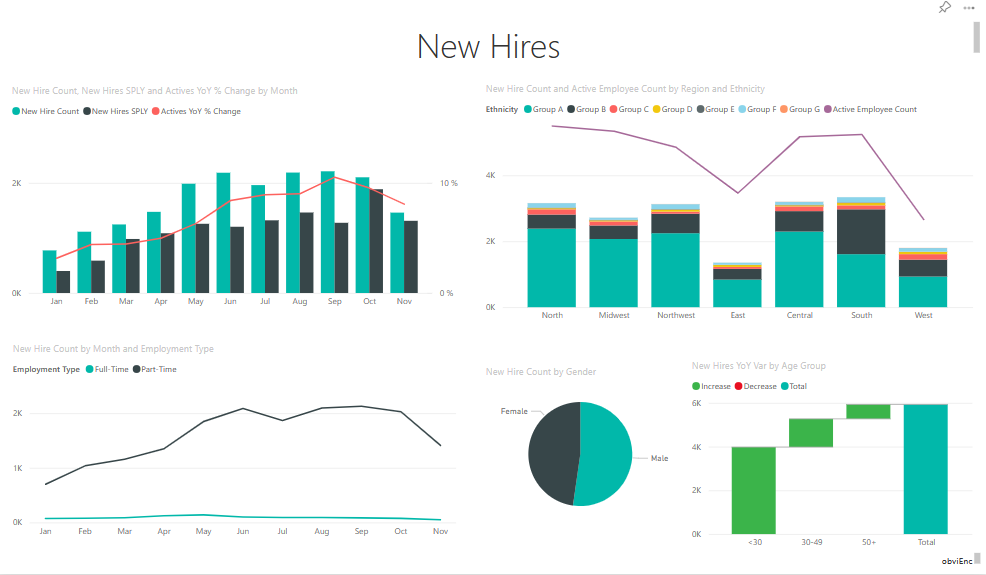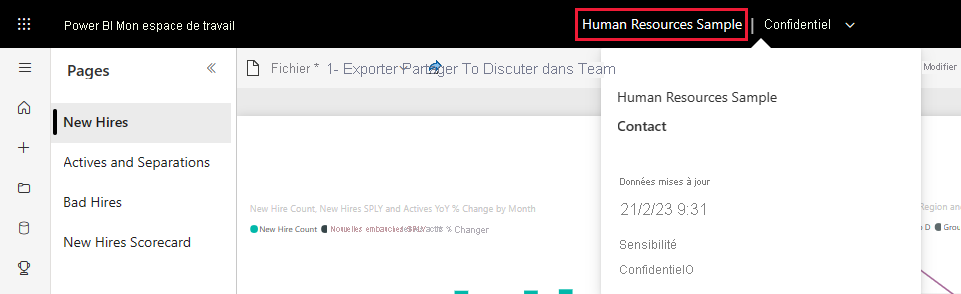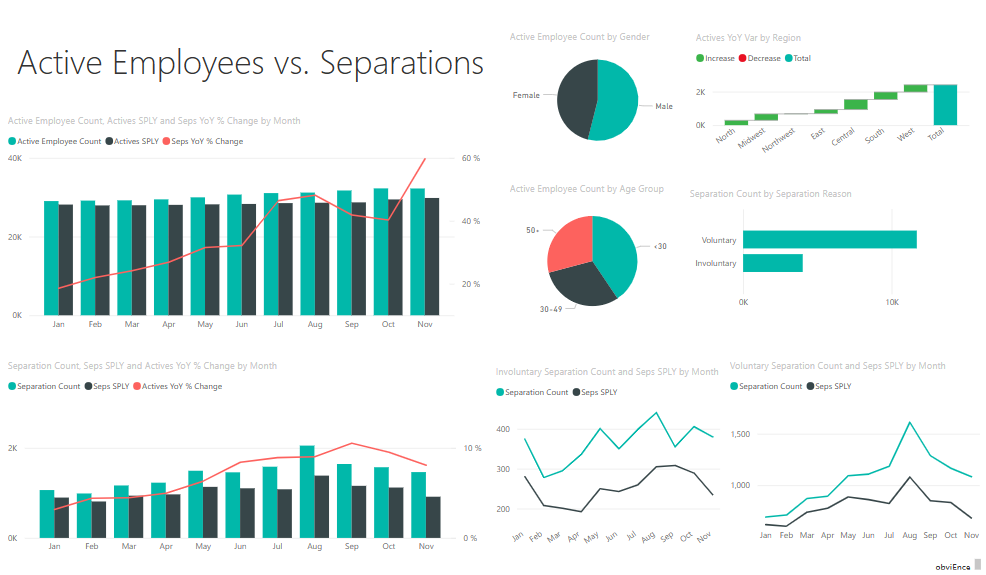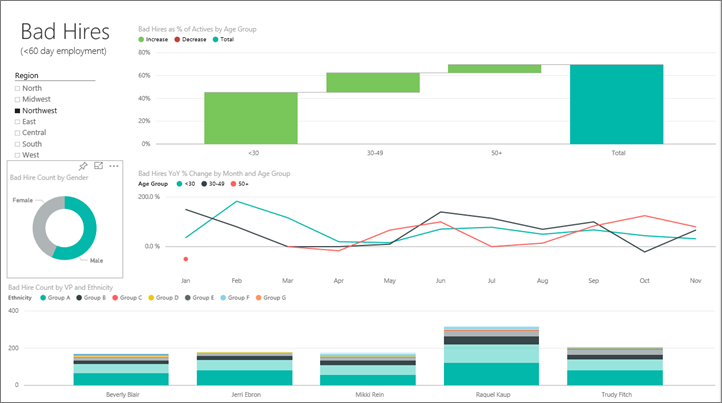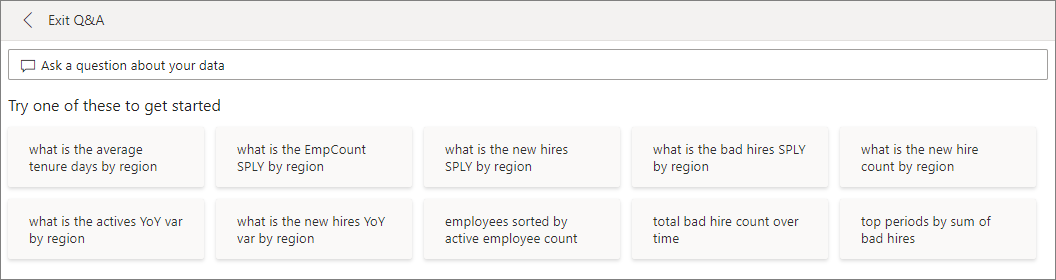Exemple Ressources humaines pour Power BI : visite guidée
Notes
Pour obtenir une version mise à jour de cet exemple, consultez Historique et embauche d’employés : visite guidée.
L’exemple intégré Ressources humaines contient un tableau de bord, un rapport et un modèle sémantique pour le service des ressources humaines. Dans cet exemple, les services de ressources humaines utilisent tous le même modèle de présentation de rapports, quels que soient le secteur d’activité et la taille des entreprises. Cet exemple s’intéresse aux nouvelles embauches, aux employés actifs et aux employés qui ont quitté l’entreprise. Il vise à déceler des tendances en matière de stratégie de recrutement. Les principaux objectifs sont de répondre aux questions :
- Qui vous engagez
- Tendances de votre stratégie de recrutement
- Quelles sont les tendances en matière de départs volontaires ?
Cet exemple fait partie d’une série d’exemples qui illustre la façon dont vous pouvez utiliser Power BI avec des données, des rapports et des tableaux de bord orientés métier. L’entreprise obviEnce a créé cet exemple à l’aide de données réelles et anonymisées. Les données sont disponibles dans plusieurs formats : exemple intégré dans le service Power BI, fichier Power BI Desktop .pbix ou classeur Excel. Consultez Exemples pour Power BI.
Ce tutoriel explore l’exemple intégré Ressources humaines dans le service Power BI. Les expériences d’utilisation des rapports étant similaires dans Power BI Desktop et dans le service, vous pouvez également suivre en utilisant l’exemple de fichier .pbix dans Power BI Desktop.
Avant de pouvoir utiliser l’exemple, obtenez l’exemple de l’une des manières suivantes :
- Obtenez l’exemple intégré dans le service.
- Téléchargez le fichier .pbix.
- Téléchargez le classeur Excel.
Prérequis
Vous n’avez pas besoin d’une licence Power BI pour explorer les exemples dans Power BI Desktop. Vous avez simplement besoin d’une licence gratuite Fabric pour explorer l’exemple dans le service Power BI et l’enregistrer dans Mon espace de travail.
Obtenir l’exemple intégré dans le service Power BI
Ouvrez le service Power BI (
app.powerbi.com), puis sélectionnez Learn dans le volet de navigation de gauche.Dans la page Centre de formation, sous Rapports d’échantillons, faites défiler l’échantillon de ressources humaines.
Sélectionnez l’exemple. Il s’ouvre en mode Lecture.
Power BI importe l’échantillon intégré, puis ajoute un tableau de bord, un rapport et un modèle sémantique à votre espace de travail actif.

Sélectionnez le tableau de bord pour afficher l’exemple de tableau de bord.
Se procurer le fichier .pbix pour cet exemple
Vous pouvez également télécharger l’exemple Ressources humaines en tant que fichier .pbix, qui est conçu pour une utilisation avec Power BI Desktop.
Après avoir ouvert le fichier dans Power BI Desktop, sélectionnez Fichier>Publier>Publier sur Power BI ou choisissez Publier dans le ruban Accueil.
Dans la boîte de dialogue Publier sur Power BI, choisissez un espace de travail, puis Sélectionner.
Dans le service Power BI, dans votre espace de travail, faites défiler jusqu’au rapport Exemple Analyse des dépenses informatiques, puis sélectionnez-le pour ouvrir.
Dans le menu Plus d’options (...), sélectionnez Épingler à un tableau de bord. Sélectionnez Nouveau tableau de bord, entrez un nom, puis choisissez Épingler un élément dynamique.
Le tableau de bord que vous créez de cette façon n’est pas le même que l’exemple de tableau de bord créé par l’exemple intégré. Vous pouvez toujours utiliser Questions et réponses dans le tableau de bord pour en savoir plus sur vos données et apporter des modifications à votre tableau de bord.
Se procurer le classeur Excel pour cet exemple
Si vous souhaitez afficher la source de données de cet exemple, elle est également disponible en tant que classeur Excel. Pour afficher les données brutes, activez les compléments Analyse de données, puis sélectionnez Power Pivot>Gérer.
Si vous souhaitez obtenir et utiliser le fichier Excel dans le service Power BI, procédez comme suit :
Téléchargez l’exemple dans les Exemples Power BI Desktop. Le fichier est appelé IT Spend Analysis Sample-no-PV.xlsx.
Ouvrez le fichier dans Excel, puis sélectionnez Fichier>Publier>Publier sur Power BI.
Sélectionnez un espace de travail, par exemple Mon espace de travail, puis choisissez Exporter.
Il existe différentes façons d’utiliser des fichiers Excel. Pour obtenir plus d’informations, consultez [Explorer les exemples Excel dans Excel](sample-semantic models.md#explore-excel-samples-in-excel).
Dans le service Power BI, les données exportées apparaissent sous la forme d’un modèle sémantique dans l’espace de travail sélectionné. Sélectionner Plus d’options (...) >Création automatique de rapports.
Sélectionnez Enregistrer, entrez un nom pour votre rapport, puis choisissez Enregistrer.
Dans le menu Plus d’options (...), sélectionnez Épingler à un tableau de bord. Sélectionnez Nouveau tableau de bord, entrez un nom, puis choisissez Épingler un élément dynamique.
Le tableau de bord et le rapport que vous créez de cette façon ne sont pas les mêmes que ceux créés par l’exemple intégré. Vous pouvez toujours utiliser Questions et réponses dans le tableau de bord pour explorer vos données et apporter des modifications à votre tableau de bord.
Nouvelles recrues
Si vous avez obtenu le rapport intégré dans le service Power BI ou si vous avez publié le fichier .pbix à partir de Power BI Desktop, vous pouvez voir le rapport qui vient avec l’exemple. Si vous avez importé à partir d’Excel, votre rapport généré automatiquement ne ressemble pas à la description.
Commençons par explorer les nouvelles recrues.
Si vous avez l’exemple intégré dans votre espace de travail, sélectionnez l’onglet Tableaux de bord, puis ouvrez le tableau de bord Exemple Ressources humaines.
Si vous avez chargé le fichier .pbix, ignorez l’étape suivante et ouvrez la page Nouveaux employés du rapport dans votre espace de travail.
Dans le tableau de bord, sélectionnez la vignette New Hire Count, New Hires Same Period Last Year, Actives YoY % Change (Nombre de nouvelles recrues, Nouvelles recrues l’année dernière à la même période, Évolution du nombre d’actifs d’une année sur l’autre (%) par mois).
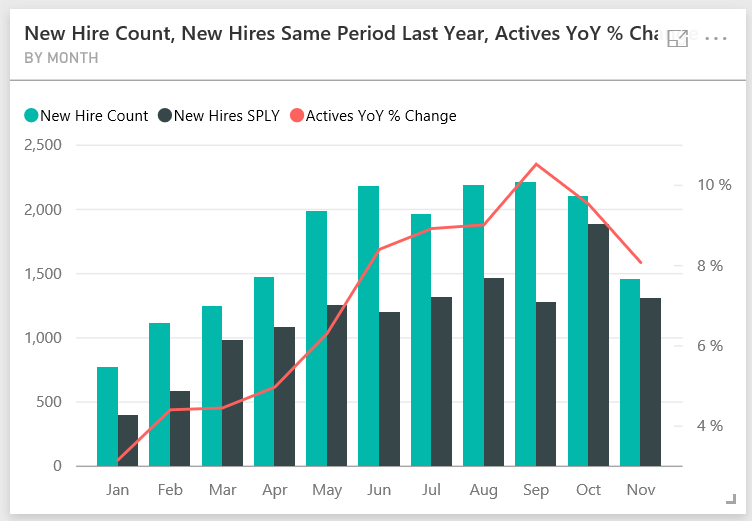
L’exemple de rapport de ressources humaines s’ouvre à la page Nouvelles recrues.
Notes ces quelques points intéressants :
- Le graphique combiné New Hire Count, New Hires SPLY and Actives YoY % Change by Month (Nombre de nouvelles recrues, Nouvelles recrues l’année dernière à la même période, Évolution du nombre d’actifs d’une année sur l’autre (%)) montre que vous avez embauché plus de personnes par mois cette année que l’année dernière. et ce, dans des proportions considérables pendant certains mois.
- Dans le graphique combiné New Hire Count and Active Employee Count by Region and Ethnicity(Nouvelles recrues et actifs par région et par origine ethnique), notez que vous embauchez moins de personnes dans la région East (Est).
- Le graphique en cascade New Hires YoY Var by Age Group (Variation des nouvelles recrues d’une année sur l’autre par tranche d’âge) montre que vous embauchez principalement des jeunes. Cette tendance est peut-être due au fait qu’il s’agit essentiellement de postes à temps partiel.
- Le graphique en secteurs New Hire Count by Gender (Nombre de nouvelles recrues par sexe) présente une parité assez homogène.
Pouvez-vous trouver d’autres informations ? Par exemple, une région où le sexe n’est pas réparti uniformément.
Sélectionnez, dans les graphiques, les différentes tranches d’âge et les sexes pour explorer les rapports entre l’âge, le sexe, la région et l’origine ethnique.
Sélectionnez Exemple Ressources humaines dans la barre d’en-tête noire de Power BI pour voir des informations détaillées sur le tableau de bord.
Comparaison entre les employés actifs et les anciens employés
Explorons les données pour les employés actifs et les employés qui ne travaillent plus dans l’entreprise.
Si vous avez obtenu l’exemple intégré dans votre espace de travail, dans le tableau de bord, sélectionnez la case Nombre d’employés actifs par groupe d’âge .
Si vous avez chargé le fichier .pbix, ouvrez la page Employés actifs et séparations du rapport dans votre espace de travail.
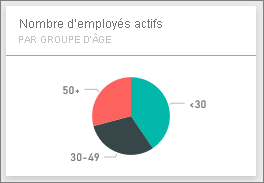
L’exemple de rapport Ressources humaines s’ouvre à la page Active Employees vs. Separations (Employés actifs/cessations d’emploi).
Notes ces quelques points intéressants :
- Les deux graphiques combinés à gauche montrent l’évolution d’une année sur l’autre pour les employés actifs et les cessations d’emploi. Vous avez davantage d’employés actifs cette année en raison de l’accélération du rythme d’embauches, mais il y a aussi plus de cessations d’emploi que l’année dernière.
- En août, vos cessations d’emploi ont été plus nombreuses par rapport aux autres mois. Sélectionnez les différentes tranches d’âge, les sexes ou les régions pour voir si vous pouvez repérer d’autres points aberrants.
- En examinant les graphiques en secteurs, vous avez une répartition équitable entre nos employés actifs par sexe et par tranche d’âge. Sélectionnez les différentes tranches d’âge pour voir la répartition des hommes et des femmes par âge. La parité entre hommes et femmes existe-t-elle dans chaque tranche d’âge ?
Motifs de cessation d’emploi
Examinons le rapport en mode Edition. Vous pouvez modifier les graphiques en secteurs pour afficher les données des personnes ayant quitté l’entreprise plutôt que celles des employés actifs.
Sélectionnez Modifier dans le coin supérieur droit.
Sélectionnez le graphique en secteurs Active Employee Count by Age Group (Nombre d’employés actifs par tranche d’âge).
Dans Données, sélectionnez Employés pour développer la table Employés. Décochez la case Active Employee Count (Nombre d’employés actifs) pour supprimer ce champ.
Sélectionnez Nombre de cessations d’emploi dans la table Employés pour l’ajouter à la zone Valeurs dans la zone Données.
Dans la zone de dessin, sélectionnez la barre Voluntary (Volontaire) dans le graphique à barres Separation Count by Separation Reason (Nombre de cessations d’emploi par motif).
Cette barre permet de mettre en évidence le nombre de départs volontaires dans les autres visuels du rapport.
Sélectionnez le secteur 50+ du graphique Separation Count by Age Group (Nombre de cessations d’emploi par tranche d’âge).
Examinez le graphique en courbes en bas à droite. Ce graphique est filtré pour afficher les départs volontaires.
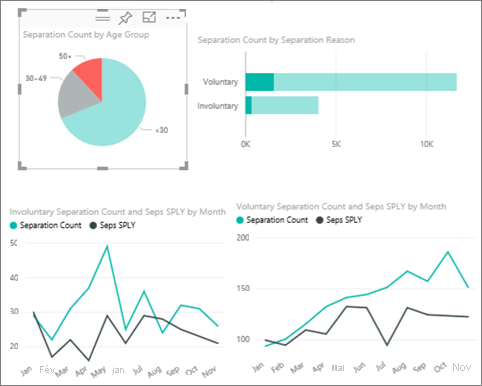
Avez-vous remarqué la tendance pour la tranche d’âge 50+ ? Durant la dernière partie de l’année, les employés de plus de 50 ans sont plus nombreux à quitter volontairement l’entreprise. Cette tendance mériterait d’être analysée de manière plus approfondie avec des données supplémentaires.
Vous pouvez également suivre les mêmes étapes pour le graphique en secteurs Active Employee Count by Gender (Nombre d’employés actifs par sexe) en remplaçant les employés actifs par les personnes ayant quitté l’entreprise. Examinez les données sur les départs volontaires par sexe pour voir si vous trouvez d’autres indications.
Sélectionnez Exemple Ressources humaines dans l’espace de travail pour revenir au tableau de bord. Vous pouvez choisir d’enregistrer les modifications apportées au rapport.
Erreurs de recrutement
Le dernier domaine à explorer est celui des erreurs de recrutement. Les erreurs de recrutement représentent les employés qui ne sont pas restés plus de 60 jours en poste. Vos recrutements s’accélèrent, mais recrutez-vous les bons candidats ?
Là encore, si vous avez obtenu l’exemple intégré dans votre espace de travail, dans le tableau de bord, sélectionnez la case Mauvais recrutements en tant que % du tableau de bord Actifs par groupe d’âge . Le rapport s’ouvre dans le troisième onglet, Bad Hires (Erreurs de recrutement).
Si vous avez chargé le fichier .pbix, ouvrez la page Mauvaises embauches du rapport dans votre espace de travail.
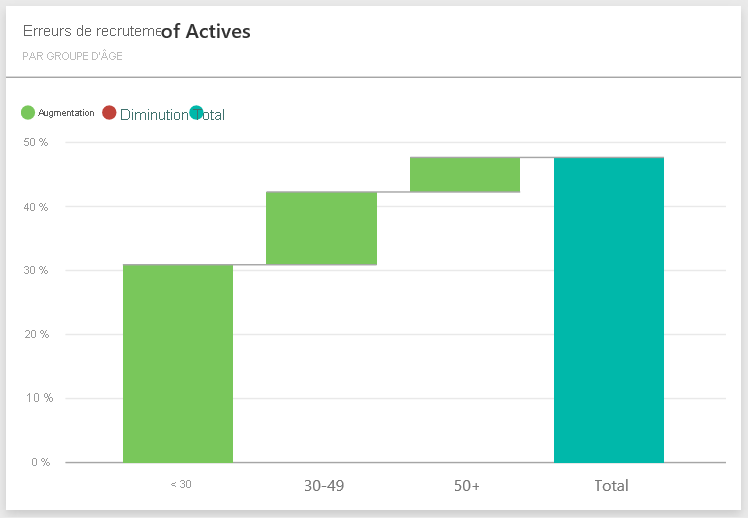
Cochez la case Northwest (Nord-ouest) dans le segment de la région sur la gauche, puis sélectionnez Male (Masculin) dans le graphique en anneau Bad Hire Count by Gender (Erreurs de recrutement par sexe). Examinez les autres graphiques de la page Bad Hires (Erreurs de recrutement). Les erreurs de recrutement concernent plus les hommes que les femmes et touchent souvent le groupe A.
En examinant le graphique en anneau Erreurs de recrutement par sexe et en sélectionnant différentes régions dans le segment Région, vous voyez que la région Est est la seule où les erreurs de recrutement concernent plus les femmes que les hommes.
Sélectionnez le nom du tableau de bord dans l’espace de travail pour revenir au tableau de bord.
Poser une question dans la zone Q&R du tableau de bord
Que vous ayez téléchargé le tableau de bord ou créé le vôtre, vous pouvez utiliser Questions et réponses dans le tableau de bord pour découvrir d’autres détails dans les données. Effectuons une étude plus détaillée.
Dans la zone Q&R du tableau de bord, vous pouvez poser une question concernant vos données en utilisant un langage naturel. Questions et réponses reconnaît les mots que vous tapez et détermine où chercher dans le modèle sémantique pour trouver la réponse.
Sélectionnez la zone questions des Q&R. Avant même que vous ne commenciez à taper votre question, Questions et réponses affiche des suggestions pour vous aider à formuler votre question.
Vous pouvez choisir une de ces suggestions ou entrer : show age group, gender, and bad hires SPLY where region is East (afficher le groupe d’âge, le sexe et les mauvais recrutements de l’année dernière à la même période dans la région Est).
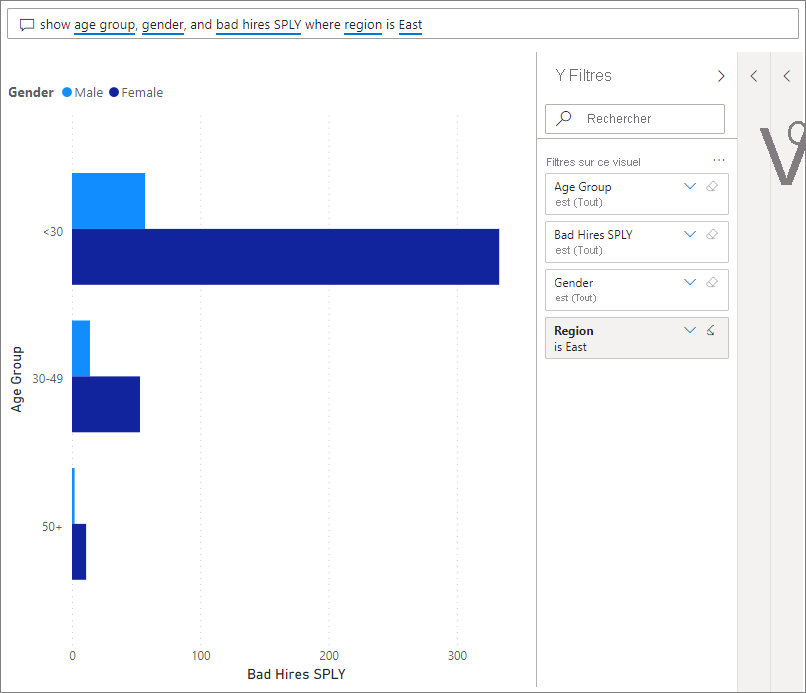
La plupart des femmes rentrant dans la catégorie Erreurs de recrutement ont moins de 30 ans.
Contenu connexe
Cet environnement est sécurisé pour y jouer, étant donné que vous pouvez choisir ne pas enregistrer vos modifications. Mais si vous les enregistrez, vous pouvez toujours revenir au Centre d’apprentissage pour avoir une nouvelle copie de cet exemple.
Nous espérons que cette visite guidée vous a montré comment les tableaux de bord, Questions et réponses et les rapports Power BI peuvent fournir des insights sur des exemples de données. Maintenant, à vous de jouer. Connectez-vous à vos propres données. Avec Power BI, vous pouvez vous connecter à une grande variété de sources de données. Pour en savoir plus, consultez Prise en main du service Power BI.
Commentaires
Bientôt disponible : Tout au long de l’année 2024, nous abandonnerons progressivement le mécanisme de retour d’information GitHub Issues pour le remplacer par un nouveau système de commentaires. Pour plus d’informations, consultez : https://aka.ms/ContentUserFeedback.
Soumettre et afficher des commentaires pour