Comment migrer des données de boîte aux lettres à l’aide du Centre Administration Exchange dans Microsoft 365
Introduction
Cet article décrit les fonctionnalités de migration disponibles dans le Centre Administration Exchange dans Microsoft 365. Il décrit également les scénarios de migration dans lesquels exchange Administration Center est utilisé pour migrer des données à partir des environnements existants suivants :
- Microsoft Exchange Server 2003
- Microsoft Exchange Server 2007
- Microsoft Exchange Server 2010
- Microsoft Exchange Server 2013
- IMAP (Internet Message Access Protocol)
Informations supplémentaires
Le Centre de Administration Exchange dans Microsoft 365 est utilisé pour migrer des données à partir d’un environnement Exchange hébergé et local ou d’un environnement IMAP via la création et la gestion de lots de migration. Les lots de migration sont des demandes spécifiques pour migrer toutes les boîtes aux lettres ou un sous-ensemble de boîtes aux lettres à partir d’une source de boîte aux lettres distante.
Types de migration pris en charge
Dans Exchange Online, les administrateurs informatiques ont plusieurs options pour migrer les données de boîte aux lettres à partir de leur environnement local ou hébergé existant. Ces options varient en fonction de l’environnement source et du résultat que le client souhaite obtenir. Comme pour tout déploiement de Exchange Online dans Microsoft 365, les clients peuvent consulter l’Assistant Déploiement Exchange Server pour déterminer les paramètres qu’ils doivent configurer pour atteindre l’état final souhaité.
Déplacement distant
Le déplacement à distance permet la migration à partir d’un déploiement d’Exchange 2010 ou versions ultérieures. Il utilise le service proxy du service de réplication de boîtes aux lettres Microsoft Exchange (MRS). Pour plus d’informations sur les déplacements à distance, accédez au site web Microsoft TechNet suivant :
Déplacement de boîte aux lettres dans Exchange 2013
Migration intermédiaire
La migration intermédiaire permet la migration à partir d’un déploiement Exchange 2003 ou Exchange 2007 local. La main différence dans ce type de migration est que la migration est destinée aux clients qui souhaitent établir une coexistence de messagerie permanente avec Exchange Online et leurs environnements locaux. Cela nécessite que les clients déploient la synchronisation d’annuaires lorsqu’ils déploient Exchange Online. Cette option est disponible pour les clients qui disposent uniquement de licences Enterprise Exchange. Les administrateurs informatiques doivent fournir une liste d’utilisateurs à migrer dans chaque lot à l’aide d’un fichier de valeurs séparées par des virgules (CSV).
Migration à basculement
L’option de migration à basculement s’adresse aux clients qui souhaitent migrer l’ensemble de leur environnement en même temps. Cette migration est limitée à moins de 2 000 boîtes aux lettres et est destinée aux clients professionnels qui exécutent Exchange 2003 ou une version ultérieure dans leur environnement. Plus précisément, cette migration prend en charge les utilisateurs qui utilisent le service de découverte automatique Microsoft Exchange sur les environnements Exchange 2007 (ou version ultérieure) pour déterminer les boîtes aux lettres disponibles pour la migration. Toutefois, si vous exécutez Exchange 2003 dans votre environnement local, vous pouvez entrer manuellement les adresses proxy d’appel de procédure distante (RPC) pour accéder aux boîtes aux lettres Exchange pour la migration. Cette option est disponible pour Office 365 Entreprise clients et Microsoft 365 Apps clients.
Migration de IMAP
La migration IMAP est destinée aux clients qui peuvent utiliser des systèmes de messagerie non basés sur Exchange dans leur environnement hébergé actuel ou qui ont accès aux données uniquement à l’aide du protocole IMAP 4. Le moteur de migration Microsoft 365 utilise les informations fournies par les administrateurs informatiques dans le CAE pour se connecter aux boîtes aux lettres IMAP et télécharger les données de boîte aux lettres. Les administrateurs informatiques doivent fournir une liste d’utilisateurs à migrer dans chaque lot à l’aide d’un fichier CSV.
Désintégration de la migration
Les administrateurs informatiques peuvent déplacer des boîtes aux lettres de Exchange Online vers un serveur de boîtes aux lettres distant à l’aide du service de proxy MRS.
Comment gérer les lots de migration dans Exchange Online
Les administrateurs dont les organisations sont déployées sur Exchange Online peuvent créer et gérer plusieurs lots de migration à l’aide de l’Assistant Migration de messagerie dans le Centre Administration Exchange à l’aide de Exchange Online PowerShell. Les administrateurs peuvent « préphaser » plusieurs lots de migration pour l’exécution et contrôler le moment où un lot de migration est démarré. Plusieurs lots de migration peuvent être exécutés simultanément.
Comment créer des lots de migration à l’aide de l’Assistant Migration de messagerie dans le Centre Administration Exchange
Pour créer un lot de migration, procédez comme suit :
Connectez-vous au portail Microsoft 365 (https://portal.office.com).
Cliquez sur Admin, puis sur Exchange.
Cliquez sur Migration, sur Nouveau (
 ), puis sur Intégration.
), puis sur Intégration.Sélectionnez l’option de migration souhaitée, puis cliquez sur Suivant. Les options de migration sont les suivantes :
- Déplacement distant
- Migration intermédiaire
- Migration à basculement
- IMAP
La capture d’écran suivante montre les options de migration :
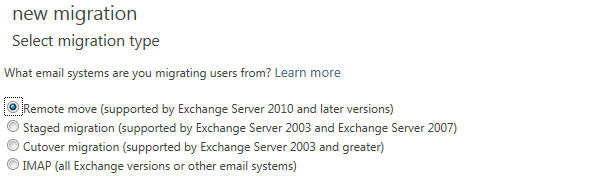
Procédure pas à pas de déplacement à distance
Pour plus d’informations sur le déplacement à distance, accédez au site web Microsoft TechNet suivant :
Déplacement de boîte aux lettres dans Exchange 2013
Procédure pas à pas de migration intermédiaire
Pour créer un lot de migration intermédiaire, procédez comme suit :
Préparez un fichier CSV.
Chaque ligne du fichier CSV que vous utilisez pour migrer des boîtes aux lettres Exchange locales vers le cloud dans le contexte d’une migration Exchange intermédiaire doit contenir des informations sur la boîte aux lettres locale.
Dans l’écran « Sélectionner les boîtes aux lettres », recherchez le fichier CSV que vous avez créé à l’étape 1, puis cliquez sur Suivant. La capture d’écran suivante montre un exemple :
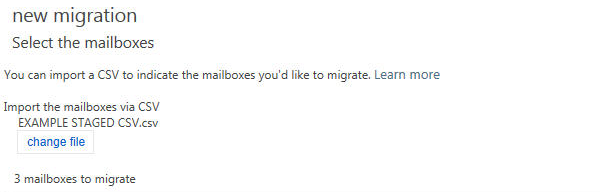
Entrez les informations d’identification de votre compte d’administrateur local, puis cliquez sur Suivant. La capture d’écran suivante montre un exemple :
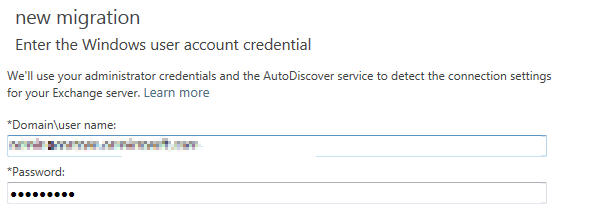
Si le service de découverte automatique ne peut pas détecter les paramètres de connexion pour le serveur Exchange local, vous êtes invité à entrer les informations suivantes :
- Nom de domaine complet (FQDN) du serveur Exchange qui héberge la boîte aux lettres que vous migrez
- Nom de domaine complet du serveur proxy pour le serveur Exchange
Si le service de découverte automatique peut détecter les paramètres de connexion pour le serveur Exchange local, vous êtes invité à confirmer les entrées. La capture d’écran suivante montre un exemple :
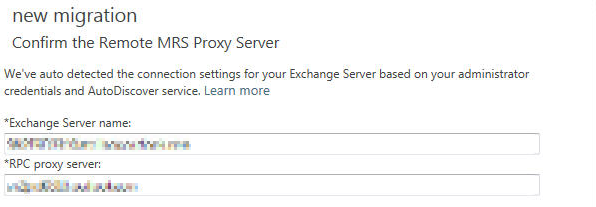
Cliquez sur Suivant.
Entrez un nom pour le lot de migration, puis cliquez sur Suivant.
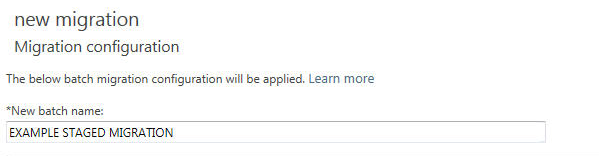
Spécifiez les administrateurs de votre organization Microsoft 365 qui doivent recevoir le rapport de migration, sélectionnez l’une des méthodes de migration suivantes, puis cliquez sur Nouveau :
Démarrer automatiquement la migration
Démarrer manuellement la migration ultérieurement
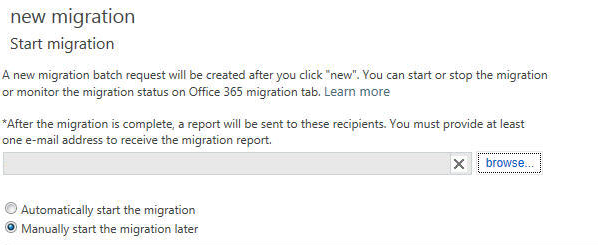
Procédure pas à pas de migration à basculement
Pour créer un lot de migration à basculement, procédez comme suit :
Spécifiez les informations d’identification du compte d’utilisateur Administrateur Windows pour le serveur Exchange.

Si le service de découverte automatique ne peut pas détecter les paramètres de connexion pour le serveur Exchange local, vous êtes invité à entrer les informations suivantes :
- Nom de domaine complet du serveur Exchange qui héberge les boîtes aux lettres que vous migrez
- Nom de domaine complet du serveur proxy pour le serveur Exchange
Si le service de découverte automatique peut détecter les paramètres de connexion pour le serveur Exchange local, vous êtes invité à confirmer les entrées. La capture d’écran suivante montre un exemple :
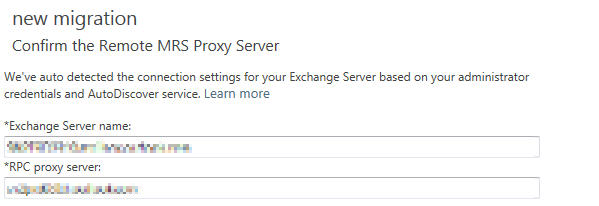
Cliquez sur Suivant.
Entrez un nom pour le lot de migration, puis cliquez sur Suivant.
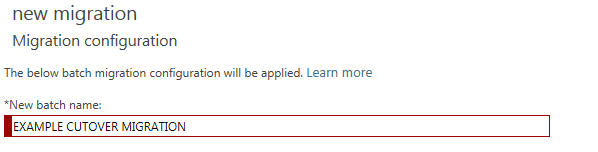
Spécifiez les administrateurs de votre organization Microsoft 365 qui doivent recevoir le rapport de migration, sélectionnez l’une des méthodes de migration suivantes, puis cliquez sur Nouveau :
Démarrer automatiquement la migration
Démarrer manuellement la migration ultérieurement
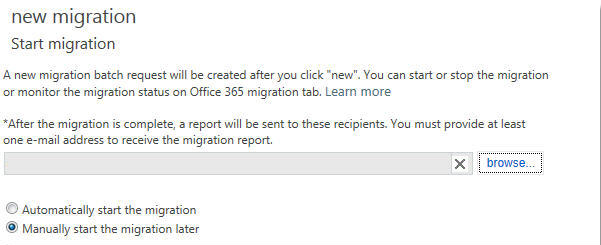
Migration IMAP - Procédure pas à pas
Pour créer un lot de migration IMAP, procédez comme suit :
Préparez un fichier CSV.
Le fichier CSV que vous utilisez pour migrer le contenu des boîtes aux lettres de l’utilisateur doit contenir une ligne pour chaque utilisateur. Chaque ligne contient des informations sur la boîte aux lettres basée sur le cloud de l’utilisateur et la boîte aux lettres IMAP utilisées pour traiter la migration.
Dans l’écran « Sélectionner les boîtes aux lettres », recherchez le fichier CSV que vous avez créé à l’étape 1, puis cliquez sur Suivant. La capture d’écran suivante montre un exemple :
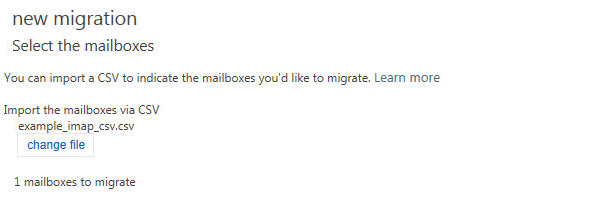
Dans l’écran Configuration IMAP, entrez les paramètres de connexion du serveur à partir duquel vous souhaitez migrer les données de boîte aux lettres. La capture d’écran suivante montre un exemple :
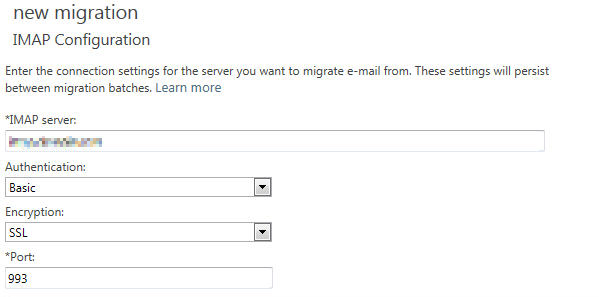
Entrez un nom pour le lot de migration, puis cliquez sur Suivant.
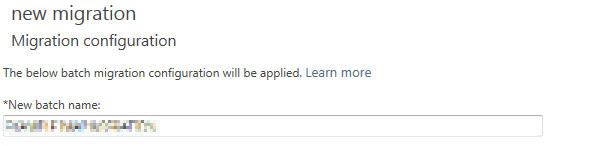
Spécifiez les administrateurs de votre organization Microsoft 365 qui doivent recevoir le rapport de migration, sélectionnez l’une des méthodes de migration suivantes, puis cliquez sur Nouveau :
Démarrer automatiquement la migration
Démarrer manuellement la migration ultérieurement

Comment gérer les lots de migration à l’aide du Centre Administration Exchange
Une fois que les administrateurs ont créé le lot de migration, ils peuvent créer des lots de migration supplémentaires. En outre, les administrateurs peuvent modifier, supprimer, suspendre ou démarrer un lot de migration existant. Ils peuvent utiliser les contrôles suivants pour effectuer ces actions :

Les administrateurs peuvent également modifier le point de terminaison associé d’un lot de migration à l’aide de contrôles sous l’onglet Migration . Si plusieurs lots sont démarrés, les administrateurs peuvent sélectionner le lot de migration qui a la priorité la plus élevée.
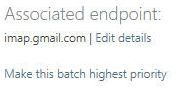
Points de terminaison de migration
Les points de terminaison de migration sont des objets de gestion qui décrivent les informations de serveur distant et les paramètres de connexion associés à un ou plusieurs lots. Lorsque vous fournissez des informations sur le serveur lors d’une demande de lot de migration, vous créez en fait un point de terminaison de migration. Après avoir créé des points de terminaison de migration, vous pouvez les affecter à de nouveaux lots de migration ou à des lots de migration en attente.
La capture d’écran suivante montre les propriétés de point de terminaison de migration accessibles via les propriétés de lot de migration :
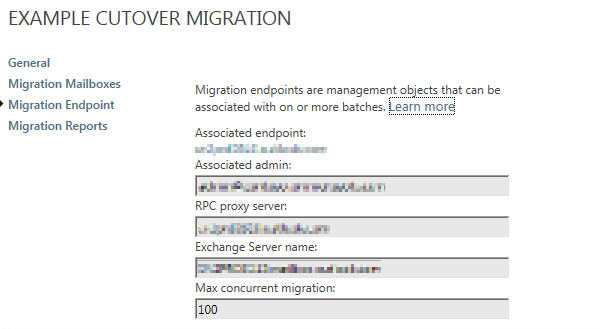
La capture d’écran suivante montre les propriétés du point de terminaison de migration accessibles à partir du bouton Plus de l’écran Migration :

Comment gérer des lots de migration à l’aide de Exchange Online PowerShell
Les administrateurs peuvent utiliser les applets de commande PowerShell Exchange Online suivantes pour gérer les lots de migration :
Complete-MigrationBatchGet-MigrationBatchGet-MigrationConfigGet-MigrationEndpointGet-MigrationStatisticsGet-MigrationUserGet-MigrationUserStatisticsNew-MigrationBatchNew-MigrationEndpointRemove-MigrationBatchRemove-MigrationEndpointRemove-MigrationUserSet-MigrationBatchSet-MigrationEndpointStart-MigrationBatchStop-MigrationBatchTest-MigrationServerAvailability
Pour plus d’informations sur l’utilisation de chaque applet de commande, exécutez l’applet de Get-Help commande .
Comment surveiller la status du lot de migration
Les administrateurs peuvent afficher la status actuelle de chaque lot de migration dans le Centre Administration Exchange. Pour ce faire, ils doivent sélectionner le lot de migration sous l’onglet Migration. Les informations status sont les suivantes :
Type : type de migration. Les types de migration sont les suivants :
- Déplacement distant
- Migration intermédiaire
- Migration à basculement
- IMAP
Direction : direction de la migration. Les instructions de migration sont les suivantes :
- Intégration
- Désintéglage
État : état actuel du lot de migration sélectionné. Le status est le suivant :
- Créé
- Enlever
- En cours
- Terminé
Boîtes aux lettres ayant échoué : nombre de boîtes aux lettres pour lesquelles la migration n’a pas réussi
Créé par : adresse de boîte aux lettres de l’administrateur qui a créé le lot de migration
Heure de création : date et heure de création du lot de migration
Heure de début : date et heure auxquelles le lot de migration a été lancé
Heure de synchronisation initiale : date et heure de début de la synchronisation initiale
Durée de synchronisation initiale : temps nécessaire pour terminer la synchronisation initiale
Heure de la dernière synchronisation : date et heure auxquelles la dernière synchronisation s’est terminée pour les utilisateurs actifs
References
Encore besoin d’aide ? Accédez à Microsoft Community.
Commentaires
Prochainement : Tout au long de l'année 2024, nous supprimerons progressivement les GitHub Issues en tant que mécanisme de retour d'information pour le contenu et nous les remplacerons par un nouveau système de retour d'information. Pour plus d’informations, voir: https://aka.ms/ContentUserFeedback.
Soumettre et afficher des commentaires pour