Créer et tester un flux de travail d’approbation avec Power Automate
Avec Power Automate, vous pouvez gérer l’approbation de documents ou processus au sein de plusieurs services, notamment SharePoint, Dynamics 365, Salesforce, OneDrive Entreprise, Zendesk ou WordPress.
Pour créer un flux de travail d’approbation, vous devez ajouter l’action Approbations – Démarrer une approbation à un flux. Une fois que vous avez ajouté cette action, votre flux peut gérer l’approbation des documents ou processus. Par exemple, vous pouvez créer un flux d’approbation de document qui approuve les factures, les ordres de travail ou les devis. Vous pouvez également créer un flux d’approbation de processus qui approuve les demandes de congés, les heures supplémentaires ou les programmes de voyage.
Les approbateurs peuvent répondre aux demandes depuis leur boîte de réception, le centre d’approbation dans Power Automate, ou depuis l’application Power Automate.
Créer un flux d’approbation
Voici une vue d’ensemble du flux que vous allez créer et tester :
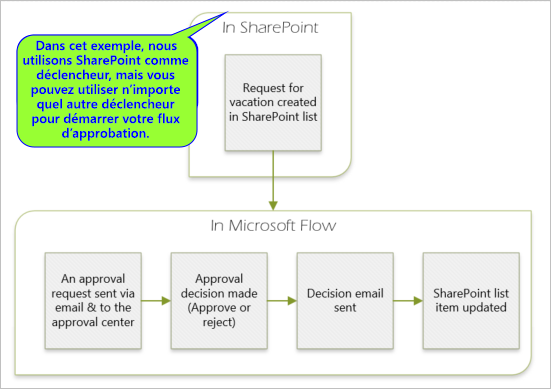
Le flux effectue les étapes suivantes :
Il démarre lorsqu’un employé crée une demande de congés dans une liste SharePoint Online.
Il ajoute la demande de congés dans le centre d’approbation, puis envoie la demande par e-mail à l’approbateur.
Il envoie un e-mail avec la décision prise par l’approbateur à la personne qui a demandé le congé.
Il met à jour la liste SharePoint Online avec les commentaires sur la décision de l’approbateur.
Pourboire
Pour obtenir des informations détaillées sur l’utilisation de SharePoint avec Power Automate, consultez la documentation SharePoint.
Important
Suivez toujours les bonnes pratiques pour la sécurité de SharePoint et les bonnes pratiques de votre organisation pour garantir la sécurité de votre environnement. La sécurité n’entre pas dans le cadre de cet article.
Conditions préalables
Pour terminer ce didacticiel, vous devez avoir accès aux éléments suivants :
- Power Automate.
- une liste SharePoint Online ;
- un compte Office 365 Outlook et un compte Office 365 Utilisateurs.
Note
Bien que vous utilisiez SharePoint Online et Office 365 Outlook dans cette procédure pas à pas, vous pouvez utiliser d’autres services, tels que Zendesk, Salesforce ou Gmail. Si vous utilisez SharePoint 2010, consultez Mise hors service du workflow SharePoint
Avant de créer le flux, créez une liste SharePoint Online. Plus tard, nous utiliserons cette liste pour demander l’approbation des congés.
Créer ces colonnes dans votre liste SharePoint Online :
| Column | Type |
|---|---|
| Civilité | Une seule ligne de texte |
| Date de début | Date et heure |
| Date de fin | Date et heure |
| Commentaires | Une seule ligne de texte |
| Approuvée | Oui/non |
| Commentaires du responsable | Une seule ligne de texte |
Notez le nom et l’URL de la liste SharePoint Online. Vous aurez besoin de ces éléments plus tard pour configurer le déclencheur SharePoint – Création d’un élément.
Créer un flux de cloud automatisé
Connectez-vous à Power Automate.
Sélectionnez Mes flux dans le volet de navigation de gauche.
Dans le menu en haut à gauche, sélectionnez Nouveau flux>Flux de cloud automatisé.
Ajouter un déclencheur
Nommez votre flux.
Sous Choisir le déclencheur de votre flux, sélectionnez Lorsqu’un élément est créé - SharePoint, puis sélectionnez Créer.
Sur la carte Lorsqu’un élément est créé, sélectionnez l’Adresse du site et le Nom de liste de la liste SharePoint que vous avez créée précédemment.
L’Adresse du site et le Nom de la liste sont les éléments que vous avez notés précédemment dans cette procédure pas à pas.
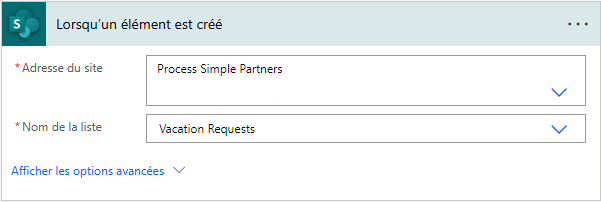
Ajouter une action de profil
Sélectionnez Nouvelle étape, puis tapez profil dans la zone de recherche Choisir une action.
Sélectionnez Utilisateurs Office 365.
Recherchez et sélectionnez l’action Obtenir mon profil (V2).
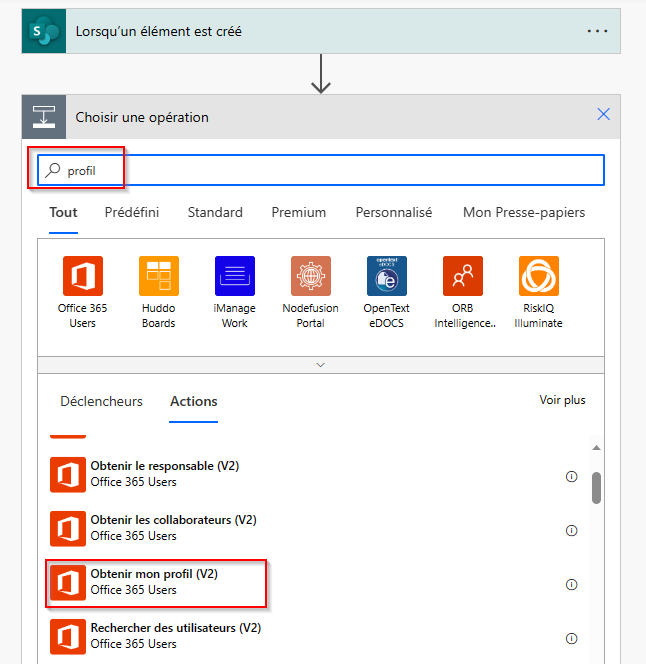
Sélectionnez les champs de votre profil que vous souhaitez inclure dans votre flux, puis sélectionnez Créer pour enregistrer le travail que vous avez effectué jusqu’à présent.
Ajouter une action d’approbation
Sélectionnez Nouvelle étape.
Tapez approbation dans la zone de recherche Choisir une action.
Sélectionnez l’action Démarrer et attendre une approbation.
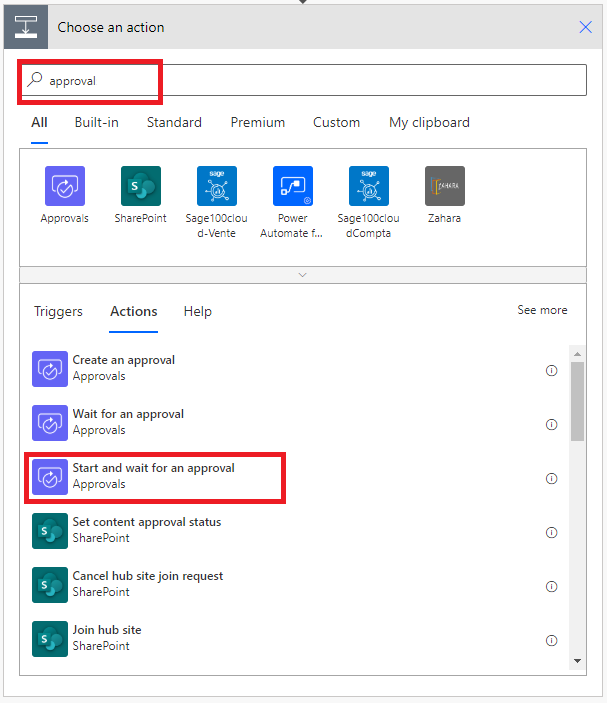
Configurez la carte Démarrer et attendre une approbation pour l’adapter à vos besoins.
Note
Les champs Type d’approbation, Titre et Affecté à sont obligatoires. Vous pouvez utiliser Markdown pour mettre en forme le champ Détails.
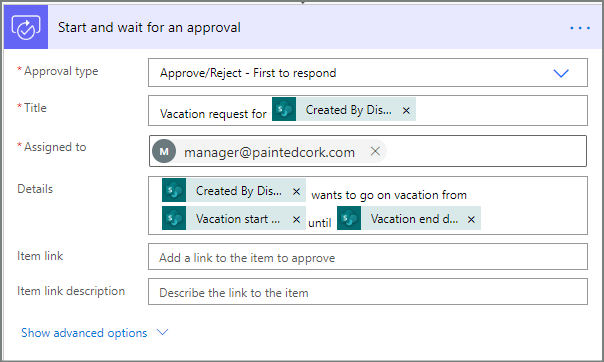
Note
Cette action envoie la demande d’approbation à l’adresse e-mail indiquée dans la zone Assigned To (Assigné à).
Si votre scénario l’exige, vous pouvez joindre des fichiers à vos demandes d’approbation qui utilisent Microsoft Dataverse.
Ajouter une action de messagerie pour les approbations
Suivez ces étapes pour envoyer un e-mail si la demande de congé est approuvée.
Sélectionnez Ajouter une action sur la branche Si oui de la condition.
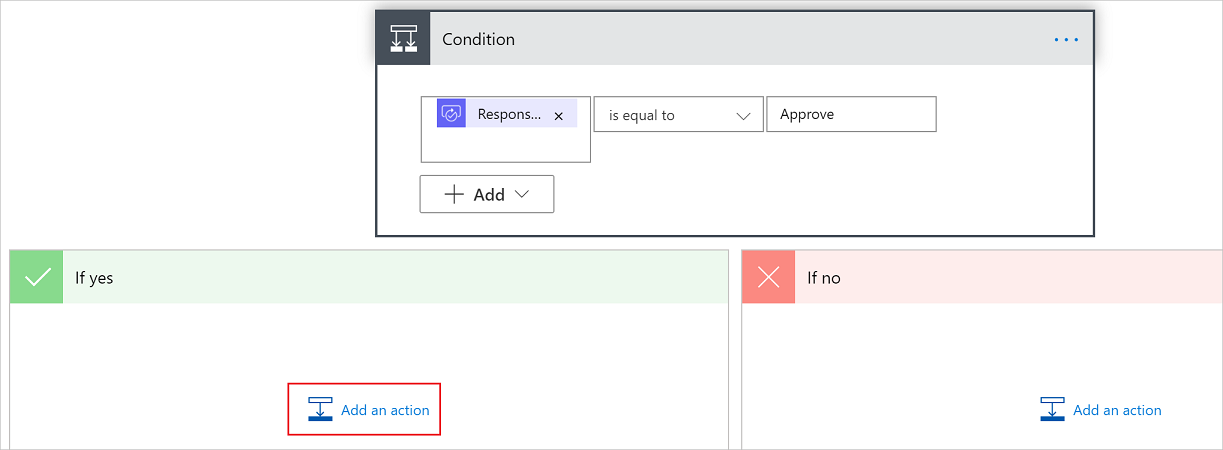
Entrez envoyer un e-mail dans la zone de recherche sur la carte Choisir une action.
Sélectionnez l’action Envoyer un e-mail (V2).
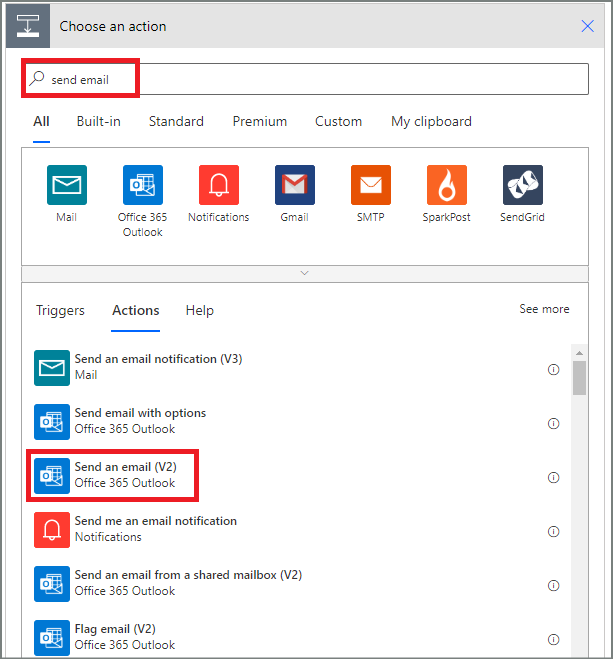
Configurez la carte Envoyer un e-mail selon vos besoins.
Note
Les champs À, Objet et Corps sont obligatoires.
Cette carte est un modèle du courrier qui est envoyé lorsque l’état de la demande de congés change.
Dans la zone Corps de la carte Envoyer un e-mail (V2), utilisez le jeton Commentaires à partir de l’action Approbations - Démarrer une approbation.
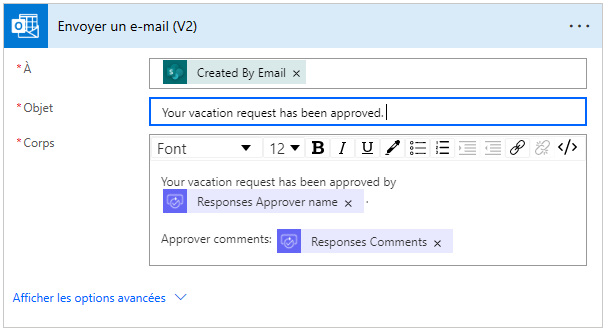
Ajouter une action de mise à jour pour les demandes approuvées
Sélectionnez Ajouter une action dans la branche Si oui.
Entrez SharePoint dans la zone de recherche de la carte Choisir une carte d’action, sélectionnez le filtre SharePoint, puis l’action Mettre à jour l’élément.
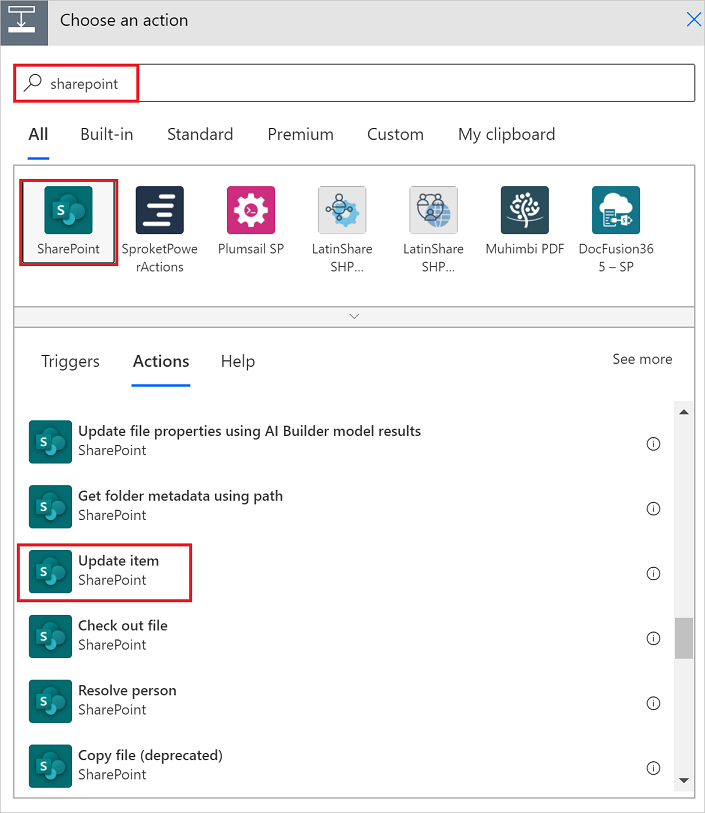
Configurez la carte Mettre à jour l’élément selon vos besoins.
Note
Les champs Adresse du site, Nom de la liste, ID et Titre doivent être renseignés.
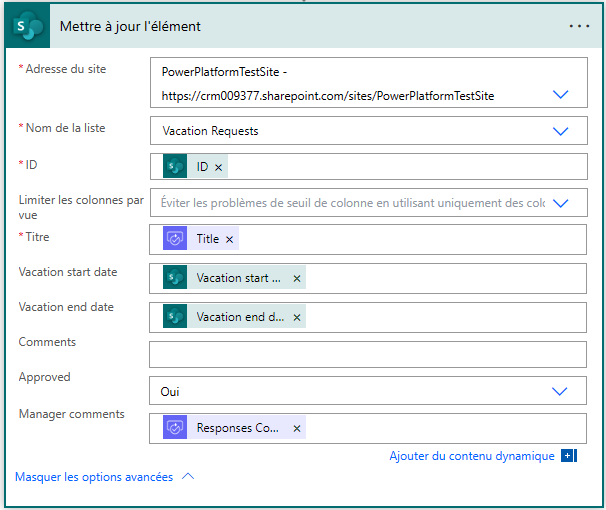
Ajouter une action de messagerie pour les refus
Sélectionnez Ajouter une action sur la branche Si non.
Entrez Envoyer dans la zone de recherche de la carte Choisir une carte d’action, sélectionnez Office 365 Outlook pour filtrer les actions, puis l’action Envoyer un e-mail (V2) - Office 365 Outlook.
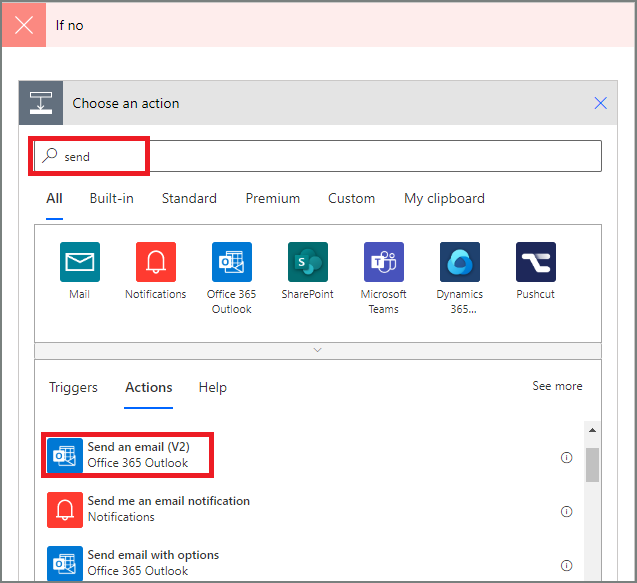
Configurez la carte Envoyer un e-mail selon vos besoins.
Cette carte représente le modèle du courrier qui est envoyé lorsque l’état de la demande de congés change.
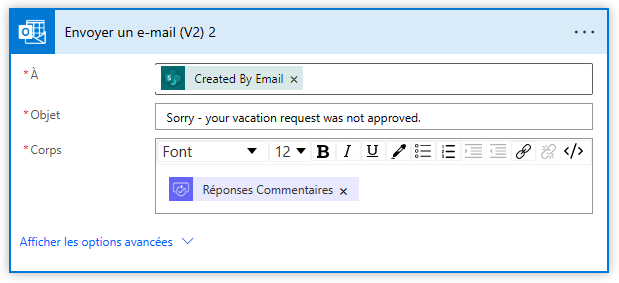
Ajouter une action de mise à jour pour les demandes refusées
Sélectionnez Ajouter une action.
Entrez mettre à jour dans la zone de recherche sur la carte Choisir une action, puis sélectionnez l’action Mettre à jour l’élément - SharePoint.

Configurez la carte selon vos besoins.
Note
Les champs Adresse du site, Nom de la liste, ID et Titre doivent être renseignés.
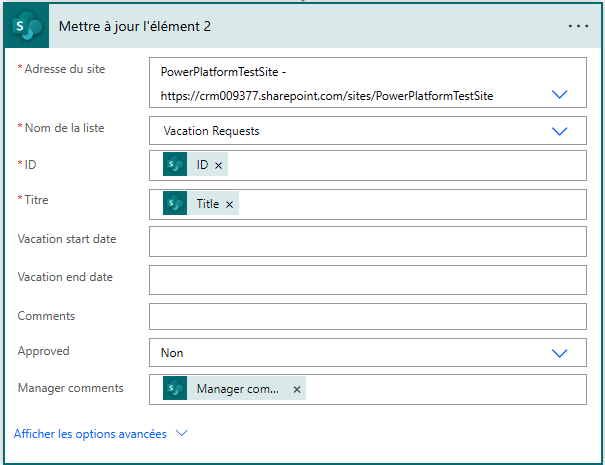
- Sélectionnez Enregistrer pour enregistrer le travail réalisé.
Si vous avez respecté cette procédure, votre flux doit ressembler à la capture d’écran suivante :
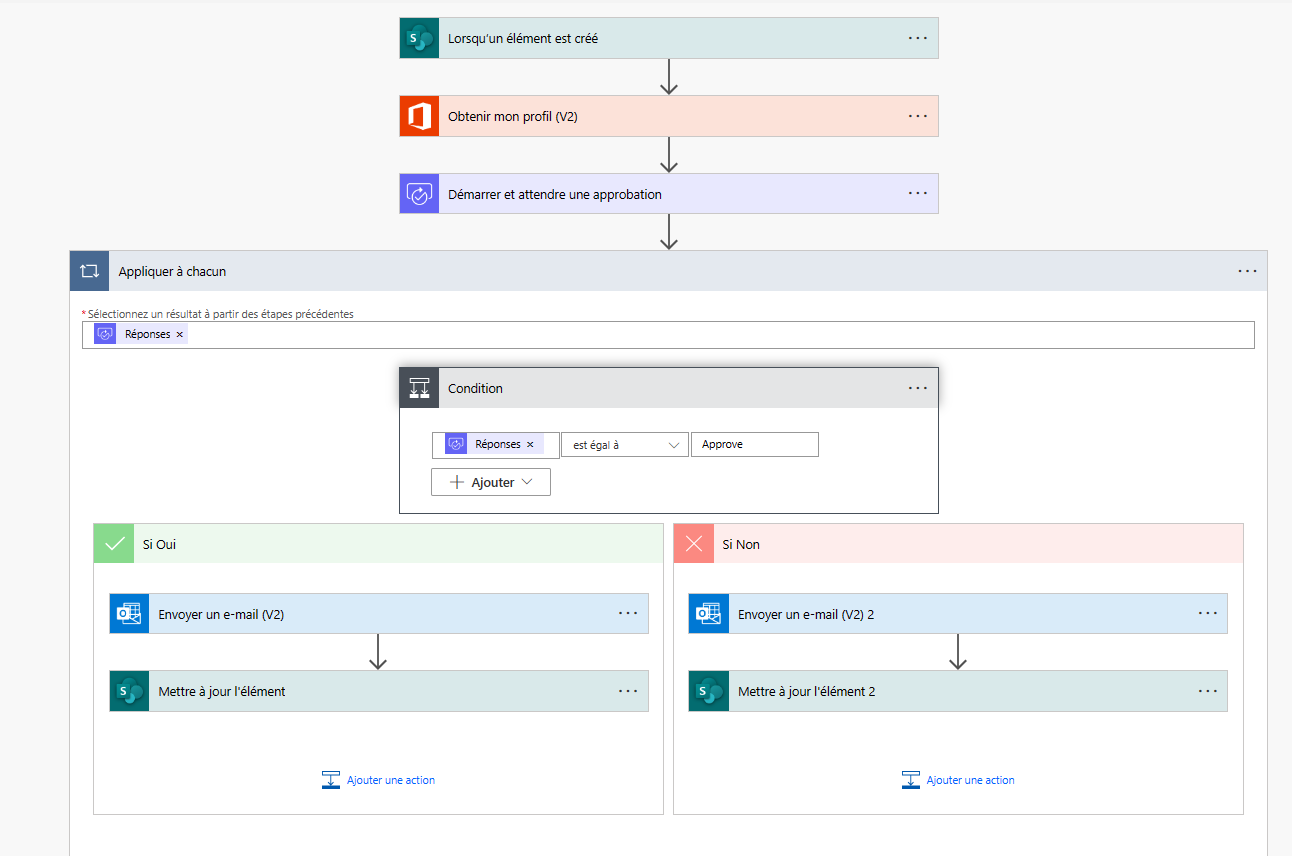
Maintenant que vous avez créé le flux, il est temps de le tester !
Demander une approbation pour tester votre flux
Créez une demande de congé dans la liste SharePoint Online créée précédemment.
Une fois cette demande enregistrée, le flux se déclenche, puis :
- il crée une demande dans le centre d’approbations ;
- il envoie un e-mail de demande d’approbation aux approbateurs.
Créer des approbations de longue durée
S’il est probable que votre flux s’exécutera pendant plus de 30 jours, envisagez de stocker vos approbations dans Microsoft Dataverse. Cela vous permet de créer des flux qui agissent sur les réponses aux demandes d’approbation, même après l’expiration du délai d’exécution du flux d’origine.
Pour ce faire, utilisez deux flux, un pour envoyer une demande d’approbation, et l’autre pour exécuter la logique métier sur les réponses à la demande d’approbation, en fonction de l’action Créer une approbation (v2). En savoir plus sur les approbations de longue durée.
Pourboire
Si vous utilisez des clients de messagerie modernes, vous n’avez pas besoin de vous demander si une demande est toujours nécessaire, car Power Automate met automatiquement à jour l’e-mail pour indiquer que la demande d’approbation est terminée.
Annuler une demande d’approbation
Parfois, vous souhaiterez peut-être annuler une demande d’approbation que vous avez envoyée. Vous avez peut-être fait une erreur dans la demande ou cette dernière n’est plus pertinente. Dans les deux cas, la personne qui a envoyé la demande peut l’annuler en procédant comme suit :
- Sélectionner l’approbation
- Sélectionnez Annuler l’approbation dans le volet latéral.
Pourboire
Vous pouvez toujours sélectionner l’onglet Historique pour afficher les demandes d’approbation que vous avez annulées.
Note
La fonctionnalité d’annulation est prise en charge sur l’action Créer une approbation (v2).
Demander des approbations à des utilisateurs invités
Vous pouvez envoyer des demandes d’approbation à des personnes extérieures à votre organisation. Pour ce faire, utilisez des utilisateurs invités Microsoft Entra en invitant des utilisateurs d’autres clients en tant qu’invités.
Lorsque vous attribuez un rôle à un invité, cela donne à l’invité l’autorisation requise pour participer au processus d’approbation.
Maintenant que vous avez créé et testé votre flux, indiquez aux autres comment l’utiliser.
Voir aussi
- Voir et gérer les demandes d’approbation en attente
- Créez des flux d’approbations séquentielles.
- Créez des flux d’approbations parallèles.
- Installez l’application mobile Power Automate pour Android, iOS ou Windows Phone.