Ajouter plusieurs actions et options avancées à un flux de cloud
Personnalisez un flux de cloud en ajoutant une ou plusieurs options avancées et plusieurs actions pour le même déclencheur. Par exemple, ajoutez une option avancée qui envoie un e-mail avec une priorité élevée. Outre l’envoi de messages lorsqu’un élément est ajouté à une liste créée dans les Listes Microsoft, créez un fichier dans le dossier Dropbox qui contient les mêmes informations.
Pourboire
Pour obtenir des informations détaillées sur l’utilisation de SharePoint avec Power Automate, consultez la documentation SharePoint.
Conditions préalables
Ajouter une autre action
Dans cette procédure, vous allez ajouter une action au milieu du flux. Cette action va enregistrer un fichier dans votre dossier Dropbox en l’archivant dans la liste.
Connectez-vous à Power Automate.
Dans le volet gauche, sélectionnez Mes flux.
Dans la liste des flux, sélectionnez l’icône Modifier à côté du flux que vous souhaitez modifier.

Sélectionnez Nouvelle étape, saisissez dropbox dans le champ de recherche, puis sélectionnez Créer un fichier - Liste déroulante dans la liste Actions.
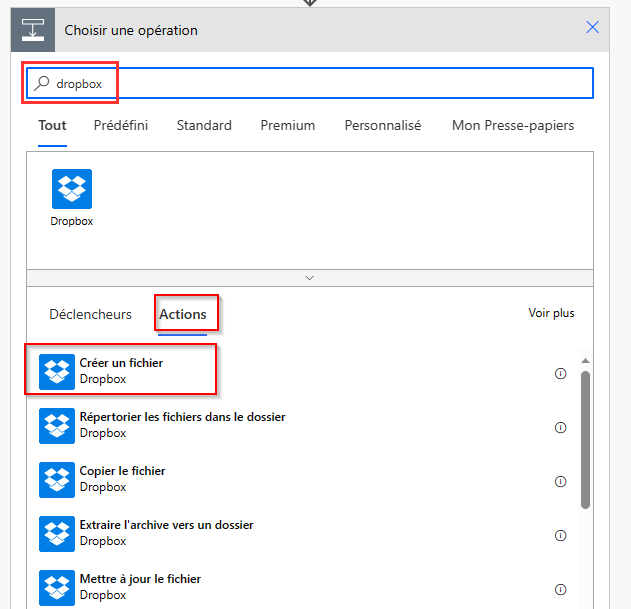
Si vous y êtes invité, fournissez vos informations d’identification Dropbox.
Sélectionnez l’icône de dossier située à droite de la zone Chemin d’accès du dossier.
Sélectionnez >, puis choisissez le dossier dans lequel vous souhaitez placer le nouveau fichier.

Entrez le nom du nouveau fichier dans la zone Nom du fichier. Veillez à ajouter une extension, par exemple « .txt », au nom du fichier. Utilisons dans ce cas l’extension TweetId dans le nom du fichier pour garantir que les fichiers soient uniques. Vous devrez peut-être sélectionner Voir plus pour trouver le jeton TweetId.
Ajoutez le texte que vous voulez insérer dans le fichier en le tapant dans la zone Contenu du fichier. Vous pouvez également ajouter des jetons dans la zone Contenu du fichier.
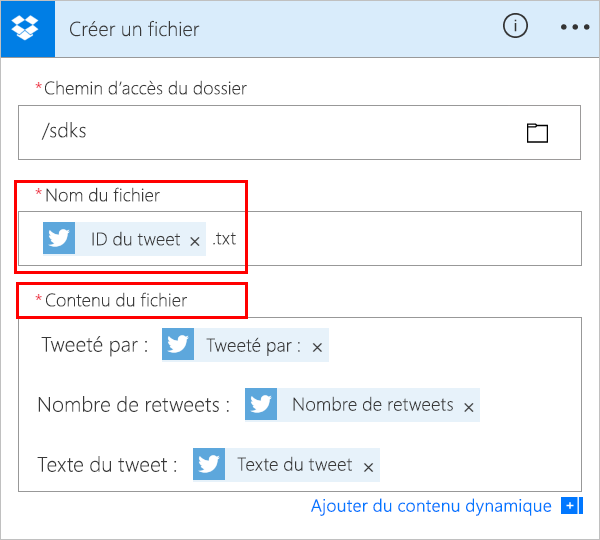
Important
Si le nom de fichier que vous saisissez correspond au nom d’un fichier existant dans le dossier sélectionné, le fichier existant est remplacé.
Enregistrez votre flux.
Envoyez un tweet contenant le mot clé que vous avez spécifié.
En moins d’une minute, un fichier est créé dans votre compte Dropbox.
Réorganiser ou supprimer une action
Pour recevoir un e-mail une fois que le fichier est créé dans Dropbox, déplacez l’action Dropbox en faisant glisser sa barre de titre au-dessus de l’action de messagerie. Lâchez l’action Dropbox sur la flèche située entre le déclencheur (Lorsqu’un nouveau tweet est publié) et l’action de messagerie. (Le curseur indique si l’action est positionnée correctement.)
Note
Vous ne pouvez pas déplacer une étape avant une autre si vous utilisez des sorties de cette étape.
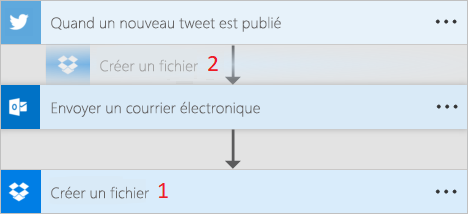
Pour supprimer une action, sélectionnez ... (points de suspension) près du bord droit de la barre de titre de l’action que vous souhaitez supprimer, sélectionnez Supprimer, puis OK.

Remarque : vous ne pouvez pas supprimer une action si vous utilisez des sorties qu’elle génère dans le flux. En premier lieu, supprimez ces sorties des champs, puis supprimez l’action.
Actions copier et coller
Si vous souhaitez dupliquer des actions lors de la conception d’un flux de cloud, vous pouvez les copier et les coller. Par exemple, si vous générez une condition et que vous souhaitez effectuer des actions similaires dans le côté Si oui et le côté Si non, vous pouvez créer la première action d’un côté, puis la copier de l’autre. Il s’agit d’une alternative à la création des deux actions à partir de zéro.
Pour copier une action
Dans l’en-tête du menu Action, sélectionnez ... (points de suspension).
Sélectionnez Copier dans mon presse-papiers.
Sélectionnez Nouvelle étape là où vous souhaitez que votre action se fasse.
Notez que l’onglet Mon presse-papiers vous permet de choisir parmi toutes les actions que vous avez copiées.
Sélectionnez l’élément que vous souhaitez coller.
Ajouter des options avancées
Commencez par un flux de cloud disposant d’une action Envoyer un e-mail (V2).
Au bas de la carte Envoyer un e-mail (V2), sélectionnez Afficher les options avancées.
Les options avancées s’affichent alors pour l’envoi d’un e-mail. Le mot Afficher devient le mot Masquer afin que vous puissiez basculer les options avancées.
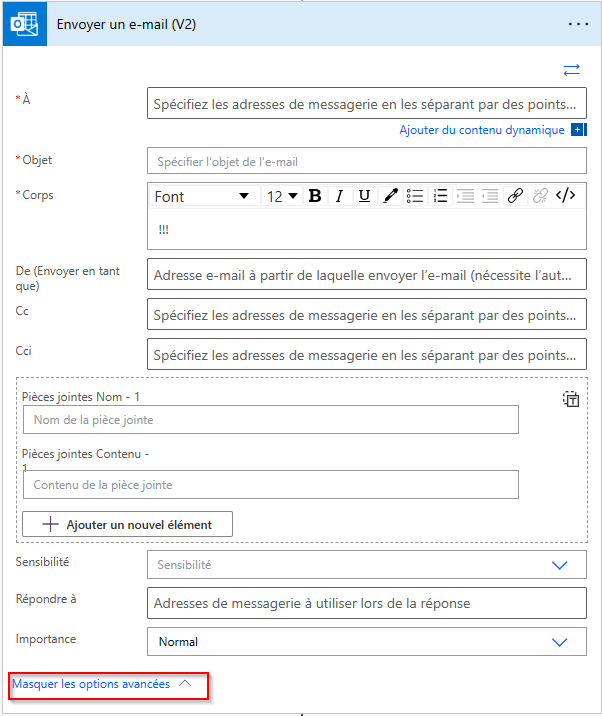
Dans la liste déroulante Importance, sélectionnez Haute .
Sélectionnez Masquer les options avancées.
Enregistrez votre flux.
Utiliser la co-présence pour être informé de tous les éditeurs
Power Automate affiche la liste des autres créateurs qui modifient un flux simultanément. La liste des éditeurs est mise à jour périodiquement.
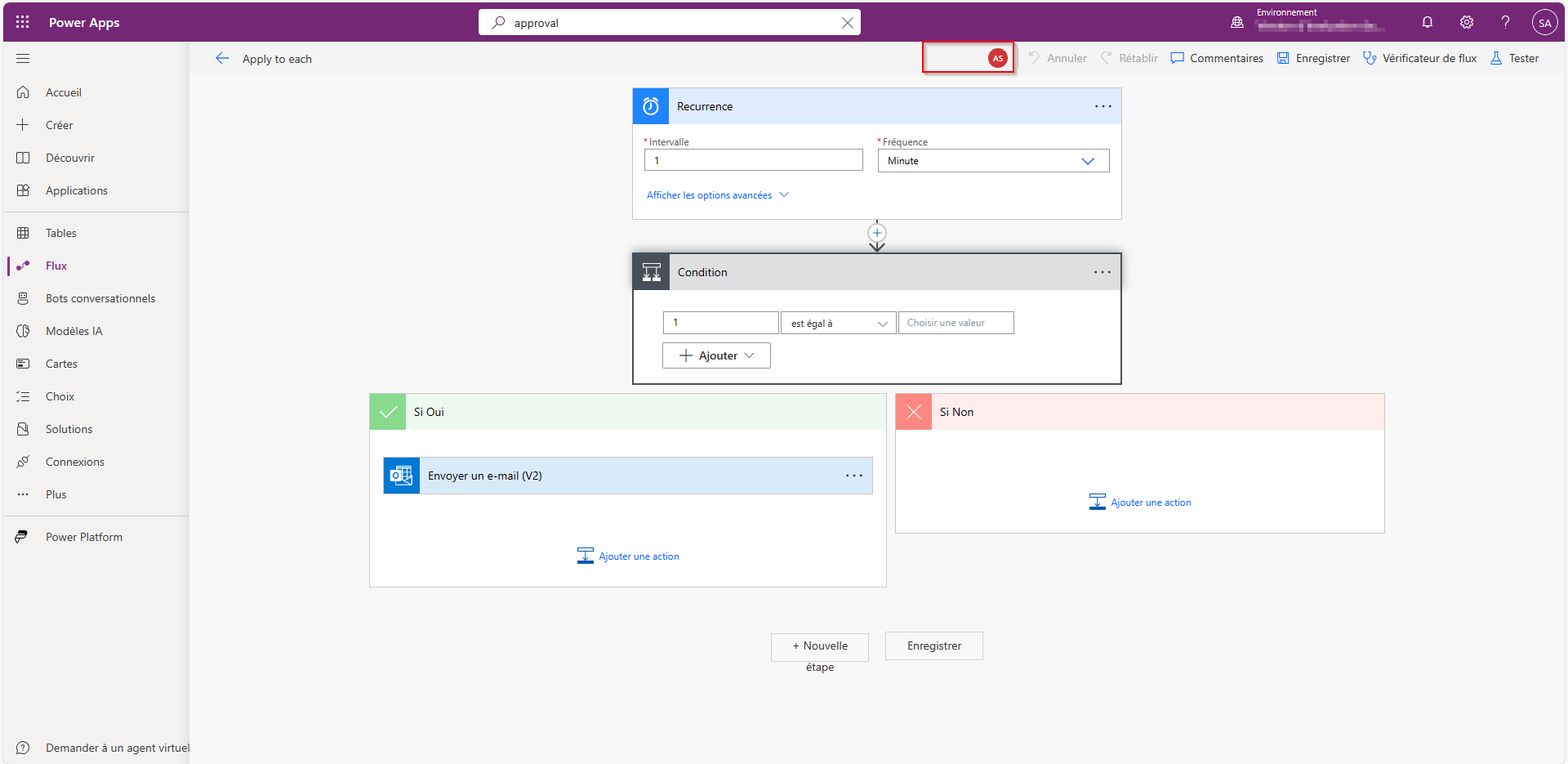
Ajouter des commentaires aux actions et aux déclencheurs
Les créateurs peuvent profiter de fils de commentaires avec des collègues pendant la création de leurs flux. Ils peuvent ajouter ou modifier des commentaires, répondre aux fils de commentaires, et résoudre et supprimer des fils de commentaires. Il est possible d’avoir plusieurs fils de commentaires pour les actions et pour les déclencheurs.
Important
Les commentaires sont pris en charge pour les environnements ayant une base de données Dataverse.
Suivez ces étapes pour ajouter un commentaire à n’importe quelle action ou n’importe quel déclencheur dans votre flux.
Dans le déclencheur ou l’en-tête d’action, sélectionnez ... (points de suspension).
Sélectionnez Nouveau commentaire.
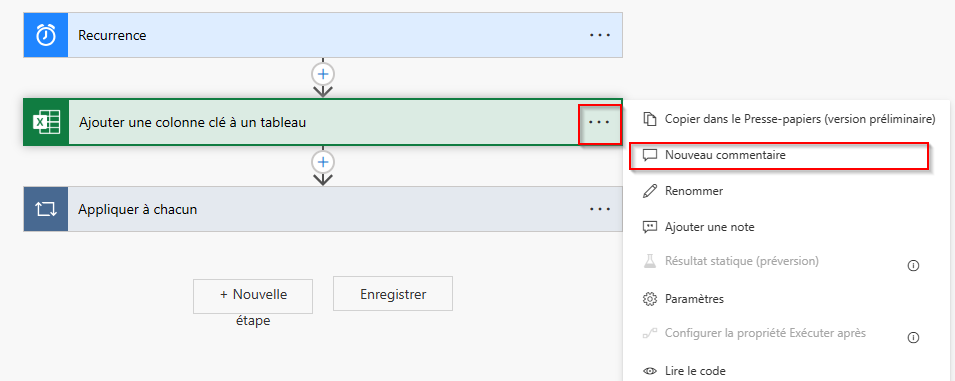
Le volet des commentaires s’ouvre.
Saisissez un commentaire pour votre action avec une @mention aux autres. Une notification par e-mail leur sera envoyée lorsque vous sélectionnez l’icône Envoyer.
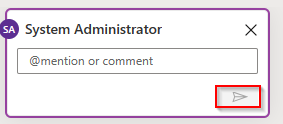
Si la personne à qui vous souhaitez envoyer une @mention n’est pas copropriétaire du flux, elle verra l’option Partager et notifier. Sélectionnez cette option pour partager le flux avec l’autre utilisateur et envoyer une notification par e-mail automatiquement.
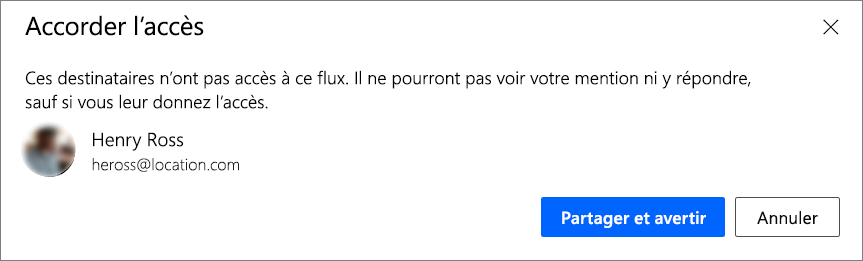
Entrez vos commentaires dans la zone Commencer une conversation dans le volet Commentaires, puis publiez-les.
Le concepteur Power Automate fournit des repères visuels sur les cartes d’action afin d’afficher le nombre de fils de commentaires contenus dans chacune.
![]()
Limitations
- Les créateurs doivent enregistrer le flux au moins une fois avant de pouvoir ajouter un commentaire.
- Les icônes de nombre de fils de commentaires n’apparaissent pas pour les actions de contrôle telles que les conditions, les basculements et les étendues.
- Les commentaires ne sont pas autorisés pour les flux de solution gérée.
- L’option Partager et notifier n’est disponible que pour les flux qui ne prennent pas en charge la solution. Pour les flux qui prennent en charge les solutions, la @mentioning est limitée aux utilisateurs qui sont déjà copropriétaires du flux.
Conflits d’adresses à partir de plusieurs modifications
Si plusieurs utilisateurs modifient le flux simultanément, Power Automate présente des options appropriées au créateur pour minimiser les conflits lors d’une opération d’enregistrement. Un créateur peut choisir d’actualiser la définition du flux ou d’enregistrer une copie du flux pour conserver ses modifications.
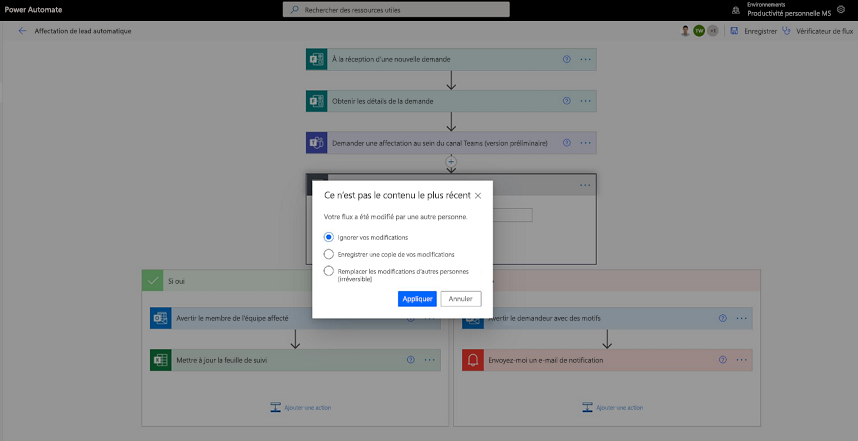
Nouvel éditeur d’expressions pour les actions (fonctionnalité expérimentale)
Avez-vous du mal à écrire des expressions dans vos actions de flux ? Vous pouvez utiliser l’éditeur d’expression amélioré en mode expérimental. Pour utiliser l’éditeur d’expression amélioré, activez le paramètre Fonctionnalités expérimentales et sélectionnez fx sur une action.
La vue élargie de l’éditeur d’expressions vous aide à gérer des expressions riches et complexes.
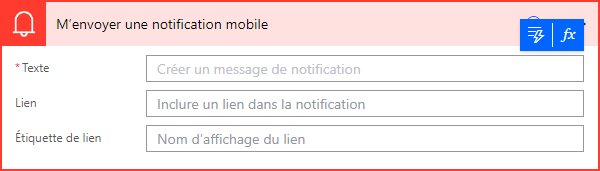
L’éditeur d’action vous permet de choisir du contenu dynamique dans les expressions sans avoir à changer d’onglet.
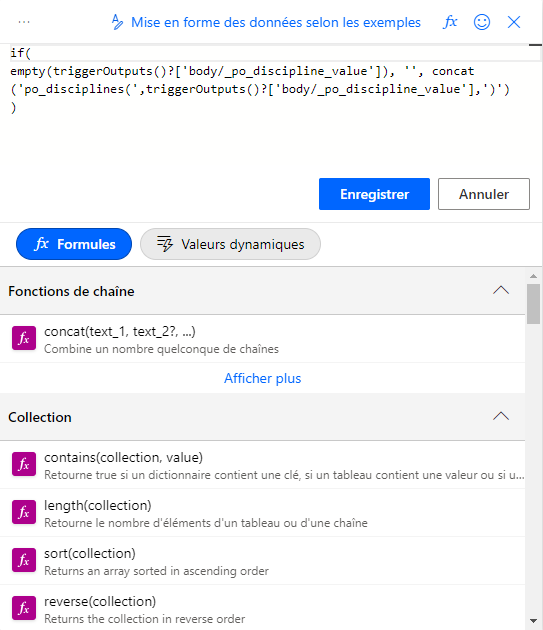
L’éditeur d’expression conserve les expressions avec des erreurs et débloque la vue pour utiliser en parallèle d’autres parties du flux.
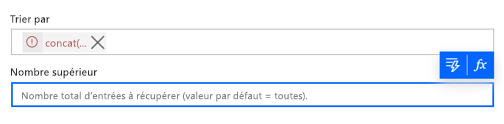
Note
Certaines actions peuvent ne pas prendre en charge le nouvel éditeur d’expressions.