Ajouter du personnel aux réservations
La page Personnel dans Bookings vous permet de créer votre liste de personnel et de gérer les détails des membres du personnel, tels que le nom, le numéro de téléphone et l’adresse e-mail. Vous pouvez également définir des heures de travail pour chaque membre du personnel à partir d’ici.
Avant de commencer
Bien Bookings est une fonctionnalité de Microsoft 365, tous les membres de votre personnel ne sont pas tenus de Microsoft 365 compte. Tous les membres du personnel doivent avoir une adresse de messagerie valide pour recevoir des réservations et planifier des modifications.
Regardez : ajoutez votre personnel à Bookings
Étapes
Dans la page d’accueil de Bookings, choisissez votre calendrier dans la page d’accueil.
Accédez à l’option Personnel dans le volet gauche, sélectionnez Personnel, puis Ajouter un nouveau personnel.
Lorsque vous ajoutez du personnel à partir de votre organization, tapez leur nom dans le champ de recherche et sélectionnez-les lorsqu’ils apparaissent dans le menu déroulant. Les autres champs sont automatiquement remplis.
Remarque
Pour ajouter du personnel externe à votre organisation, renseignez manuellement son courrier électronique et d’autres informations. Le personnel externe à votre client ne pourra pas partager les informations de disponibilité avec Bookings.
Pour chaque membre du personnel, sélectionnez un rôle : Membre d’équipe, Planificateur, Visionneuse ou Invité.
- Le membre de l’équipe peut gérer les réservations sur son propre calendrier et leur disponibilité dans la boîte aux lettres de réservation. Lors de l’ajout ou de la modification d’une réservation dans leur calendrier, ils sont affectés en tant que personnel.
- Scheduler peut gérer les réservations sur le calendrier et les détails du client. Ils disposent d’un accès en lecture seule aux paramètres, au personnel et aux services.
- La visionneuse peut voir toutes les réservations dans le calendrier, mais elle ne peut pas les modifier ou les supprimer. Ils ont un accès en lecture seule aux paramètres.
- Le client peut être affecté à des réservations, mais il ne peut pas ouvrir la boîte aux lettres de réservation.
Sélectionnez Avertir tout le personnel par e-mail lorsqu’une réservation qui lui est attribuée est créée ou modifiée pour activer les e-mails du personnel. Voici un exemple de signature électronique :
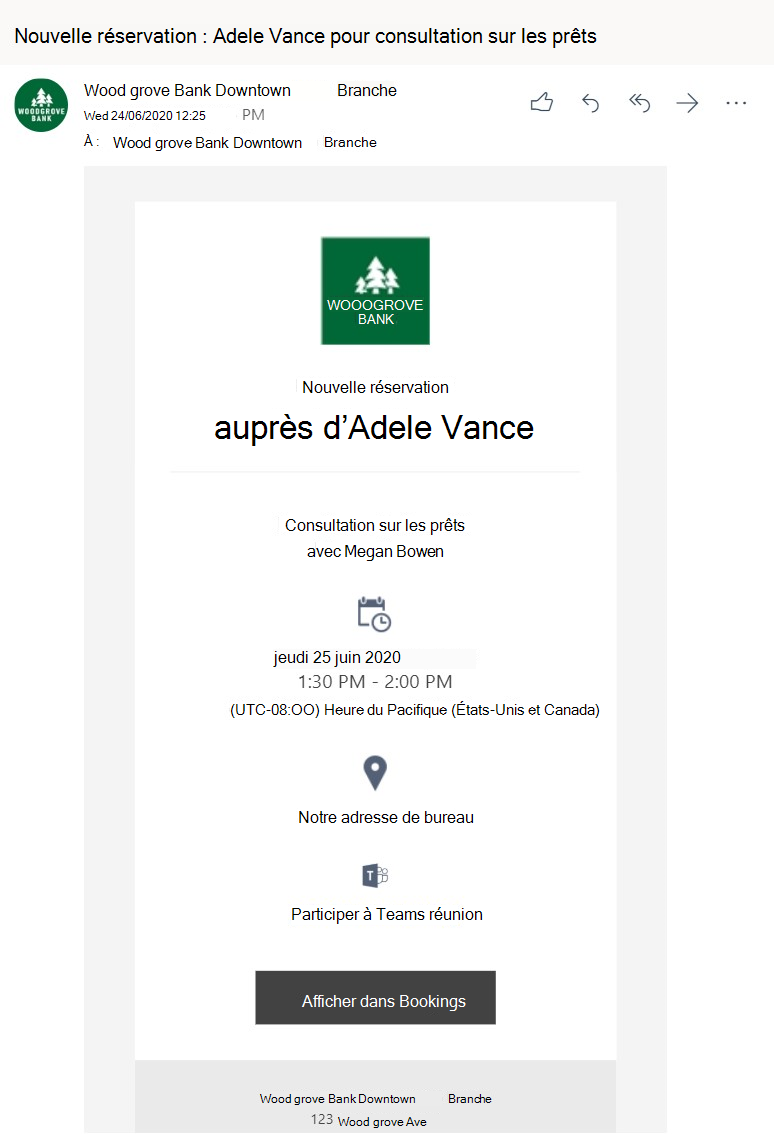
Sélectionner des événements sur le calendrier Microsoft 365 affecte la disponibilité si vous souhaitez que les informations de disponibilité des calendriers des membres du personnel affectent la disponibilité des services de réservation via Bookings.
Par exemple, si un membre du personnel dispose d’une réunion d’équipe ou d’un rendez-vous personnel planifié pour 15h00 un mercredi, Bookings indique que ce membre du personnel n’est pas disponible pour être réservé dans cet intervalle de temps. Cette heure s’affiche comme étant occupée ou provisoire dans l’affichage Page Bookings, comme indiqué dans l’exemple ci-dessous.

Importante
Nous vous recommandons vivement de laisser ce paramètre activé (il est activé par défaut) pour éviter les réservations doubles et optimiser la disponibilité de vos membres du personnel.
Sélectionnez Utilisez les heures de bureau pour définir toutes les heures réservées pour que les membres de votre personnel soient uniquement dans les heures de bureau que vous avez définies dans la section Heures de bureau de la page Informations professionnelles.
En désélectionnant cette zone, le personnel peut recevoir des heures personnalisées qui limitent davantage le nombre de réservations. Cela est utile pour les scénarios où un membre du personnel peut se trouver uniquement sur le site les mardis et mercredis, ou il dédie ses matins pour un type de rendez-vous et ses après-midis pour d’autres types.
Remarque
Bookings prend en charge jusqu’à 100 membres du personnel dans une page Bookings.
Faire d’un Bookings un super utilisateur sans l’ajouter en tant que personnel dans Bookings
Vous pouvez ajouter une personne à votre liste de membres du personnel dans Bookings sans les mettre à la disposition des clients ou des clients. Une fois que vous en aurez fait un super utilisateur, il deviendra administrateur de la boîte aux lettres de réservation. Être administrateur d’une boîte aux lettres de réservation est défini comme ayant un accès total et des autorisations d’envoi en tant que pour la boîte aux lettres de réservation.
Remarque
Ces étapes fonctionnent uniquement si l’utilisateur ajouté ne dispose pas déjà d’un rôle visionneuse dans Bookings.
À l’aide de PowerShell, attribuez un accès total avec les commandes suivantes :
Add-MailboxPermission -Identity <bookingmailbox@emailaddress> -User <adminusers@emailaddress> -AccessRights FullAccess -Deny:$falsePar défaut, la boîte aux lettres est automatiquement mappée à Outlook. Si vous ne souhaitez pas que la boîte aux lettres de réservation apparaisse dans l’Outlook de l’utilisateur, attribuez un accès complet avec les commandes suivantes :
Add-MailboxPermission -Identity <bookingmailbox@emailaddress> -User <adminusers@emailaddress> -AccessRights FullAccess -Deny:$false -AutoMapping:$falseExécutez ensuite cette commande pour attribuer des autorisations d’envoi en tant que.
Add-RecipientPermission -Identity <bookingmailbox@emailaddress> -Trustee <adminusers@emailaddress> -AccessRights SendAs -Confirm:$false
Voici un exemple de commande PowerShell pour ajouter Allie Bellew à la boîte aux lettres de réservation contoso.
Exécutez d’abord la commande ci-après :
Add-MailboxPermission -Identity "daycare@contoso.com" -User "Allie Bellew" -AccessRights FullAccess -InheritanceType AllPar défaut, la boîte aux lettres est automatiquement mappée à Outlook. Si vous ne souhaitez pas que la boîte aux lettres de réservation apparaisse dans l’Outlook de l’utilisateur, attribuez un accès complet avec les commandes suivantes :
Add-MailboxPermission -Identity "daycare@contoso.com" -User "Allie Bellew" -AccessRights FullAccess -AutoMapping:$false -InheritanceType AllExécutez la commande suivante :
Add-RecipientPermission -Identity "daycare@contoso.com" -Trustee "Allie Bellew" -AccessRights SendAs -Confirm:$false
Allie Bellew dispose désormais d’un accès administrateur, mais n’apparaît pas en tant que personnel pouvant être réservé dans Bookings.
Commentaires
Prochainement : Tout au long de l'année 2024, nous supprimerons progressivement les GitHub Issues en tant que mécanisme de retour d'information pour le contenu et nous les remplacerons par un nouveau système de retour d'information. Pour plus d’informations, voir: https://aka.ms/ContentUserFeedback.
Soumettre et afficher des commentaires pour